Inkbird IBS-TH1 PLUS
今回は温度・湿度計+ロガーのInkbird IBS-TH1 PLUSの紹介です。
購入した経緯としては、そろそろPython関係の記事を増やしたい。
特にデータ解析の記事を書いていきたいなと思ったのですが、家では解析すべきデータがない。
ネット上のデータをこねくり回すのも一興で、それはそれでやりたいのですが、自分でデータを取得するというのをできれば皆さんにも経験してもらいたい。
ということで一番簡単なデータは何だろうと考えたときに、温度・湿度だったわけです。
そしてAmazonや楽天を探し回ってみました。
まず温度だけであれば、こんな感じのそこそこ安くあるのを発見しましたが、できれば複数のデータ、つまりは温度と湿度の両方が取れるものがいい。
また後でPythonを使ってデータをいじくり回すことを考えると、出力のデータ形式はCSVであると嬉しいというのが条件でした。
そこで見つけたのが、今回のInkbirdの製品。
液晶画面が付いているIBS-TH1 PlLUSで¥4,000円程度。
液晶画面のないIBS-TH1(¥3,200程度)や小さなIBS-TH1 mini(¥2,700程度)。
思っていたよりはちょっと高いですが、手が出ないというレベルではありません。
ということで購入してみました。
スペック表 (IBS-TH1 PLUS)
開封の儀の前に、とりあえずスペックの紹介です。
| 寸法 | 63.5mm*20mm |
| 重さ | 75 g |
| ワイヤレスレンジ | 50 m |
| 温度範囲 | -40~60°C |
| 温度精度 | 標準±0.3°C/±0.5°F、最大±0.5°C /±0.9°F |
| 湿度精度 | (25℃/ 77°F、20%〜80%RH):標準:±3%RH、最大:±4.5%RH (25℃/ 77°F、0%〜100%RH):標準:±4.5%RH、最大:±7.5%RH |
| 記録容量 | 30,000回 |
とりあえず温度、湿度の精度がどれくらいいいのかはよく分かりませんが、とりあえず標準で±0.3℃だったら体感と合うでしょう。
数℃ずれていなければ、とりあえず問題ないです。
また記憶容量という項目があり、30,000回となっています。
多分、こちらはデータポイントの数だと考えられます。
例えば1分間隔でデータを記録したとしたら30,000分 = 500時間 = 約21日間。
また30分間隔でデータを記録した場合、900,000分 = 15,000時間 = 約625日間。
このように何分間隔でデータを取得するかによって、データを取得できる期間が変わるものだと思われます。
しかし最大までデータを取得したらどうなるんでしょうか。
まぁ環境の温度なんてそうそう変わるものでも無いので、10分間隔(5000時間 = 約210日間)で取っておけば十分すぎるほどだと考えています。
開封の儀
ということで開封の儀です。
外側の箱はこんな感じです。
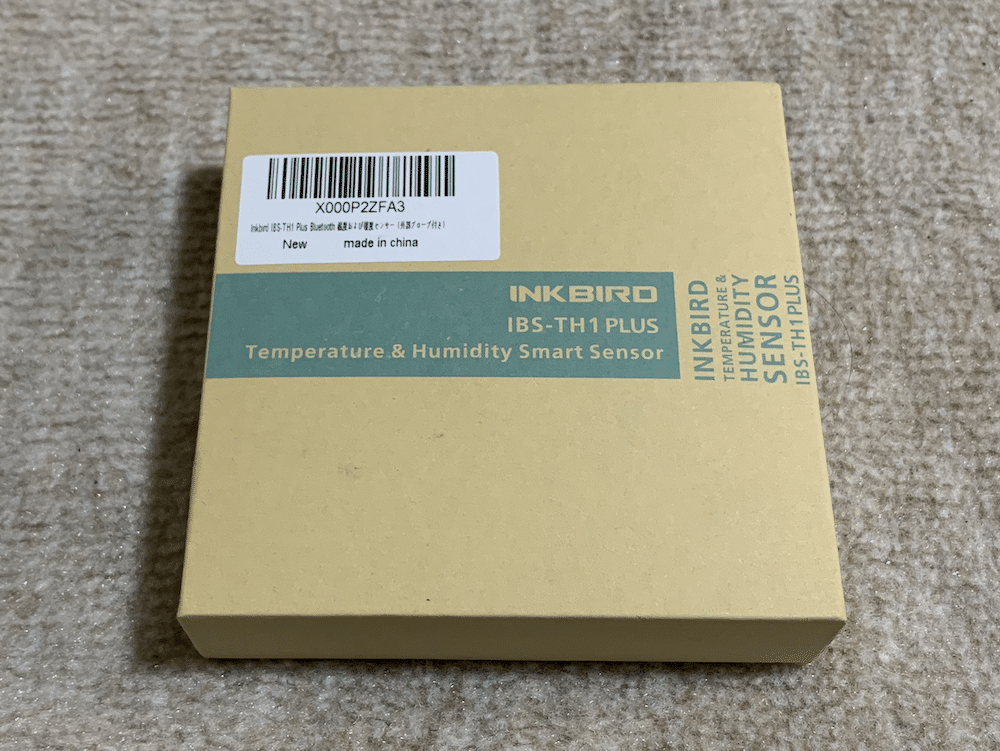
サイズを測っていないのが悔やまれるのですが、10cmくらいだったかと思います。
こちらが裏面。

裏面には専用アプリである「Engbird」のQRコードが記載されています。
開封してみました。
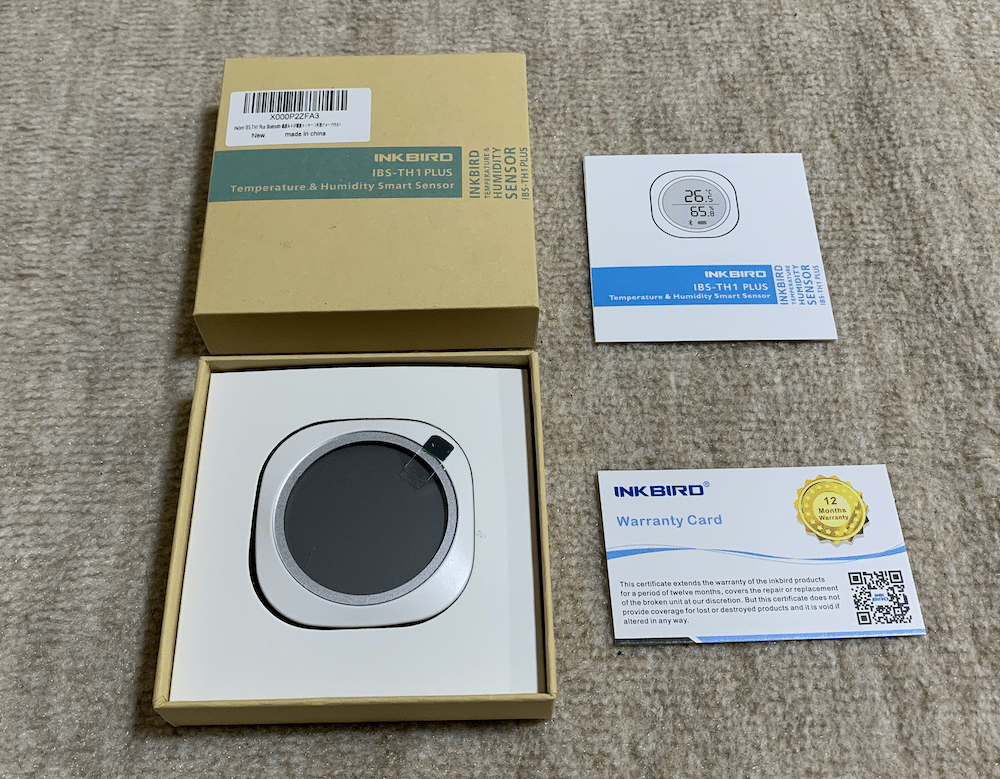
まず見える範囲であるのが、本体と説明書、保証書です。
さらに本体の箱を取り外してみると、温度プローブがあります。

本体のサイズが6.3cm程度なので、手のひらサイズといった感じです。
ちょっと離れた場所を測る(例えば本体を外に置いて、冷蔵庫内の温度を測るとか)とか、水温を測る際にプローブを用いますが、今回は部屋の温度ということで使用しません。
ちなみに外部プローブは温度測定だけで、湿度はプローブを挿しても本体で測定されるので注意です。
とりあえず電源を入れてみることとしましょう。
電源を入れるには、単4乾電池2本を本体裏側に入れる必要があります。

はっきり言っておきますが、この蓋が開けづらい!
私はマイナスドライバーで蓋の爪の裏にある留め具を押しやって開けました。
マイナスドライバーがあれば開けるのは簡単ですが、指だけではかなり開けるのは難しいと思います。
ということで起動するとこんな感じ。
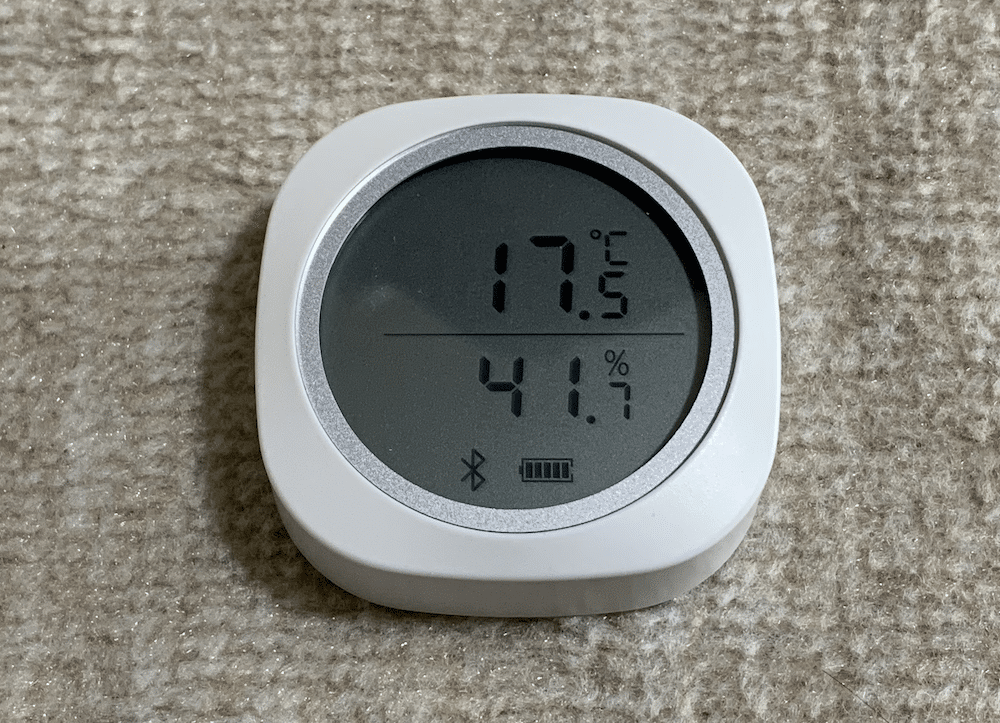
上が温度、下が湿度で、Bluetoothマークとバッテリー残量が表示されています。
表示自体はしっかりとしていて見やすいです。
ちなみに日本でよく使われている℃は摂氏度(セルシウス温度)と呼ばれるもので、世界には他にも°F(華氏、ファーレンハイト度)というものがあります。
この温度計では側面にあるボタンで摂氏度、華氏度の表示を切り替えることができます。
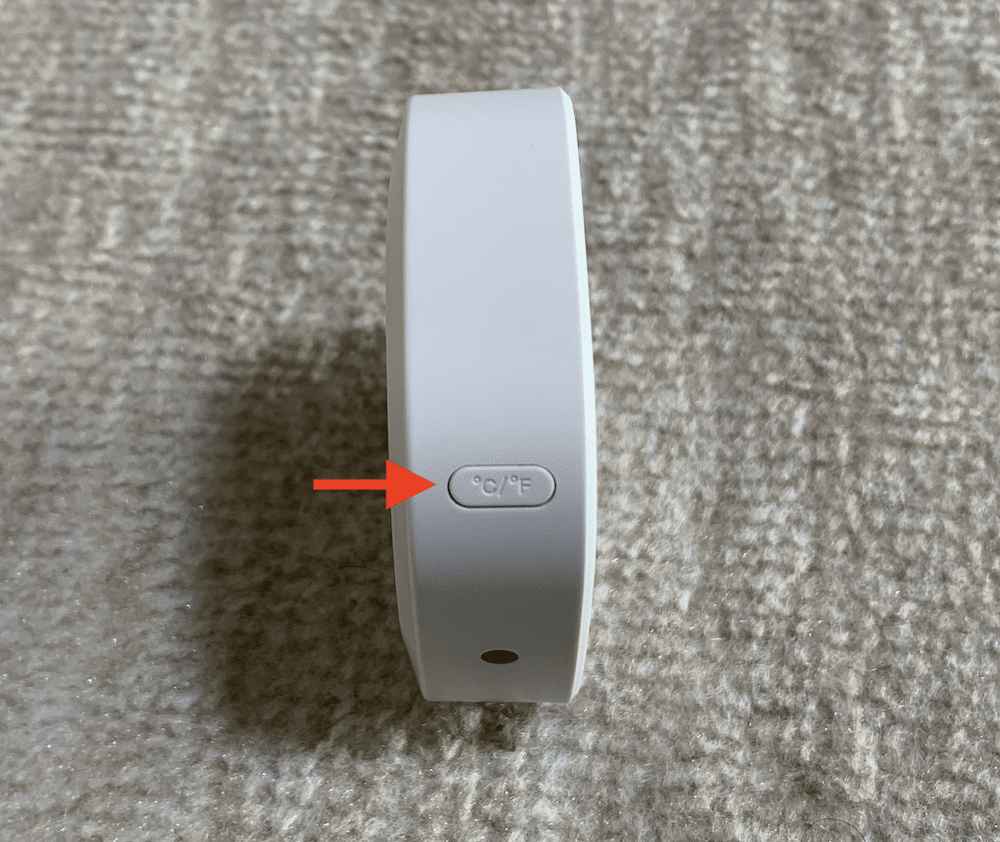
ちなみにボタンの下に見える黒い丸が温度プローブを差し込む穴になっています。
変えてみるとこんな感じです。
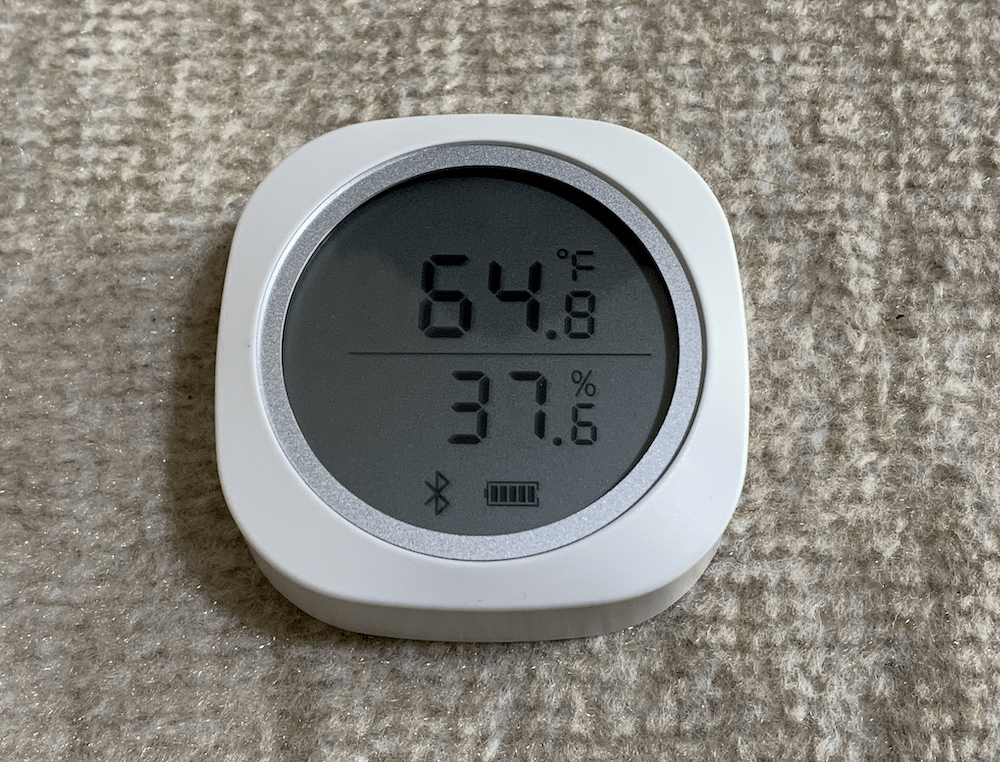
日本人にとって華氏度は馴染みがないので、使うことはないでしょうが、なんか表示がおかしいなと思ったら華氏度になっていないか確認してみてください。
あと側面には温度・湿度を測定するための穴があるので、こちらは塞がないようにしましょう。

ここまででちょっとつまづいたのは、電池用の蓋の開け方でしたが、他は問題なくすんなりといきました。
次に専用アプリをインストール・設定して実際に温度・湿度を測った感じをレビューしたいと思います。
Engbird Appのダウンロード
とりあえず現状で電源が入ったのを確認したのですが、それだけではただの温湿度計。
データをロギングできて初めて今回この製品を購入した価値があるというものです。
そのためにはアプリの導入と設定が必要になります。
ということでまずはInkbird IBS-TH1用アプリ「Engbird」をダウンロードしてみます。
ちなみに「Engbird」はPC用のアプリではなく、スマホやタブレット用のアプリですので、ご注意ください。
Engbirdのダウンロードはこちら。

ちなみに今回はiPad mini (2019)にインストールします。
その理由は後ほど。
ダウンロードができたら、まずは日本語化をしましょう。
Engbird Appの日本語化
Engbirdを起動するとこんな画面になります。
左上の歯車マークをタップします。
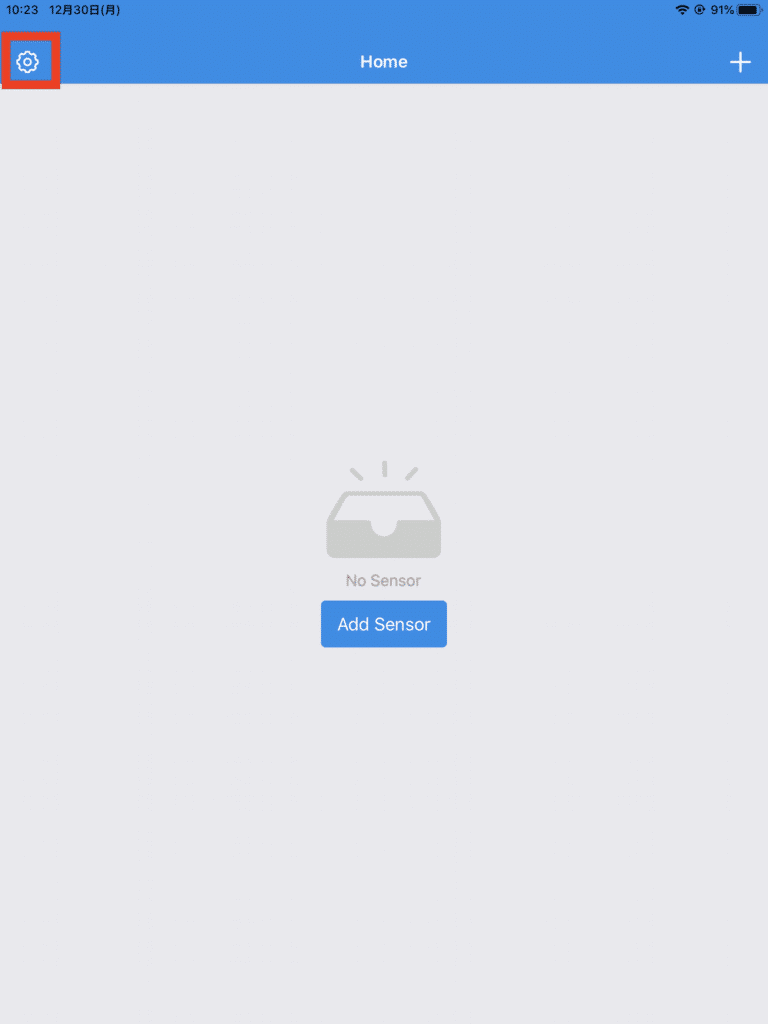
「Language」をタップ。
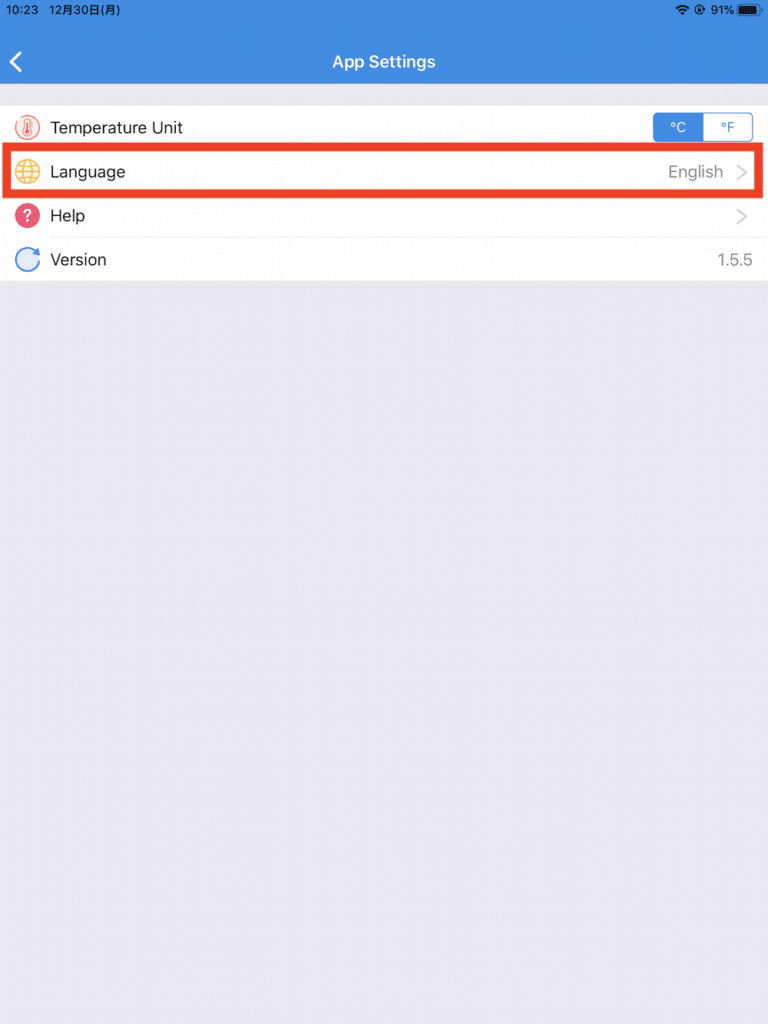
「日本語」をタップ。

これで日本語化は完了です。
IBS-TH1 PLUSとの接続
次にIBS-TH1 PLUSとiPad miniを接続します。
IBS-TH1 PLUSの電源を入れた状態で、アプリ中央の「センサーを追加」、または右上の「+」をタップします。

「デバイスがスマホの近くに置いて、[確認]をタップしてください。」と出てくるので、その通りにIBS-TH1 PLUSをiPad miniの近くに置いて「確認」をタップします。
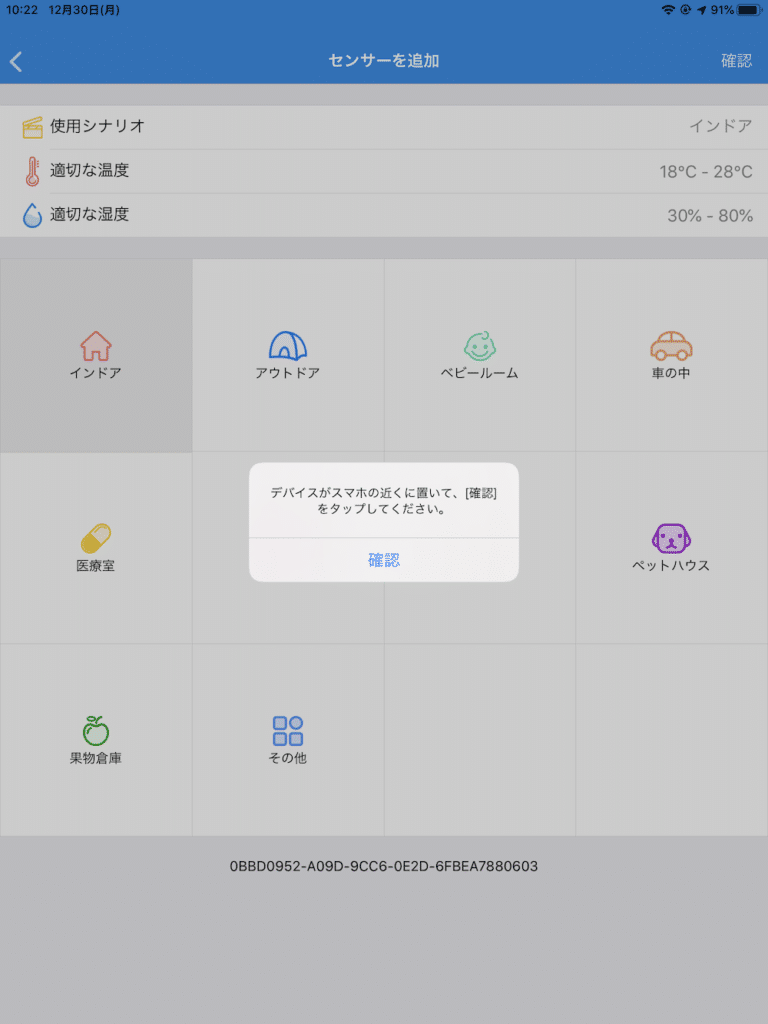
アプリがセンサ本体を探しにいくので、とりあえずしばし待ちます。
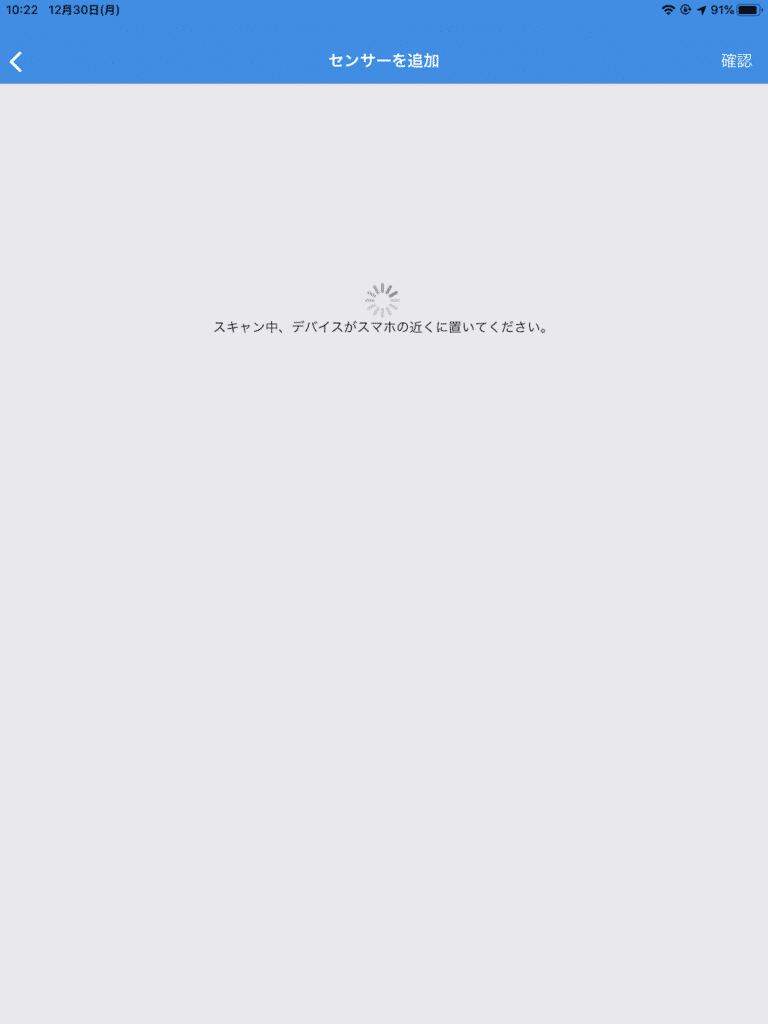
センサを発見すると下のような画面になります。
下の方に「インドア」とか「アウトドア」とか書かれているのは、このセンサをどの状況で使用するかということで、「使用シナリオ」に反映されます。
単純にこのセンサの名前だと思ってもらって構いません。
後でも変更できるので、適当に決めてしまって大丈夫です。
「適切な温度」や「適切な湿度」も後で設定できるのでスルーでOKです。
ということで右上の「確認」をタップします。
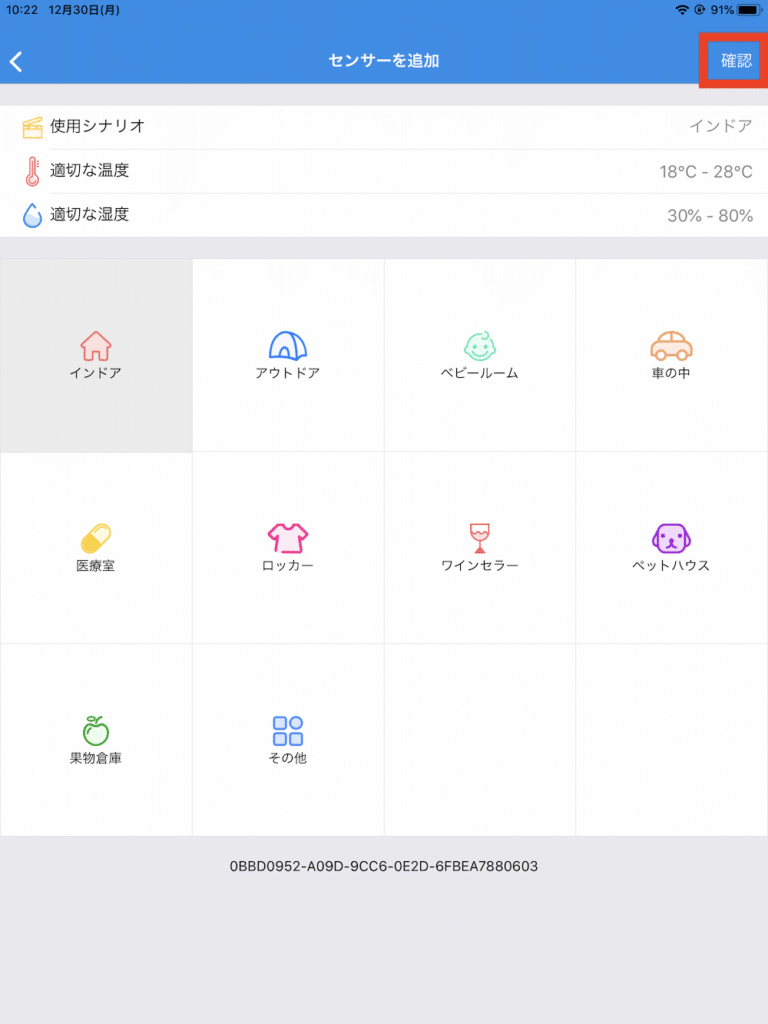
下のような画面になったら、接続完了です。
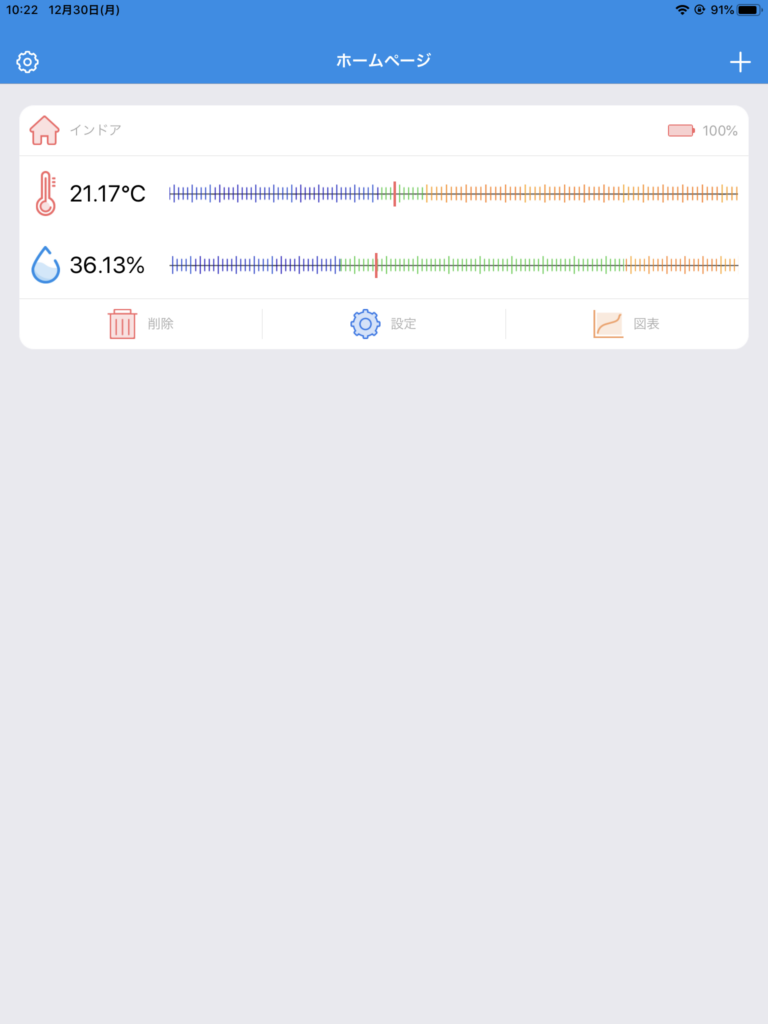
IBS-TH1 PLUSの設定
IBS-TH1 PLUSの設定をするには、そのセンサの表示の「設定」をタップします。
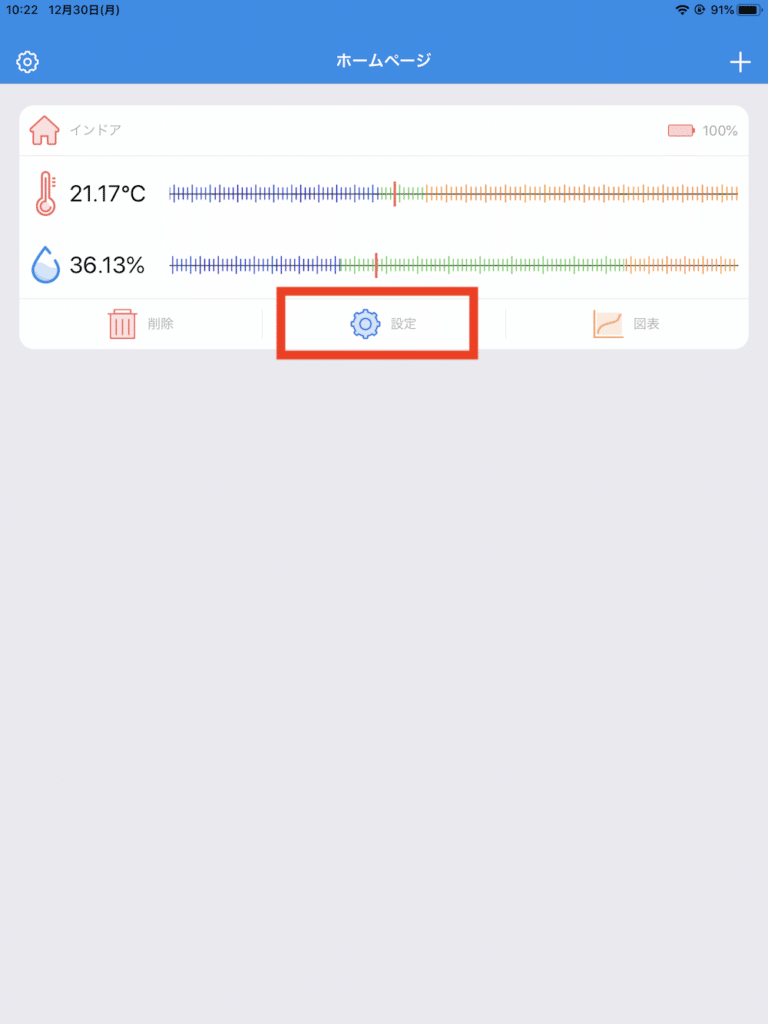
すると設定画面に移ります。
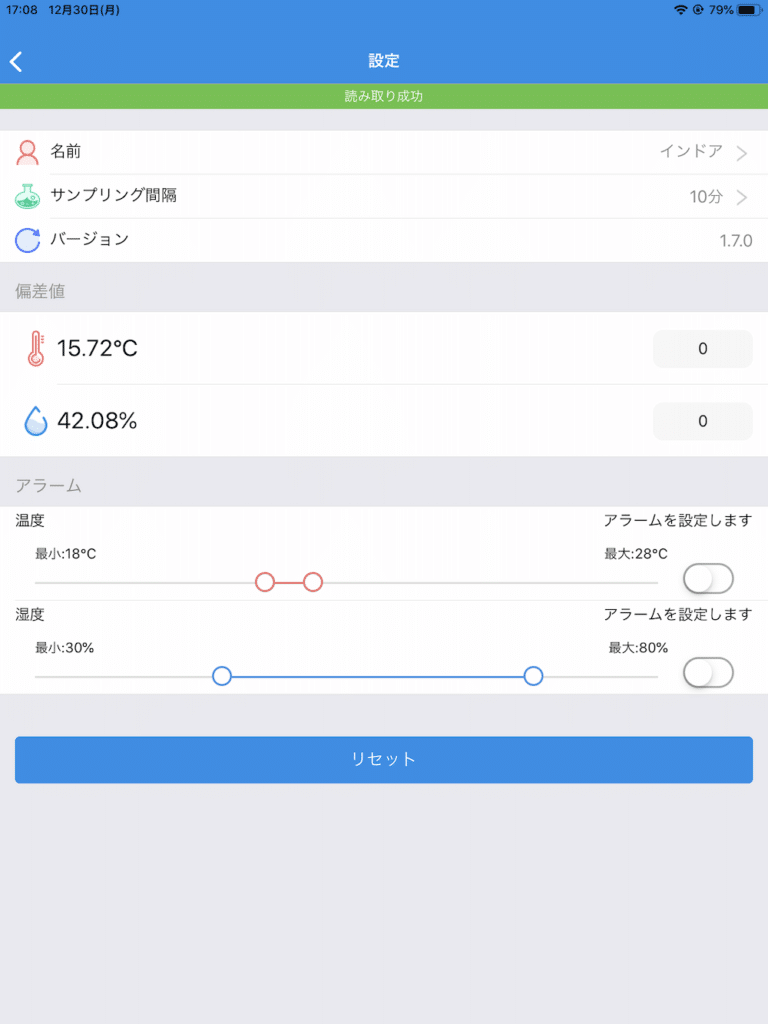
一番上に緑のバーで「読み取り成功」と書かれていれば、センサとの接続が完了しています。
「切断されました」と表示されるときは接続に失敗しているので、センサが近くにあるか確認してください。
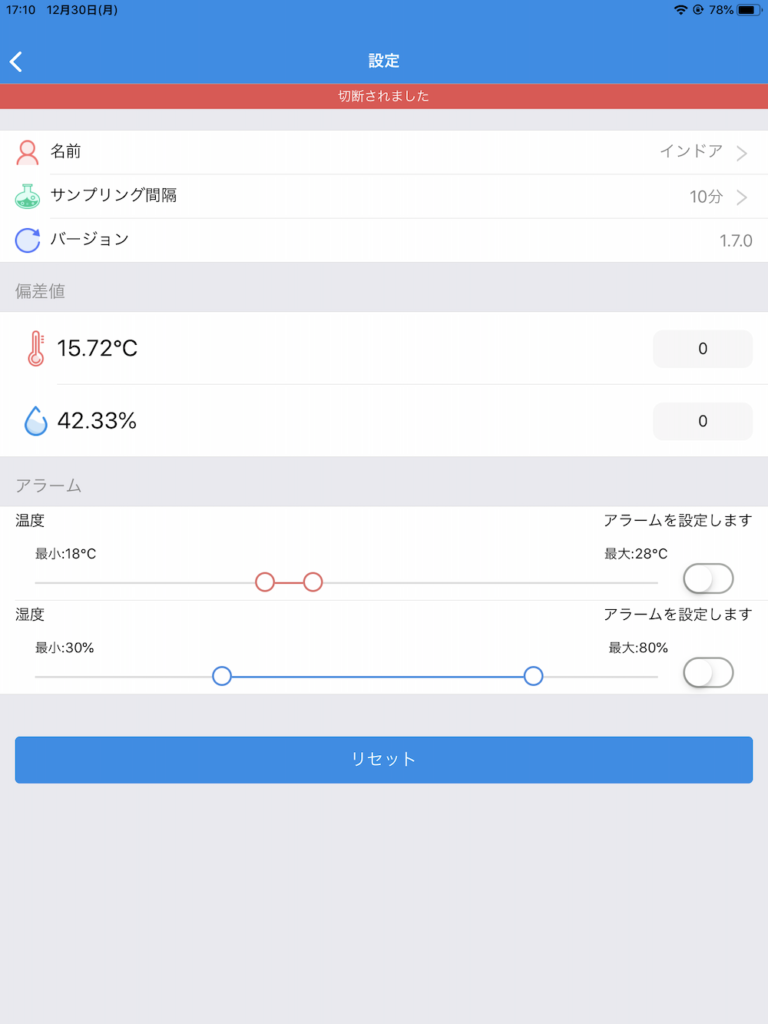
ということで設定の上から順に解説していきます。
名前
これはセンサの名前です。
先ほどの「使用シナリオ」がこちらに当たります。
ここで変更する場合は、キーボードが出てきて好きな名前に変更することができます。
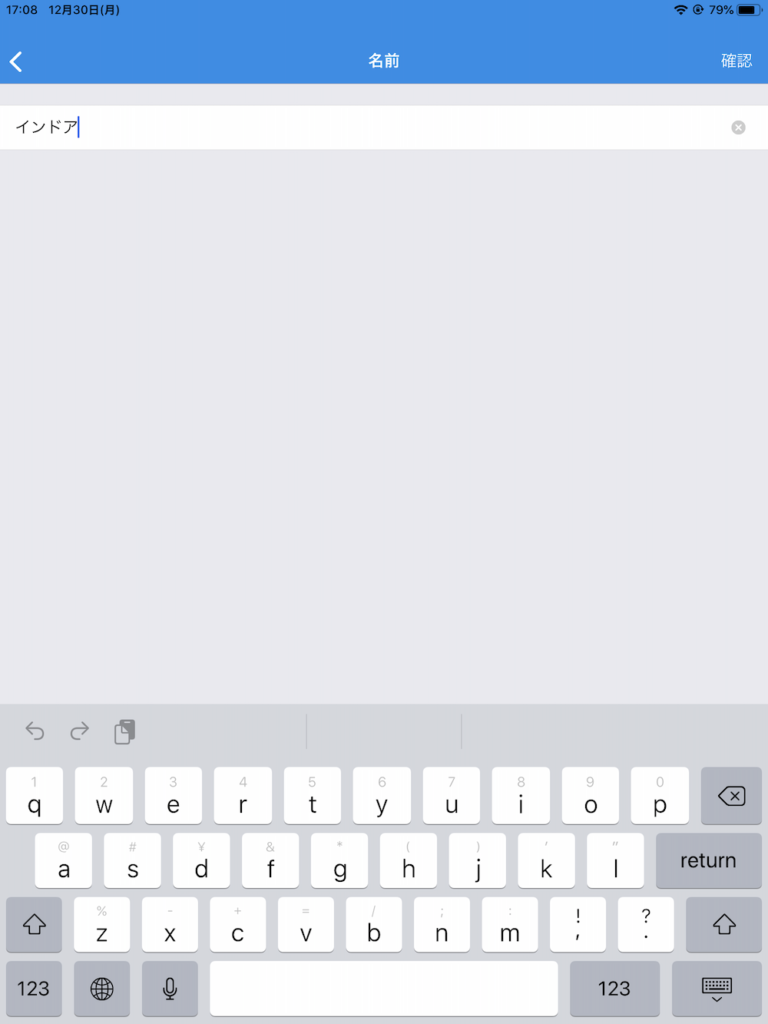
サンプリング間隔
データを取得するには、この「サンプリング間隔」が重要です。
何分おきにデータを取るのか10秒間隔から30分間隔まで選択することができます。
残念ながら自由に間隔を決めることはできないようですが、表示されている間隔で十分でしょう。
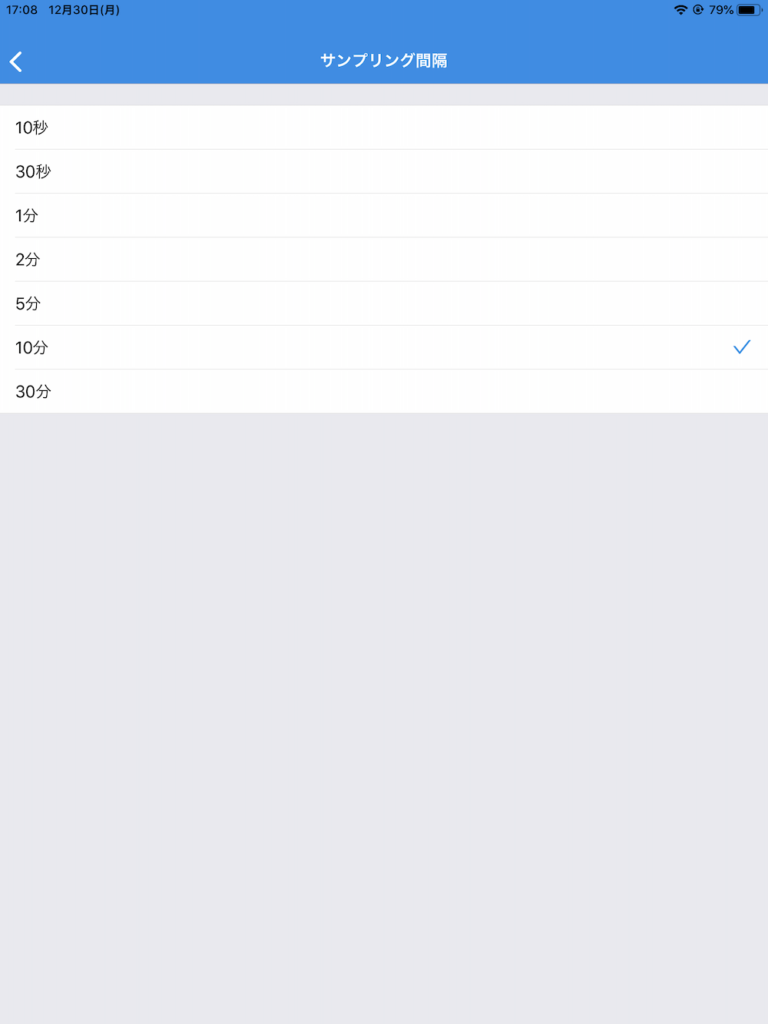
偏差値
実際の温度や湿度とセンサが表示する温度・湿度が違っているとき、こちらで調整ができます。
「偏差値」というよりも「補正」といった方が正しいでしょう。
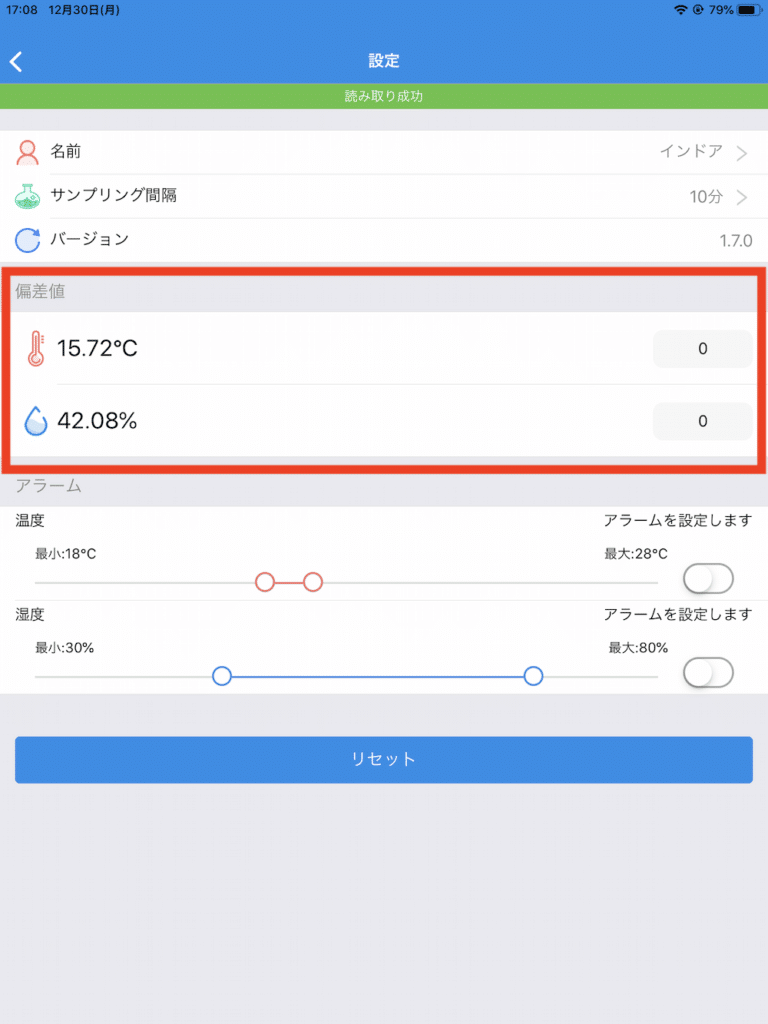
アラーム
温度や湿度が異常値になった場合、警告を出すかどうかの設定です。
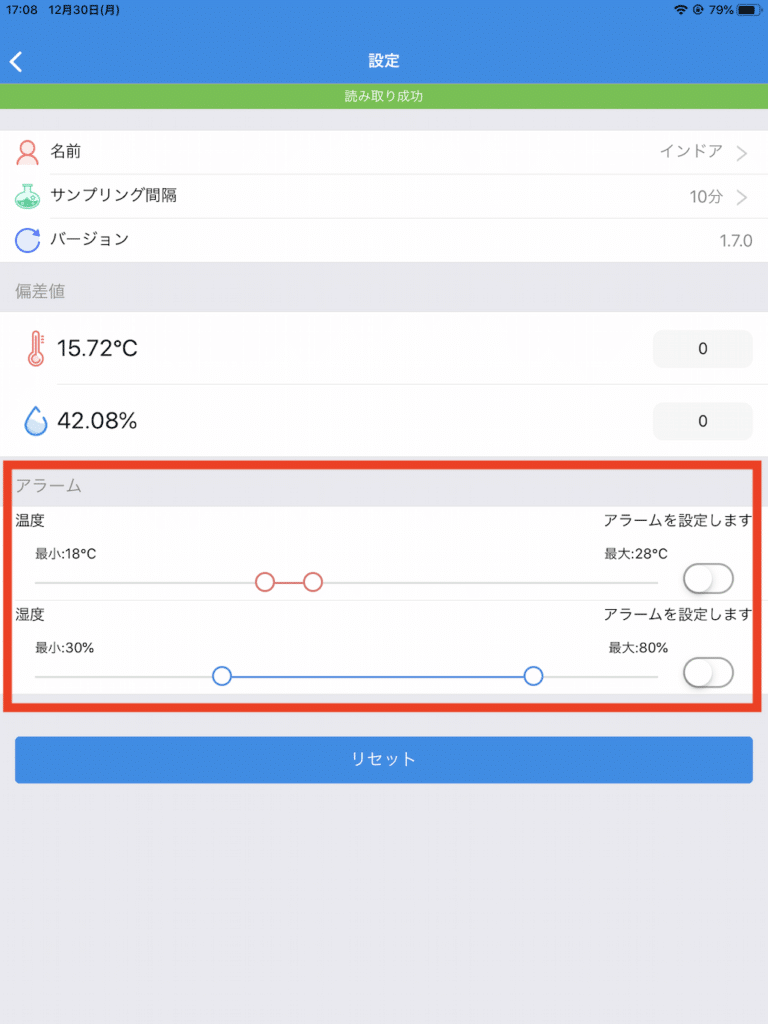
まずは左のバーで最小値・最大値を設定するとそれより低い値が「低い」、それより高い値が「高い」異常値として設定されます。
この値に関しては後ほど紹介するグラフ表示にも異なる色として表示されます。
その後、アラームを出したい場合は右側のスイッチボタンをONにすると異常値になった場合、通知として知らせてくれるようになります。
リセット
リセットはセンサのリセットです。
何かセンサの挙動がおかしいとか、明確にリセットしたい時以外は押さないようにしましょう。
データの確認
取得したデータを表示するには、初期画面の「図表」をタップします。
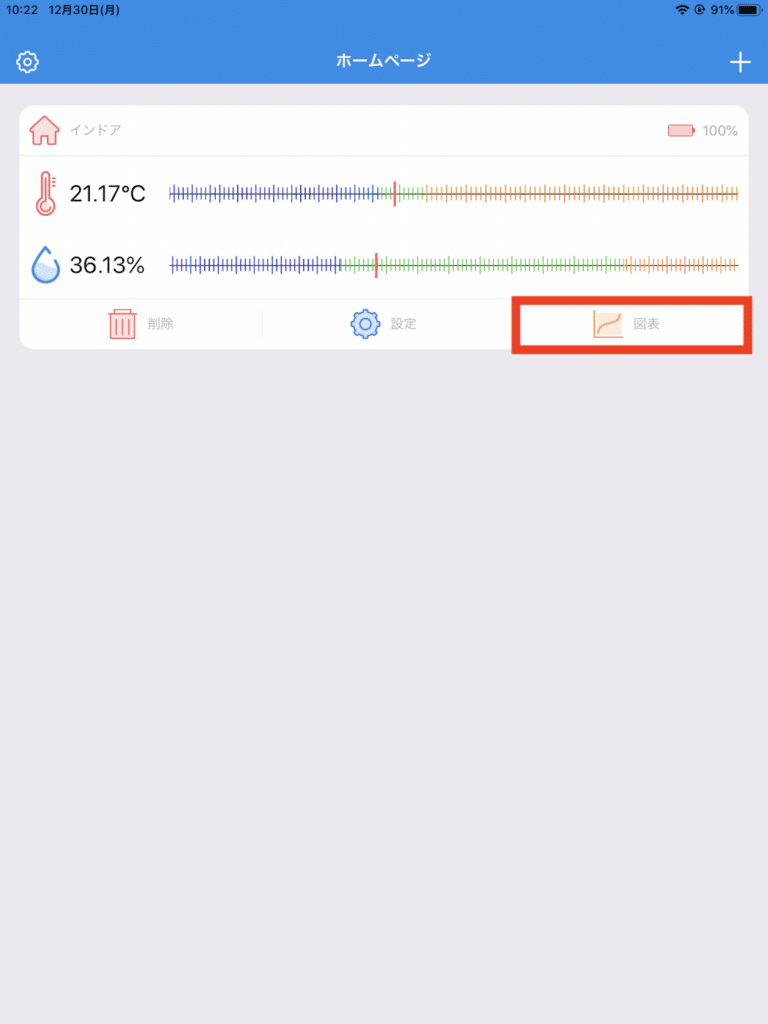
センサが近くにあればセンサからデータを取得します。
取得に成功したら、アプリの画面に「読み取り成功」の表示が現れ、グラフがアップデートされます。
IBS-TH1 PLUSでは温度と湿度を測定できますが、グラフの切り替えは上の「温度」「湿度」ボタンで行います。
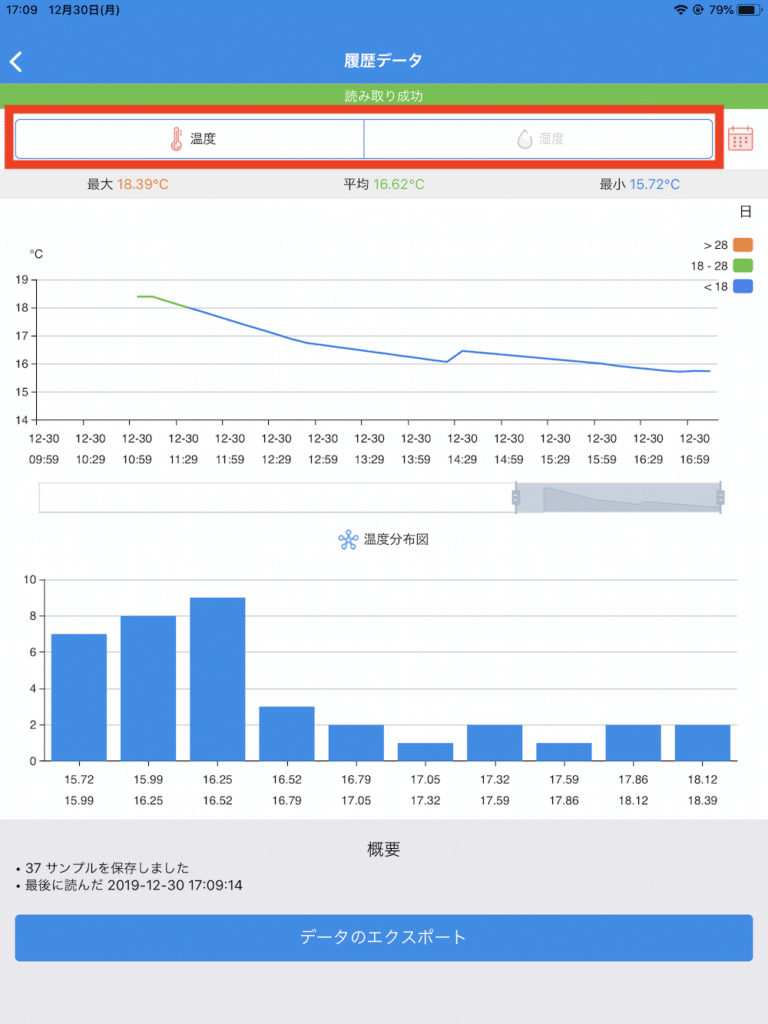
湿度表示にするとこんな感じ。
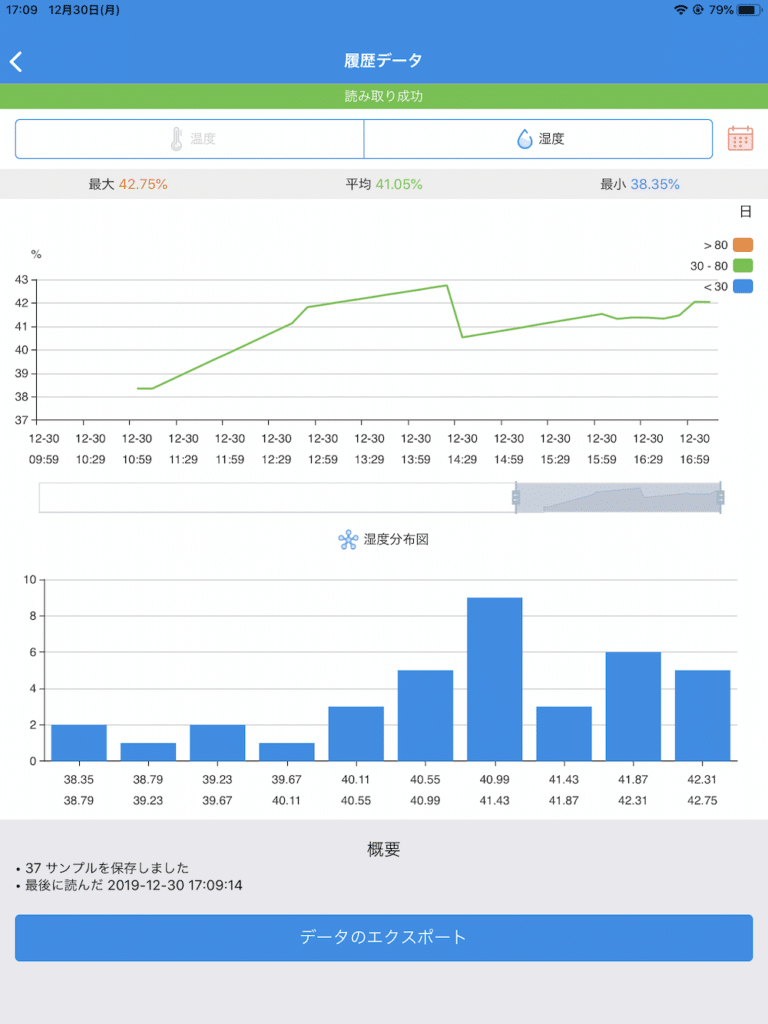
グラフは二つ表示されていますが、上が「時系列のグラフ」、下が「値の分布のグラフ」です。

表示する時間を変更するには、こちらのバーを移動させます。
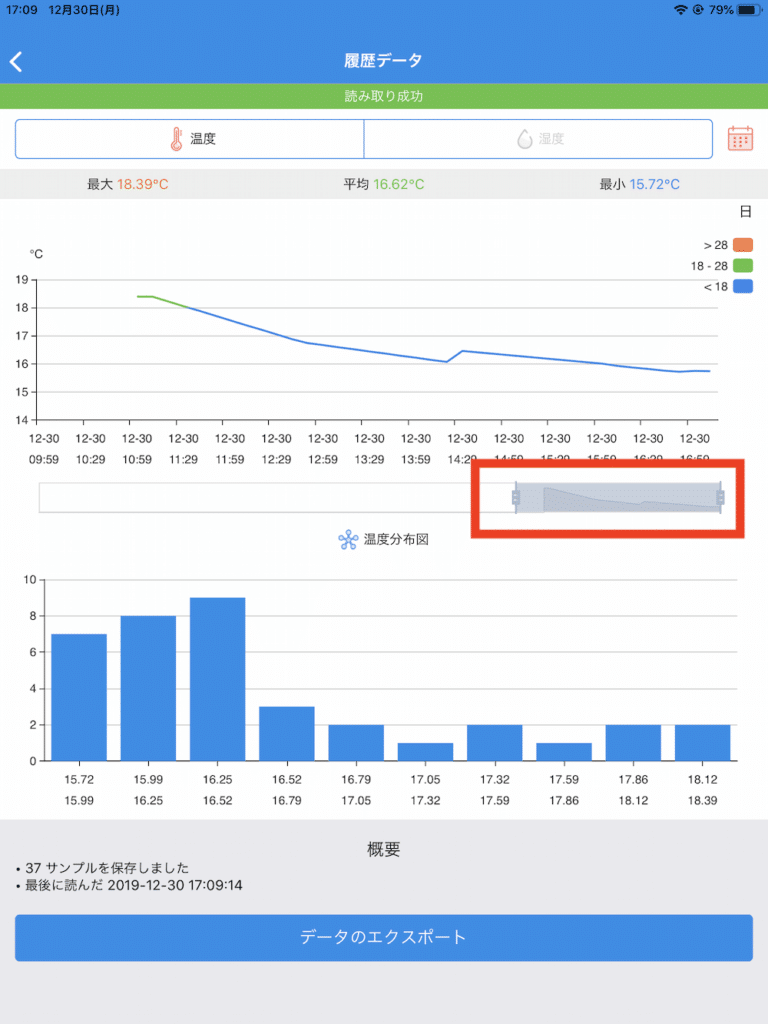
変更するとこんな感じ。
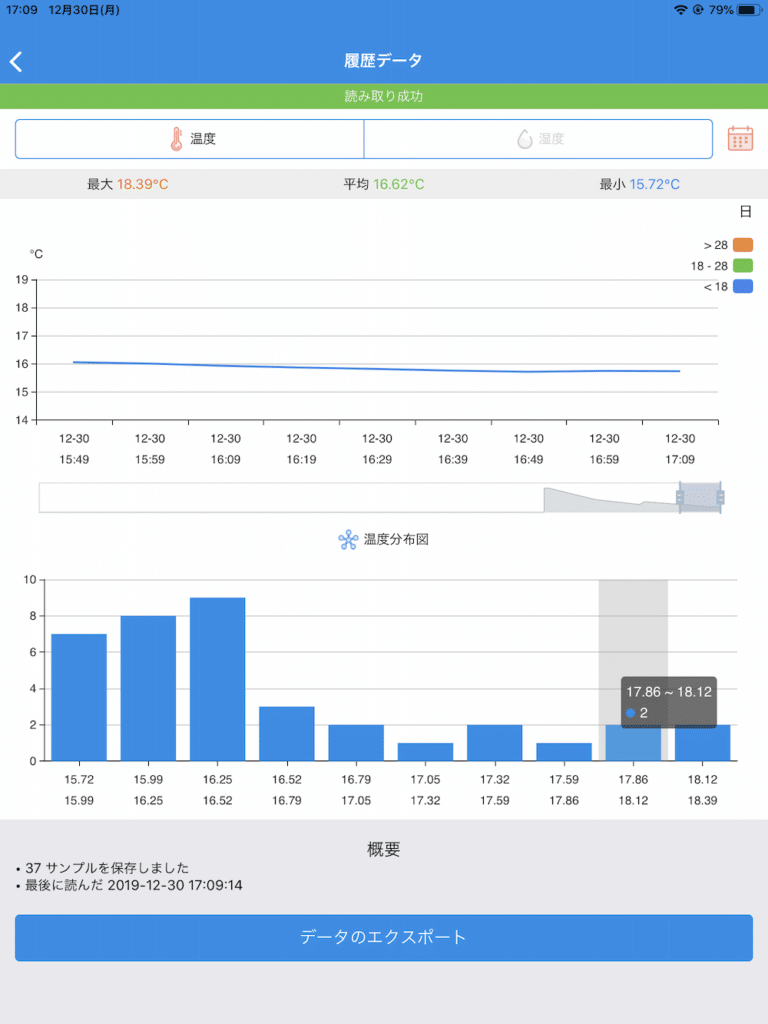
また一度に表示する単位を変更する場合はこちらをタップします。
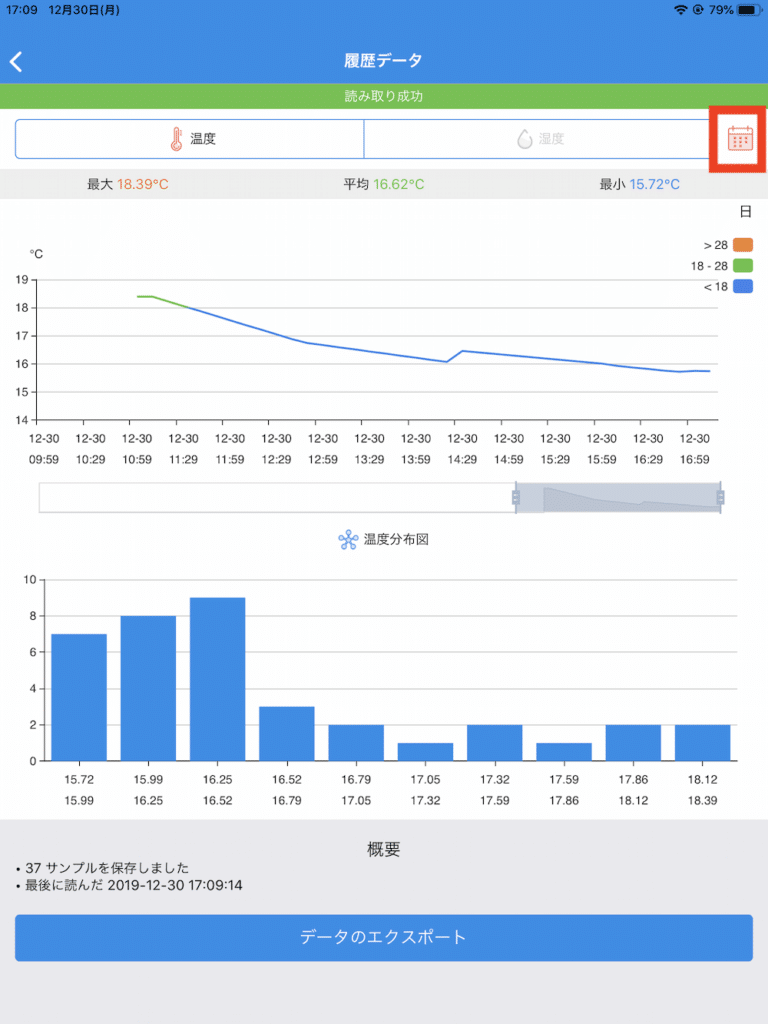
すると選択ウインドウが現れますので、好きな期間をタップします。
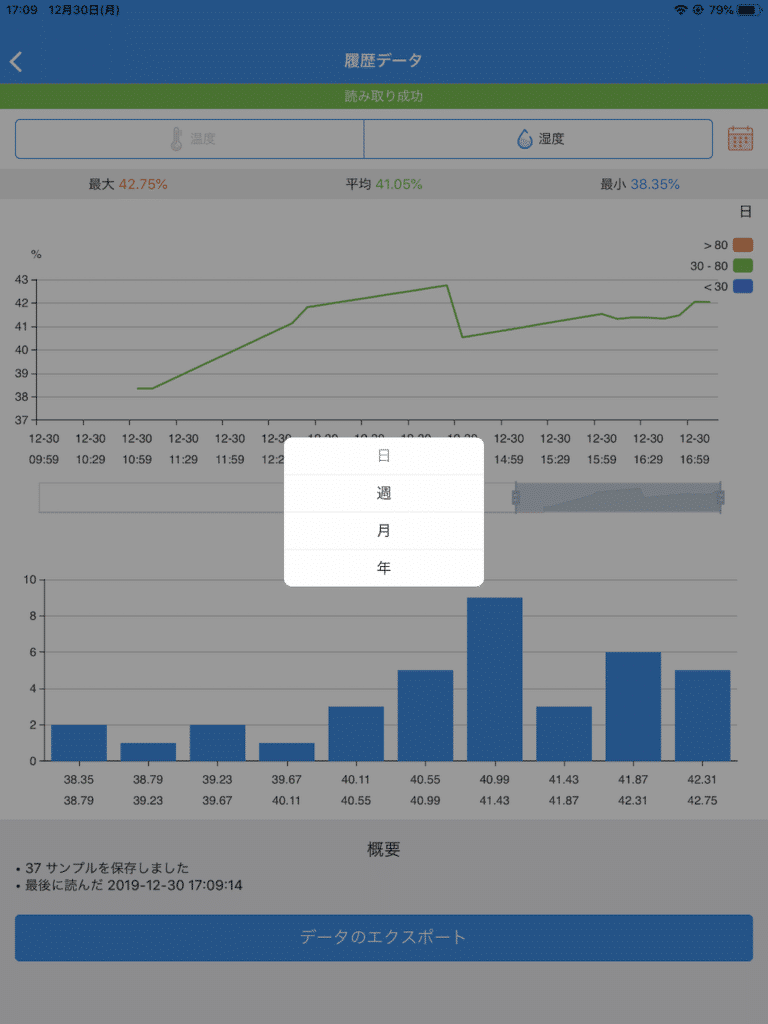
データのエクスポート
今回、IBS-TH1 PLUSを購入した最大の目的、データのエクスポート方法を確認してみましょう。
グラフを表示している画面の下の方、「データのエクスポート」をタップします。
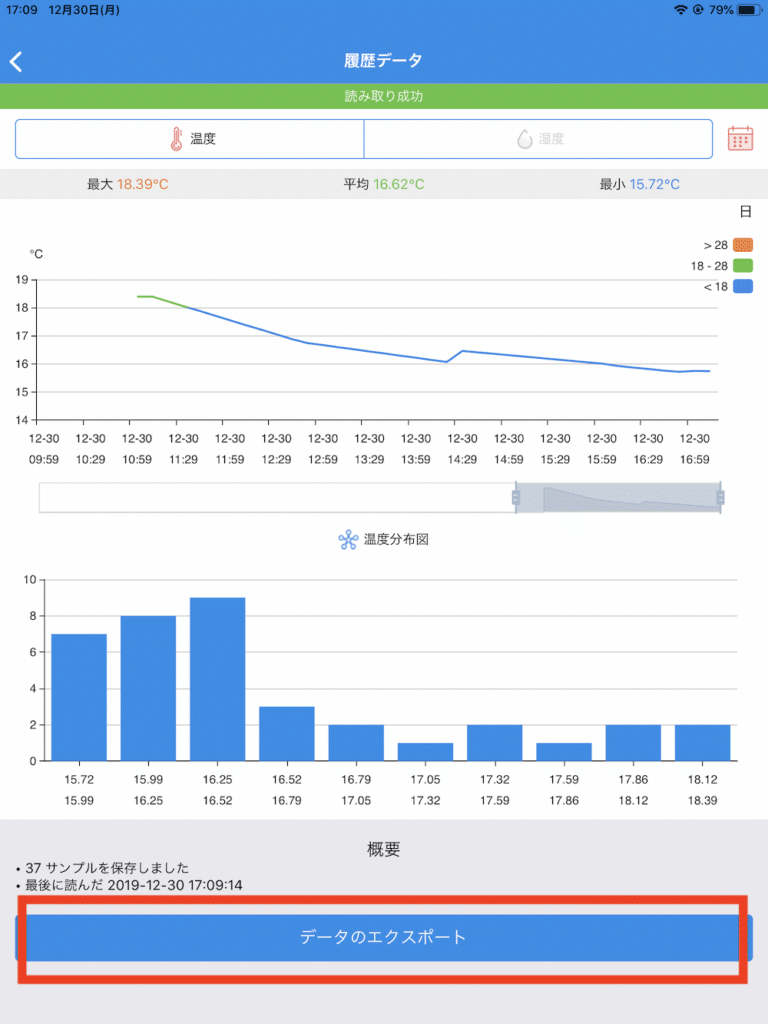
どこにエクスポートするか選択ウインドウが現れます。
私の場合、MacBook Airに移したいので、とりあえずiCloud Driveに持っていきたいわけです。
そこで「Save to Files」を選択しました。

iCloud Drive上に「Temperature」というフォルダを作り、そこを選択し、右上の「保存」をタップするとデータがiCloud Drive上に保存されます。
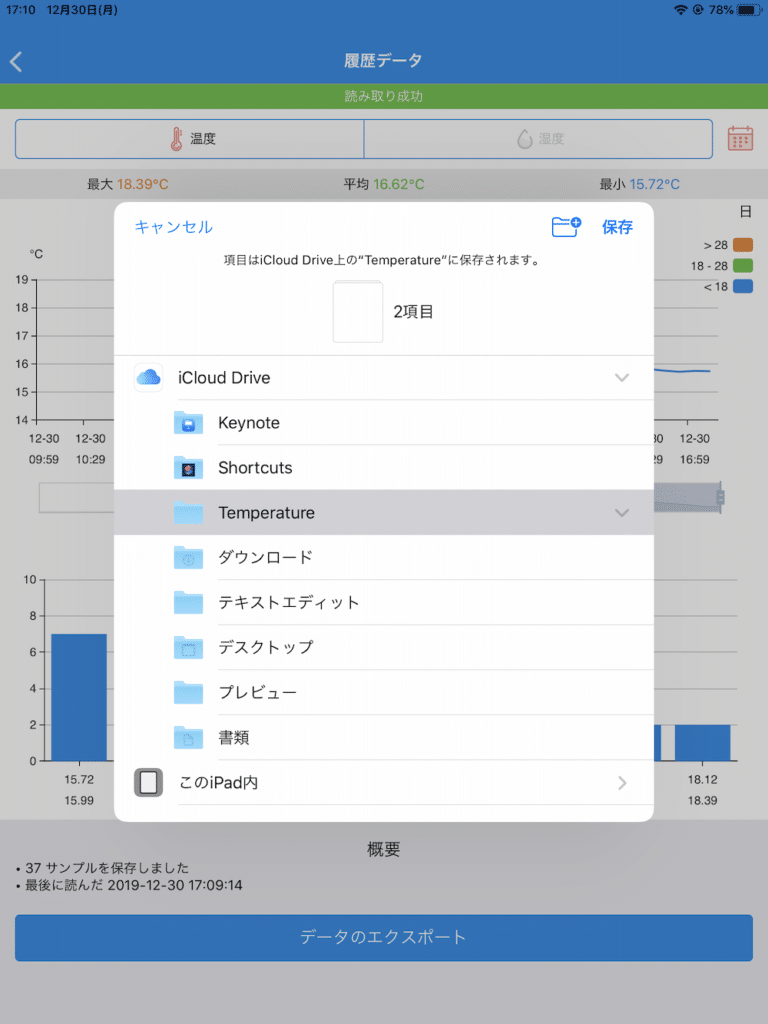
MacBook Airで確認してみます。
確かにiCloud Drive上の「Temperature」フォルダにCSVファイルとTXTファイルが保存されていました。
このうちCSVファイルがデータが入っているファイルになります。
(ちなみに下の写真では2度行っているので、2つずつ入っています)
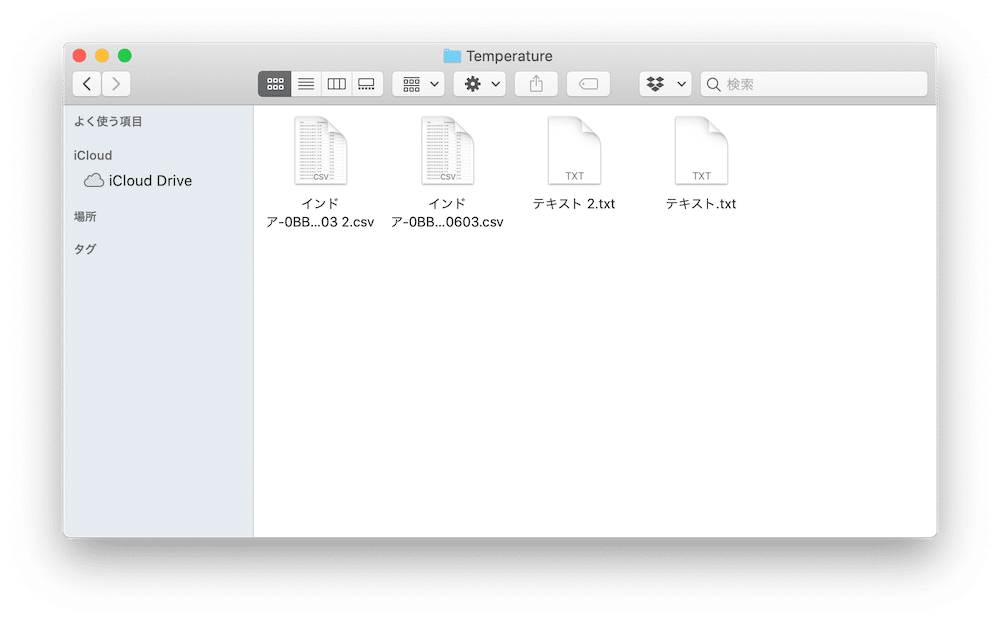
CSVファイルをMacの表計算ソフト「Numbers」で表示してみるとこんな感じです。
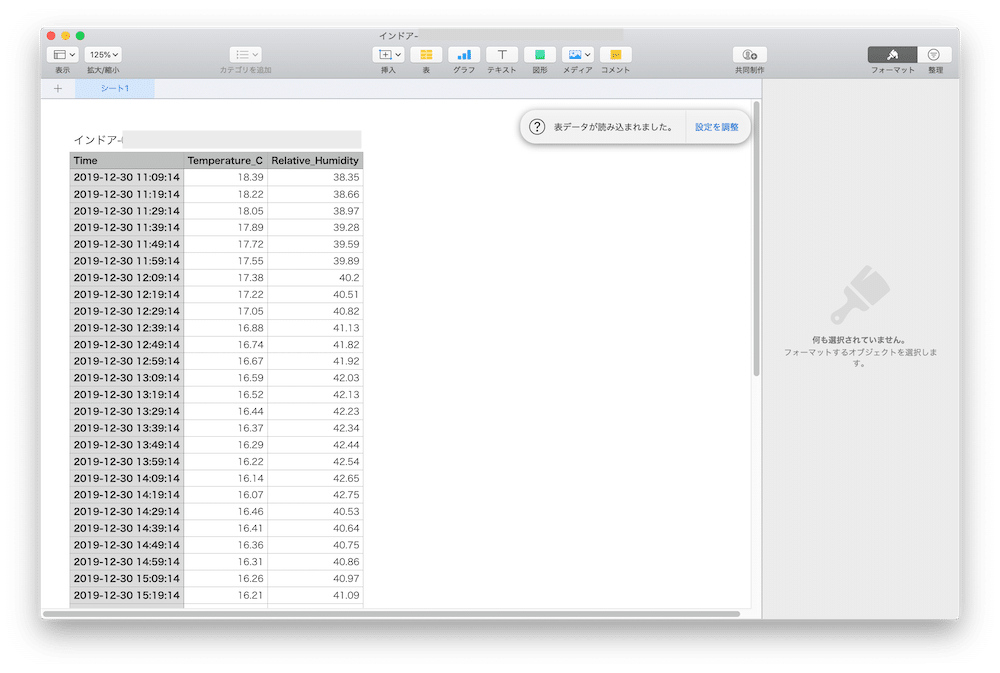
とりあえず目標だったCSVファイルの取得までできました。
これをいっぱい集めて、Pythonで色々こねくり回してみましょう。
IBS-TH1 PLUSの悪いところ良いところ
まずは悪いところ
ということでとりあえず開封の儀、設定まで一通り行った感じを書いていきたいと思います。
ハード面としては前回お伝えした通り、電池の蓋が開けづらいという問題がありました。
とりあえずマイナスドライバーを使えば簡単に開けることができますが、マイナスドライバーを使わなきゃいけない分、面倒に感じてしまいます。
こちらに関してはあとはどれくらいの間隔で電池交換しなければいけないかによって評価が変わってくることでしょう。
次にソフト面ですが、今回センサはiPad miniと接続しました。
その理由としては、最初iPhone Xsと接続しようとしたのですが、全然Bluetooth接続ができない。
一度だけ何とか接続できて、アプリ上にセンサを登録できたのですが、データの取得があまりに遅く、センサをリセットしたり、アプリ上から一度センサを削除したりしてみました。
その後は接続に成功しなくなってしまい、苦肉の策としてiPad miniで接続してみたらうまくいったというわけです。
しかもその後のデータの更新もスムーズにアップデートされますし、再度アプリ上からセンサを削除したりしてもちゃんと接続し直せました。
iPhone Xsと相性が悪いのかよく分かりませんが、iPad mimで接続できてiPhoneで接続できないということはシステム上のバグだと考えられます。
価格が安い分こう言った問題が起こるのは十分考えられるので、購入する方は多少覚悟は必要かもしれません。
良いところ
こちらもハード面からいきましょう。
ハード面としては余計なボタンが付いていないので、スッキリとしたデザインになっています。
また裏面には磁石が付いているので、金属の扉とかに簡単に設置することができます。
ディスプレイはバックライトこそないものの、コントラストがはっきりしており、またフォントの大きさも十分に大きいため、結構見やすいです。
ソフト面からいうと、ソフトの作りが簡単なため、直感的に使うことができます。
またグラフ表示においても、自分が設定した最小値、最大値の外の値は色が変わってくれるので、どこが異常値なのか分かりやすいです。
つまり一度接続に成功してしまえば、表示に関しては結構分かりやすく、また見やすい、さらに使いやすいソフトに仕上がっていると思います。
この値段で温度と湿度を長期間ロギングできると考えると十分に安いのではないかなと思います。
まだまだ荒削りなところはあるにしても、全体としてはよく仕上がっていると評価してもいいでしょう。
もし良かったら、皆さんも是非試してみてください。
そのうちにこのIBS-TH1 PLUSで取得したデータをPythonでいじくり回す方法を解説していきたいと思います。
ということで今回はこんな感じで。





コメント