Green Farmのウォータースタンドver1は?
前に水耕栽培器Green Farm Cubeのウォータースタンドを3Dプリンタを使って作ってみたのですが、皆さんおぼえていらっしゃいますでしょうか?

水やりが楽になって、そこそこ満足していたのですが、どうしても不満な点が出てきてしまいました。
それは水を足す時に、こんな感じでウォータースタンドを本体の上に置かなければいけないこと。

置き場の高さの問題は私のうちの問題なので別として、これではもし水をこぼしてしまったら、Green Farmの電子基盤に直撃してしまいます。
そこをなんとかできないかというのが今回の改善点。
しかしながら、前回のデザインをただ単に高くしようとすると、プリント時間が大幅に延びてしまいます。
ということで、デザインを最初からやり直すことにしました。
どんなデザインにするのか?
いつもデザインはラフデザインを書かずに、いきなりFreeCADでやってしまうズボラな私。
でも今回はちょっと色々なパーツがあるので、先に完成図を見せた方がいいかなと思い、超ラフな図を描いてみました。
完成図はこんな感じ。
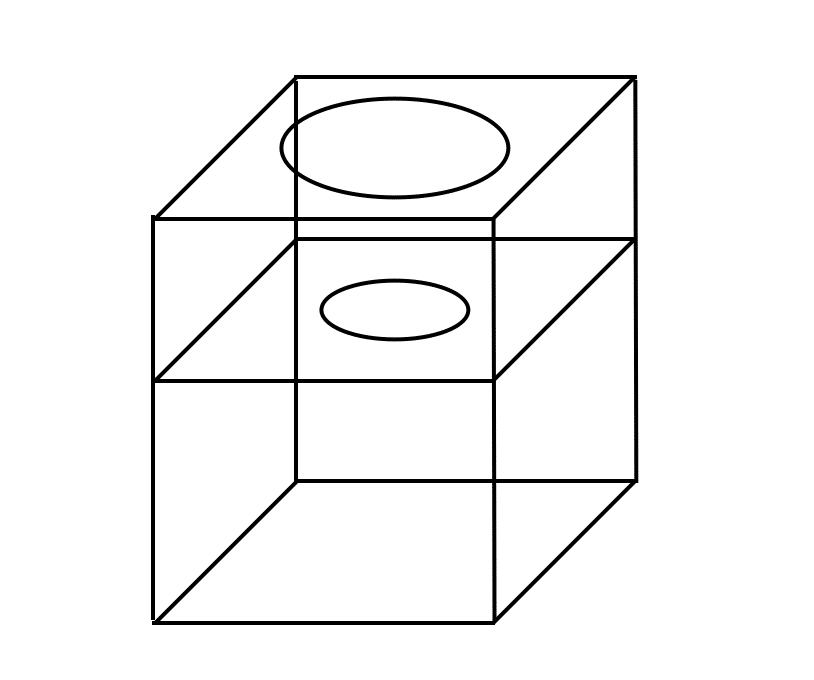
3段のプレートがあり、一番下が土台、2番目がペットボトルのキャップが入る穴が空いた台、そして最上段がペットボトルの本体を固定する台になります。
その3段のプレートを4本の縦に伸びたフレームで固定するというデザインです。
固定するには、やはり3Dプリンタで作ったネジとネジ穴を使います。

ということで早速FreeCADでデザインしていきましょう。
土台のデザイン
まずは下からいきます。
とりあえずFreeCADを立ち上げ、新規作成、XY平面にスケッチを作成します。


適当に四角形を描き、

縦線の中心をX軸に、そして横線の中心をY軸に拘束し、

縦横の長さを100 mmに拘束します。

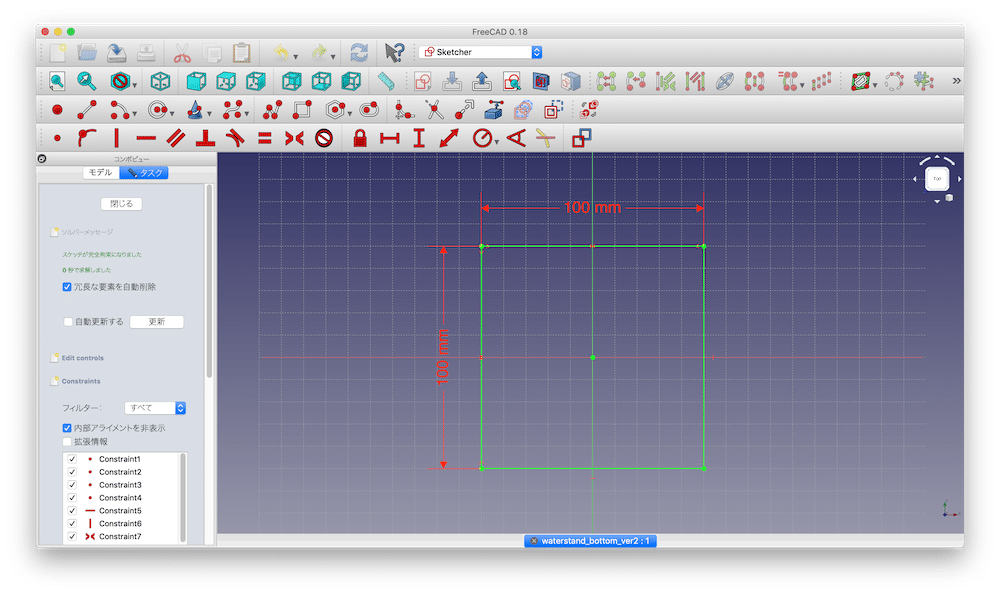
「閉じる」をクリックしてスケッチを抜け、次にパッドで15 mm押し出します。

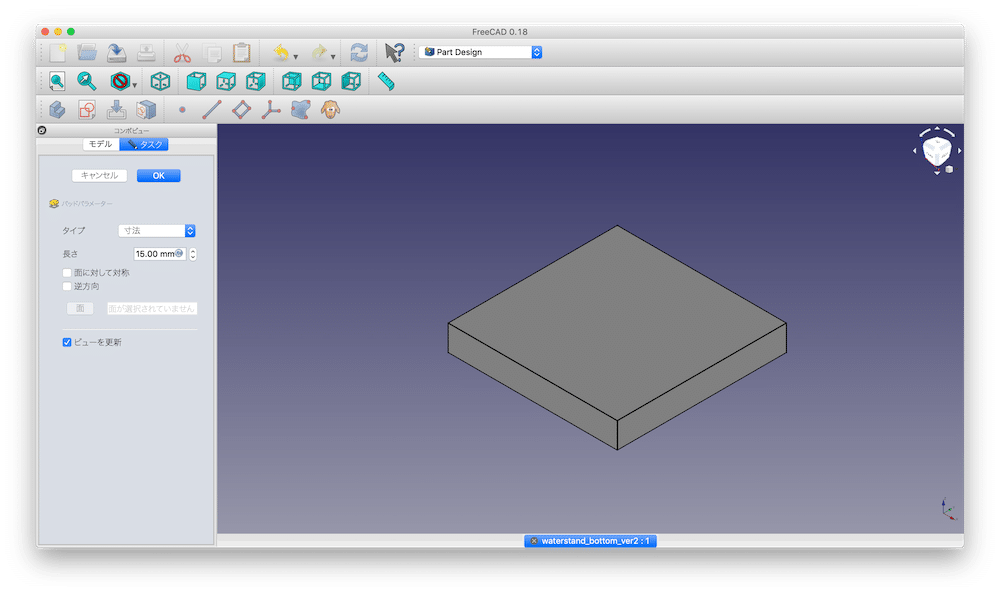
次に先ほど押し出した板の上面にスケッチを作成します。

四角形を4つ描き、

全ての四角形の縦横の長さを15 mmに拘束します。

この時、フックを作った際に使った等値拘束で一度に拘束してしまっても構いません。

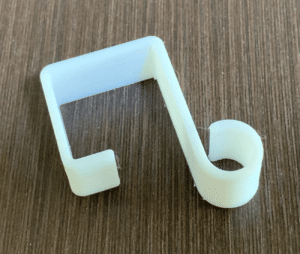
さらに四角形をそれぞれの頂点に合わさるように拘束していきます。
右上の点にはX:50 mm Y: 50 mm
右下の点にはX: 50 mm Y: -50 mm
左上の点にはX: -50 mm Y: 50 mm
左下の点にはX: -50 mm Y -50 mm
といった感じです。

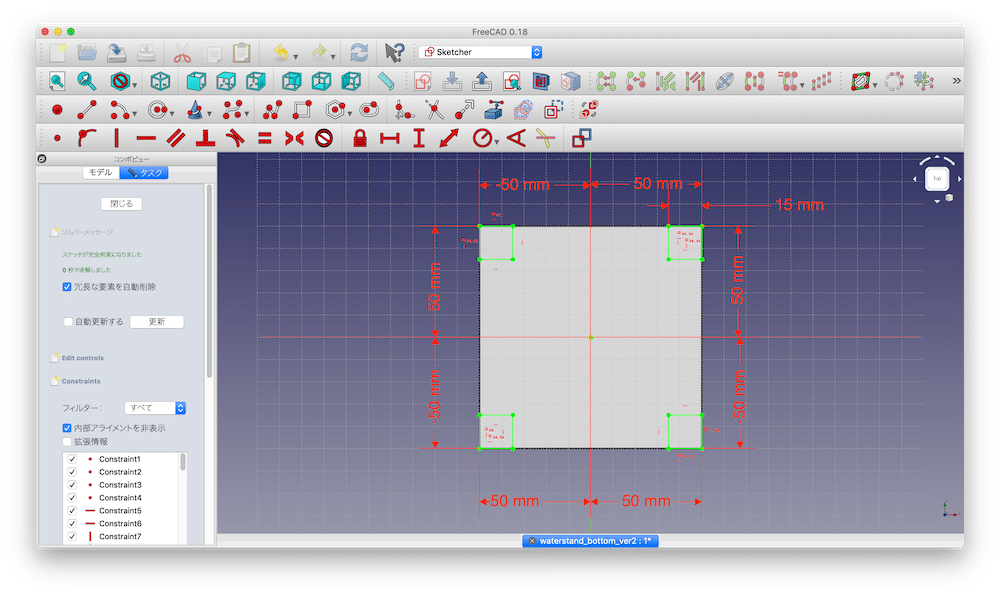
これでスケッチを終了し、今度はこの部分をポケットで15 mm削っていきます。

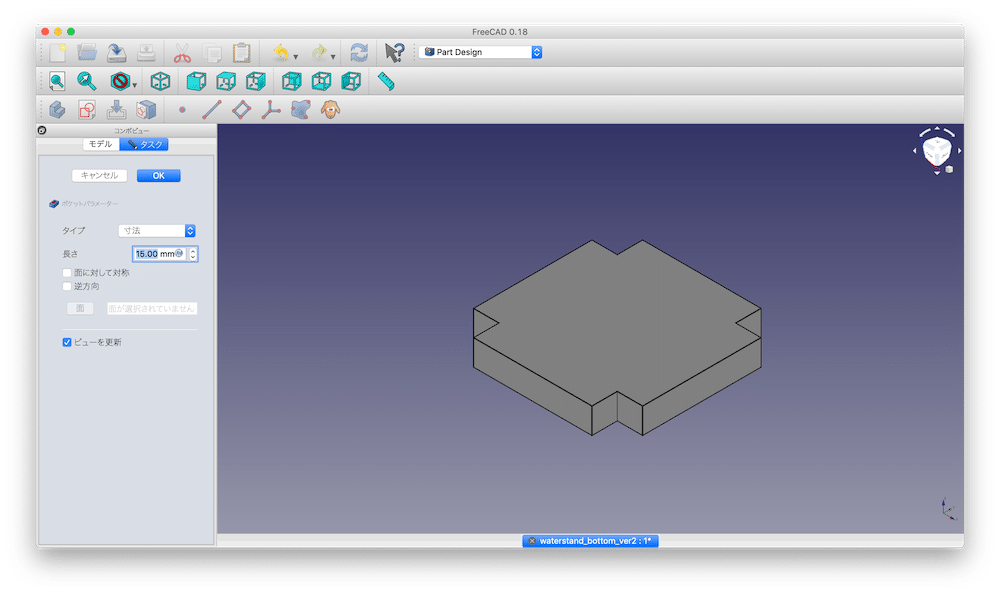
再度、上面にスケッチを作成します。

四角形を描き、

縦線の中心をX軸に、横線の中心をY軸に拘束し、

縦横の長さを45 mmに拘束します。

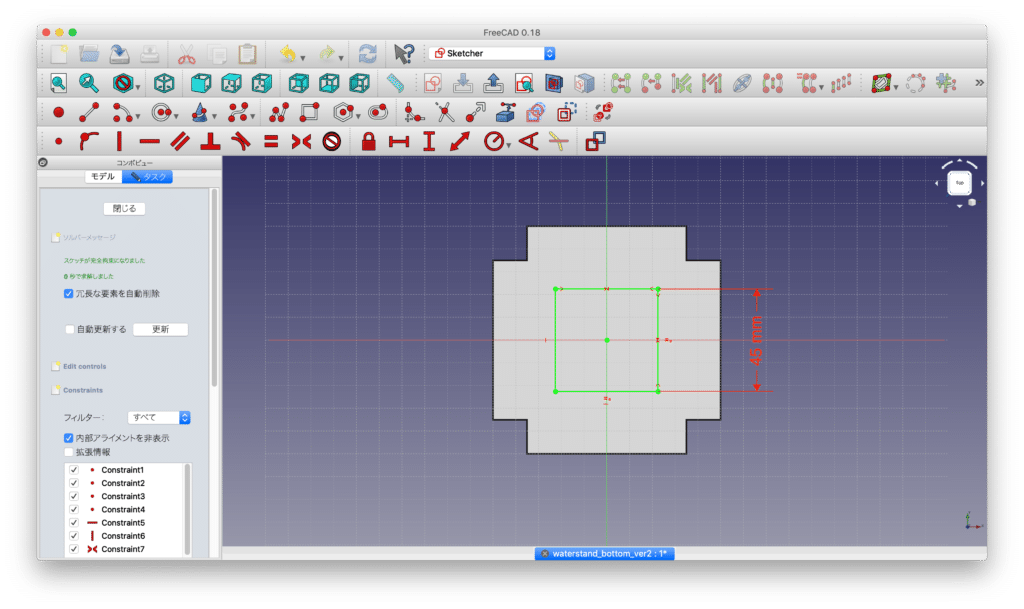
スケッチを終了し、ポケットで15 mm削り、穴を開けます。

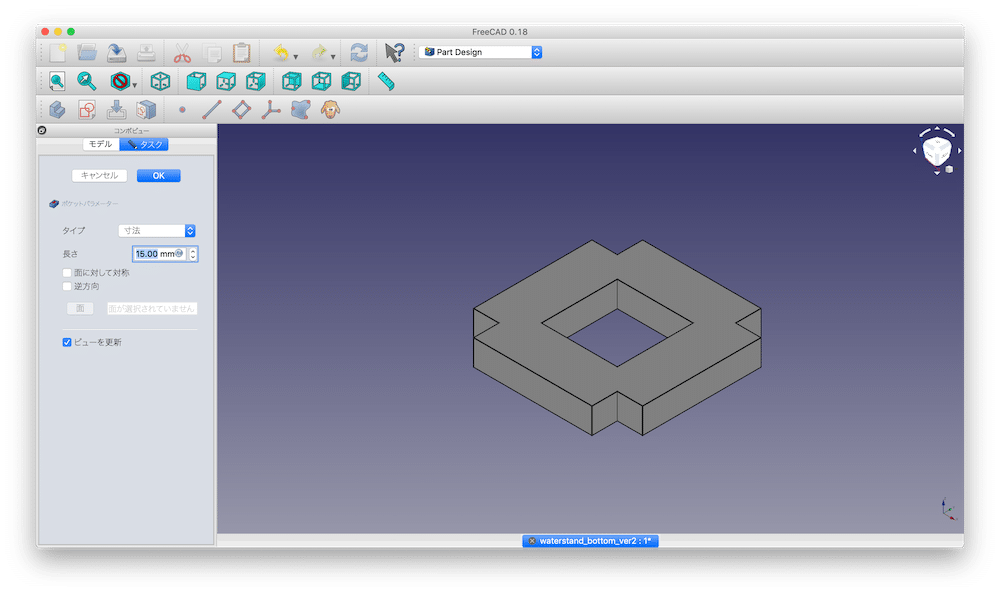
ちなみにこの穴は少しでもプリント時間が短く、そして使用するフィラメント量を節約するための穴なので、実際機能的にはあってもなくても変わりません。
次にネジ穴を作るための穴を開けていきますが、下の図の赤矢印の面にスケッチを作成します。

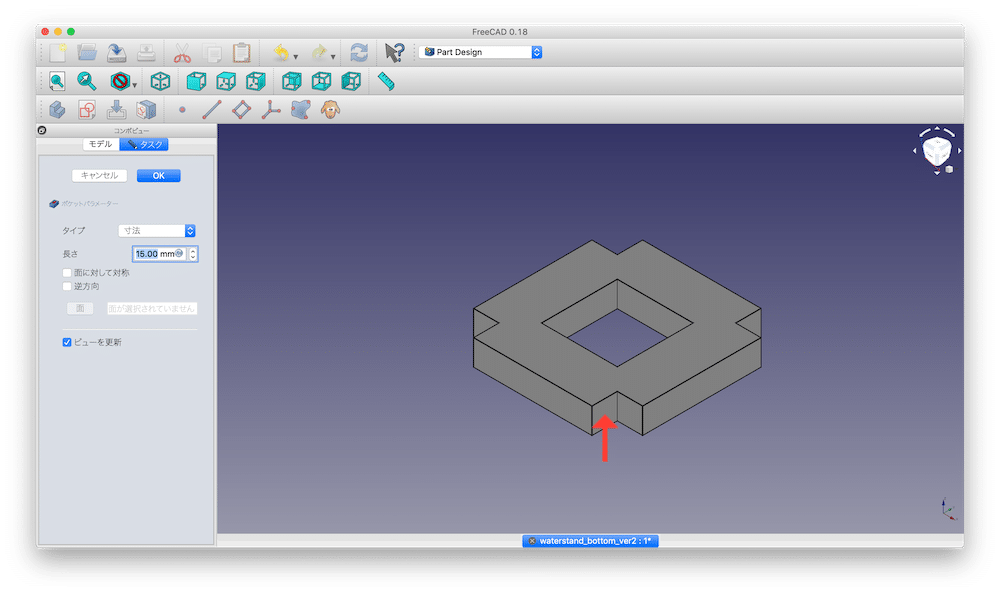
スケッチを作成したら、2つの円を描きます。

半径を2.8 mmに拘束し、

1つの円の位置を、X: 42.5 mm Y: 7.5 mmに
もう1つの円の位置を、X: -42.5 mm Y: 7.5 mmに拘束します。

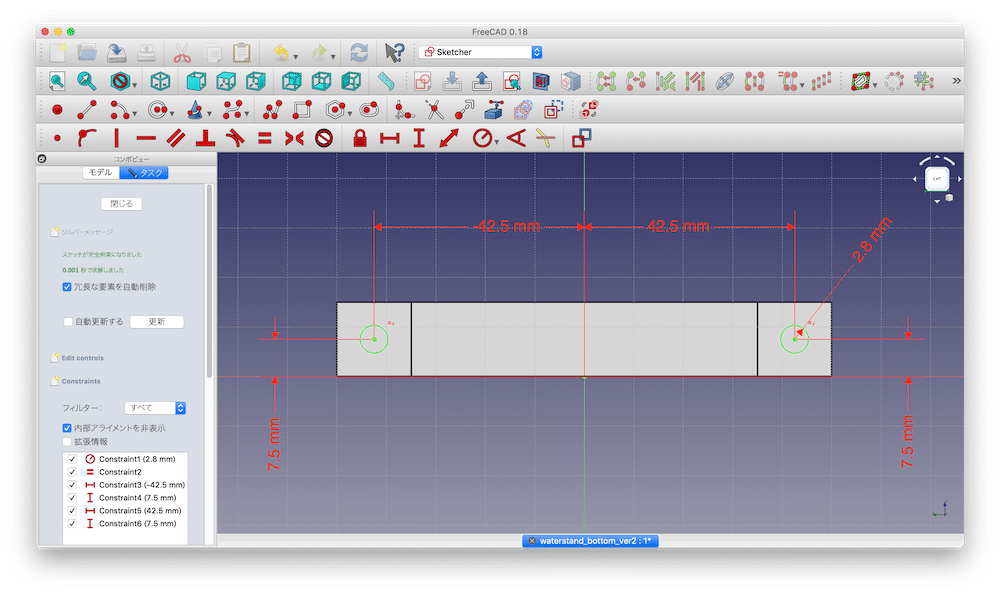
スケッチを終了し、ポケットで70 mm削り、穴を貫通させてしまいます。


これで土台は完了です。
データを保存し、さらにSTLファイルにエクスポートしておきましょう。
2段目、3段目のデザイン
ちなみに2段目、3段目のデザインもほぼ同じです。
この場合は、少し手抜きをしてしまいましょう。
先ほど保存した土台のファイルをコピーし、コピーしたファイルをFreeCADで開きます。
左のウインドウから、中心に開けた 45 mm角の四角形のスケッチを開きます。
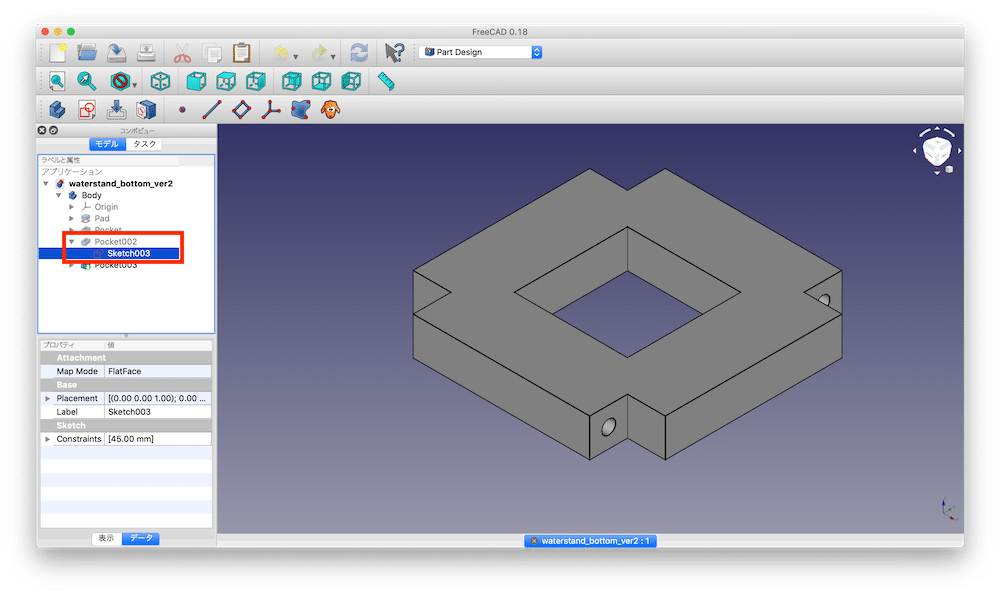
スケッチを開いたら、デザインが消えてしまいました。
こういう時は、左のウインドウの「モデル」をクリックします。
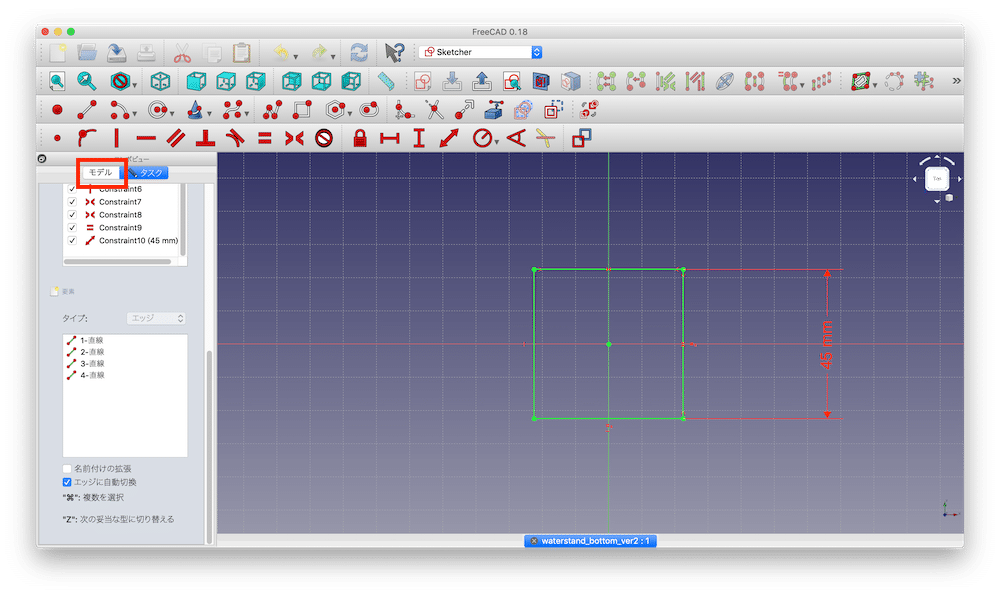
左のウインドウのうち、スケッチではなく「Pad」とか「Pocket」をクリックし、さらに「スペースキー」を押します。
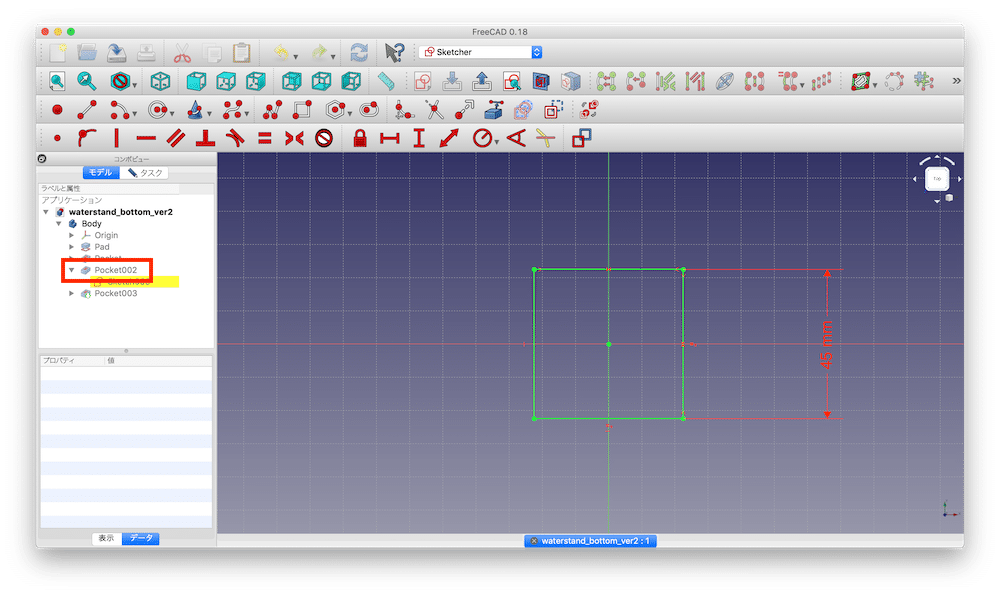
これでデザインが現れますので、続きを進めていきましょう。
先ほどクリックした「モデル」の横にある「タスク」をクリックすると、スケッチのウインドウに変わります。
そのウインドウの下の方に「タイプ」と書かれたウインドウを見つけます。
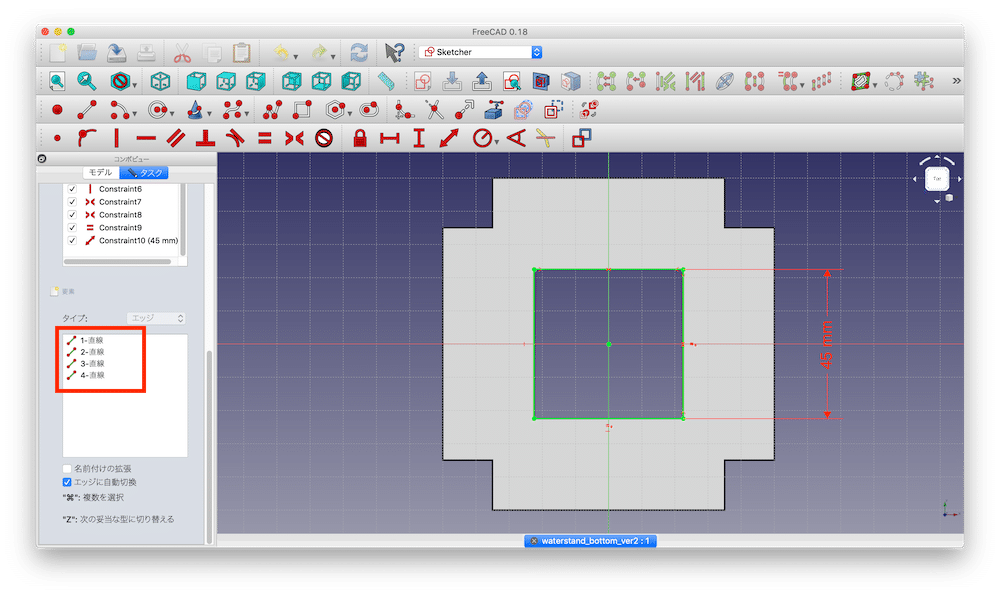
直線が4つあると思うので、これを「右クリック>削除」で全て削除してください。
そして円を描き、中心点を原点に拘束します。


そして2段目の場合は、半径を17.5 mmに
3段目(最上段)の場合は、半径を32.5 mmに拘束します。


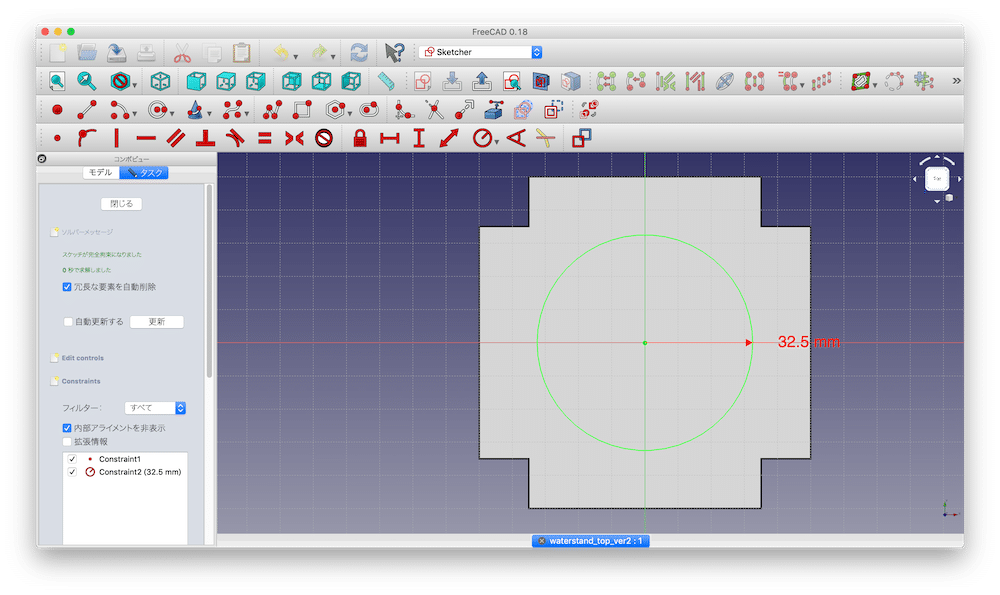
そしてスケッチを終了し、ポケットで15 mm削り、穴を開けます。

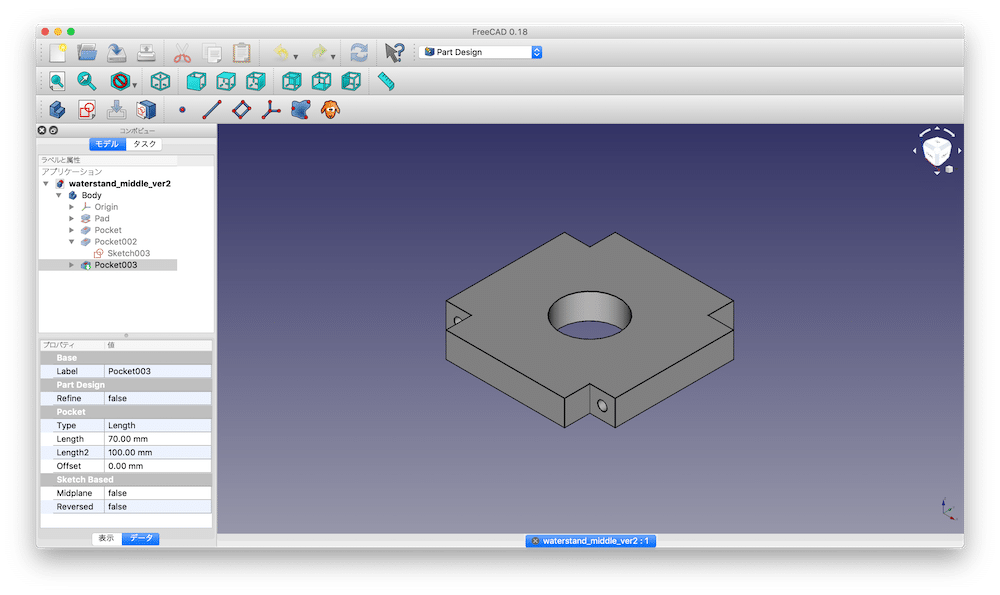
これで2段目(中段)、3段目(最上段)も完了です。
データを保存し、STLファイルにエクスポートしておきましょう。
フレームをデザイン
次にフレームのデザインしていきます。
いつも通りFreeCADを起動し、新規作成、XY平面にスケッチを作成します。


そして四角形を描き、

縦線の中心をX軸に、横線の中心をY軸に拘束し、

縦線の長さを150 mm、横線の長さを14.8 mmに拘束します。

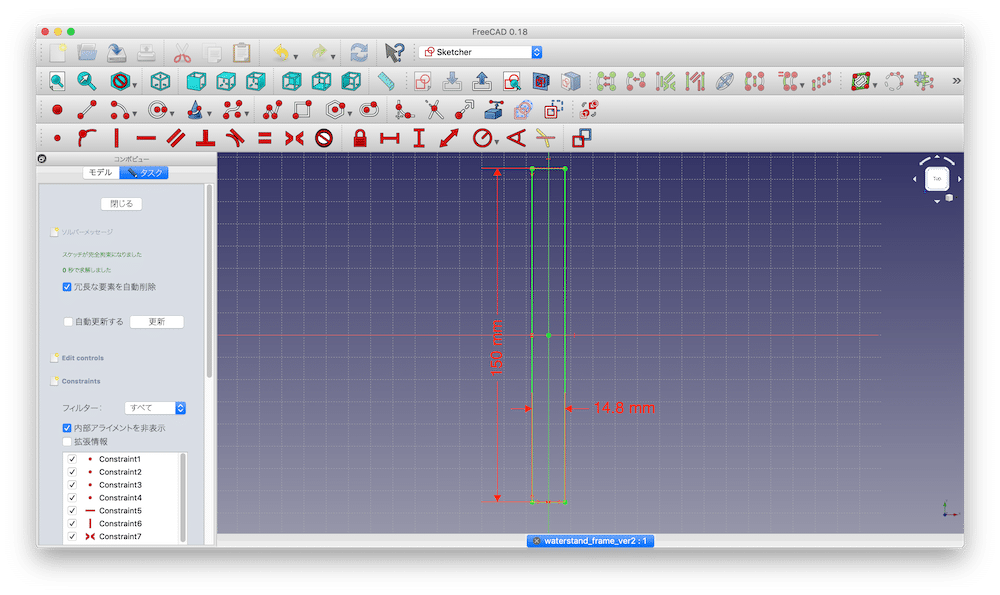
スケッチを抜け、パッドで14.8 mm押し出していきます。


次に上面にスケッチを作成します。

円を3つ描き、半径を3.25 mmに拘束します。


さらに半径の中心の位置をそれぞれ
円1 X: 0 mm Y: 67.5 mm
円2 X: 0 mm Y: 40 mm
円3 X: 0mm Y -67.5 mm
に拘束します。
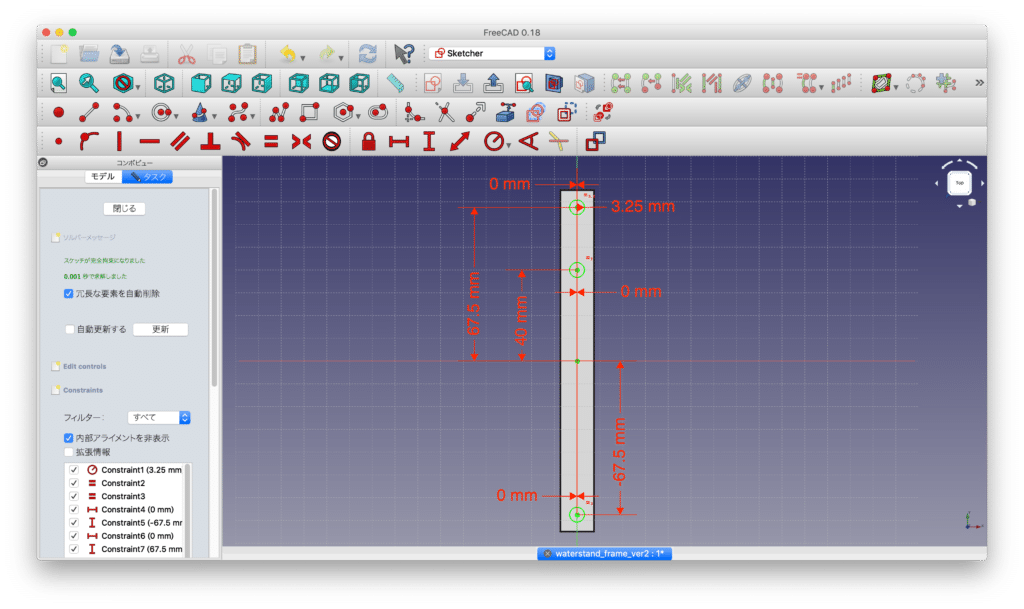
スケッチを抜け、ポケットで15 mm削り、穴を開けます。


再度、上面にスケッチを作成し、

再度、3つの円を描き、今度は半径を5.5 mmに拘束します。


それぞれの円の中心の位置は、先ほどと同じ位置に拘束します。

円1 X: 0 mm Y: 67.5 mm
円2 X: 0 mm Y: 40 mm
円3 X: 0mm Y -67.5 mm

これでスケッチを抜け、ポケットで5.5 mm削ります。

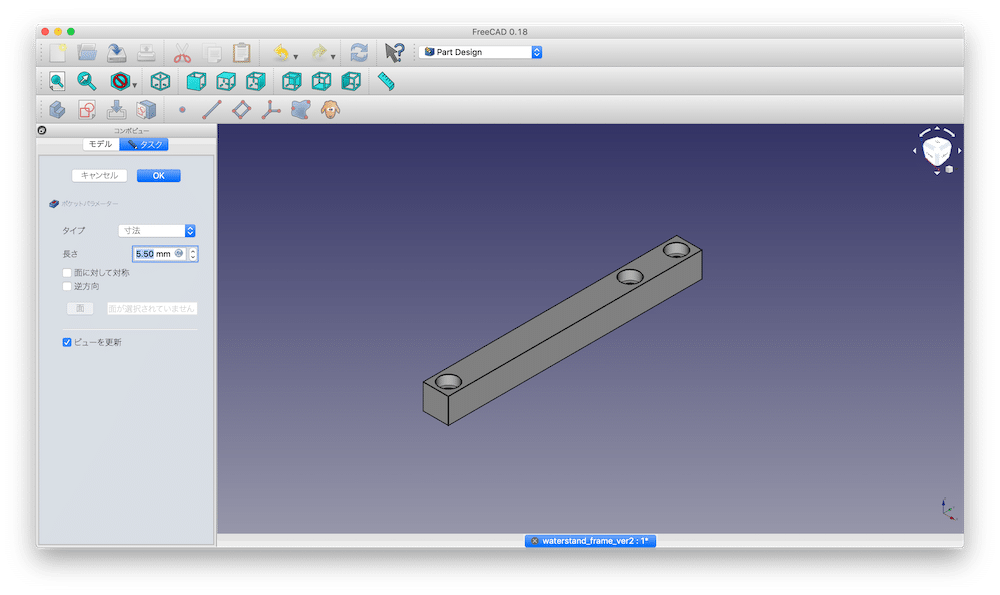
これでフレームのデザインは終了です。
データを保存し、STLファイルにエクスポートしておきます。
ネジのデザイン
ここからはFreeCADのアドオンのFastenersを使ってネジをデザインしていきます。
まだインストールしていない方はこちらの記事をご覧ください。

今回はFreeCADを立ち上げたら、新規作成のみを行います。

そしてワークベンチのプルダウンメニューから、Fastenersをクリックします。
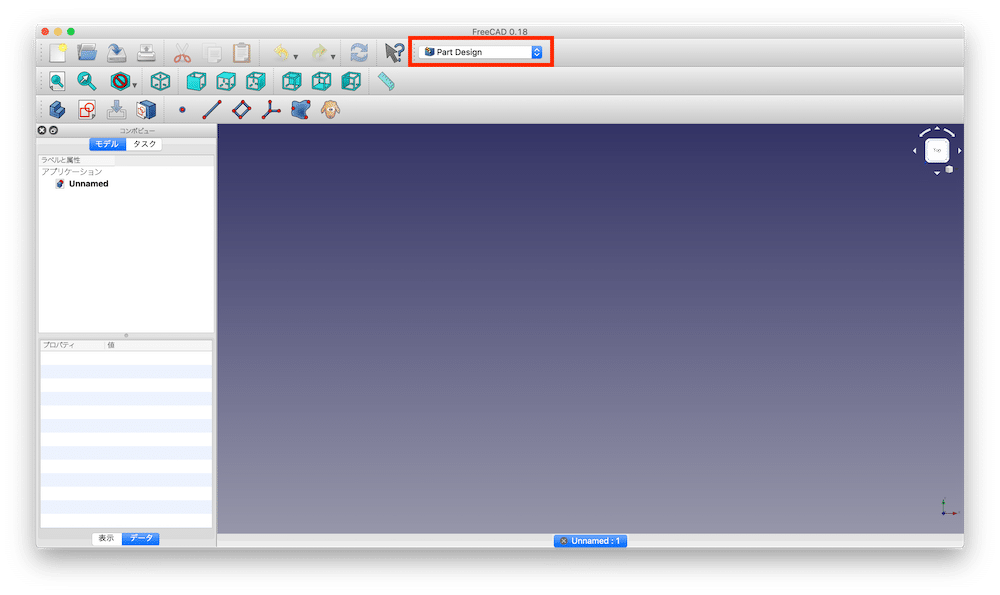

私は六角穴付ボルトが好きなので、こちらの「ISO4762 Hexagon socket head cap screw」を選択します。
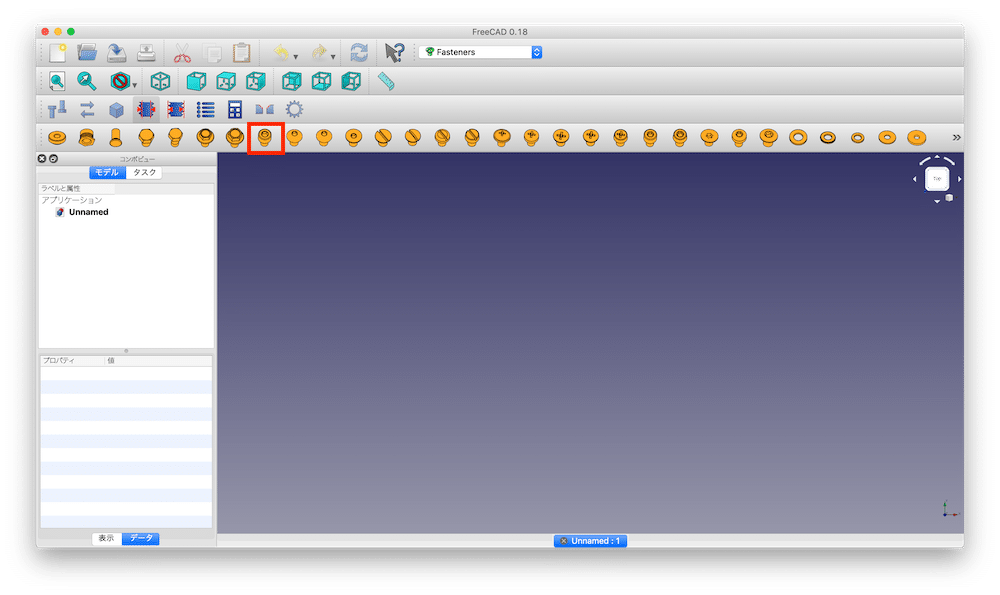
するとネジが現れます。
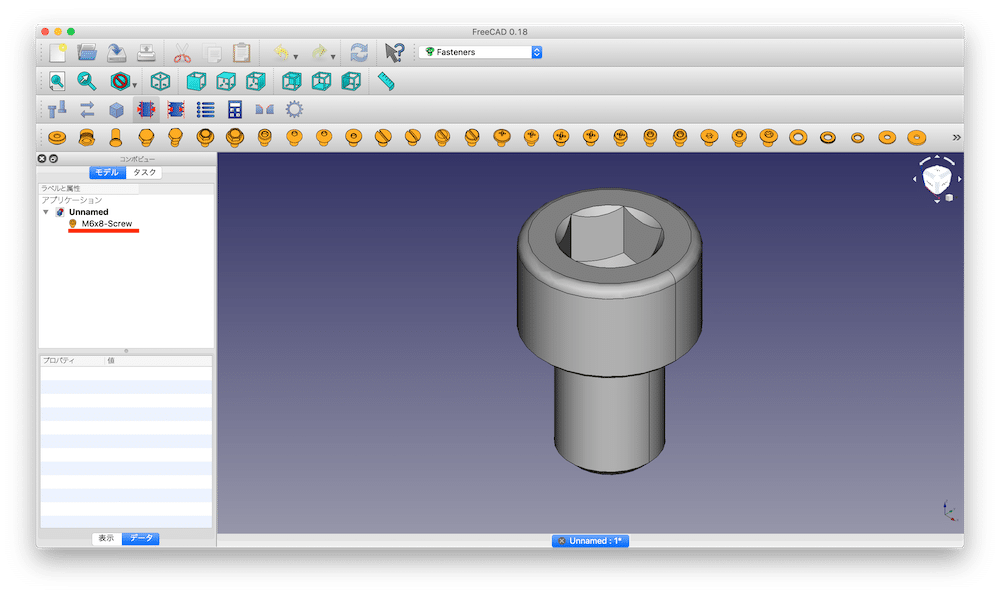
ネジの調整をしていくため、左のウインドウの「M6x8-Screw」をクリックします。
すると左下のウインドウがネジの設定ウインドウに変わります。
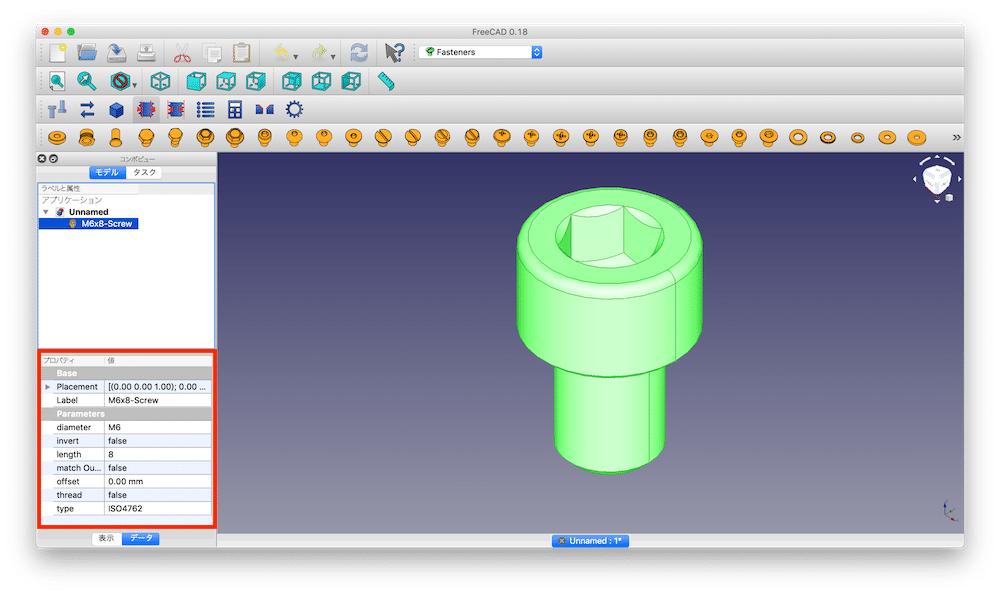
今回、M6x16のネジが欲しいので、diameterを「M6」、lengthを「16」、Threadを「true」に変更します。
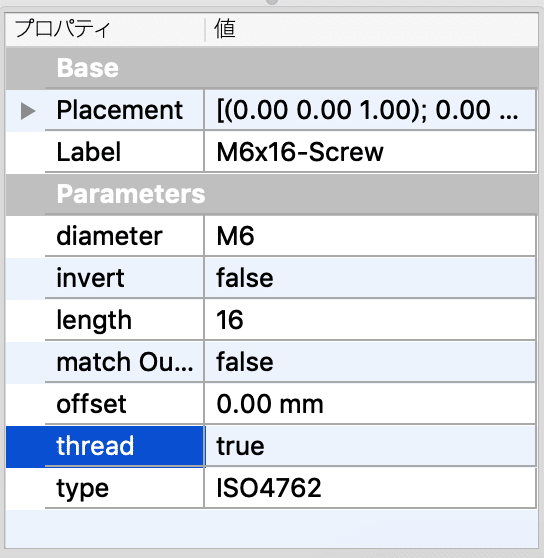
これでM6x16のネジが完成しました。
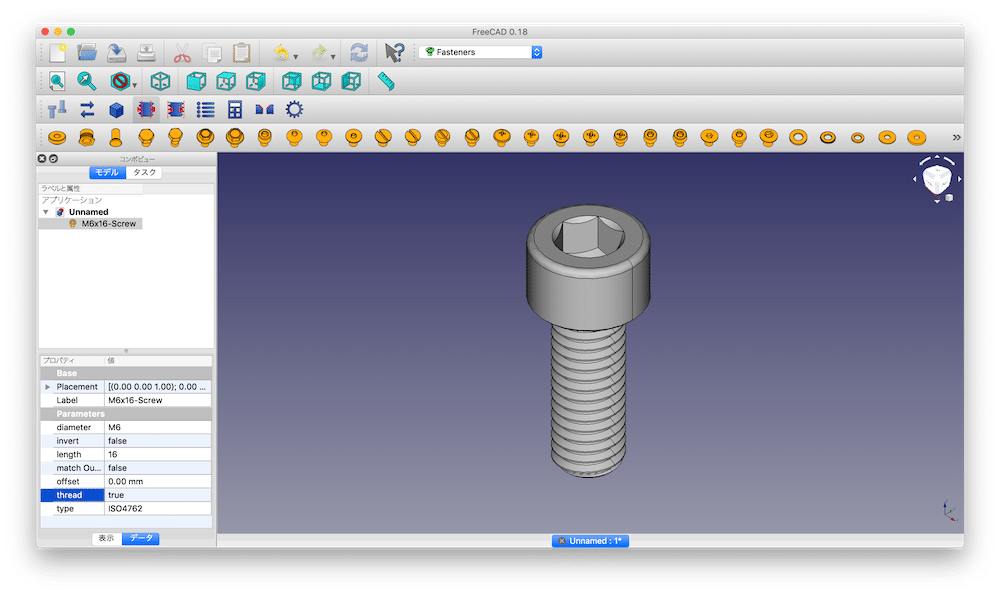
データを保存し、STLファイルにエクスポートしておきます。
土台、2段目、3段目、フレームのスライシング
ウォータースタンドのスライシングしていきます。
ネジだけは精度が欲しいので、別のセッティングでやりますのでご注意ください。
Ultimaker CuraでSTLファイルを読み込みます。
プリント設定を「カスタム」にし、今回は構造が大きいので、少しでも短い時間でプリントできるようプロファイルを「Low Quality -0.28mm」にします。
そしてインフィル密度を「10%」に下げ、印刷速度を「80 mm/s」に変更します。
するとインフィル速度「80 mm/s」、ウォール速度「40 mm/s」に自動で変更されます。
変更されなければ、手動で変更してください。
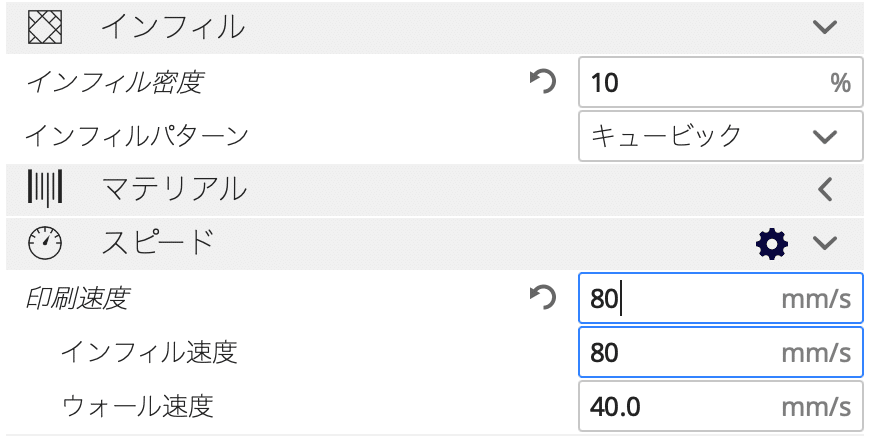
この条件でそれぞれスライシングしていきます。
土台
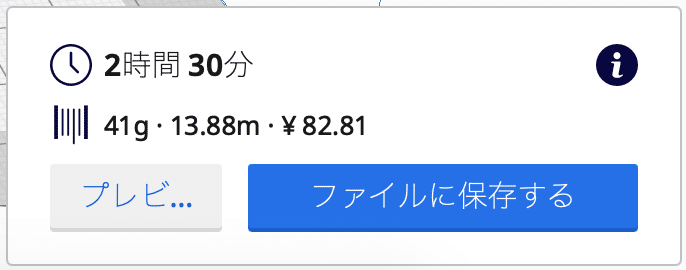
2段目(中段)
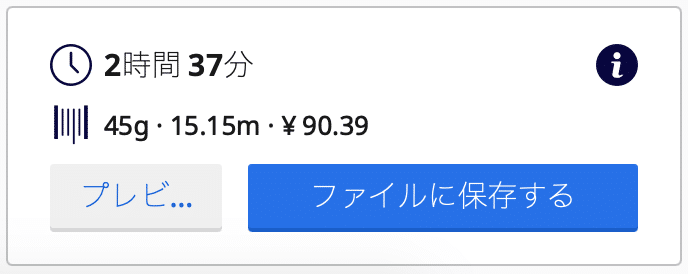
3段目(最上段)
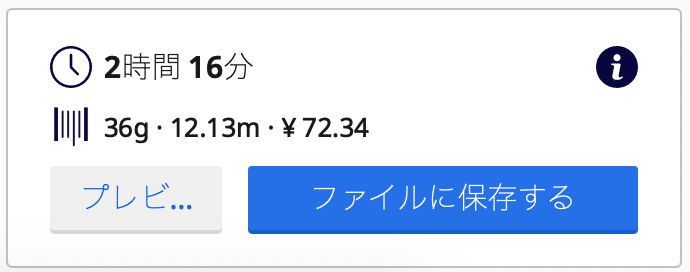
フレーム(1本)
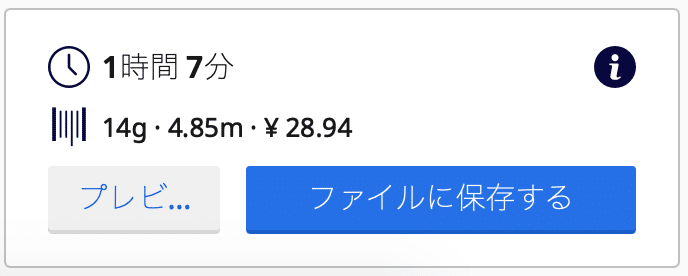
フレームは4本必要ですので、この4倍は時間がかかります。
ここまでで、土台(2時間30分)+2段目(2時間37分)+3段目(2時間16分)+フレーム(1時間7分)x 4で12時間程度かかる予定です。
結構大作になってしまいましたね。
ネジのスライシング
ネジは精度が欲しいので、プリント設定を「カスタム」とし、プロファイルを「Super Quality -0.12mm」とします。
他の設定は変更せず、スライシングします。
ただネジを回転させて、ネジ頭を下にするのを忘れないようにしてください。
まずは読み込んだネジをクリック。
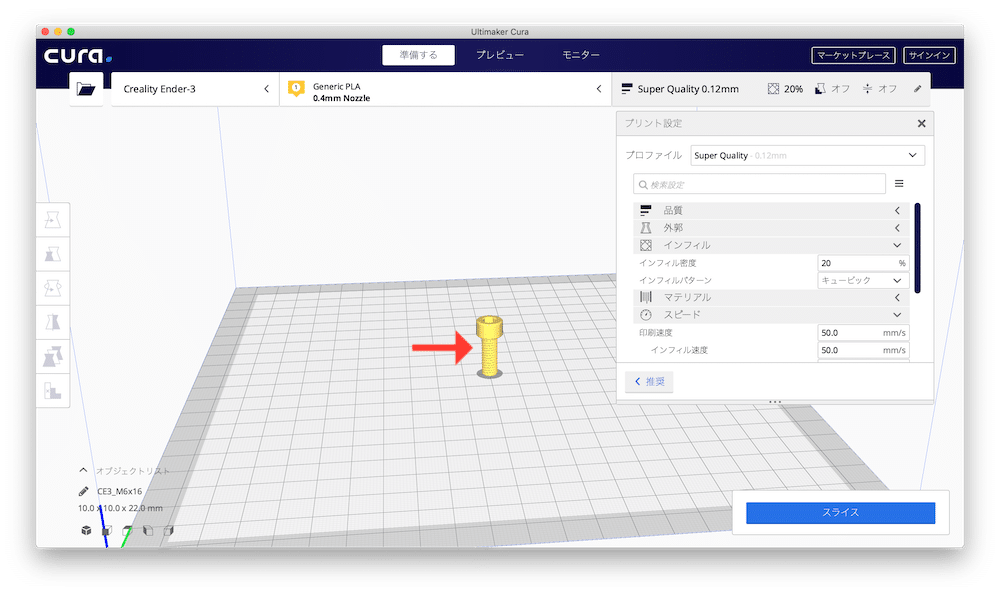
左のローテーション(回転)のボタンをクリック。
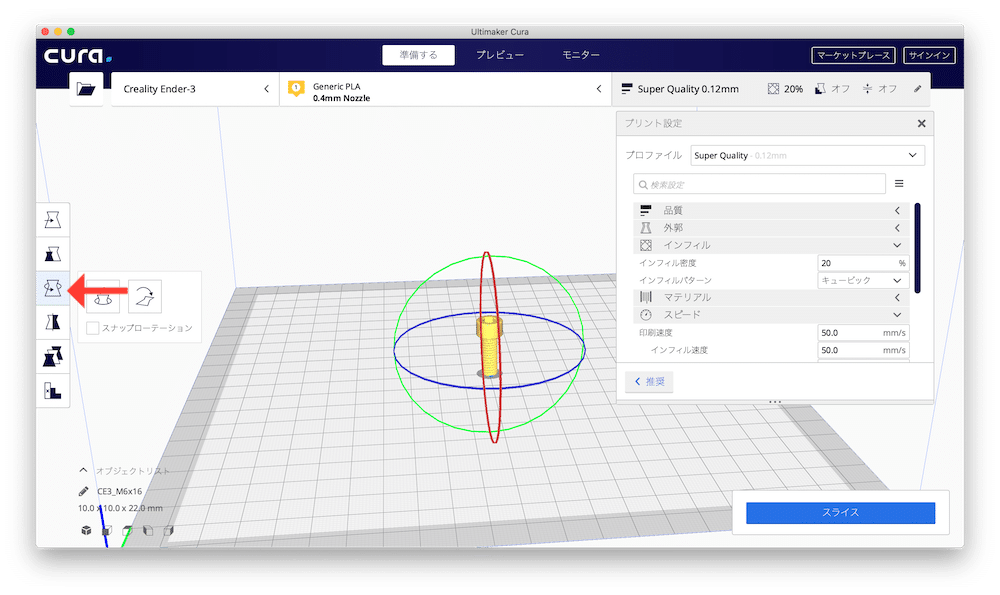
出てきた赤か緑の円をドラッグして、180度回転させてください。
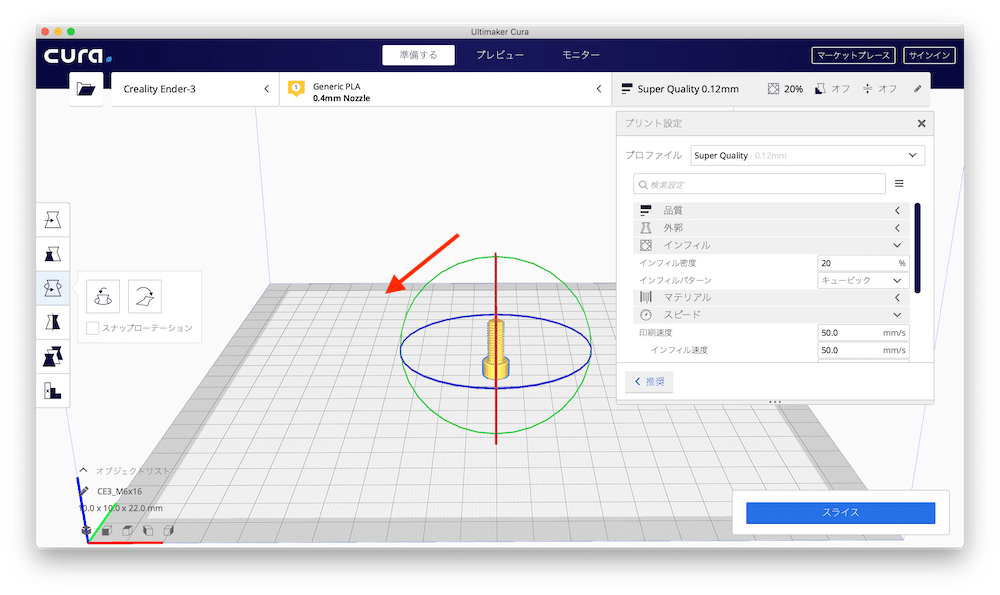
これで回転は完了です。
スライシングしてみましょう。
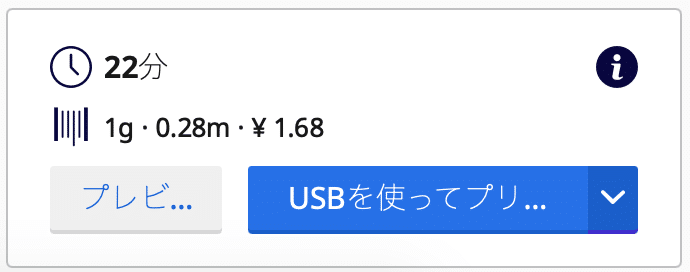
ネジ一本で22分ですが、12本必要になりますので、4時間程度かかる予定です。
組み立て編
それではプリントして、組み立てていきましょう。
ということでプリントしたものがこちら。
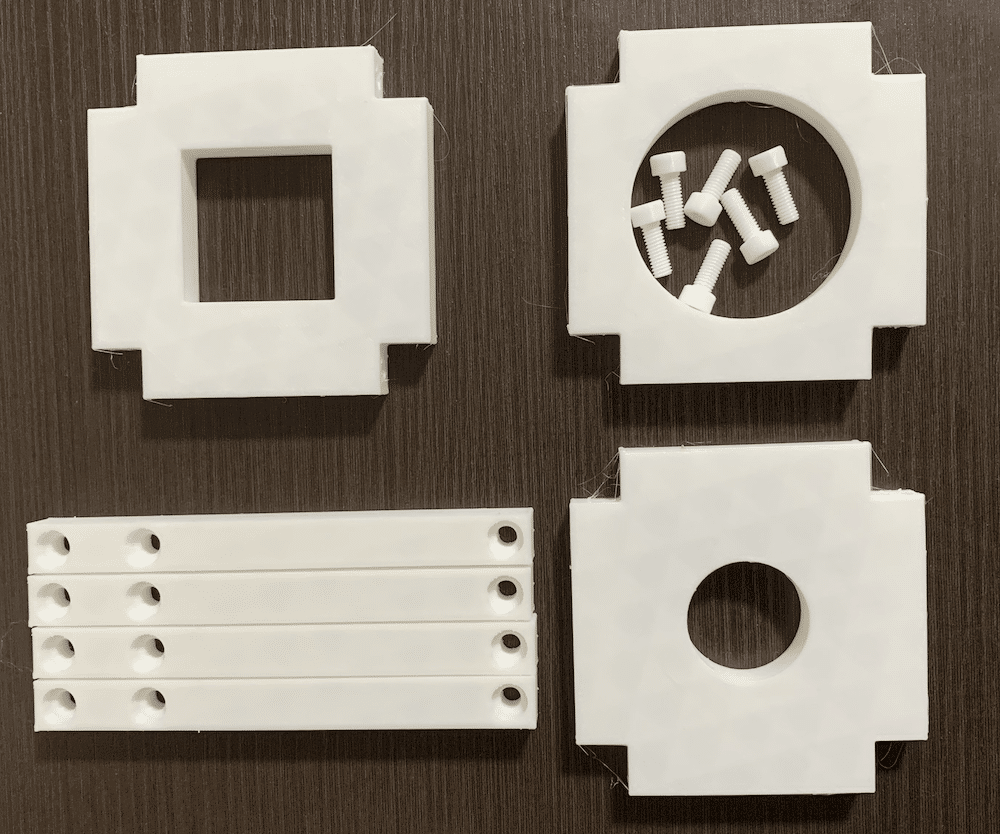
実はまだネジが12本揃っていませんが、組み立てと並行して、プリントしています。
とりあえずやらなければいけないことは、土台、2段目、3段目のプレートにネジ切りをすること。
そうこの穴ですね。

こんな感じでタップレンチでネジ山を作っていきます。
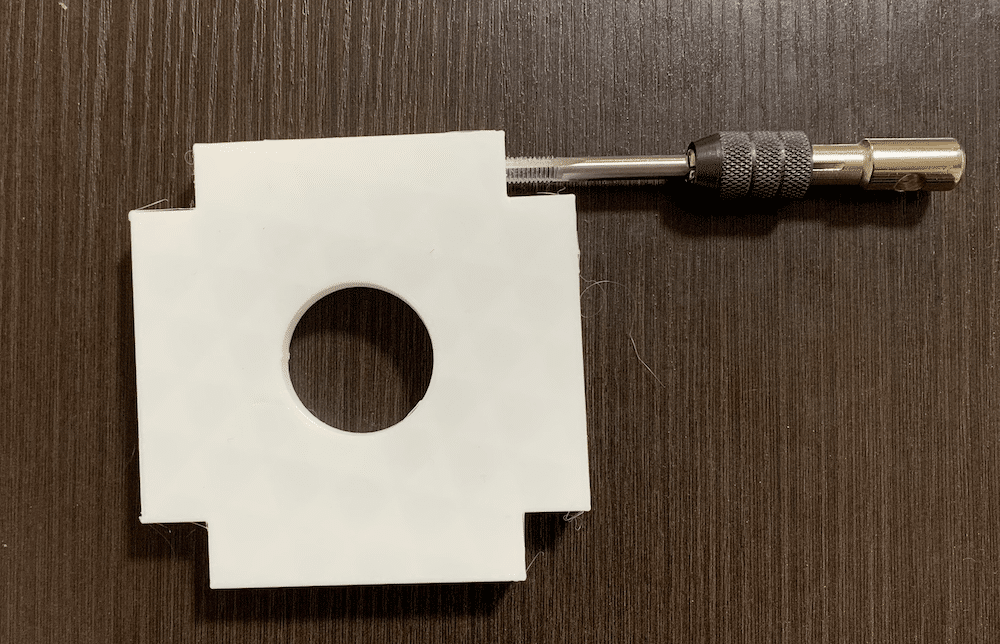
ネジ山が出来たら組み立てていきます。
フレームの穴の間隔が狭い方が上側になります。
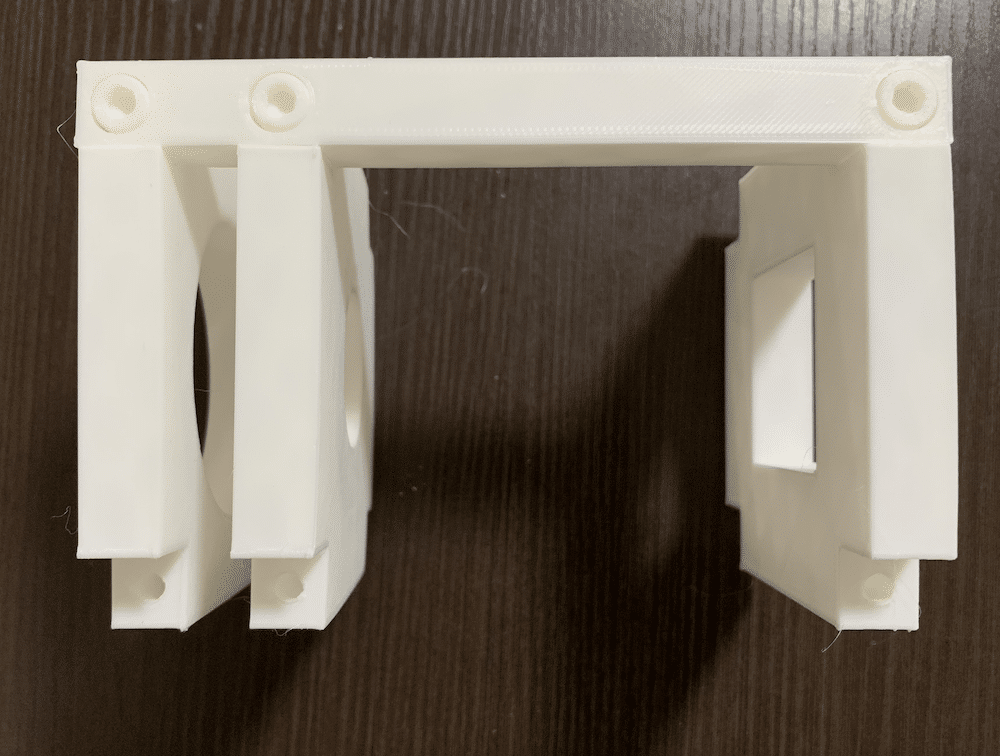
こんなことをしているうちに残りのネジもできたので、最後まで組み立てます。

これでスタンドの完成です。
思ったよりもしっかりした作りになって、満足です。
ここに前にペットボトルで作成したウーターサーバーを乗せるのですが、せっかくなのでこちらも新調することにします。
シリコンチューブで流路を作製
ペットボトルで工作して、ウォーターサーバーを作っていきましょう。
材料として用意するのは、ペットボトルとシリコンチューブ。

ペットボトルはどこでも手に入ると思います。
シリコンチューブはアマゾンで購入しました。
私は前回使用したものが残っていたので、そちらを使うことにしました。

しかし内径2 mmでは水の供給がちょっとゆっくりだったので、もし新たに購入する方は、内径3 mmでもいいかもしれません。
またちょっとしたことですが、ペットボトルにラベルの粘着が残ってしまった場合、エタノールをふりかけて、指でぎゅっと押していくと綺麗にはがすことができます。
まずはペットボトルのキャップにドライバーで穴を開けます。
もしタップを持っている方は、小さいドライバーで穴を開けてから、タップで削ってしまった方が早いかもしれません。
ということで穴が空きました。
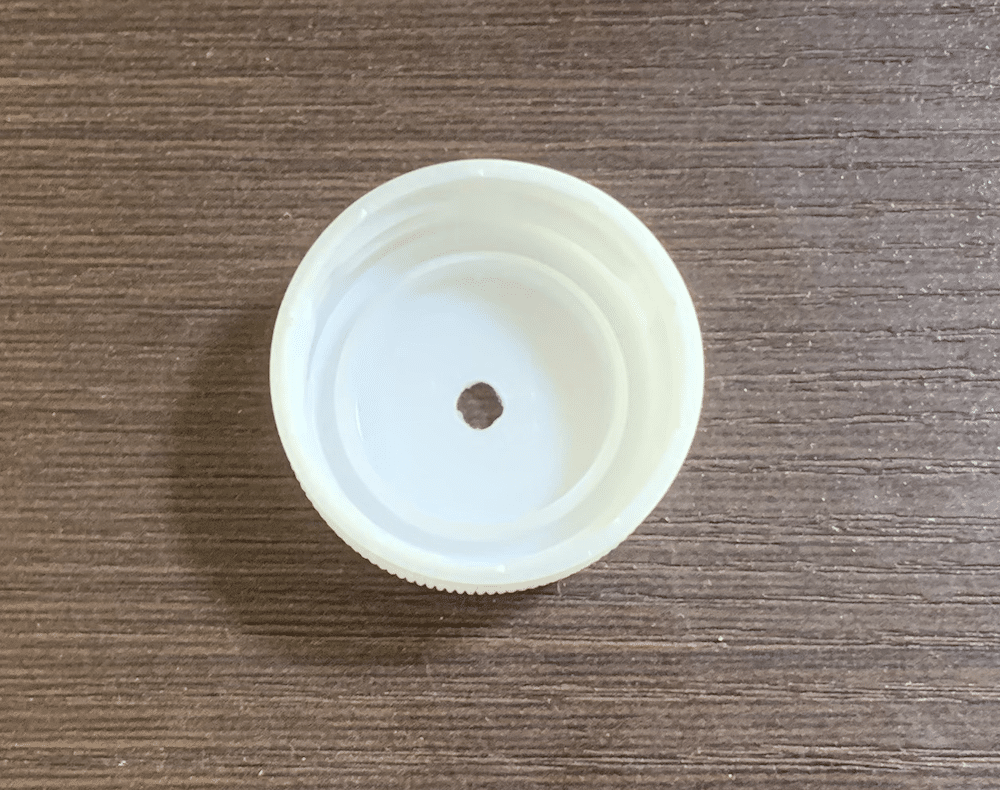
次にシリコンチューブも切っていきます。
前作では50 cmくらいの長さで十分足りていたので、今回も同じ長さにしました。
あとはシリコンチューブをペットボトルの蓋に開けた穴に差し込み、接着剤でとめます。

ペットボトルでウォーターサーバーを作製
次にはペットボトルを好みに高さに切ります。
あまり高いと不安定ですが、あまり低いと一度に入れれる水の量が少なくなるので、なかなか難しいところです。
とりあえず高めにしておいて、後から調整するのがいいかもしれませんね。
ペットボトルは切り口が鋭くなってしまうので、なんとか保護したいものです。
そこで3Dプリンタのビルドプレートを110℃に加熱し、上からペットボトルを押し付けます。

すると先端が熱で軟化し、内側に少しずつ曲がっていくので、指が怪我しないような形になるまで頑張ります。
出来上がりはこんな感じです。

先端はこんな感じになります。

これなら切り口が多少ガタガタになっても、見栄え良く、そして安全になりますね。
組み合わせて完成
それぞれのパーツが出来たら、組み合わせていきます。
出来上がりはこんな感じになります。

なかなか見栄えは前よりもよくなったのではないでしょうか?
実際、水を入れてみたところ、しっかり水が流れていってくれました。
これでGreen Farm Cube本体の上に乗せなくても大丈夫そうです。
ちなみに前のウォータースタンドだとシリコンチューブがウォータースタンドの底面と干渉し、水の流れが悪くなることがあったのですが、今回の構造ではそれは起こりません。
またペットボトルを結構長めにしたため、水を入れられる量も増えたというのも大きな利点です。
今回は結構大きな造形物になったため、時間はかかりましたが、活躍してくれそうで楽しみです。
次回はSlic3rのサポート形状を全てプリントして、違いを見ていきます。
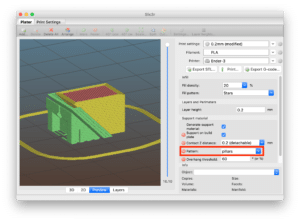
ではでは今回はこんな感じで。




コメント