ディレクトリ構造
前回、Djangoで足し算Webアプリを作成してみました。
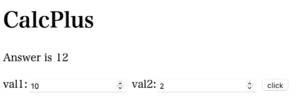
そこで思ったのは、Djangoはディレクトリ構造(フォルダやファイルの構成)がなかなか複雑で、どのファイルがどこにあり、どれを修正するのか説明するのになかなか難しいということでした。
となるとディレクトリ構造を図で示して、これだよというのが分かりやすい。
例えばこんな感じ。
test
├── dir1
│ ├── dir1-1
│ │ └── file1-1-1.txt
│ └── file1-1.txt
├── dir2
│ ├── dir2-1
│ ├── dir2-2
│ │ ├── file2-2-1.txt ←このファイルを修正
│ │ ├── file2-2-2.txt
│ │ └── file2-2-3.txt
│ └── file2-1.txt
├── file0-1.txt
└── file0-2.txtしかしディレクトリ構造を自分で作成するのはとても面倒。
もちろんファイルやフォルダが増えたり減ったりしたら、また作り直しになるわけです。
流石にそこまで手をかけてられないということで、何とかコマンドで出力できるようにしたのが今回のお話。
ちなみにPythonを使って、自分でプログラミングしてみようとも思ったのですが、途中で挫折しました。
まぁ使えるものは使うということで、そこら辺は臨機応変に対応することも必要かなと思います。
ディレクトリ構造を表示するまでの流れ
ディレクトリ構造を表示するまでには少し手順がかかります。
まず「Xcode」と呼ばれるApple社が出しているソフトウェア統合開発環境(もしくは必要なモジュールだけ)をインストールします。
次に「Homebrew」と呼ばれるMac用のパッケージマネージャーをインストールします。
パッケージマネージャーって何だとPython使いの人はMac用の「pip」だと思ってもらえればいいかと思います。
「Homebrew」のインストールが終わったら、Homebrewを使って「Tree」というパッケージをインストール
ということで「Homebrew」のインストールから始めていきましょう。
Xcodeのインストール
Xcodeのインストールには2種類あり、AppStoreから全部をインストールする方法とターミナルからコマンドで必要なモジュールのみインストールする方法があります。
AppStoreからXcode全部をインストールする場合はこちら。

私はターミナルからコマンドを使って必要なモジュールのみインストールしたので、こちらの解説を中心に進めていきます。
まずターミナルを起動します(Launchpad > その他 > ターミナル)。
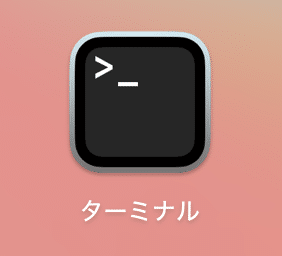
こちらのコマンドを実行します。
xcode-select --installインストールの確認ウインドウが出てくるので、「インストール」をクリック。
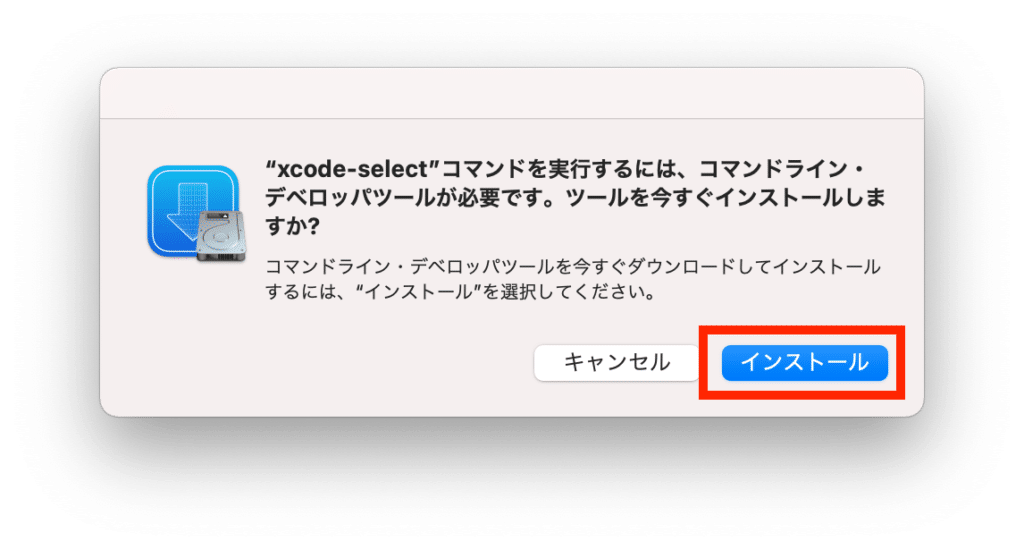
「使用許諾契約」が出てくるので「同意する」をクリック。
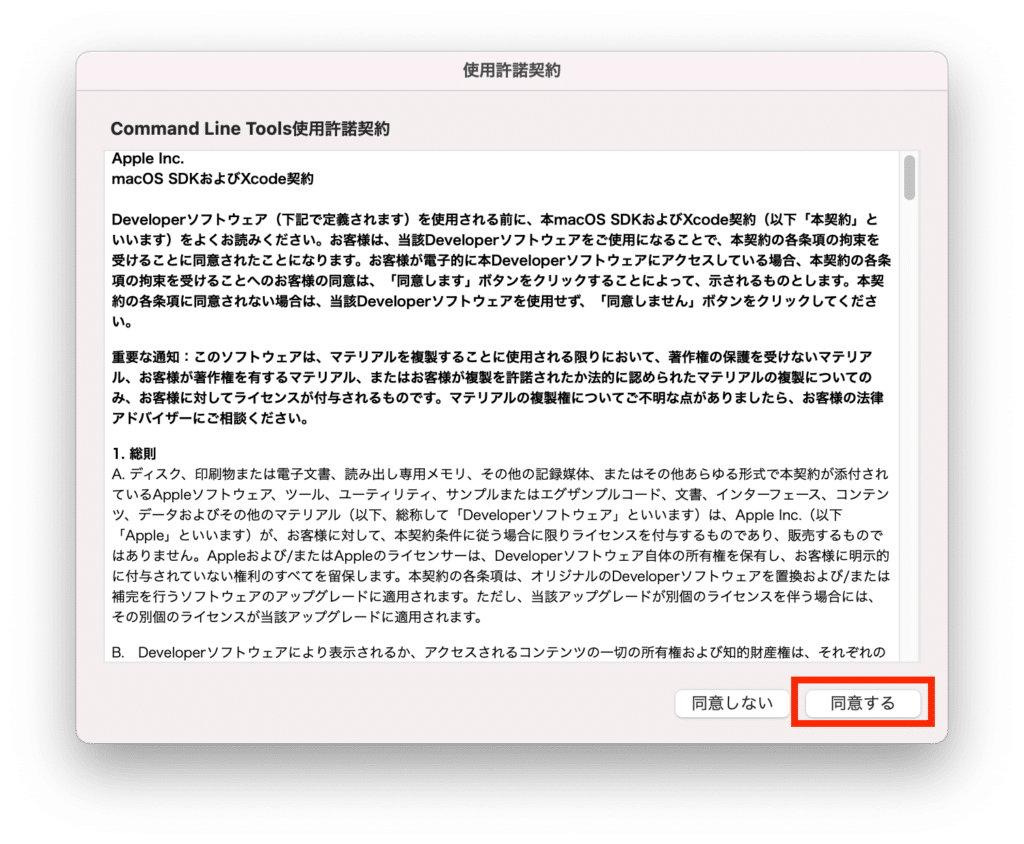
ソフトウェアのダウンロードとインストールが行われます。
こちらの表示では「2時間10分」と書かれていますが、そんなにはかからず5〜10分程度で終わります。
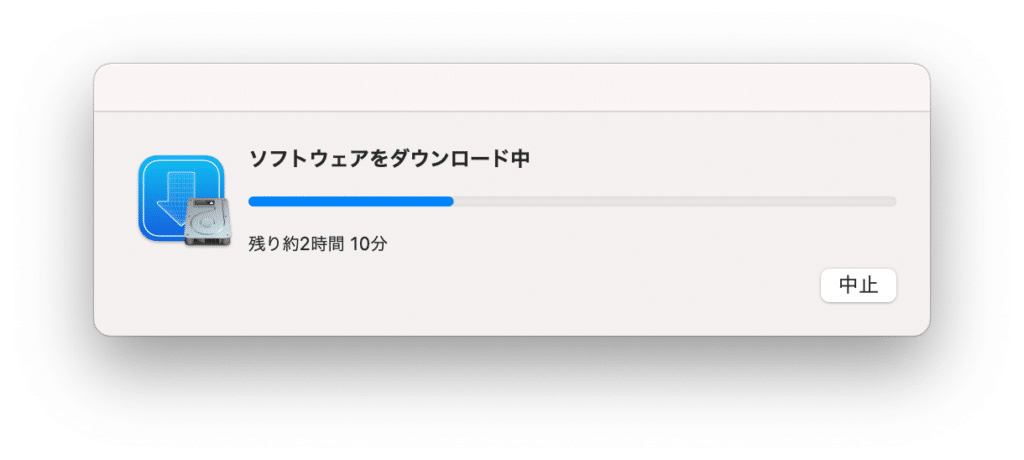
「ソフトウェアがインストールされました」と表示されたら、「完了」をクリックして終了です。

Homebrewのインストール
次にHomebrewをインストールします。
まずはこちらのHomebrewのウェブサイトにアクセスします。
そして赤枠の部分のコマンドをコピーして、ターミナルで実行します。
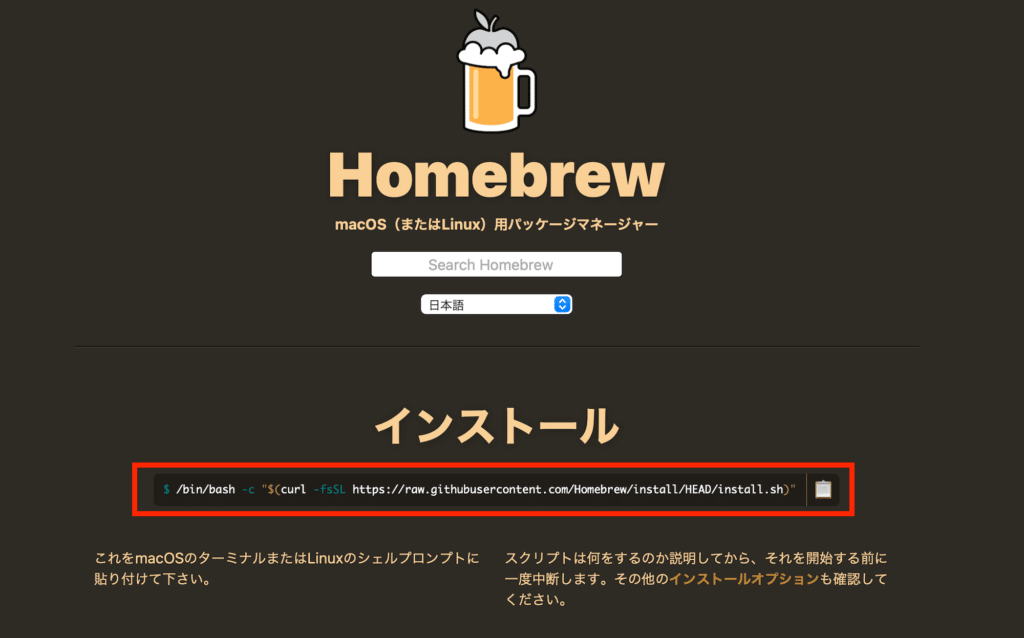
一応、こちらにも書いておきますが、Homebrewのウェブサイトに行ってコピーするのをオススメします。
/bin/bash -c "$(curl -fsSL https://raw.githubusercontent.com/Homebrew/install/HEAD/install.sh)"何故、わざわざHomebrewのウェブサイトに行くことをオススメするのかというと、私自身が他のサイトからコマンドをコピーして実行したら、そのコマンドではインストールできなかったのです。
そしてHomebrewのウェブサイトのコマンドを試したところインストールできたということがあったからです。
タイプミスだったのか、実行環境の違いだったのか分かりませんが、やはり公式ウェブサイトからちゃんとコピーするということが大切な場合もあるということです。
インストールが進み、こんな文章が出てきたら、インストール完了です。
==> Installation successful!
==> Homebrew has enabled anonymous aggregate formulae and cask analytics.
Read the analytics documentation (and how to opt-out) here:
https://docs.brew.sh/Analytics
No analytics data has been sent yet (or will be during this `install` run).
==> Homebrew is run entirely by unpaid volunteers. Please consider donating:
https://github.com/Homebrew/brew#donations
==> Next steps:
- Run `brew help` to get started
- Further documentation:
https://docs.brew.shTreeのインストールと実行の方法
これでやっと目的だったTreeのインストールをすることができます。
ターミナルでこちらのコマンドを実行します。
brew install treeこれだけです。
次に実行の方法ですが、例えばこちらのようなディレクトリ構造があったとします。
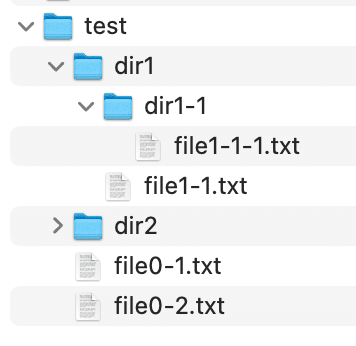
この場合、ターミナルで「test」のフォルダが入っているフォルダに移動し、こちらのコマンドを実行します。
tree test
実行結果
test
├── dir1
│ ├── dir1-1
│ │ └── file1-1-1.txt
│ └── file1-1.txt
├── dir2
│ ├── dir2-1
│ ├── dir2-2
│ │ ├── file2-2-1.txt
│ │ ├── file2-2-2.txt
│ │ └── file2-2-3.txt
│ └── file2-1.txt
├── file0-1.txt
└── file0-2.txtちなみにコマンドは「tree フォルダ名」となっていますが、「tree /パス/フォルダ名」でも可能です。
これでDjangoの解説がもう少し分かりやすくなるのではないかなと思います。
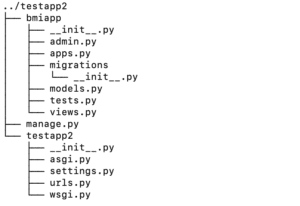
ではでは今回はこんな感じで。

コメント