Jupyter Notebook
前回、Anacondaをアンインストールして、ライブラリ管理システムをpipに一本化、そしてJupyter notebookを単独でインストールした環境を構築しました。
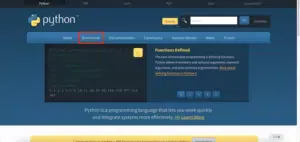
前回までの問題点としては、Jupyter Notebookを起動するのに、ターミナルを立ち上げ、「jupyter notebook」とタイプし、実行するという手間が増えてしまったことでした。
そこで今回はアイコンをダブルクリックするだけでjupyter notebookを起動できるように設定していきましょう。
ちなみにこの手法はjupyter notebookだけでなく、ターミナルで実行しているコマンドに使えるようなので、簡単な自動化プログラムを走らせるには便利な方法だと思います。
コマンドのファイル作成
まずはコマンドを記載したファイルの作成を行います。
ターミナルを起動します。
ターミナルは「Launchpad」の「その他」の中にあると思います。
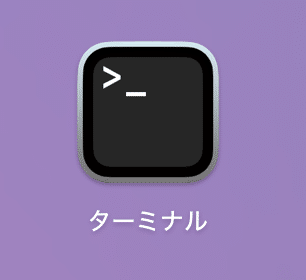
開いたら次のコマンドを実行して「デスクトップ」に移動します。
cd Desktopそして次のコマンドを実行して、ファイルを新規作成して開きます。
vi JupyterNotebook.command「vi」というのはターミナルでのテキストエディタです。
そしてviに続けて、ファイル名を入力し実行すると、ファイルがない場合は「新規作成+開く」、ファイルがある場合は「開く」という動作をします。
ファイルが開いたら「i」キーを押して、編集モードにします。
次に「jupyter notebook」とタイプし、「escキー」を押し、さらに「:wq」とタイプし、エンターキーを押します。
「escキー」は編集モードの終了で、「:wq」は保存して終了するというコマンドです。
これでコマンドを書いたファイルの作成ができました。
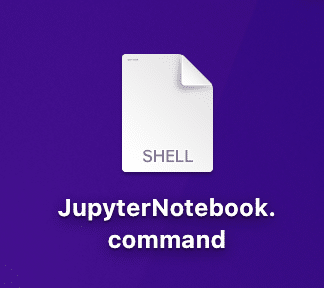
ただまだこの時点でターミナルは閉じないでいてください。
パーミッションの変更
作成はできたのですが、このままではダブルクリックしても実行できません。
実際にやってみるとこんな感じのウインドウが開くでしょう。
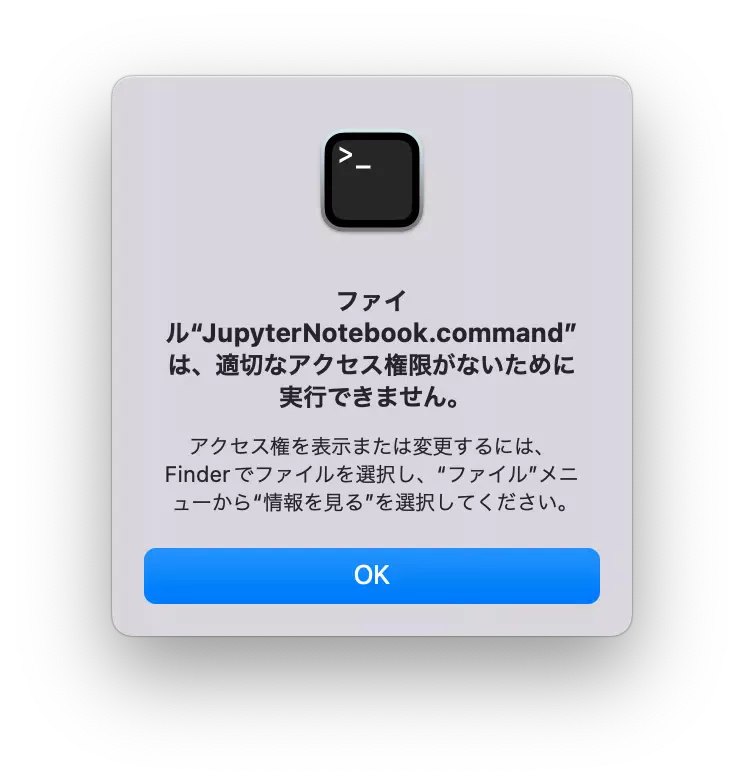
この「適切なアクセス権限」とは、このファイルの実行や変更に対して、誰が、何をできるかという設定のことをいい、それを「パーミッション」と言います。
このパーミッションに関してはまた今度詳しく解説することにして、今回はとりあえず実行できるように設定していきましょう。
先ほどの「JupyterNotebook.command」を作成したターミナルで今度はこちらのコマンドを実行してください。
(もし閉じてしまった人は再度開いて「cd Desktop」でデスクトップ(もしくは「JupyterNotebook.command」ファイルを保存した場所)に移動してください)
chmod 755 JupyterNotebook.command「chmod」はパーミッションを変更するためのコマンドで、上記のコマンドを実行すると各ユーザーに下記のようにアクセス権限が付与されます。
| 所有ユーザー | 読み込み、書き込み、実行ができる |
| 所有グループに属するユーザー | 読み込み、実行ができる |
| それ以外のユーザー | 読み込み、実行ができる |
今回、自分で作成しているので今のユーザーは「所有ユーザー」です。
そのため、「読み込み」、「書き込み」、「実行」の全ての動作(削除も含まれます)が許可される状態です。
これでファイルをダブルクリックしてみて、Jupyter Notebookが起動したら設定完了です。
ではでは今回はこんな感じで。

コメント