Macターミナル
皆さんはMacのターミナルというソフトをご存知でしょうか?
どういうソフトかというとコマンドをタイプしてコンピュータを操作するソフトです。
このようにコマンドをタイプしてコンピュータを操作するソフトのことはCUI(Character User Interface:キャラクターユーザーインターフェース)と呼ばれます。
この時のキャラクターというのは「文字」という意味です。
反対にMacでいうとFinderだったり、Pages、Numbers、KeynoteというのはGUI(Graphical User Interface:グラフィカルユーザーインターフェース)と呼ばれます。
例えば「Finder」ならこんな感じ。
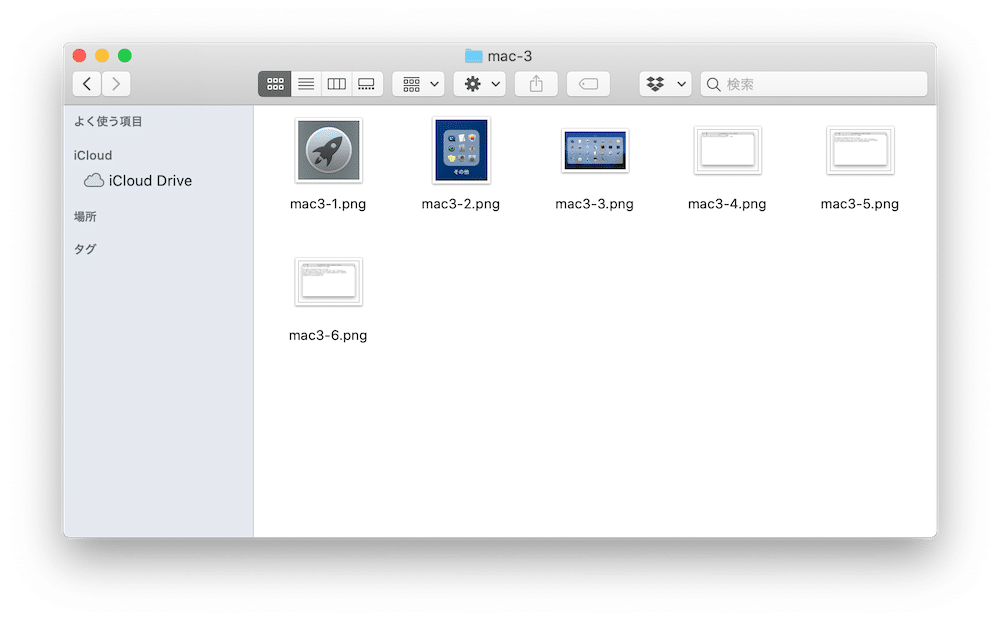
アイコンをクリックしたり、ドラッグ&ドロップしたりすることで操作を完了できるのが、GUIの特徴です。
ちなみにWindowsでいうと、Word、Excel、PowerpointなんかはGUIのソフトウェアですね。
さて今回、なぜCUIを紹介するかというと、今後Pythonを実行する方法をいくつか紹介したいのですが、その一つがMacのターミナルから実行するという項目があるからです。
そこでこれだけ知っておけば、結構色々なことに対応できるという、基本のコマンド3種だけでも紹介しておこうかと。
ちなみにほとんどのコマンドはWindowsのCUIソフト、コマンドプロンプトでも使うことができます。
ということでWindowsユーザーも「なんだ、Macの話か…」とスキップせずに、読んでみてください。
ターミナルの場所
まずはターミナルの場所を確認していきましょう。
Launchpad(ロケットマーク)をクリックします。

「その他」を探し、クリックします。
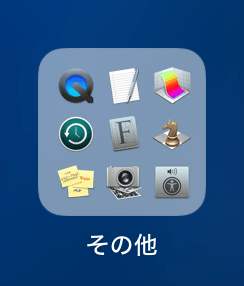
「その他」の中から「ターミナル」という項目を探し、クリックしてください。
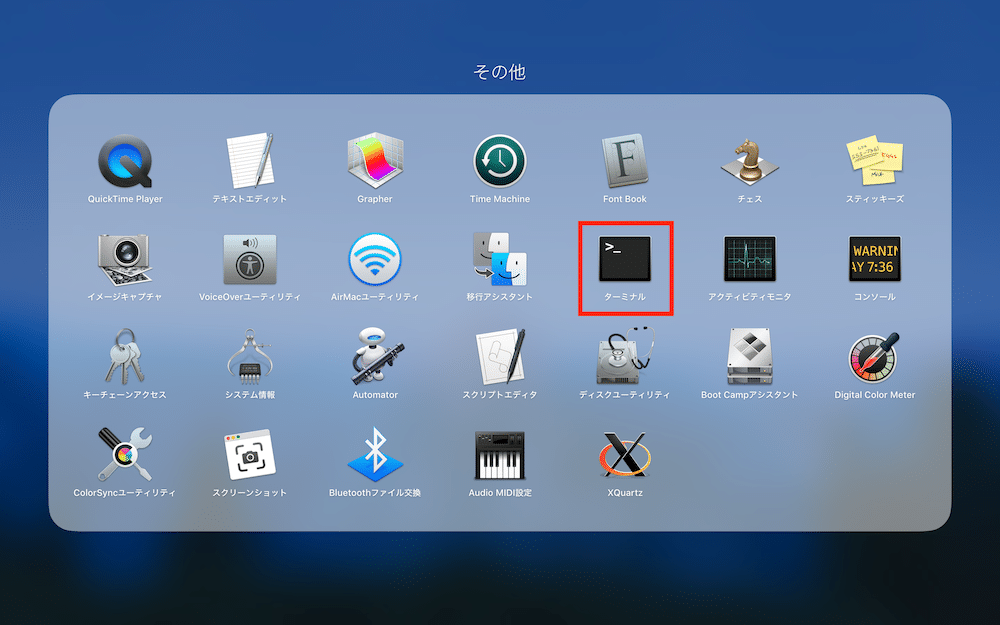
こんな画面が出てきたら起動成功です。
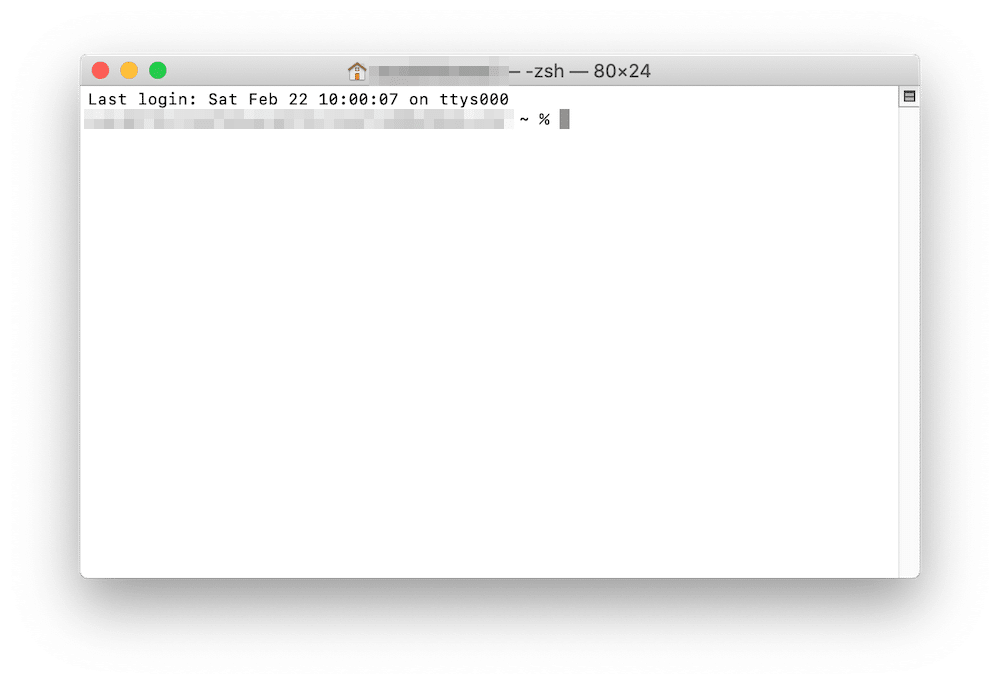
それでは始めていきましょう。
pwd:現在地を表示
今、どこのフォルダにいるのかを表示するコマンドは「pwd」 です。
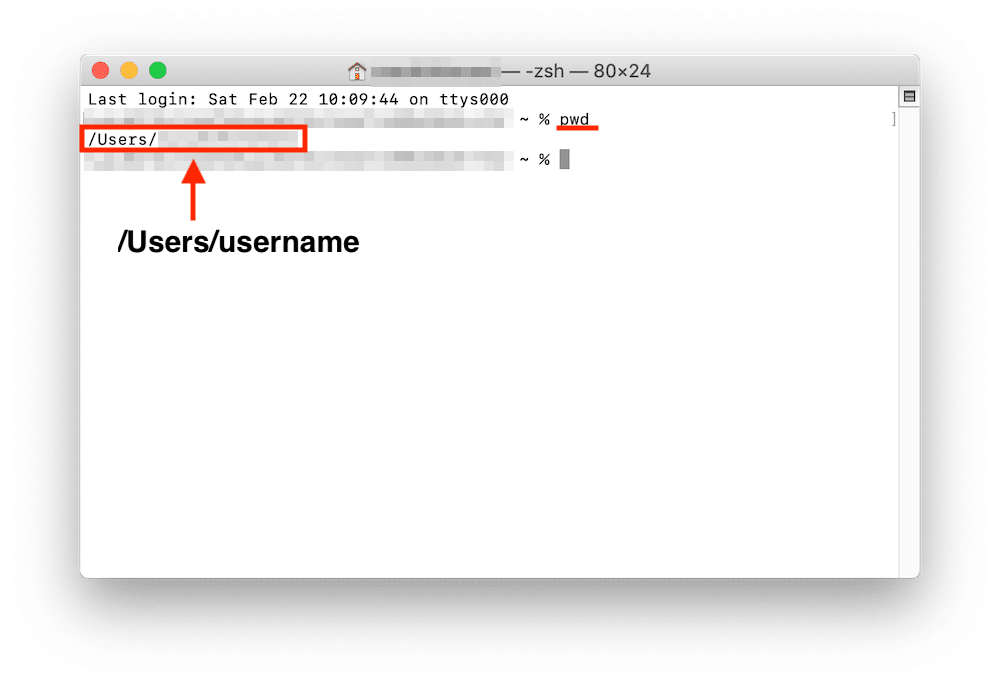
ちょっとお見せできない場所が多くて分かりにくいですが、「pwd」とタイプしてEnterを押します。
すると次の行に現在いるフォルダである「/Users/username(ユーザー名)」が表示されます。
ls:現在のフォルダ内のフォルダやファイルを表示
現在いるフォルダ内のフォルダやファイルを確認するには「ls」というコマンドを使います。
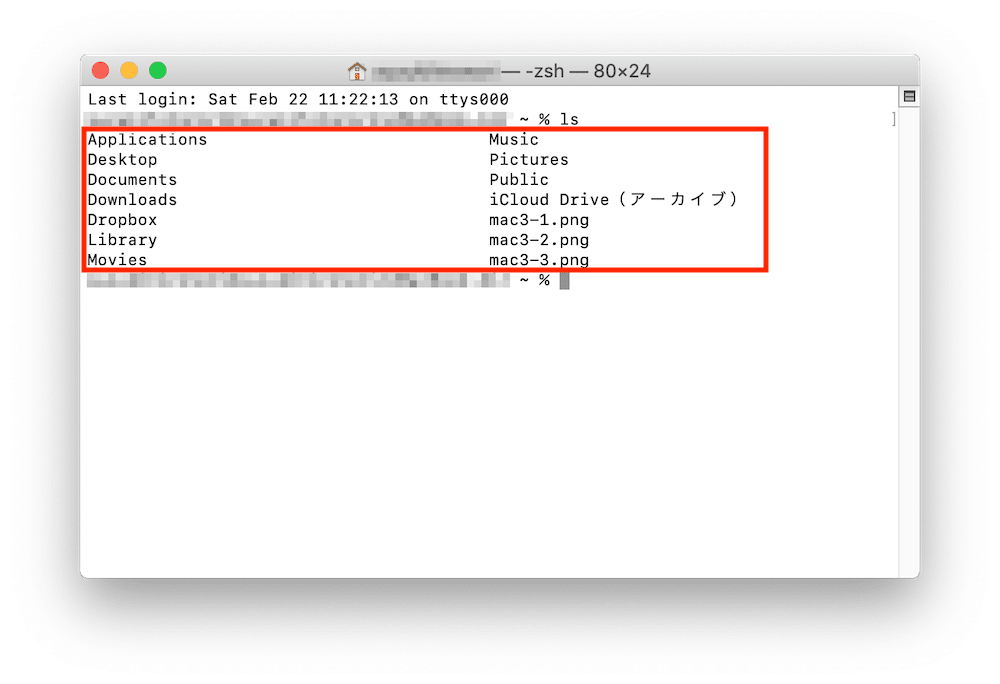
この時、「mac3-1.png」のように「(ファイル名).xxx」となっているものがファイルで、名前だけのものはフォルダだと思ってもらえれば、大体は見分けがつきます。
ちなみに例外もあるので、ご注意ください。
またこの「ls」というコマンドで知っておいたほうがいいのは、「ls -a」 というコマンドです。
「-a」の部分はオプションで、現在のフォルダ内の全てのファイルを表示するオプションです。
やってみるとこんな感じになりました。
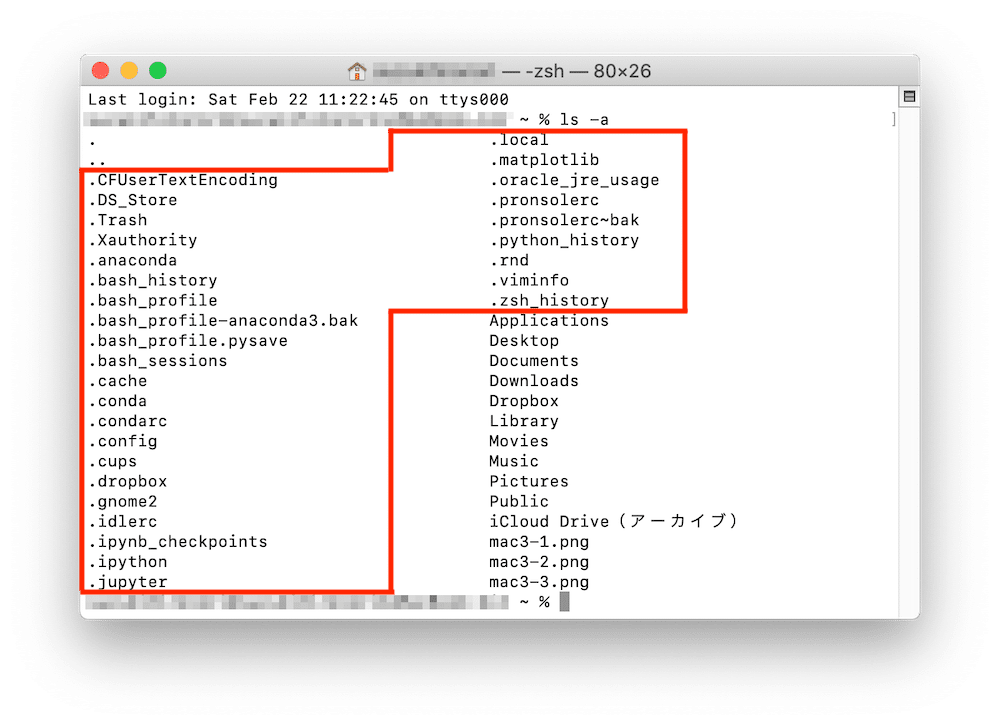
赤い枠で囲ってある「. (名前)」となっているのは隠しフォルダや隠しファイルで、下手にいじってしまうとソフトやパソコンが壊れてしまう可能性があることから、普段は見えなくなっているものになります。
たまにいじることもあるので、「-a」のオプションは覚えておいて損はないです。
ちなみにこのコマンドはWindowsのコマンドプロンプトでは使えません。
コマンドプロンプトでは「ls」の代わりに「dir」を用います。
cd:フォルダを移動
「cd (フォルダ名)」はフォルダを移動する際に使うコマンドです。
今回は先ほどの「ls」で表示されたフォルダの中の「Desktop」に移動してみます。
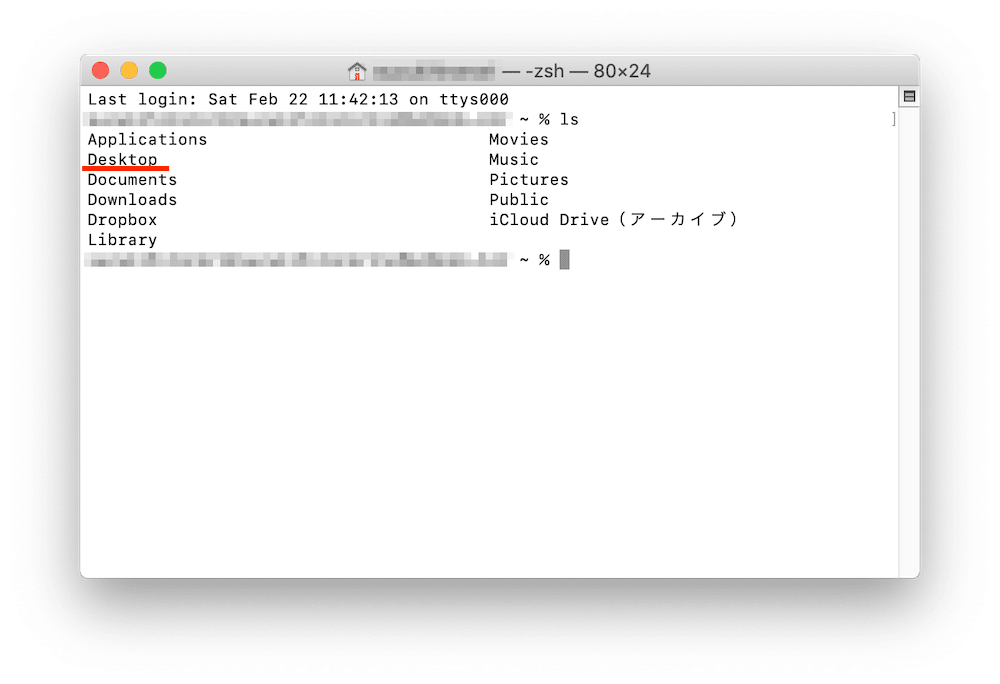
「cd Desktop」とタイプして、Enterを押します。
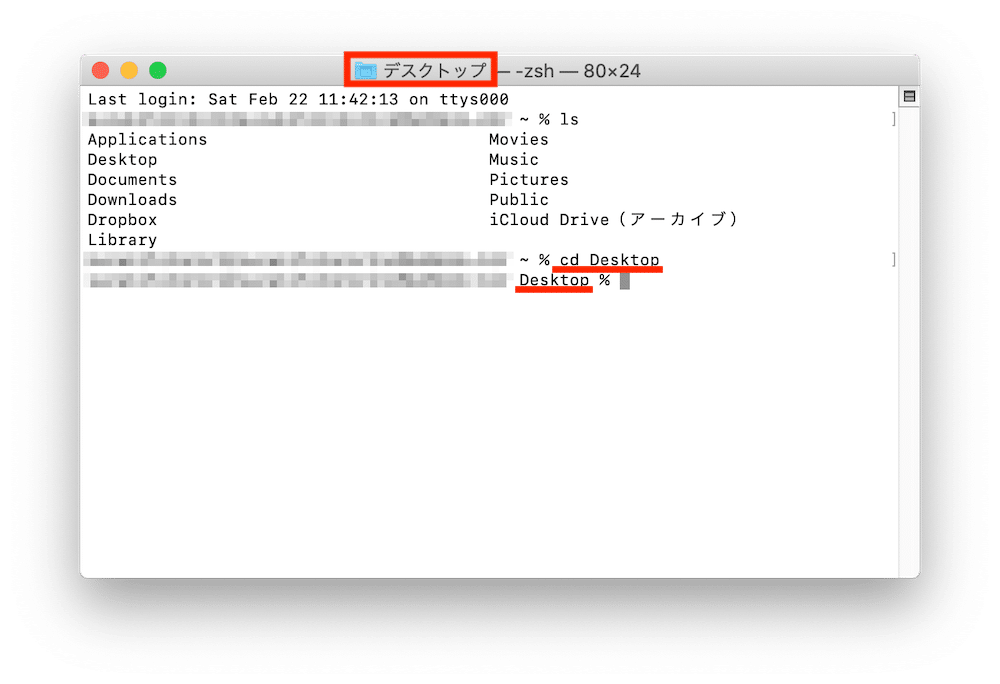
するとウインドウの上のバーが「デスクトップ」に変わり、また次の行の最後に「Desktop」がつくようになりました。
一応、先ほど学んだ「pwd」で現在地を確認してみます。
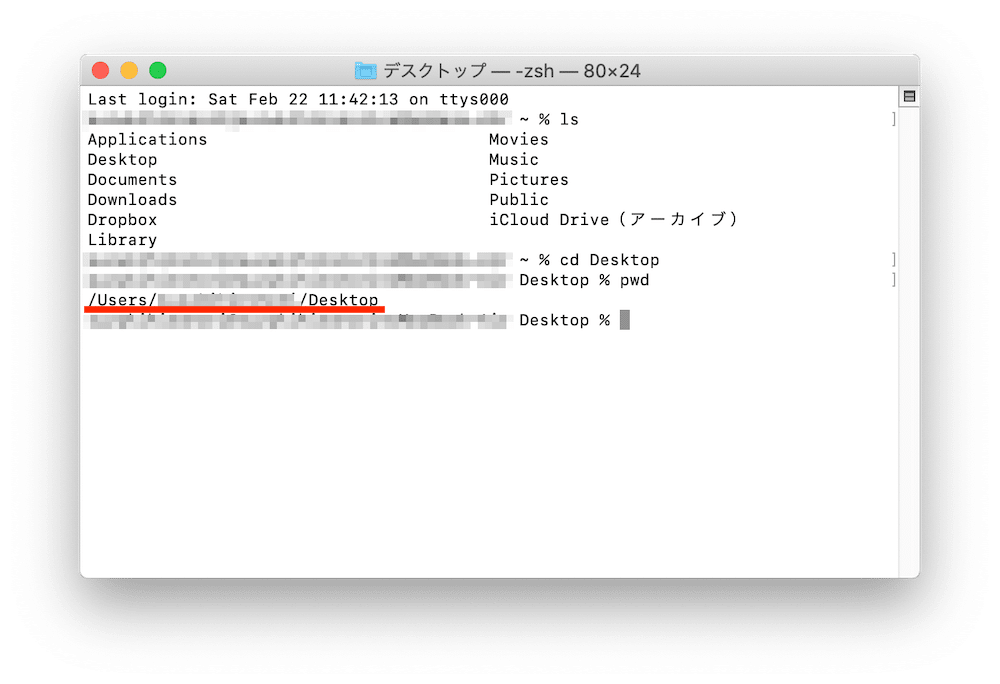
すると「/Users/username/Desktop」となり、確かに「Desktop」に移動できたことが確認できました。
ついでに「ls」でDesktop内のファイル・フォルダを見てみます。
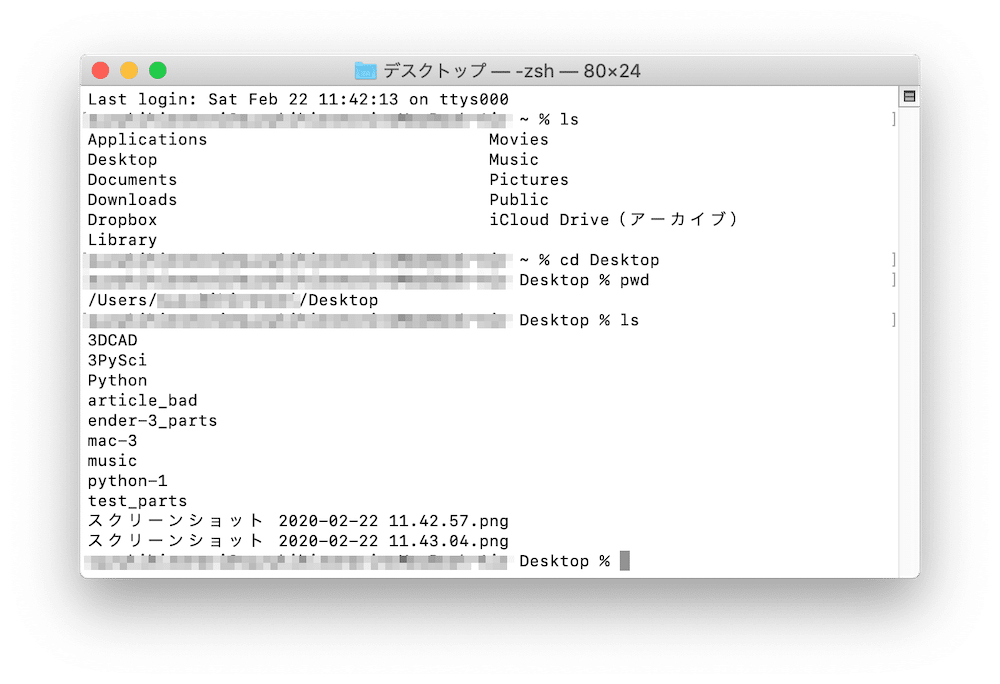
先ほどと違うフォルダ・ファイルが表示され、確かにデスクトップ上にあるものが表示されました。
Tab(タブ)キーでファイル名・フォルダ名を保管
知っておくと良いコマンドは上の「pwd」「ls」「cd」の3種だけですが、テクニック(?)としてもう一つ。
ファイル名やフォルダ名をタイプしようとすると、長いとめんどくさかったり、途中で間違えてしまったりすることがしばしば。
そんな時に知っておくといいのは、Tabキー。
途中までファイル名・フォルダ名をタイプした後、Tabキーを押すとファイル名・フォルダ名を補完してくれるのです。
ちょっとやってみましょう。
とりあえずターミナルを起動して、「ls」でファイル名・フォルダ名を表示してみました。
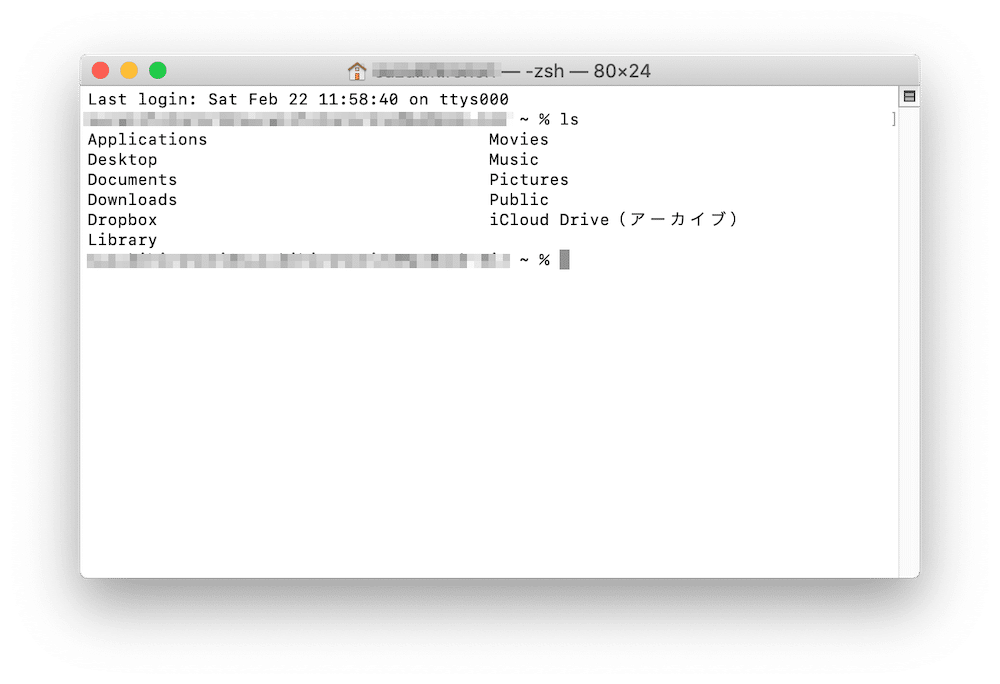
ここで「cd D」までタイプして、Tabキーを押してみます。
すると「Desktop/ Documents/ Download/ Dropbox/」とファイル名・フォルダ名が「D」から始まるファイル・フォルダがリストアップされます。
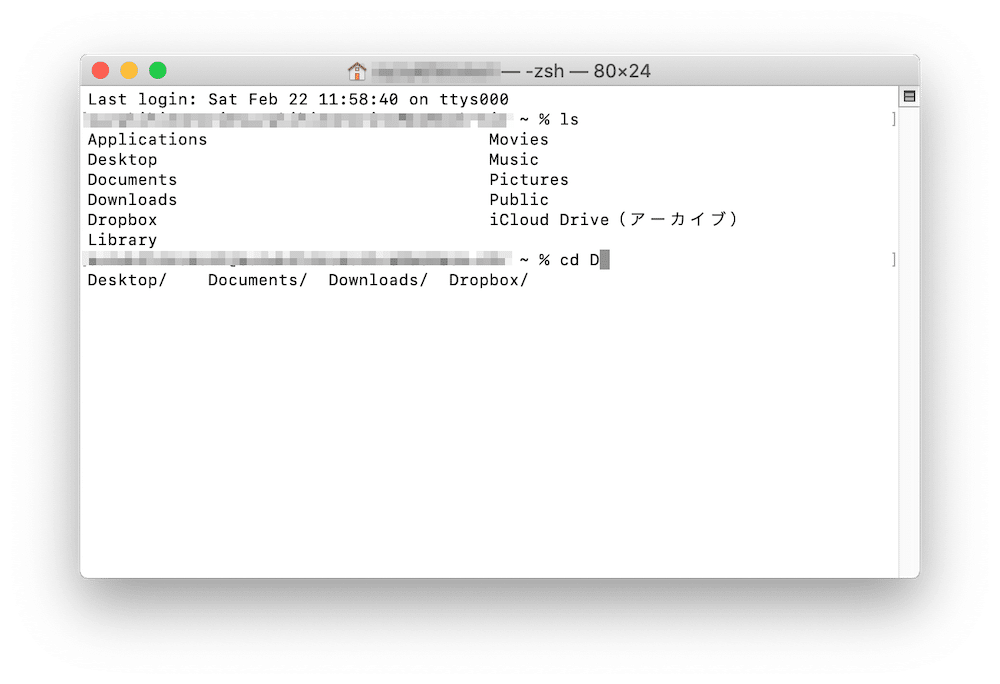
「cd Do」までタイプしてTabキーを押すと、さらにファイル名・フォルダ名が「Do」から始まる「Document/ Downloads/」がリストアップされます。
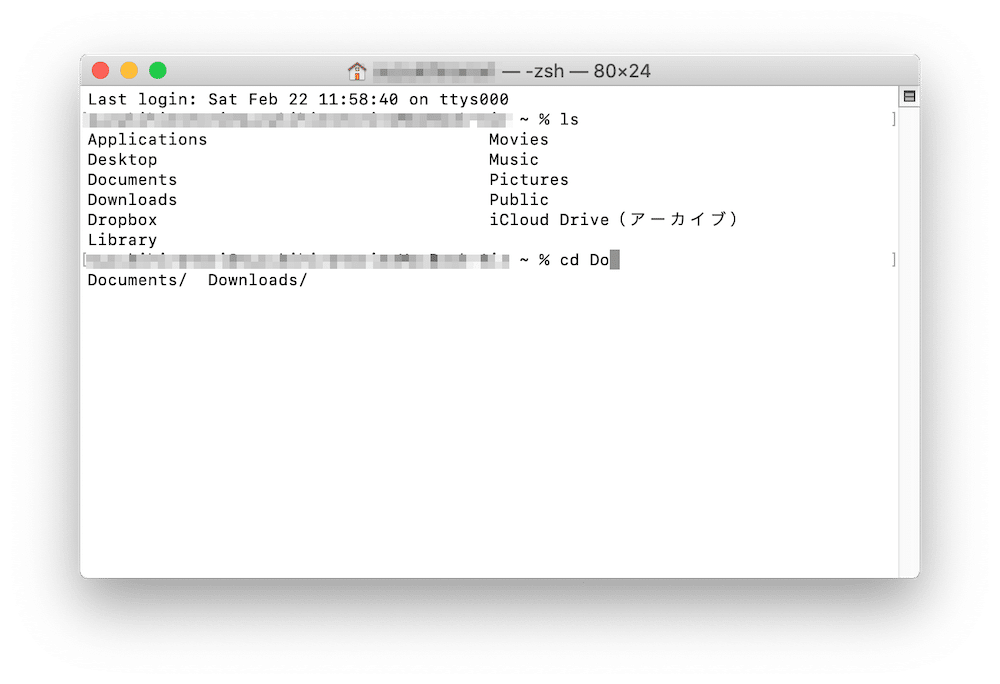
最後に「cd Dow」までタイプして、Tabキーを押してみます。
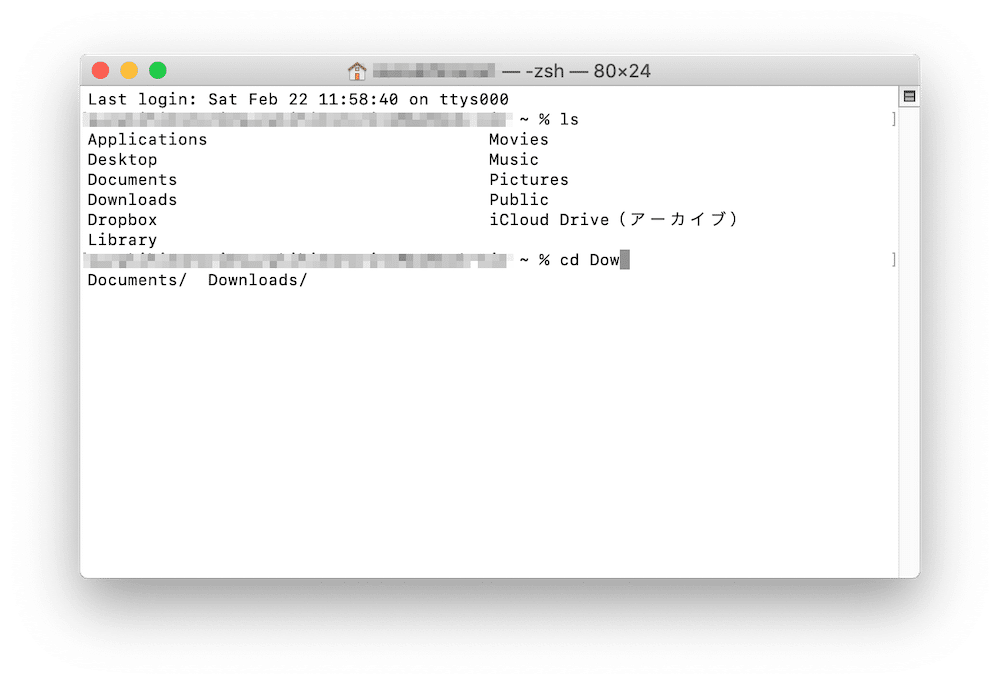
すると「cd Downloads/」というようにフォルダ名が最後まで補完されました。
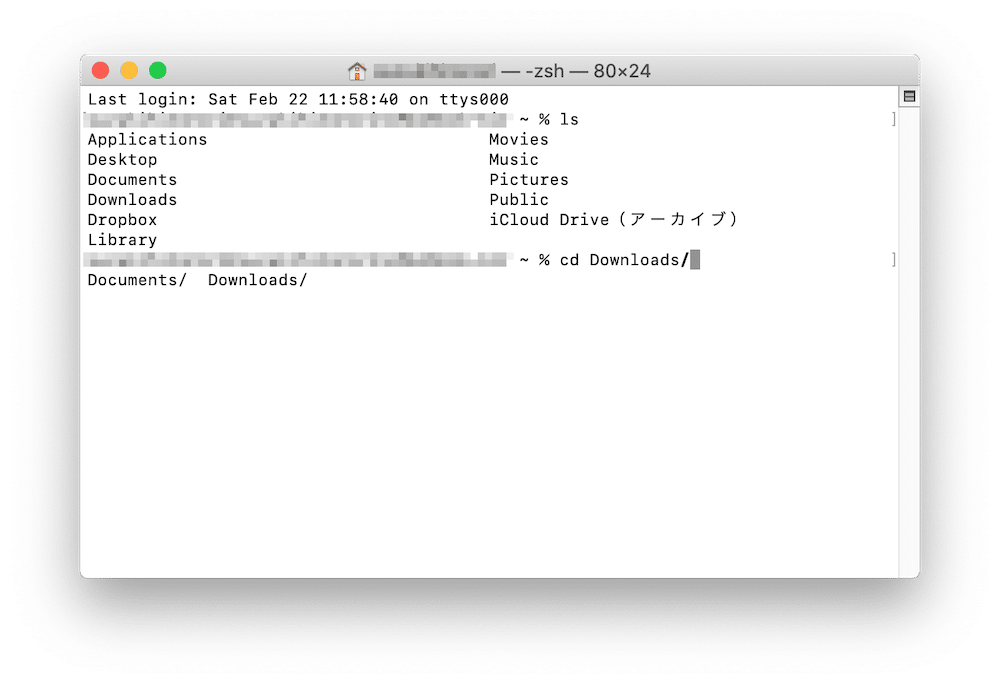
この補完機能を知っておくと、ターミナルを使う際のミスが減るのと、速度が劇的に向上します。
The default interactive shell is now zsh.
もしターミナルを起動した際に、こんな文章が現れた時の対処法です。
The default interactive shell is now zsh.
To update your account to use zsh, please run 'chsh -s /bin/zsh'.
For more details, please visit http://support.apple.com/kb/HY2-8050.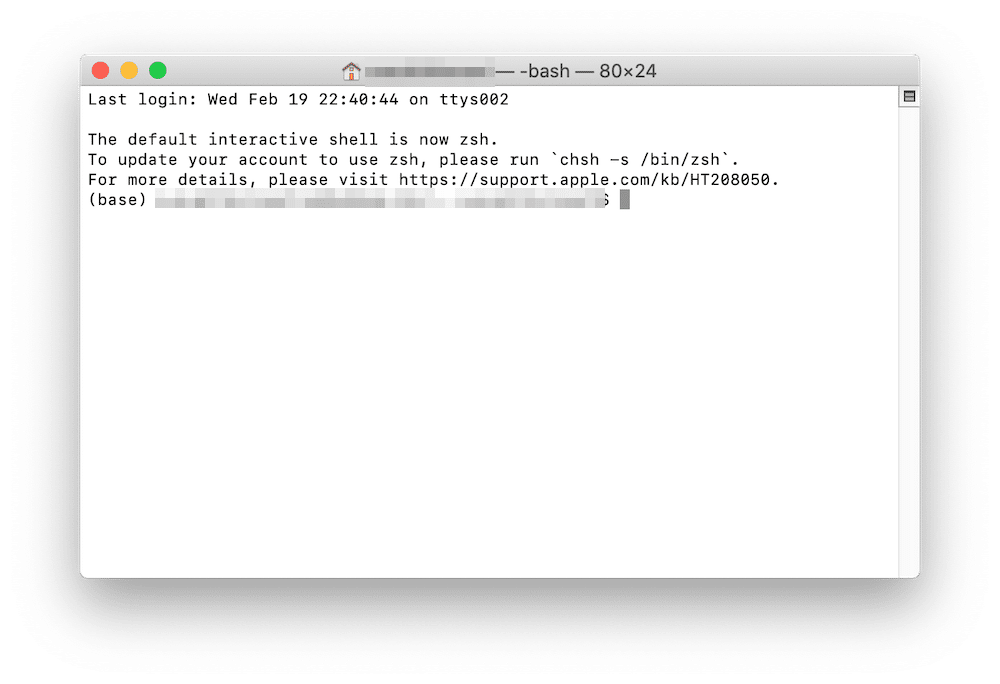
この場合は、何も考えずにそのままこちらのコマンドをタイプします。
chsh -s /bin/zshするとパスワードを聞かれるので、現在ログインしているアカウントのパスワードを入力し、Enterを押します。
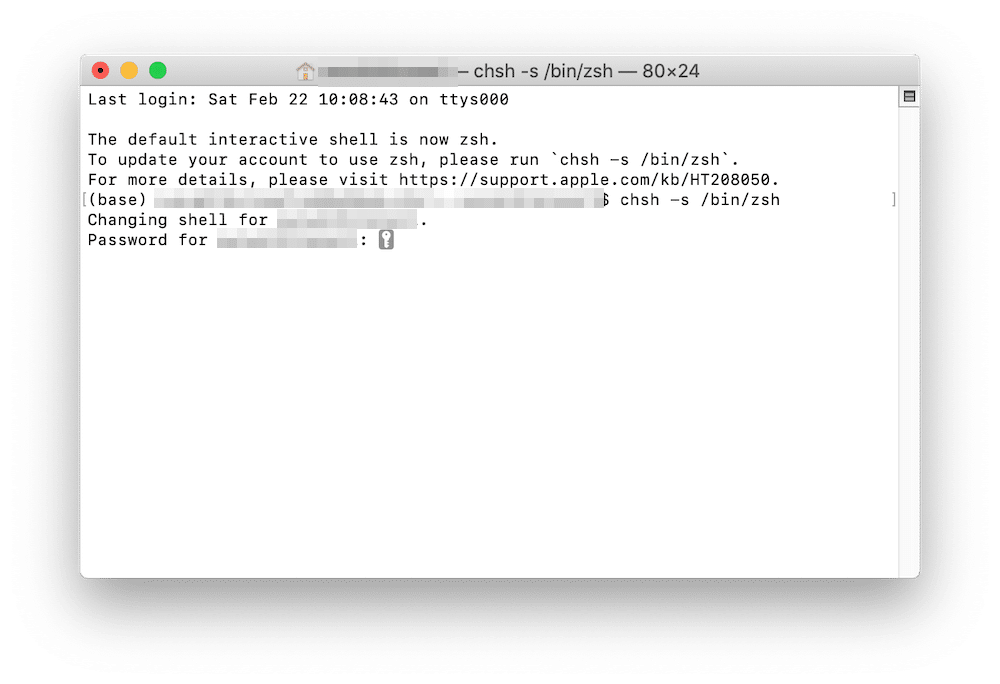
終わったら、ターミナルを再起動してください。
すると今度は先ほどの文章が消え、すっきりした感じになります。
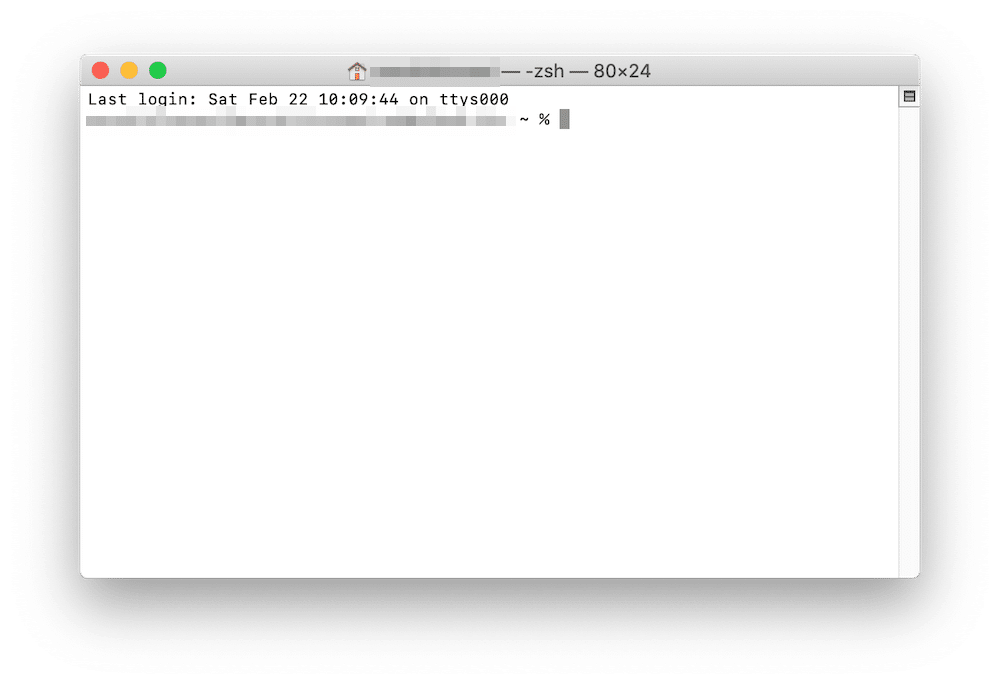
ちなみに何が違うかというと、上の「bash」というところが、「zsh」に変わっています。
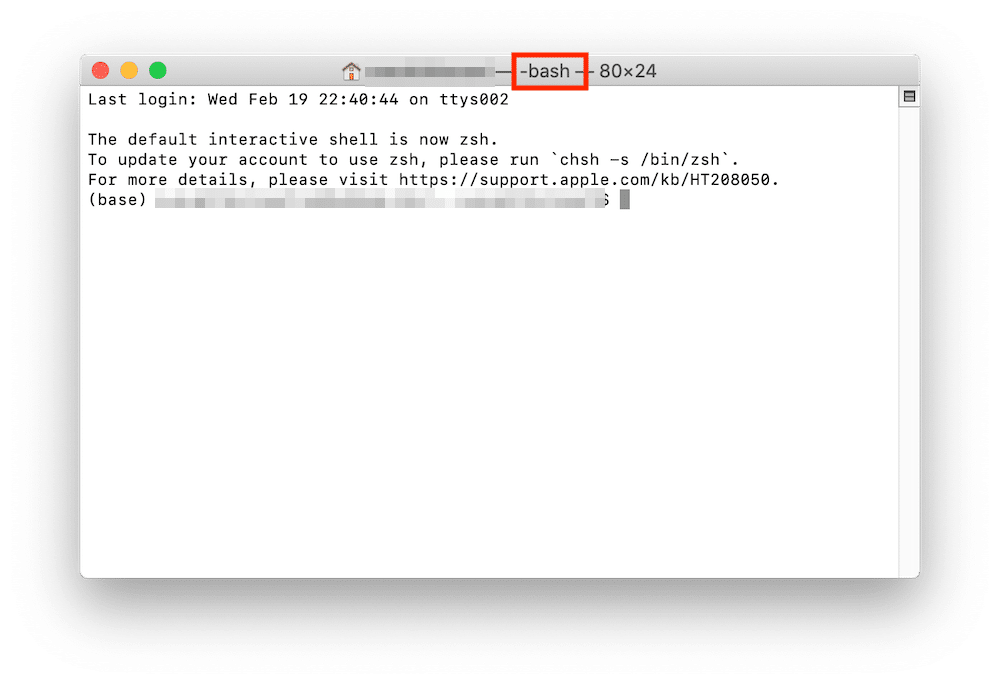
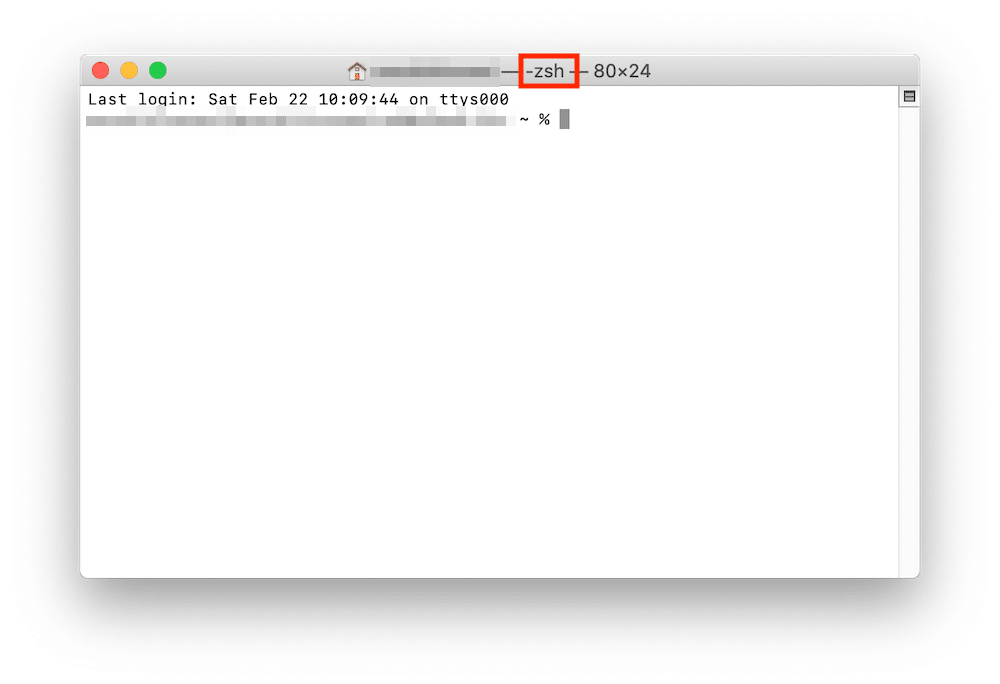
これはこのターミナルを動かすプログラムが変わったことを示しています。
しかし今回紹介したコマンドには影響はなく、そのまま使えますので安心してください。
ということで今回はこんな感じで。

コメント