XSERVER(エックスサーバー)
前にXserverにPythonファイルをアップロードして、cronを使って、自動で定期実行するよう設定しました。
ただその際、ファイルのアップロードはブラウザでファイルサーバーにアクセスして、アップロードするというなかなか煩雑な方法でした。
もちろんたまにしかファイルをアップロードしないのであれば、それでも十分なのですが、定期的にプログラムをアップデートしたり、ログを確認したりとサーバーにアクセスする機会が増えれば増えるほど、ブラウザを介したファイルのやりとりには時間がかかってしまいます。
そこでFTP(File Transfer Protocol)と呼ばれるファイルをやりとりする専用の通信方法、ならびにソフトウェアを使って、より簡単にファイルをアップロード・ダウンロードしようというのが今回のお話です。
単純にソフトウェアを介して簡単にファイルのやりとりをする方法だと思ってもらえればそれで十分です。
ということで始めていきましょう。
FTPソフト FileZillaのダウンロード
まずは使用するFTPソフト「FileZilla」をダウンロードしていきます。
ちなみに他にもCyberduckやWindowsならFFFTPなんかも有名なので、使いやすそうなものを選んでもらってOKです。
ということでウェブサイトにアクセスします。
「Download FileZilla Client」をクリック。
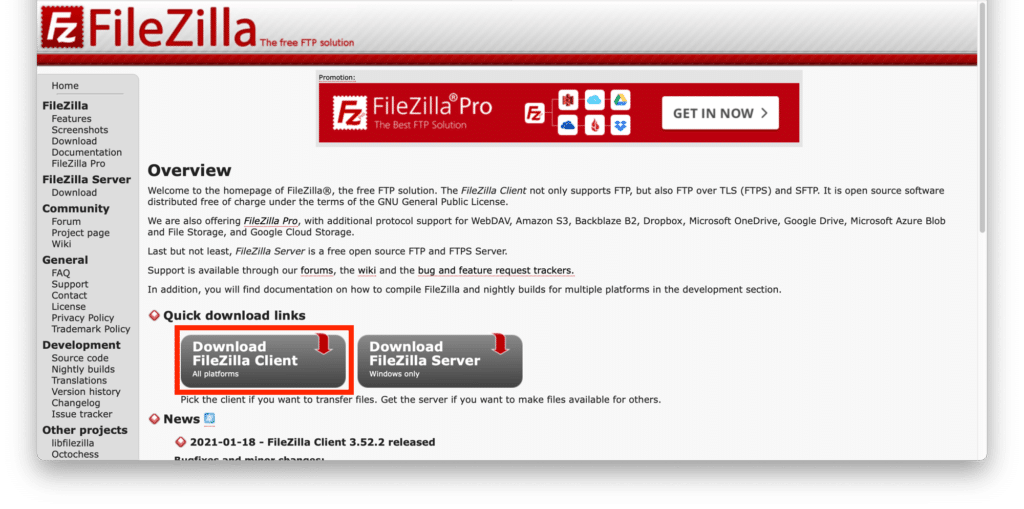
「Download FileZilla Client for Mac OS X」というページに移りますので、「Download FileZilla Client」をクリック。
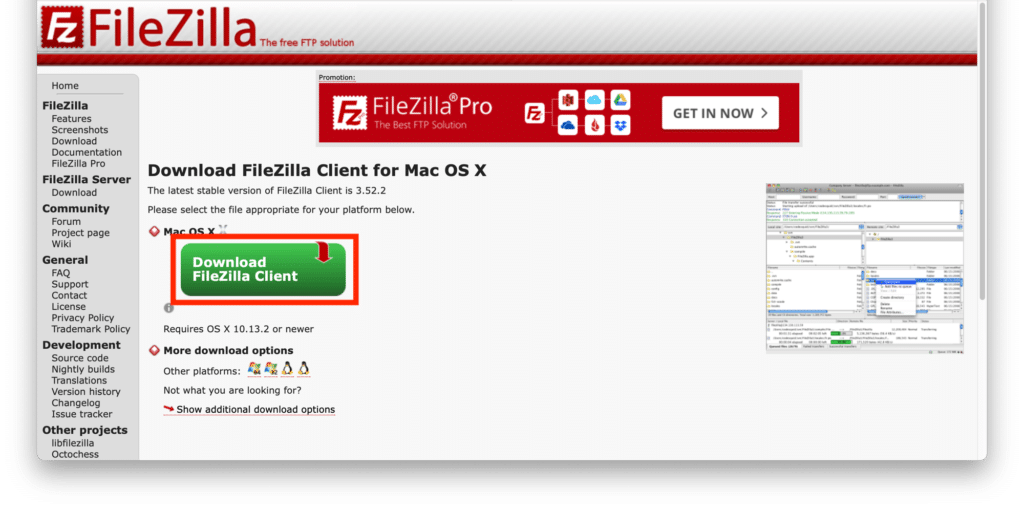
いくつかのオプションが出てきますが、まずは無料版で十分ですので、一番左の「FileZilla」の下にある「Download」をクリック。
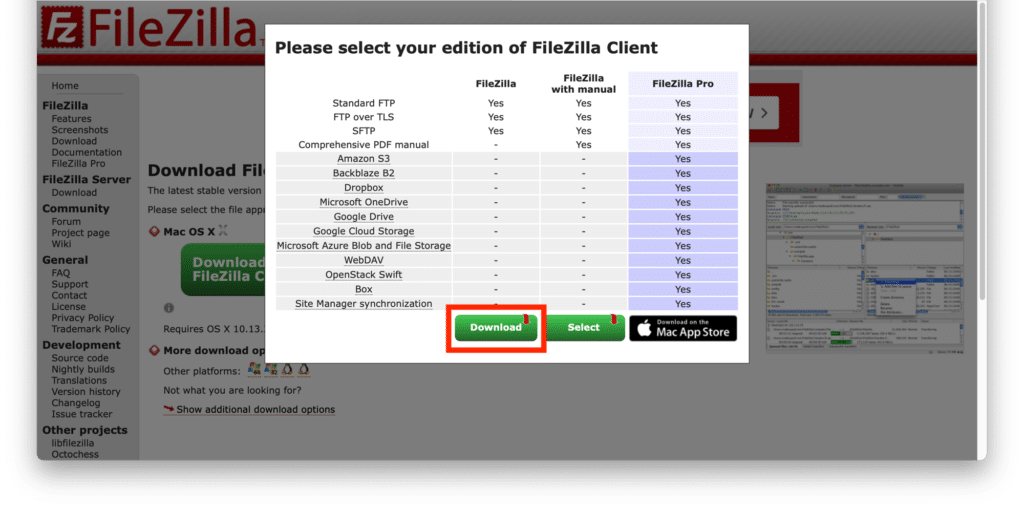
ダウンロード許可のウインドウが開きますので「許可」をクリック。
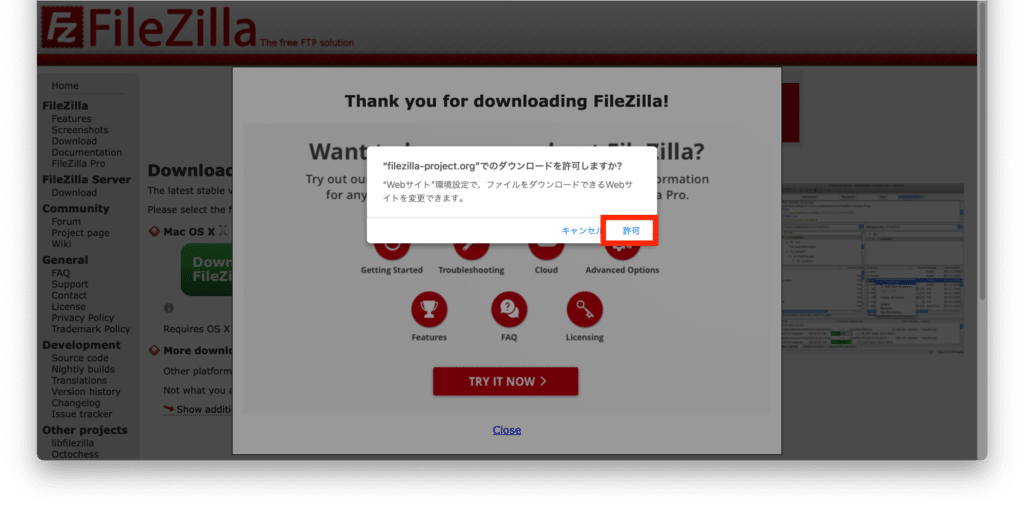
「Thank you for downloading FileZilla!」というウインドウが出ていて、どうやらチュートリアルへのお誘いそうですが「Close」をクリックします。
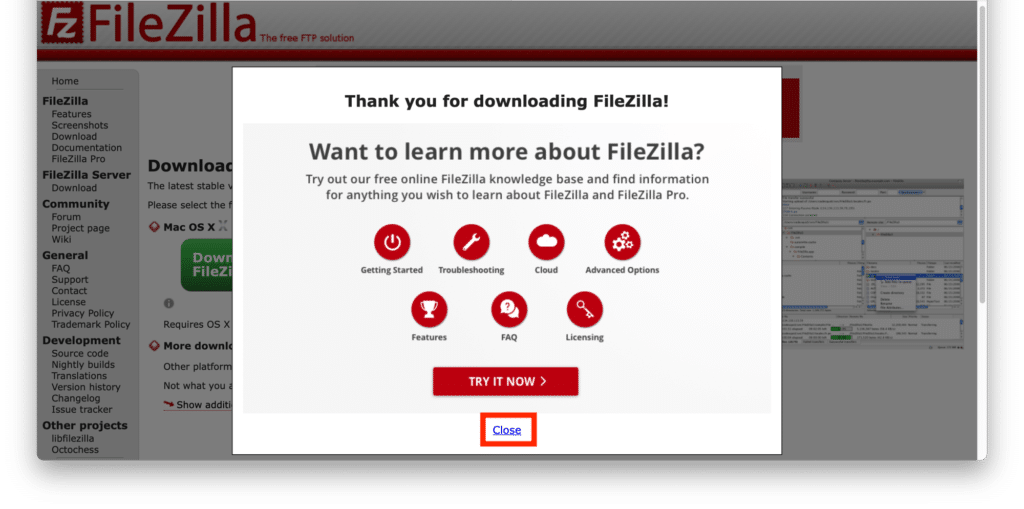
しばらくすると「FileZilla_3.52.2_macosx-x86.app.tar.bz2」というファイルがダウンロードされます。
(ちなみに3.52.2という数字はバージョンだと思うので、変わっているかもしれません)
このファイルは圧縮されているのですが、Macではダブルクリックすると解凍できます。
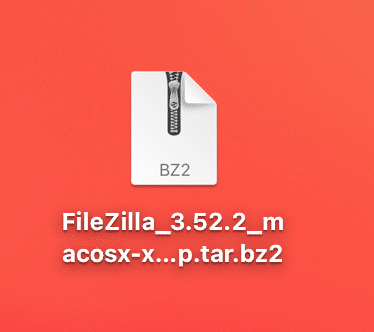
解凍がすむと「FileZilla.app」というファイルができます。
これをダブルクリックするとソフトウェアが起動しますが、今後も使うことを考えて、アプリケーションフォルダの中に移動しておきましょう。
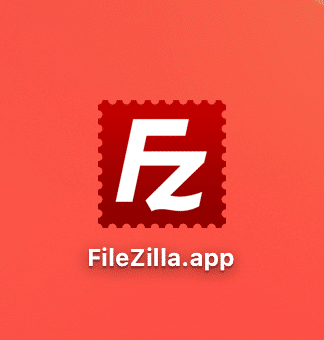
必要な情報の収集
FileZillaを起動する前に、設定するための情報を集めておきましょう。
今回はXserverにFTP接続するので、Xserverのサーバーパネルにアクセスします。
FTPの項目の「サブFTPアカウント設定」をクリック。
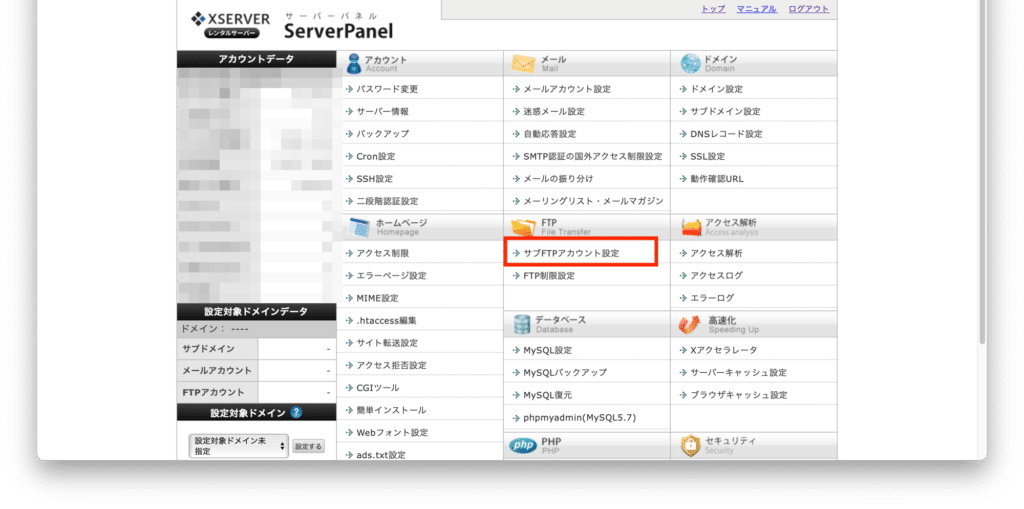
今回は全てのドメインに対してアクセス権が欲しいので、全てのドメインの左にある「選択する」をクリック。
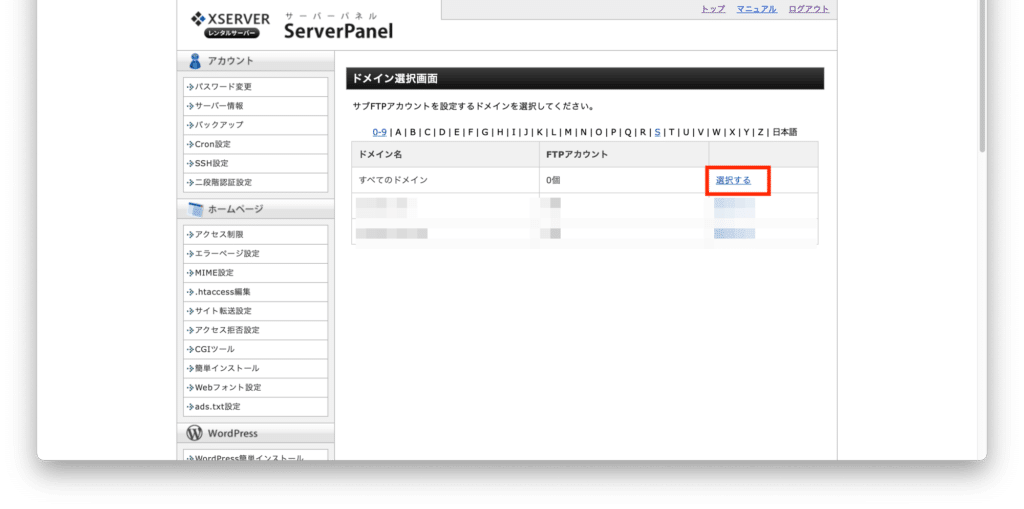
「FTPソフト設定」をクリック。
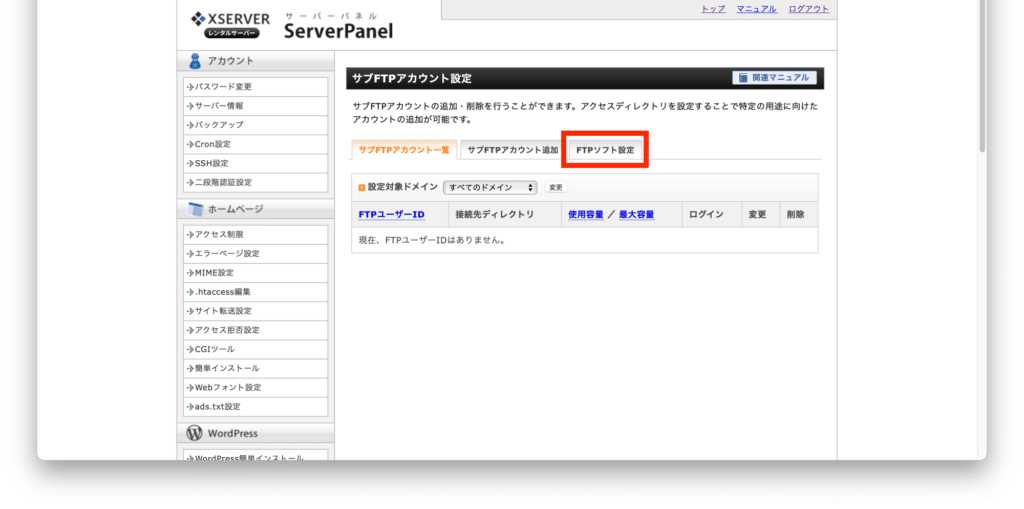
初期FTPアカウントの設定内容の「FTPサーバー(ホスト)名」と「ユーザー名(アカウント名)」をどこかにメモしておきます。
またパスワードのFTPパスワードを思い出しましょう。
(サーバーパスワードと同じ値となっていますが、私の場合は違ったようなので違うこともある?)
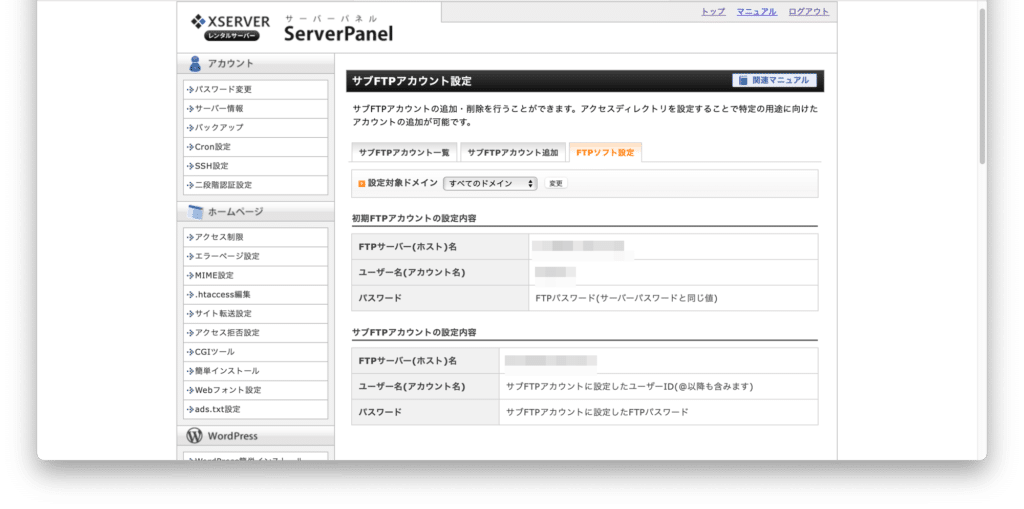
これで情報収集は完了です。
FileZillaの設定
それでは次にFileZillaの設定を行っていきます。
ということで先ほどの「FileZilla.app」をダブルクリックして起動しましょう。
ただし初めて起動した際には、インターネットからダウンロードされたアプリケーションだけど開いていいか?という確認のウインドウが開きます。
ここは「開く」をクリック。
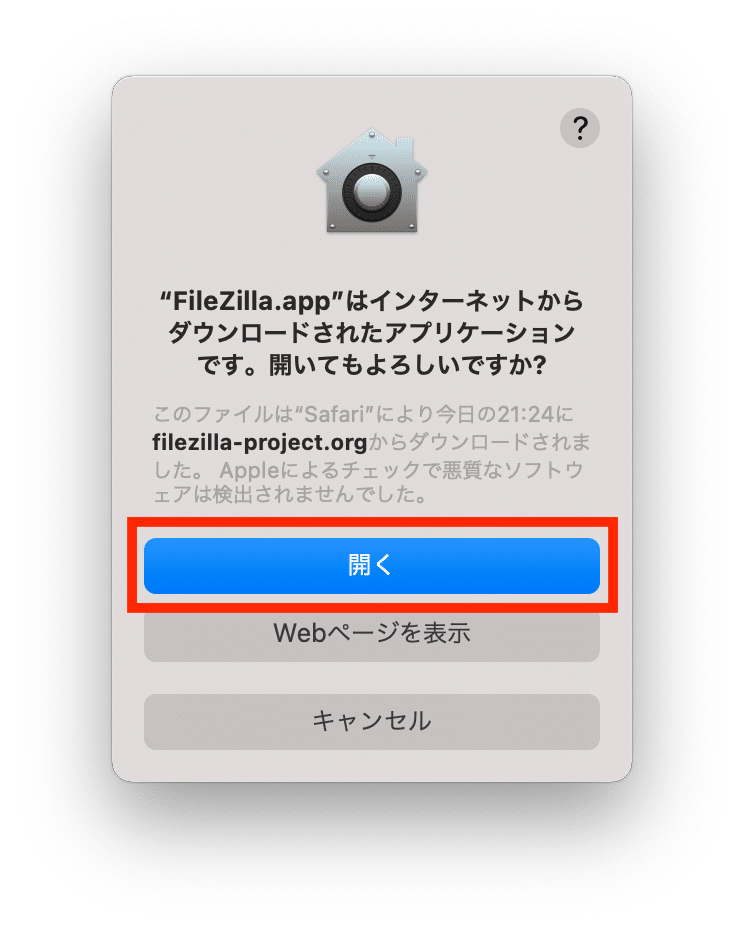
初めて起動する際には、さらにファイルアクセスの確認ウインドウがでますので、こちらは「OK」をクリックします。
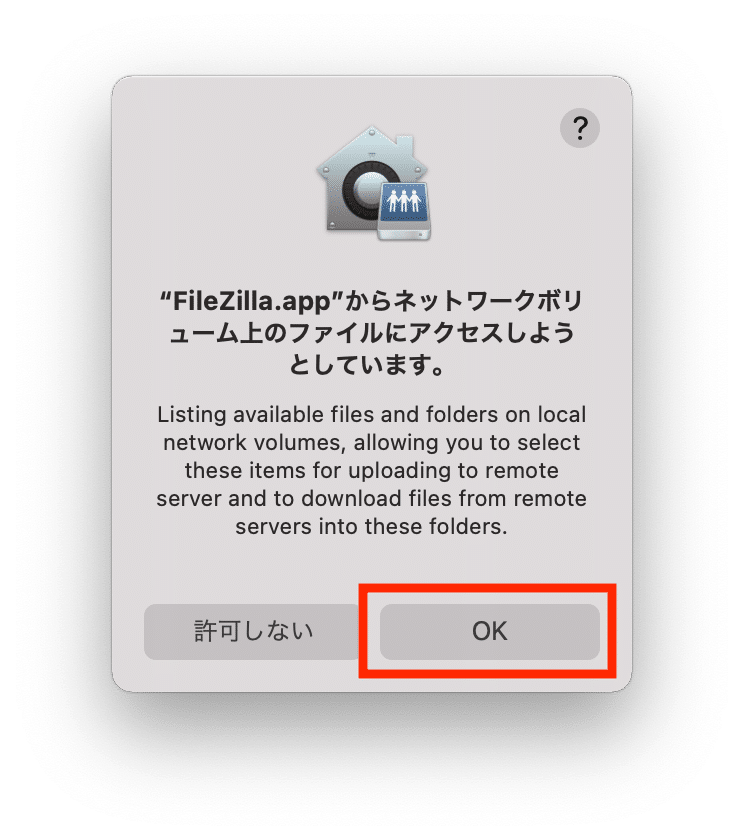
FileZillaのメインウインドウが開きますが、初回起動の場合はさらに「FileZillaにようこそ」のウインドウが開きます。
「OK」をクリックして閉じましょう。
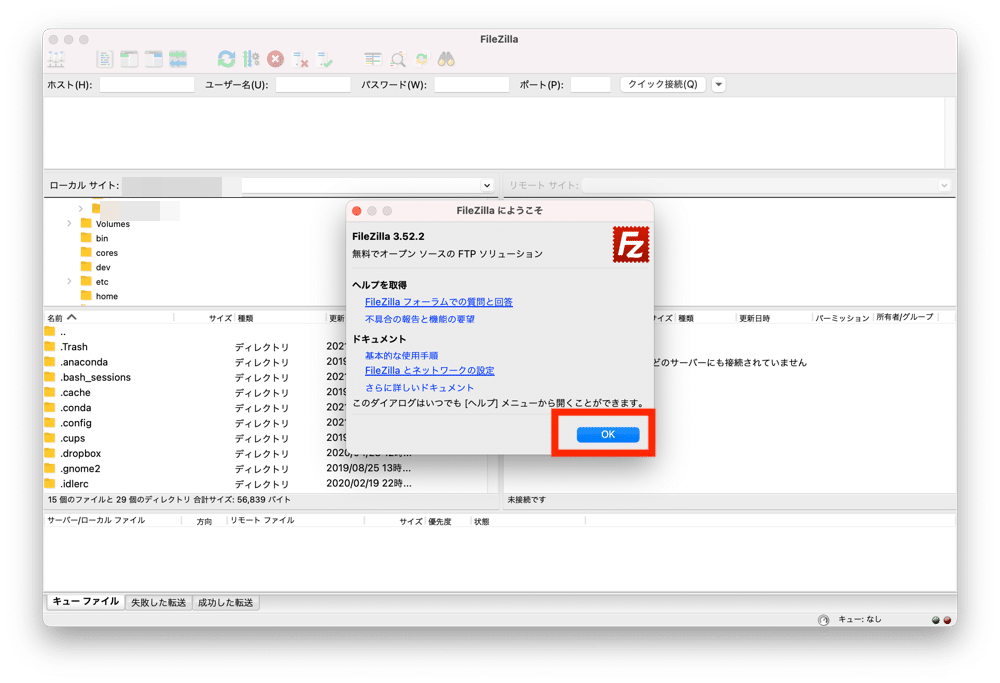
メインウインドウだけになったら、メニューバーのファイル>サイトマネージャーをクリック。
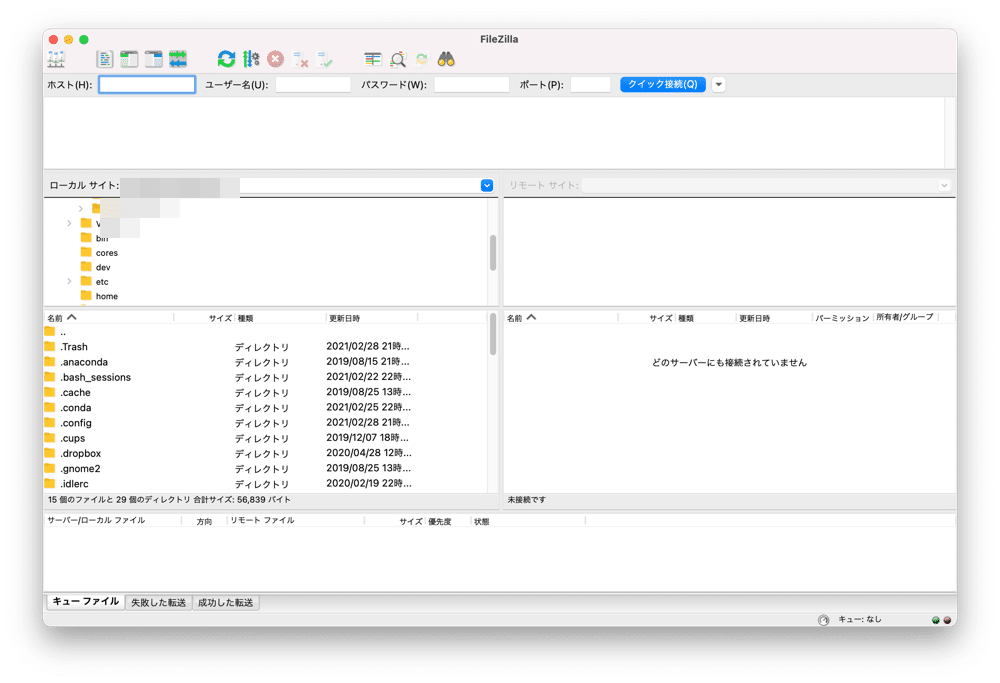
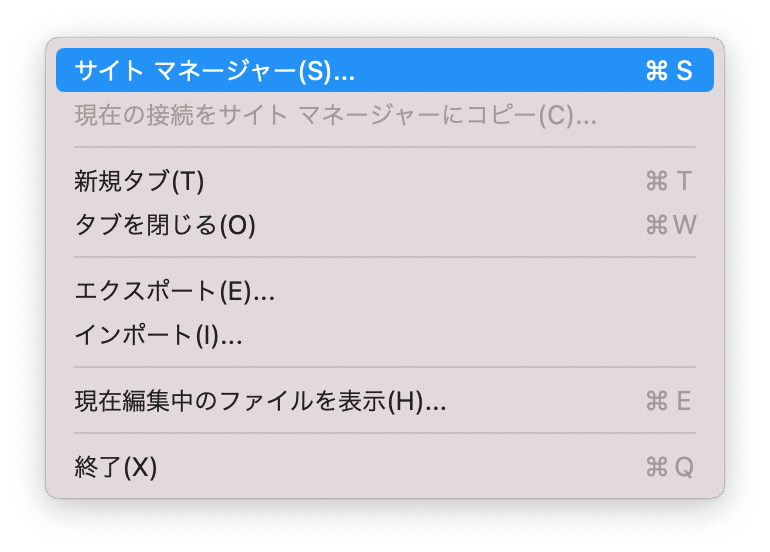
「新しいサイト」をクリック。
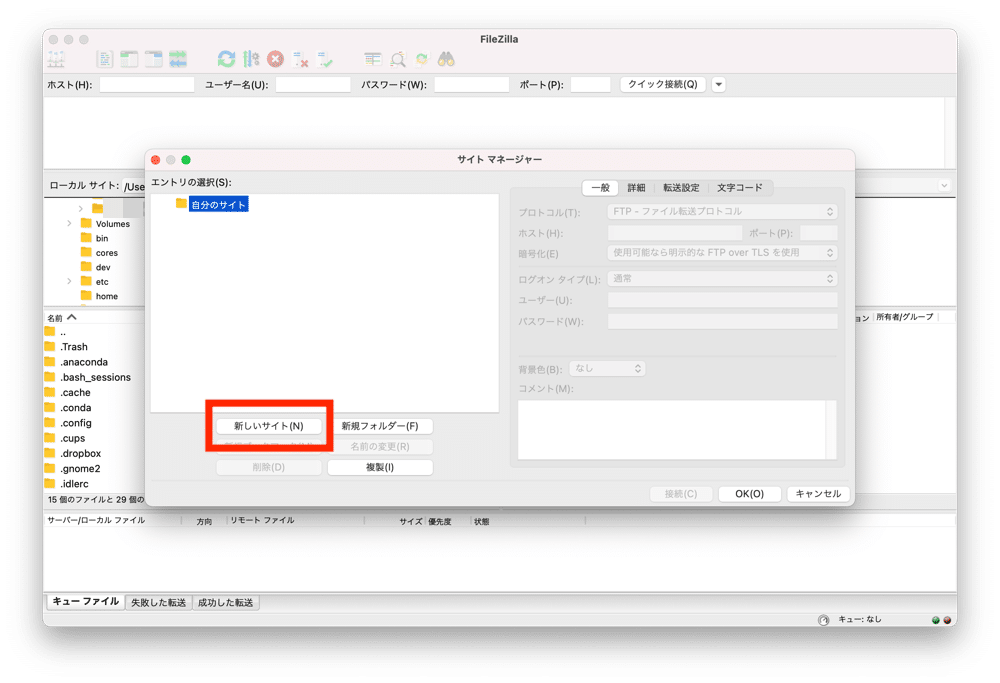
ウインドウ右側に設定項目が出てきますので入力していきます。
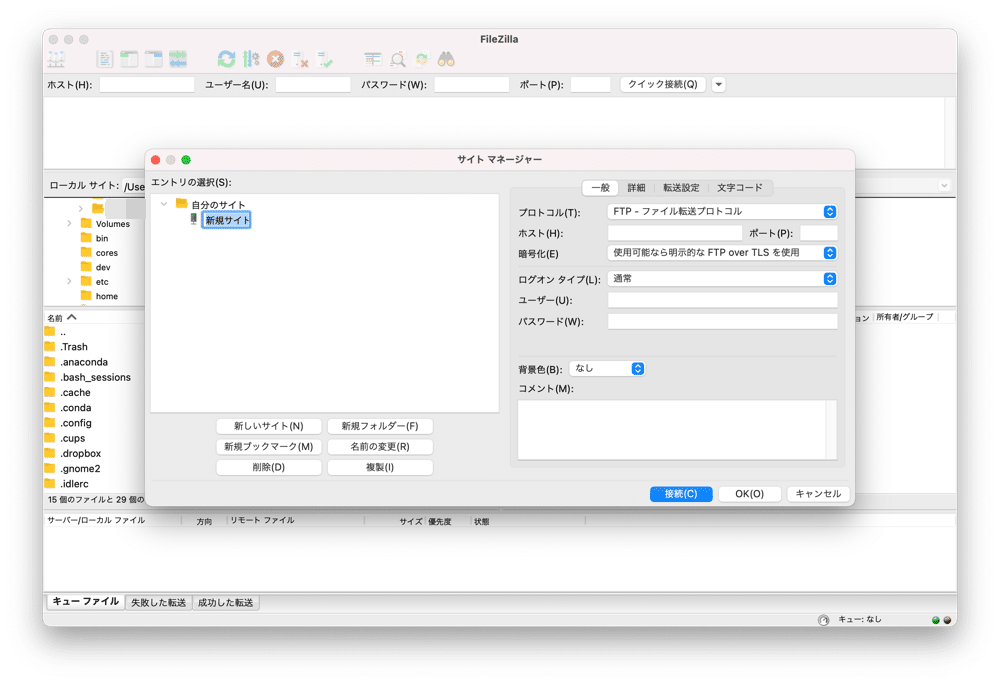
プロトコル:FTP – ファイル転送プロトコル
ホスト:サーバーパネルで取得したFTPサーバー(ホスト名)
ポート:空欄のまま
暗号化:使用可能なら明示的なFTP over TLSを使用
ログオンタイプ:通常
ユーザー:サーバーパネルで取得したユーザー名(アカウント名)
パスワード:FTPパスワード
入力が終わったら、「接続」をクリック。
パスワード保存確認のウインドウが出てきますので、お好きなものを選択してください。

最初にアクセスする際は証明書の確認ウインドウがでるかもしれません。
出てきたら「OK」をクリック。
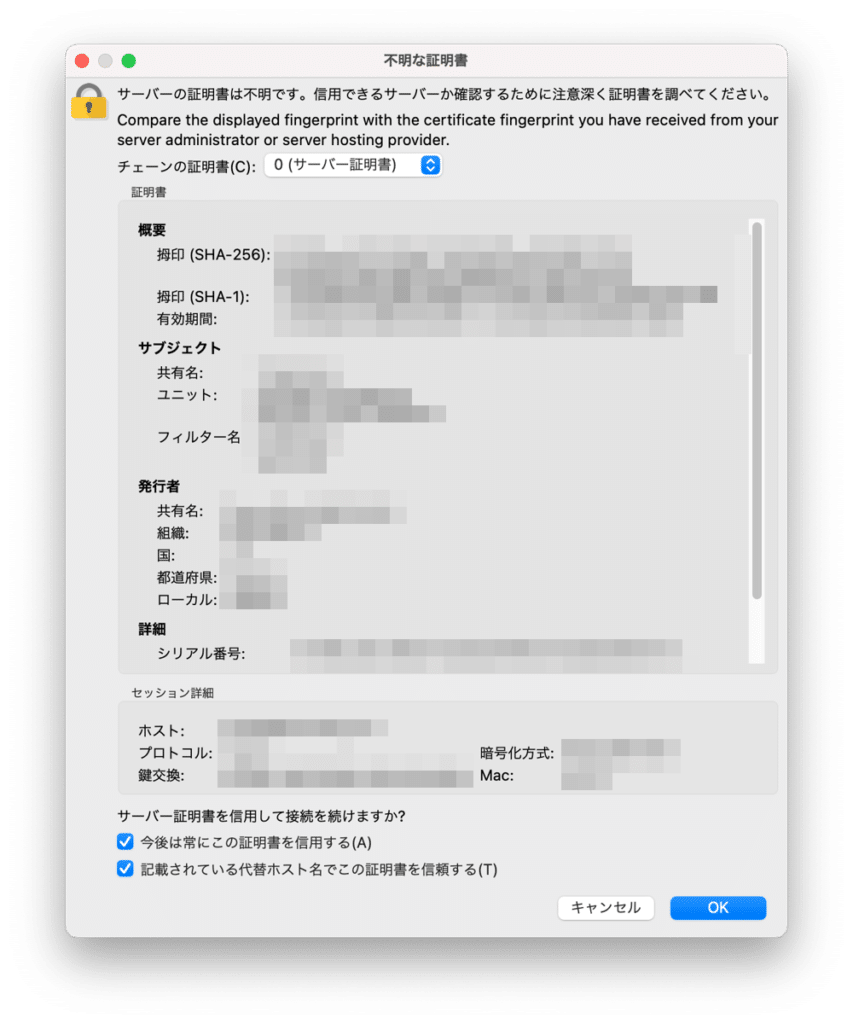
接続に成功すると、メインウインドウの右側の「リモートサイト」にサーバー上のフォルダが表示されます。
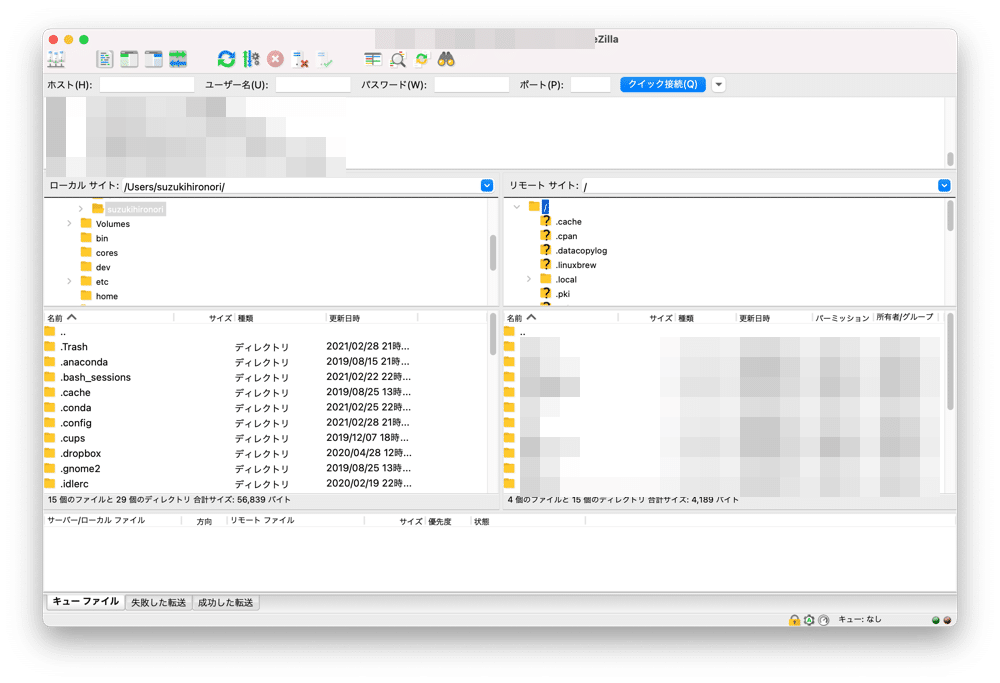
基本的な使い方
一番基本的な使い方、アップロードとダウンロードを簡単に解説しておきます。
左側の「ローカルサイト」と書かれている方が自分のPCのフォルダです。
右側の「リモートサイト」と書かれている方がサーバー上のフォルダです。
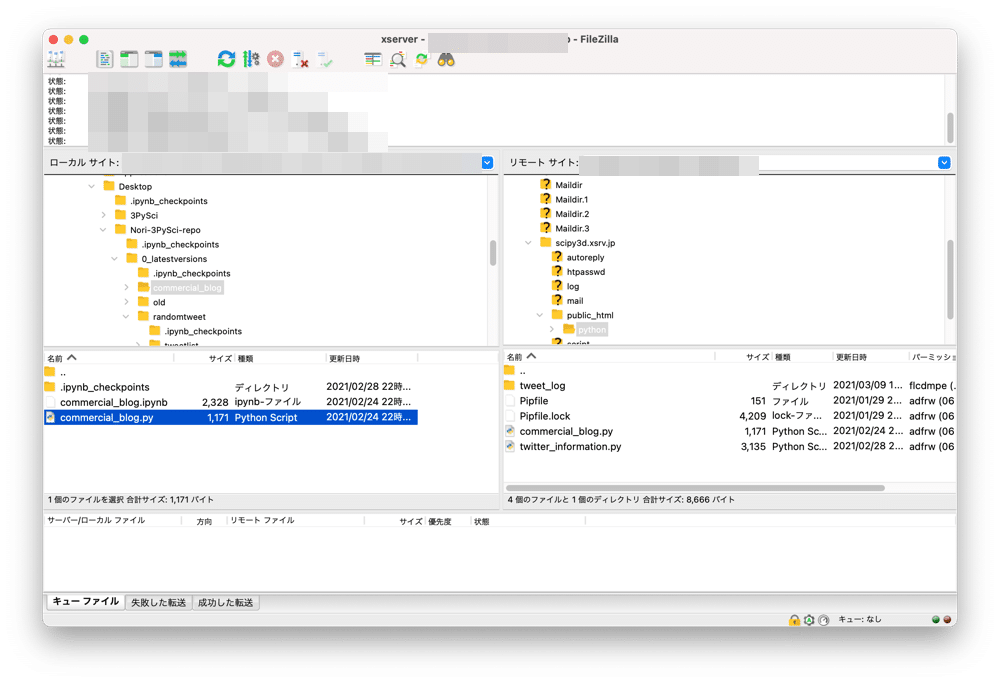
それぞれフォルダをダブルクリックすることで、開いていくことができます。
一つ上のフォルダに戻る場合は「..」と書かれているフォルダをダブルクリックしてください。
ローカルサイトもリモートサイトもファイルのやりとりをしたい場所にたどり着いたら、ファイルを選択して右クリックします。
上の例では左側の「commeracial_blog.py」が選択されています。
これを右クリックすると、下のようなメニューが開きます。
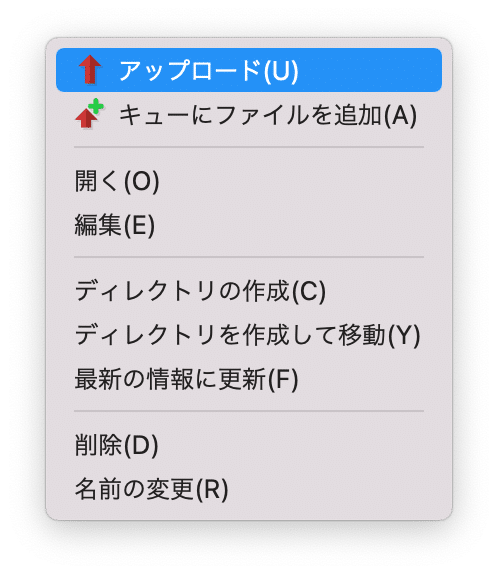
この場合はローカルサイト(自分のPC)からリモートサイト(サーバー)なのでアップロードになります。
ということでこの「アップロード」をクリックすると、サーバーにファイルが送られます。
次にリモートサイト側のファイルをクリックし、選択した状態で右クリックをします。
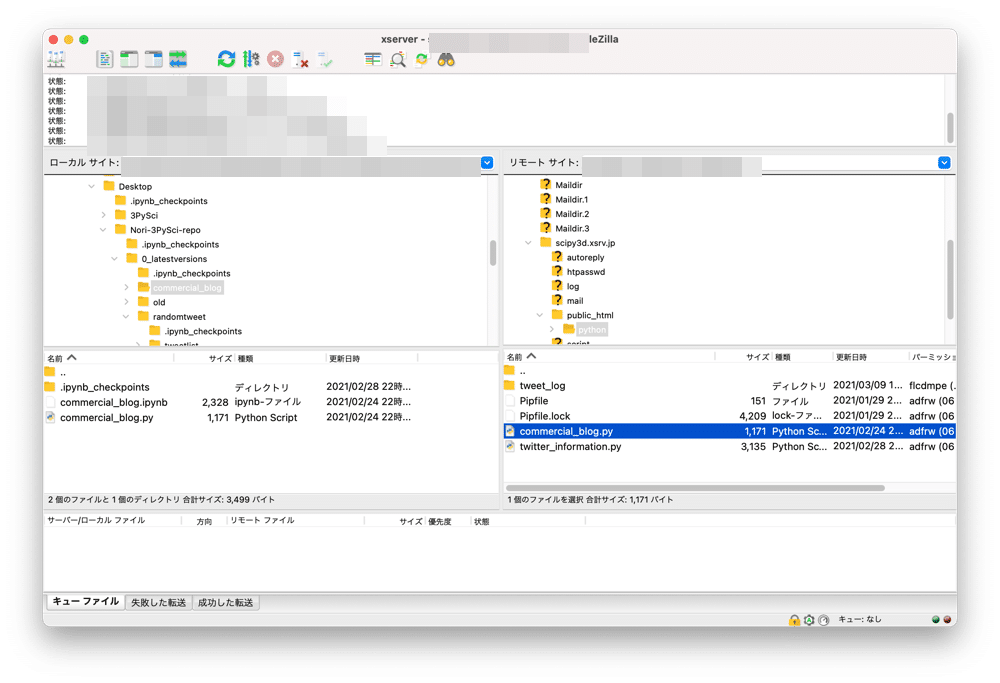
今度はリモートサイト(サーバー)からローカルサイト(自分のPC)なので、「ダウンロード」が表示され、クリックすると自分のPCのファイルがダウンロードされます。
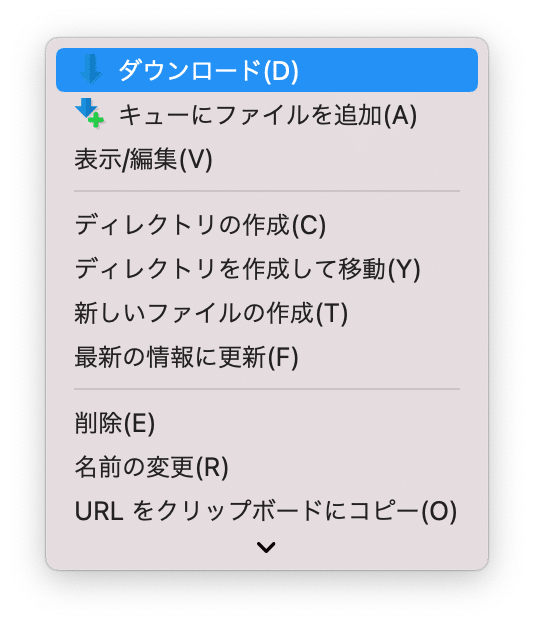
大量のファイルをやりとりするとかディレクトリを作成していくとかまだまだやれることはたくさんあるのでしょうが、とりあえずはこのアップロードとダウンロードができれば十分使っていけることでしょう。
次回はランダムな数値やリスト内から要素をランダムに取得するモジュール「randomモジュール」を紹介します。

ということで今回はこんな感じで。

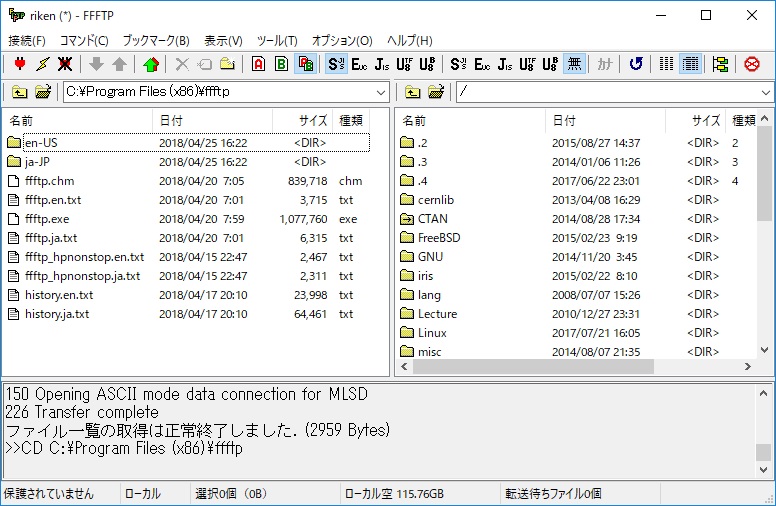
コメント