何故、Pythonをインストールするのか?
今回はMacBook AirにPythonをインストールする方法を解説していこうかなと思います。
しかしPythonの開発環境としてAnacondaをインストールしているのに、何故Pythonを別にインストールする必要があるのか?
それは今後、Pythonを実行するのにもっと楽に、最終的にはダブルクリックだけでPythonを実行できるようにしたいという思いがあります。
では何故Pythonをダブルクリックだけで実行できるようにしたいのか?
Anacondaを起動し、プログラムを読み込み、そして実行する。
それが面倒になりました。
もっともっと楽にするにはどうしたらいいのか?
その答えがダブルクリックで実行できるプログラムだったというわけです。
しかしMacだとAnacondaをインストールしてもどうやらダブルクリックだけでPythonプログラムを実行できないようでした。
そしてダブルクリックだけで実行できるようにするには、Pythonそのものをインストールする必要があった、そういうわけです。
そういうわけでPythonをインストールするということに至ったわけです。
ということで行ってみましょう。
Pythonのダウンロード
まずはPythonのウェブサイトにアクセス。
「Downloads」をクリック。
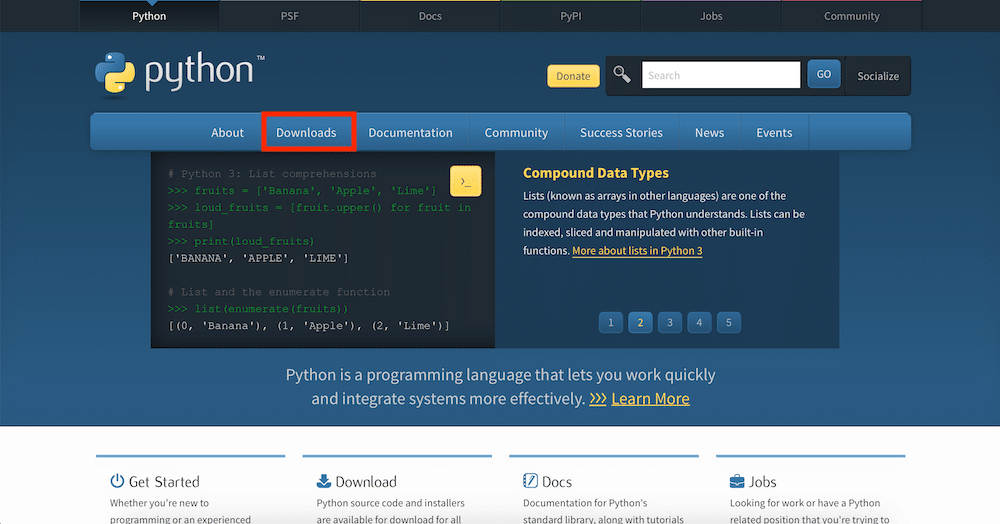
「Download for Mac OS X」の下の「Python 3.8.1」をクリック。
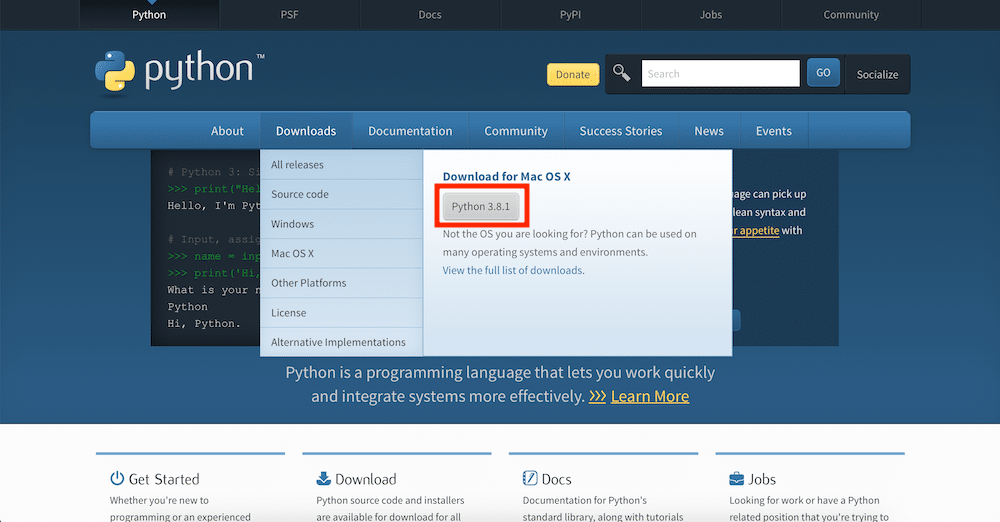
ちなみにPythonのバージョン(Python X.X.XのXの数字)は時期によって変わりますので、あまり気にしないでください。
クリックしたら、ダウンロードが始まりますので、しばしお待ちください。
私がダウンロードした時だと、「python-3.8.1-macosx10.9.pkg」というファイルがダウンロードされました。

Pythonのインストール
ダウンロードが終わったら、インストールを進めていきましょう。
先ほどダウンロードした「python-3.8.1-macosx10.9.pkg」をダブルクリックします。

インストールのウインドウが開きます。
最初はPythonインストーラの説明ですね。
とりあえず「続ける」をクリック。
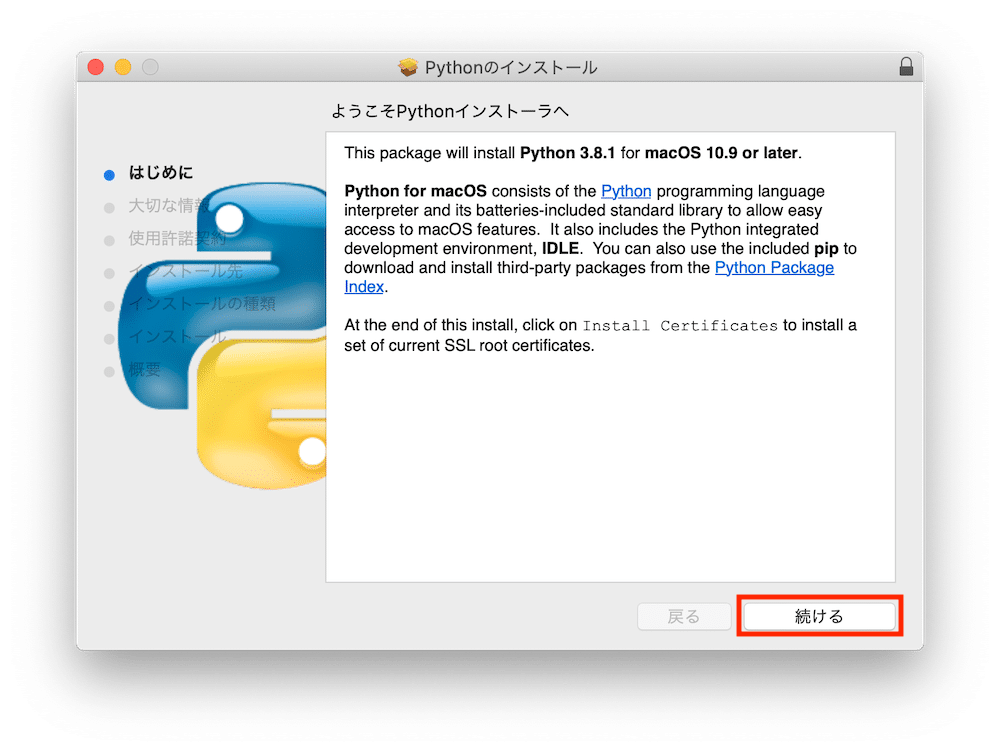
次に「大切な情報」が表示されます。
「続ける」をクリックします。
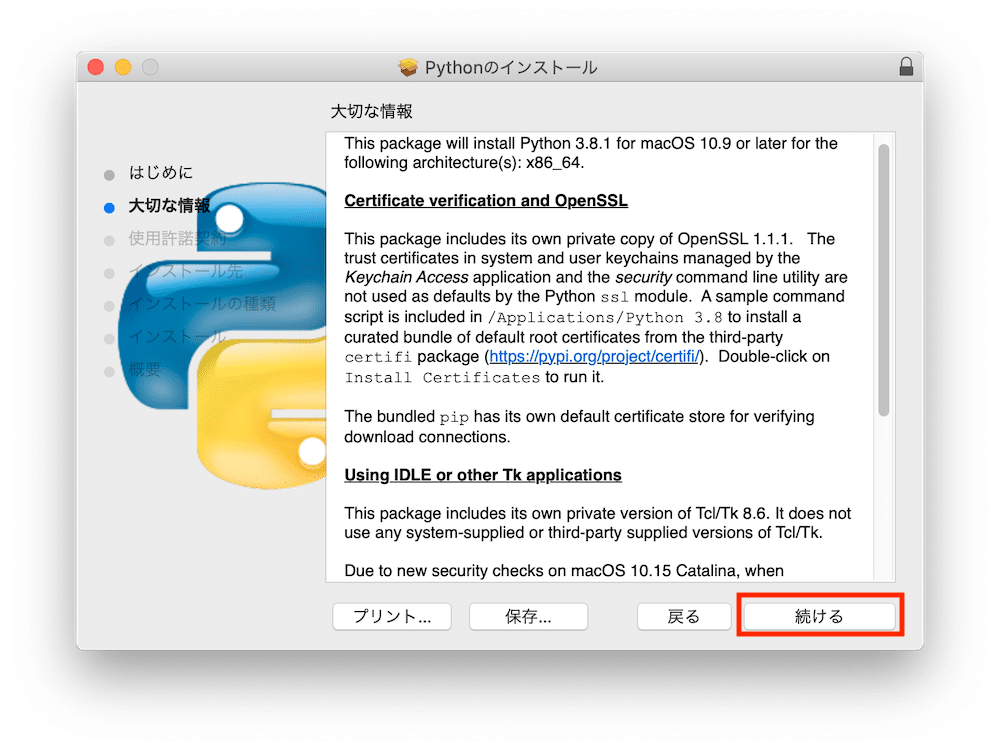
次は「使用許諾契約」が表示されます。
頑張って読んで「続ける」をクリック。
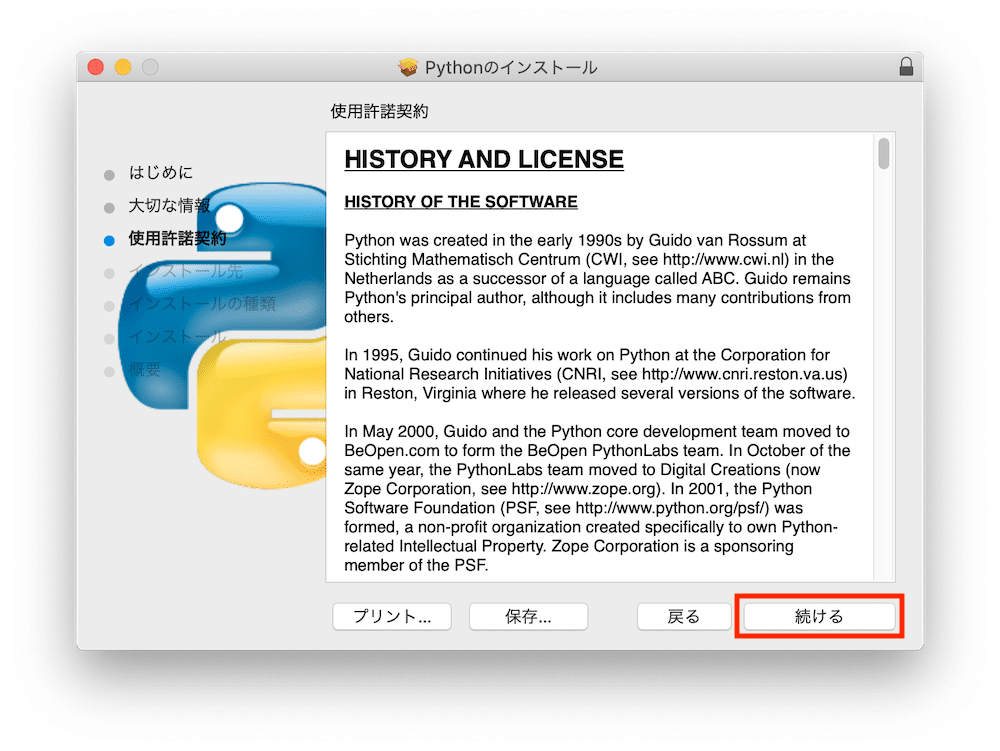
同意するかどうかの確認ウインドウが現れるので、「同意する」をクリック。
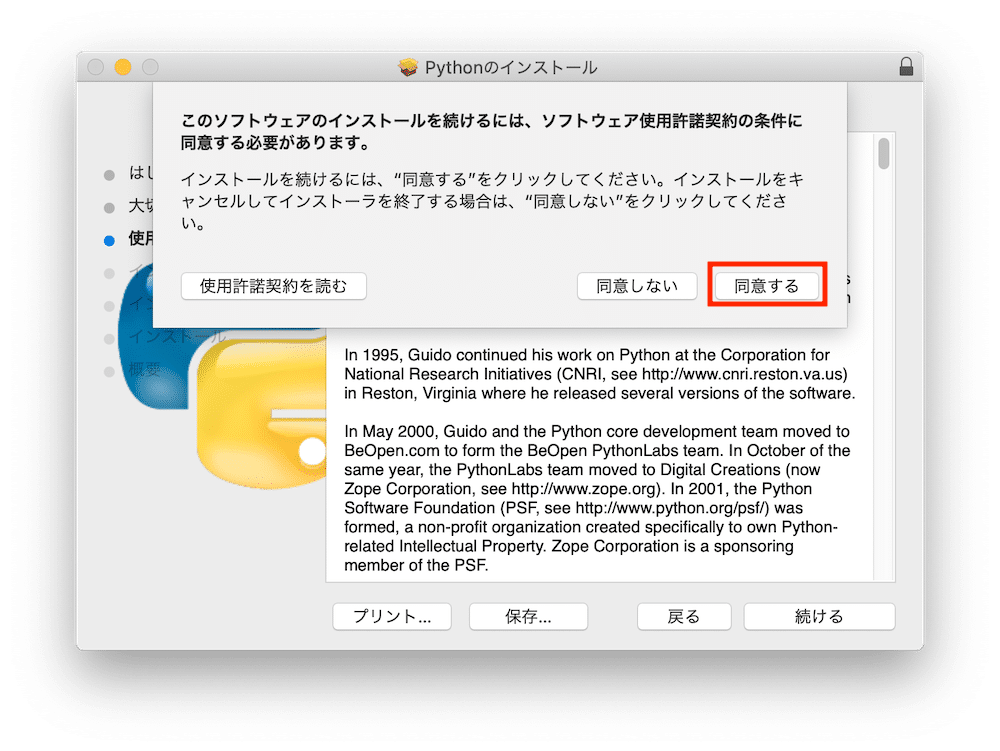
「インストール先の選択」画面になりますが、特に変更する必要はないので、そのまま「続ける」をクリック。
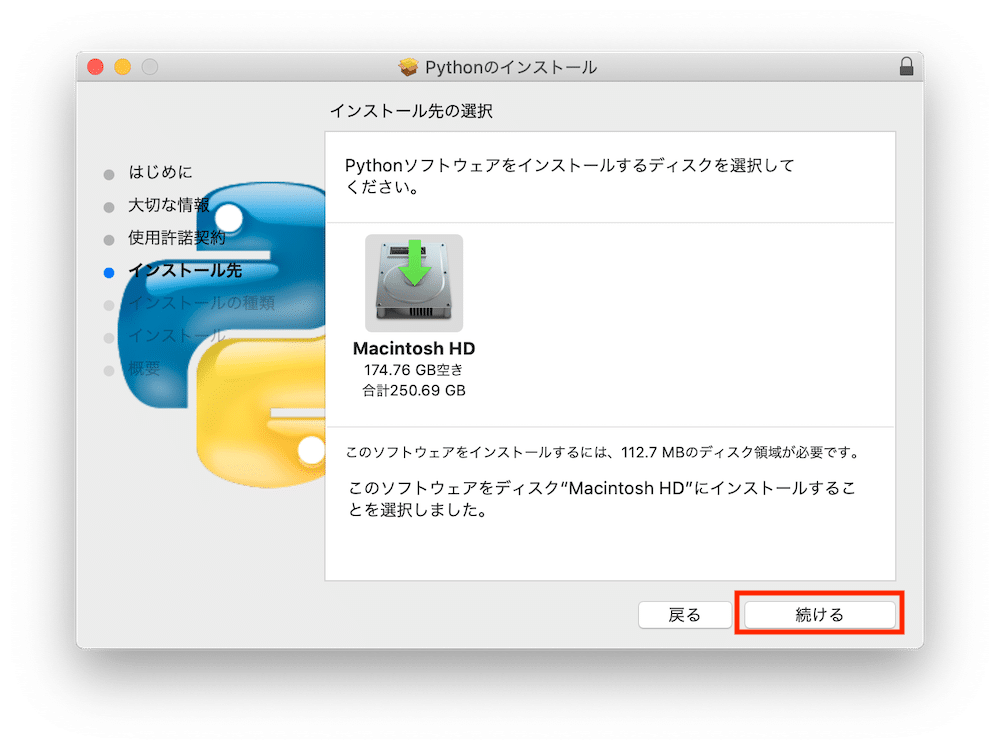
必要な空き容量が表示されますので、特に容量に問題なければ「インストール」をクリック。
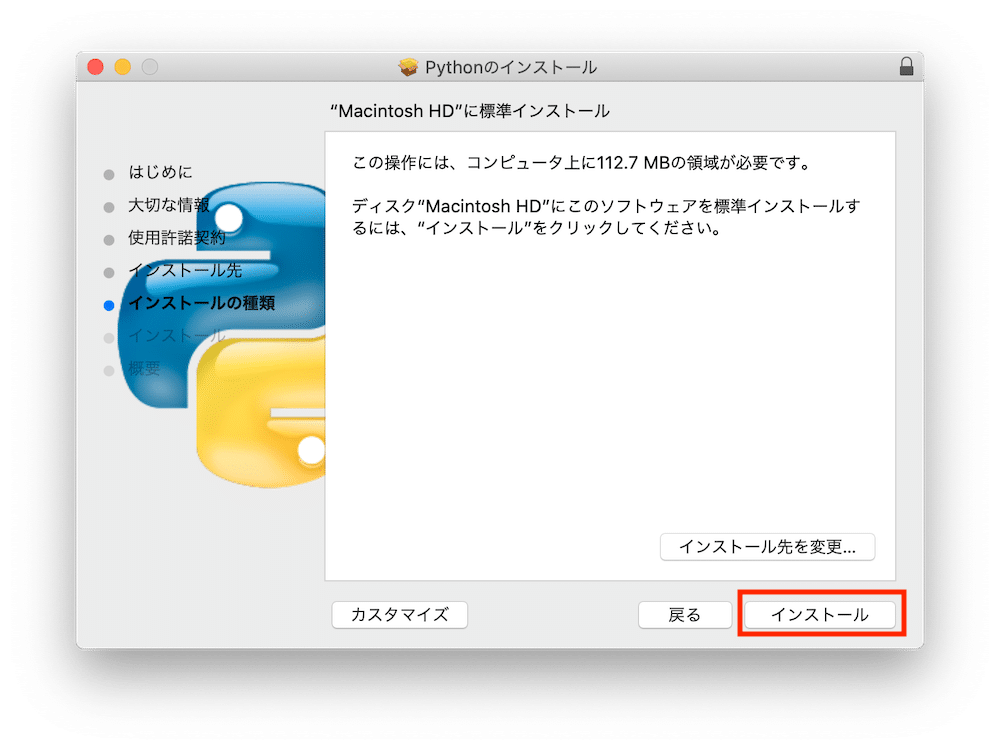
インストールが開始されますので、とりあえず終わるまでしばし待ちます。
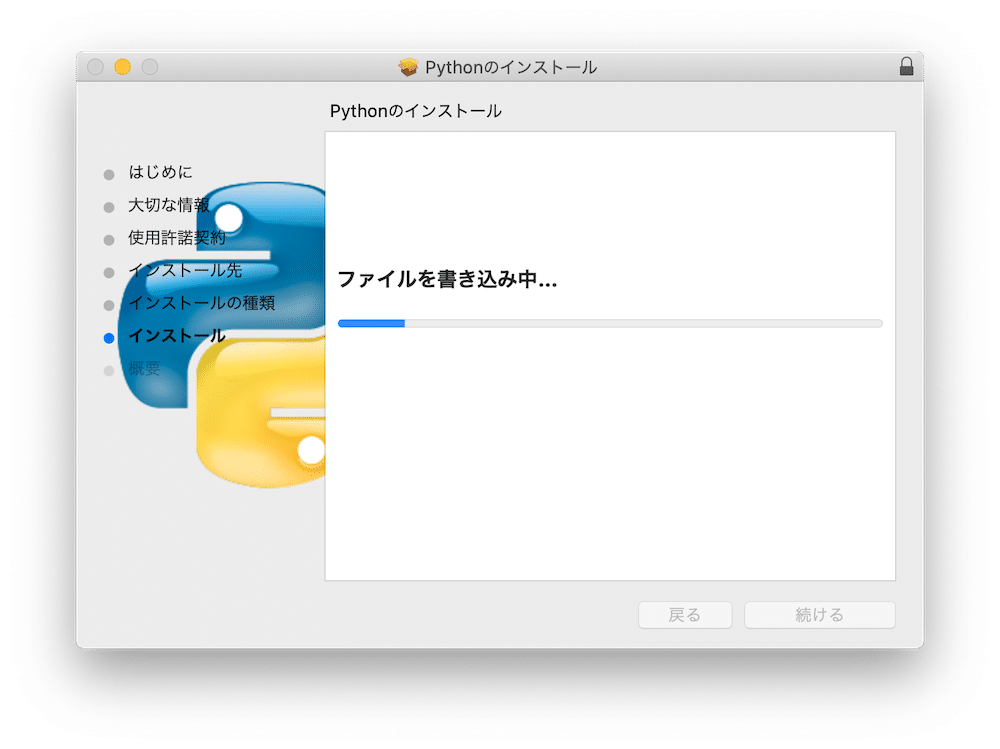
「インストールが完了しました」と表示されれば、インストール終了です。
「閉じる」をクリックして、インストーラを閉じます。
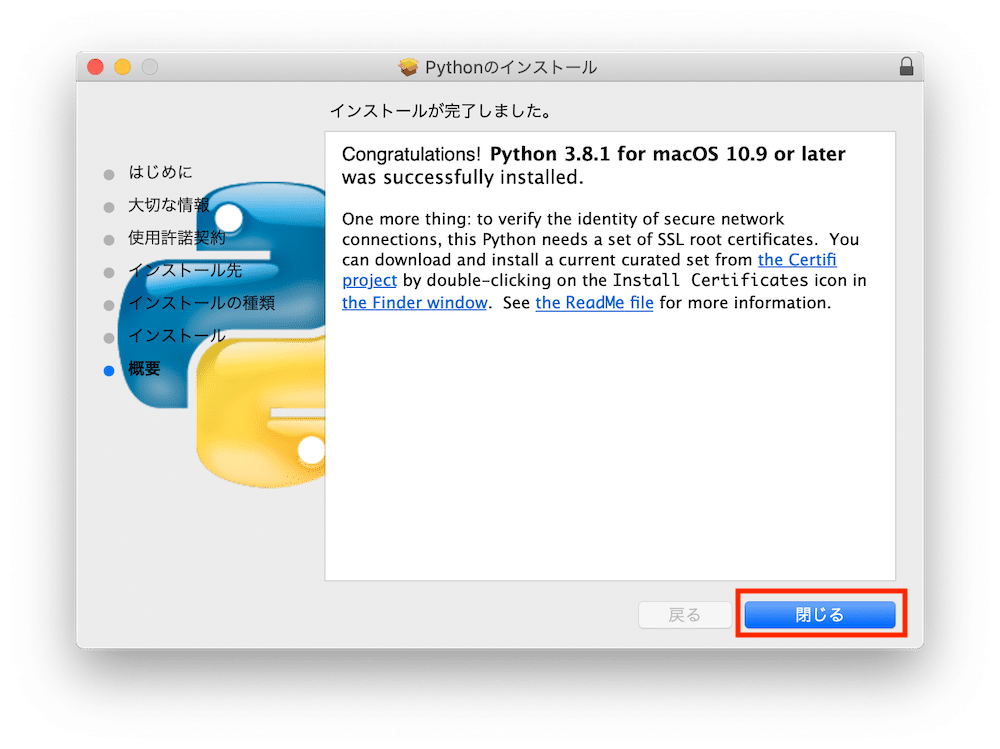
先ほど開いた「python-3.8.1-macosx10.9.pkg」はもういらないので、消去してしまって大丈夫です。
これでPythonのインストールが終了しました。
次回からダブルクリックで実行できるPythonプログラムを作成していきましょう。

ということで今回はこんな感じで。


コメント