Ultimaker Curaのカスタム設定
前にUltimaker Curaの推奨設定を使って、3Dプリンタ用のデータの作成を解説しました。
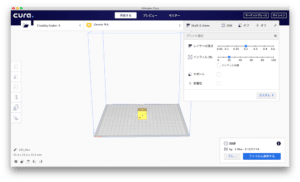
またプリントする際の位置や角度が、造形物の質に関わってくることを紹介しました。
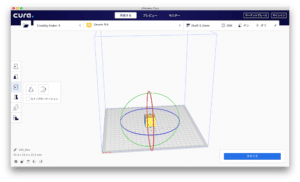
今回はさらに造形物の質を上げるため、カスタム設定を紹介していきます。
とりあえず再度、前回のサイコロを読み込みます。
そして右上のプリント条件の設定ボタンをクリックします。
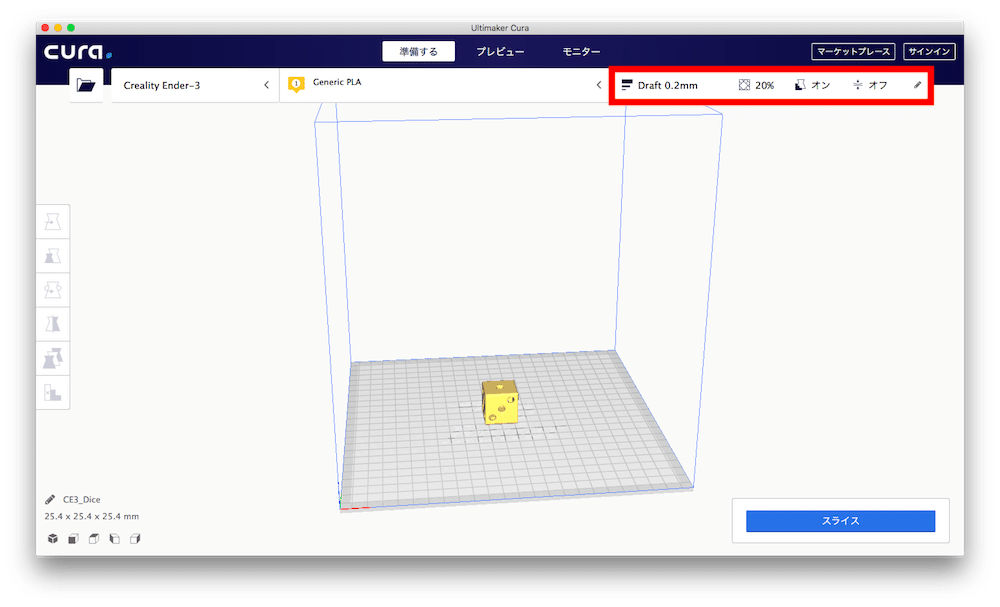
するとプリント設定ウインドウが開きます。
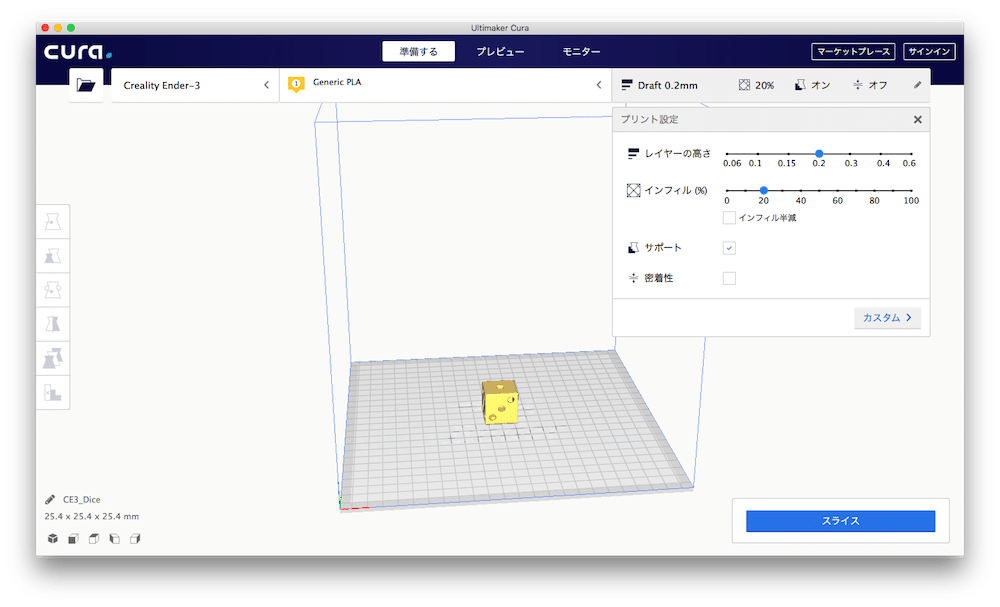
もしプリント設定が下の図のような画面になっていたら、「推奨」設定になっています。
そこで右下の「カスタム」をクリックしてください。
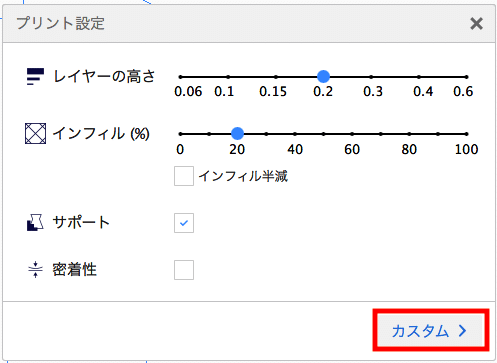
するとウインドウが切り替わり、カスタム設定ウインドウになります。
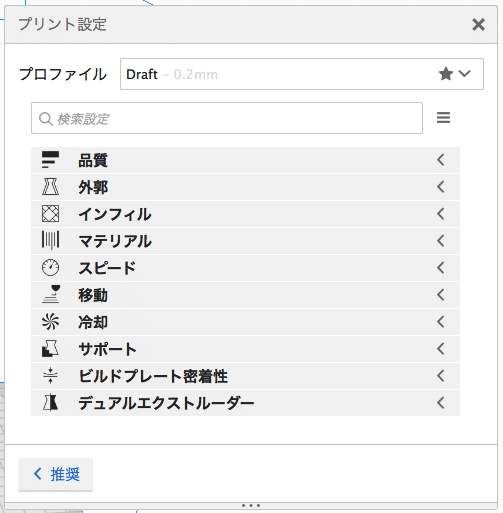
これでカスタム設定の準備が整いました。
今回はこれらの項目のうち、「プロファイル」、「品質」、「外郭」、「インフィル」、「スピード」を紹介します。
プロファイル
まず一番上にあるのが「プロファイル」です。
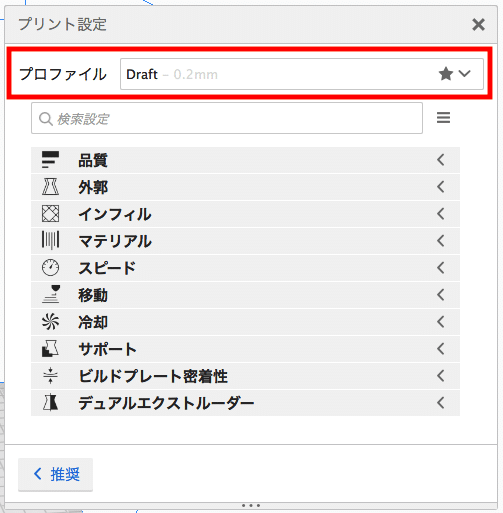
こちらをクリックすると、こんな感じのウインドウが開きます。
(こちらは3DプリンタをEnder-3としたときの画面です。他の3Dプリンタを設定した場合は異なるかもしれません)
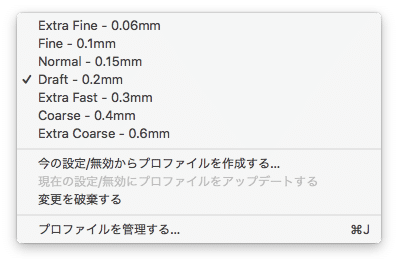
ここでは保存したプリント条件を選択することができます。
もし良いプリント条件が見つかったら、「今の設定/無効からプロファイルを作成する…」をクリックしてください。
するとプロファイル設定画面が表示され、保存をすることができます。
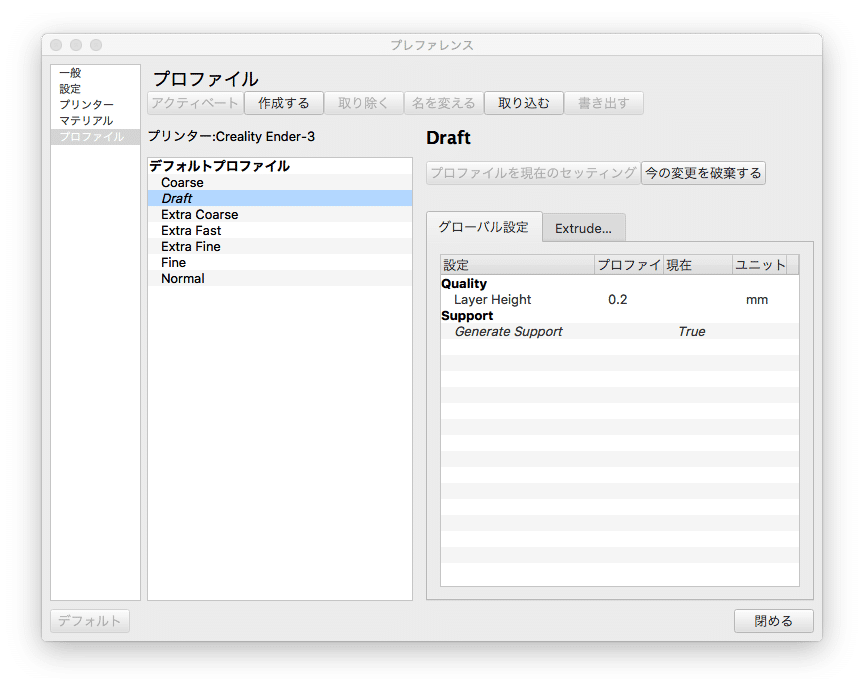
それでは細かな設定を見ていくことにしましょう!
表示される設定項目は、色々いじってしまっているので、みなさんと異なるかもしれません。
個人的にはこんな項目の数値をいじっているという参考にしてもらえれば幸いです。
品質
まずは「品質」タブを見てみましょう。
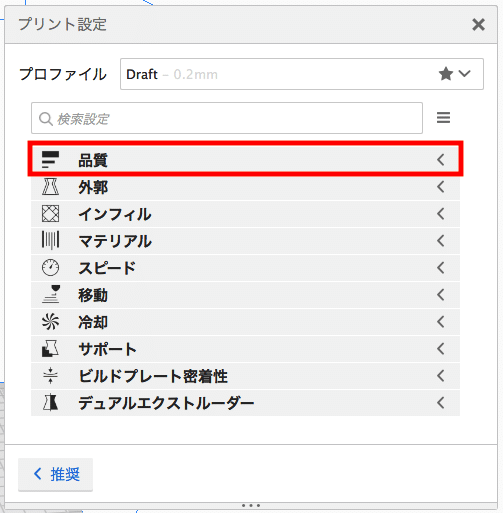
クリックすると、こんな感じで設定値が開きます。
「品質」の場合は、「レイヤー高さ」という設定項目があるようです。

「レイヤー高さ」は1層の厚みのことで、値が小さいほど、1層の厚みは薄くなり、積層痕が目立ちにくくなります。
その反面、積層数が増えるため、時間がかかるようになります。
個人的には、0.15〜0.2 mm程度にすることが多いです。
外郭
次は「外郭」です。
外郭とは造形物の外側の構造のことを示しています。
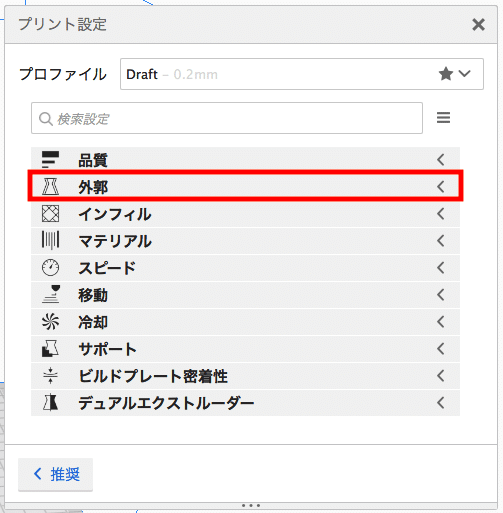
開いてみるとこんな感じです。
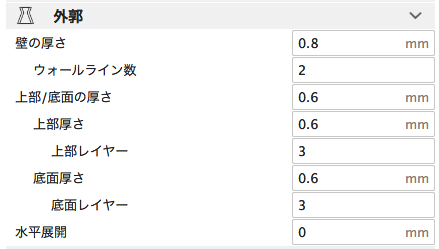
「壁の厚さ」はそのまま壁の厚さですが、横側のみの壁の厚さになります。
こちらの値は、「ウォールライン数」と連動しており、上の例では0.8 mmの厚さで2本の線によって構成されます。
先ほどの「品質」のところで、「レイヤー高さ」を 0.2 mmとしていたのに、0.8 mmで2本の線では合わないなと思いませんか?
実はまだ隠れた設定があり、実は線の幅は0.4 mmと設定されているのです。
つまり0.8 mm / 0.4 mm= 2本という計算なわけです。
隠れた設定をいじる方法に関しては、また別の機会に紹介します。
上の例に戻りましょう。
「上部/底面の厚さ」では、その名の通り、上面と下面における厚さを設定できます。
「上部厚さ」は「上部レイヤー」と「底面厚さ」は「底面レイヤー」と連動しており、mmでの設定、もしくはプリント本数での設定を行うことができます。
水平展開はよくわかりません。
ちなみに分からない設定値に関しては、設定名をマウスオーバーすると解説が表示されます。
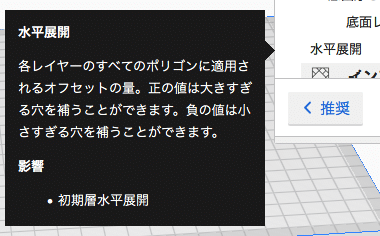
この水平展開に関しては、これでも分かりませんでした…
インフィル
インフィルとは、構造の内側、見えない部分をどう埋めるかという値です。
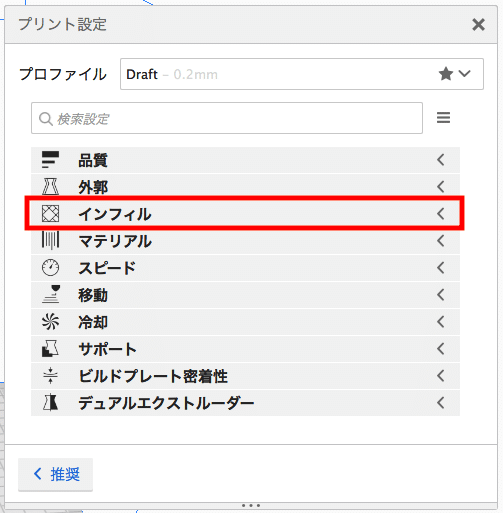
開くとこんな感じです。

「インフィル密度」とは、構造の内部をどれくらい埋めるかという値です。
値が大きいほど、内部を密に詰め、強度を上げることができますが、フィラメント量の増加とプリント時間の増加につながります。
個人的には20%程度にしています。
また「インフィルパターン」で、構造内部をどのように埋めていくかという形状を指定することができます。
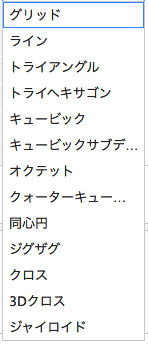
色々な形状があり、同じインフィル密度でも、インフィルパターンにより、造形物の強度が変わると思います。
また造形の質への影響もあると思うので、造形物によって使い分けると良いでしょう。
といいつつも、個人的にはあまり気にせずいつも「グリッド」を使っています。
スピード
次は「スピード」という項目です。
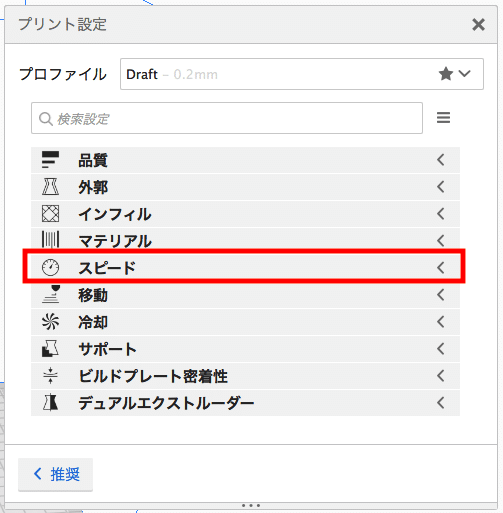
こちらの項目では、印刷スピードを設定することができます。
スピードが遅い方が綺麗な造形ができますが、その分印刷時間は伸びることになります。
またスピードが速い方がノズルが激しく動くので、うるさくなる傾向にあります。
個人的には 60 mm/sに設定しています。
移動
次は「移動」です。
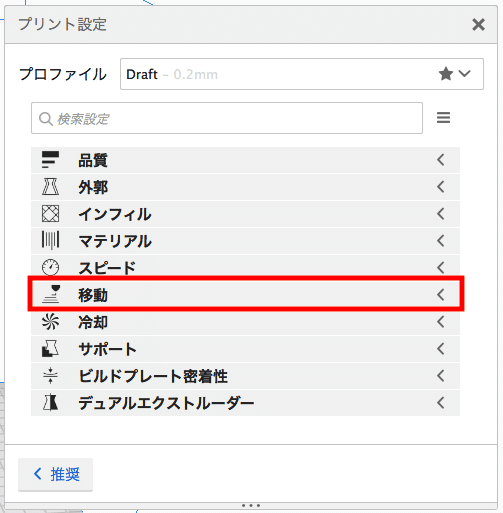
開くとこんな感じです。

「引き戻し時のZ ホップ」は、ノズルが移動する際、造形物と距離を取り、ノズルが造形物に当たるのを防いでくれます。
冷却
次は「冷却」です。
こちらの項目では、ファンの動作を設定します。
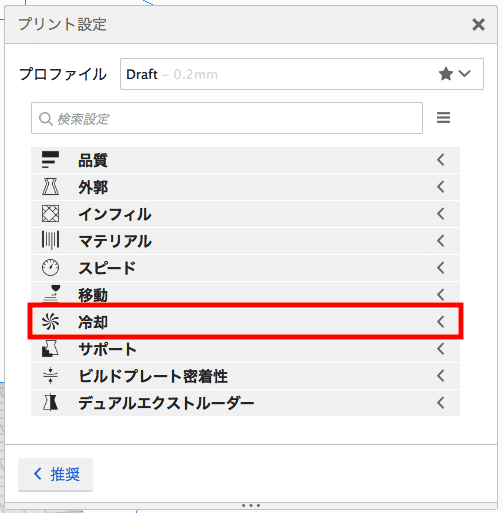

特に問題がない限り、「印刷中の冷却を有効にする」にチェックと、ファン速度「100.0%」としておきましょう。
サポート
「サポート」は重要な項目です。
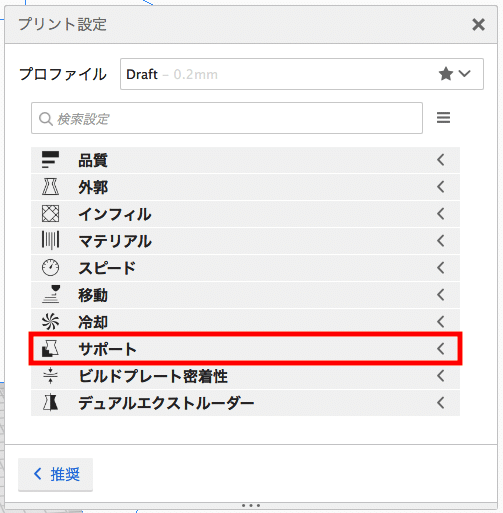
3Dプリンタでは、下から溶かしたプラスチックを重ねていくため、オーバーハング構造は通常作ることができません。
そこで下に簡単に外せる足場を形成してやり、オーバーハング構造を印刷することになります。
その時の外せる足場がサポートというわけです。
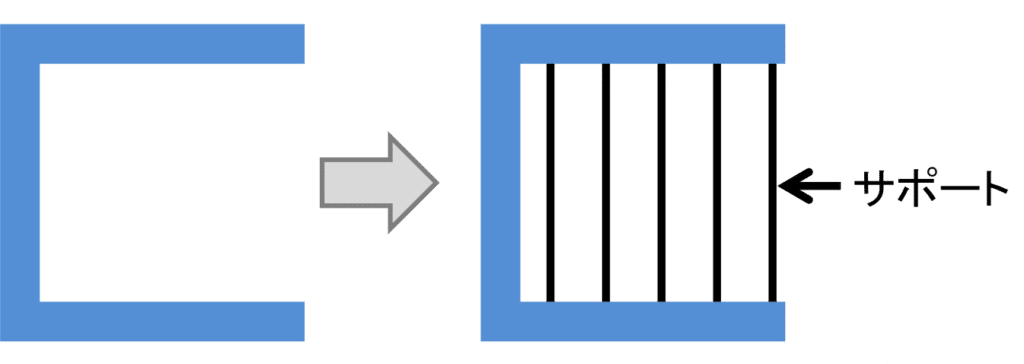
タブを開いてみるとこんな感じです。
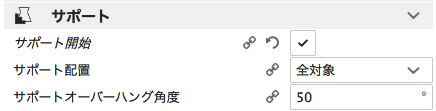
「サポート開始」にチェックを入れると、サポートを必要に応じて形成してくれます。
次の「サポート配置」ですが、ここでサポートする場所を大まかに決めることができます。
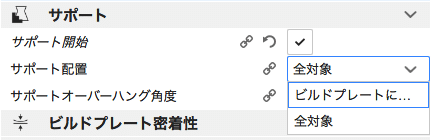
「ビルドプレートに…」を選ぶと、オーバーハングのうち、ビルドプレートから伸ばすことができる箇所にのみ、サポートを形成します。
また「全対象」だと、全てのオーバーハングにサポートを形成します。
図で表すとこんな感じです。
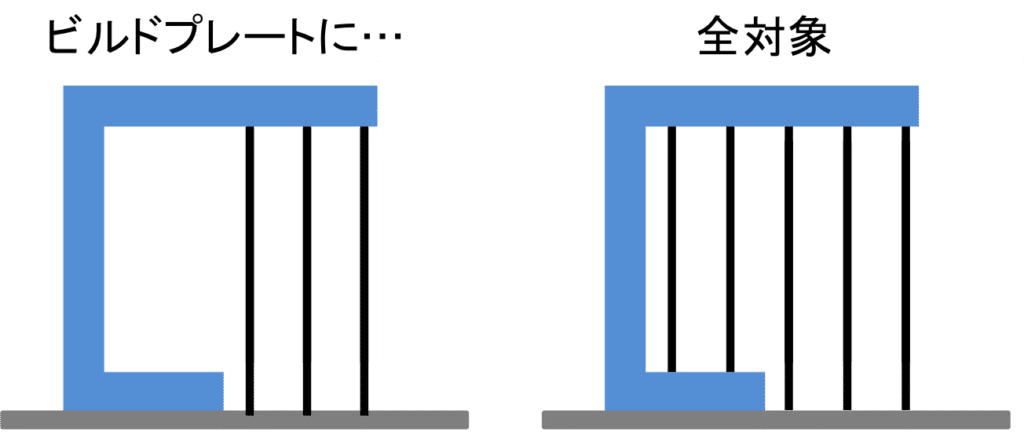
「サポートオーバーハング角度」は、ビルドプレートに対しての角度が何度以上になったら、サポートを形成するかという設定値です。
45度くらいまでなら、オーバーハングであっても造形可能なことが多いため、50度としています。
ビルドプレート密着性
「ビルドプレート密着性」は、安定して造形するのに時には必要となる設定です。
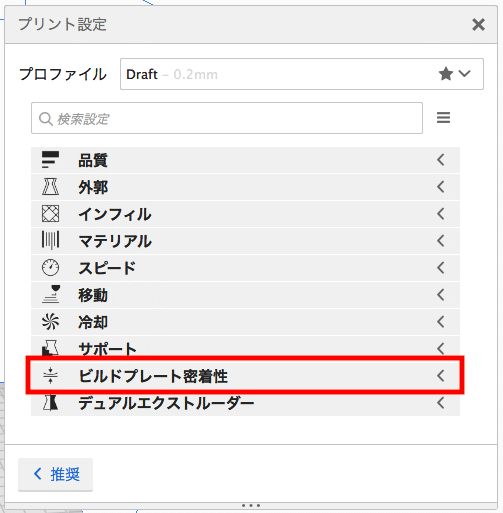
特にビルドプレートとの接地面積が小さい場合、この設定を変更することで、劇的に造形の成功率が上がる可能性があります。

「ビルドプレート接着タイプ」には「スカート」、「ブリム」、「ラフト」、「なし」の4種類があります。
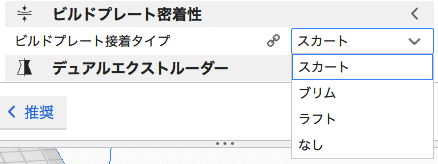
「スカート」は、最初に造形物をなぞるように周囲に数層プリントします。
特に密着性が上がるわけではありませんが、造形物をプリントし始める前に、フィラメントがちゃんとビルドプレートに接着するか確認ができます。
私は特に理由がなければ、この「スカートを選択しています。」
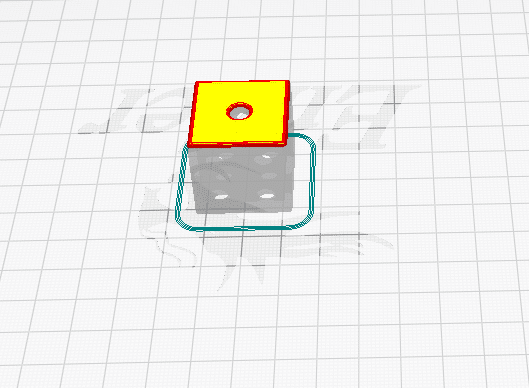
「ブリム」は、先ほどのスカートをさらに広げ、造形物まで接着している形になります。
こうなると、造形物の設置面積が増えるため、プリントの安定性が増します。
造形物とビルドプレートの接触面が小さい時に威力を発揮します。
さらにブリムの厚さは薄いので、デザインナイフなどで容易に切断することができます。
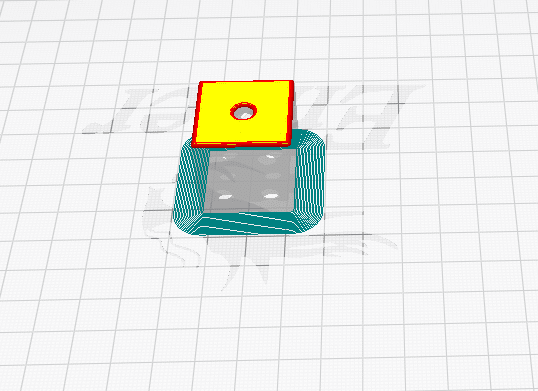
「ラフト」はまず造形範囲にフィラメントで土台を作った後、造形物をプリントします。
この土台のことを「ラフト」というのです。
毎回、同じ厚さの土台を作るため、多少ビルドプレートが傾いていても、造形物の質を一定に保つことができます。
ただラフトはある程度広めに形成されるため、フィラメントの消費量やプリント時間が増加します。
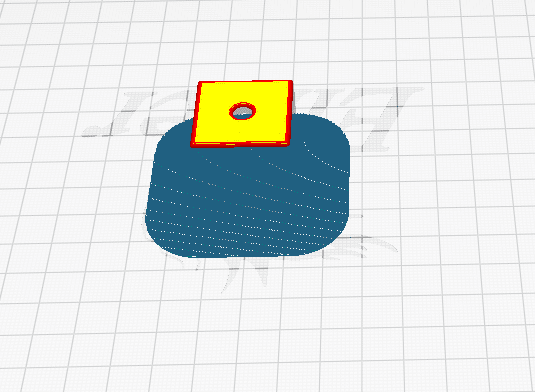
「ブリム」と「ラフト」の違いは、造形物がビルドプレートに直接接触しているかです。
「ブリム」はあくまでも造形物の周りに薄い層を形成するだけなので、造形物はビルドプレートに接触しています。
反面「ラフト」は土台を形成した上に造形物をプリントするので、造形物とビルドプレートは接触していません。
「ビルドプレート接着タイプ」の4種類のうち、個人的に一番使うのは「スカート」で、2番目が「ブリム」です。
特段理由がない限り「ラフト」や「なし」という選択はしていません。
こちらは3Dプリンタの性能、フィラメントの種類、プリント環境によって異なるので、まずは試していて、綺麗に造形できるタイプを選ぶのが良いでしょう。
デュアルエクストルーダー
「デュアルエクストルーダー」はノズルが2本ある場合に設定できる項目だと思います。
Ender-3はノズルが1本なので、この項目は必要ありません。
さらに細かい設定をするには
ここまで色々と解説してきましたが、多分、設定項目の表示を個人仕様に変えてしまっていると思います。
つまり設定項目は自分で取捨選択できるということです。
もっとこだわりたいという人にとっては、他の項目を表示させる必要もあるでしょうし、今回紹介した中で、これは私は設定しないという項目があれば、消してしまってもよいでしょう。
そのやり方としては、まずは設定項目を変更したい項目にマウスオーバーします。
右のほうに歯車のマークが出るので、そこをクリックします。
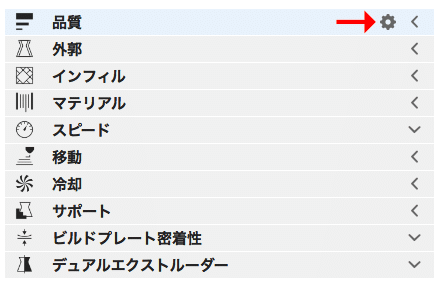
すると新しいウインドウが開きます。
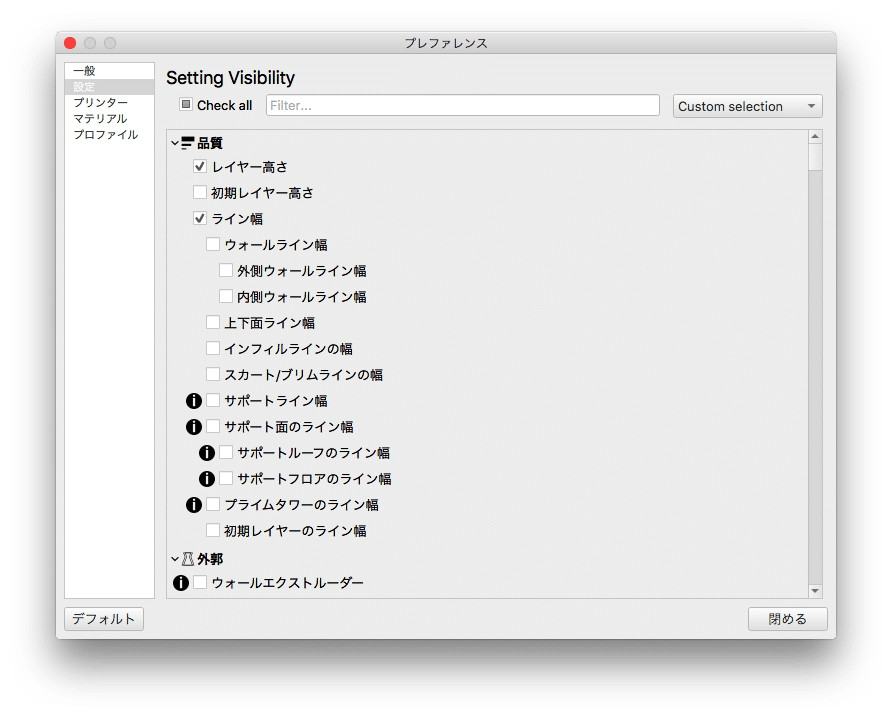
ここでチェックボックスにチェックが入っている項目が、現在表示されている項目になります。
このようにして、Ultimaker Cura自体を自分仕様にしていくと、さらに質の良い造形ができるようになることでしょう。
次回からは3Dプリンタ Ender-3の性能を色々とチェックしていきましょう。
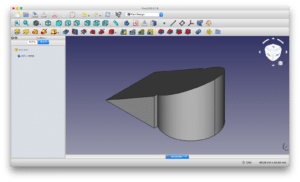
ということで今回はこんな感じで。

コメント
コメント一覧 (2件)
こんにちは私はCuraの設定でいま問題が生じて困っています。ご教授ください。
3DプリンタをQidi社のx-Makerを使っていますが、スライサとCADのパソコンが、同一でないので、データのやり取りが試作を繰り返すときに面倒な障害になっています。パソコンはOSもそれぞれ別です。
家族共用を避けて、自分専用のパソコンだけにスライサもCADも統一したいと思ったので、QIDI社に勧められたUltimaker_CuraをchrombookのLinuxにUltimaker_Cura-4.10.0.AppImageというかたちでインストールしました。Curaは101heroという3Dプリンタで以前に使ったことがあり馴染みがあります。
ところが問題が生じて困っています。
Curaは動作し始めたのですが、デフォルトの選択可能プリンタにQidiのプリンタが全くありません。そこでQiDi社からLinuxのCuraで読み込めるというプリンタのZIPファイルをもらったのですが、AppImage形式のせいか、それともchrombookの特殊性のせいなのかファイルがペーストできず、Curaにプリンタが加えられません。
ファイルをどこに置いて、どのようにしたら動き出してくれるのか、AppImage形式のCuraのプリンタ導入のやり方を教えていただきたいのです。(ところでpython3もいまACER chromebook15 CB3-532-F14Nのchrombookデフォルト内蔵のLinux上にあるpython3を使い始めたばかりの初心者です。)
伴公伸様、初めまして!
CuraでのQIDI社の3Dプリンタの設定に関してということですね。
残念ながら私はQIDI社の3Dプリンタを使ったことがないのと、AppImage形式のソフトウェアを使ったことがないで、正確なことは言えません。
その上で調べてみたことからと経験から解決策を考えてみました。
まず重要な点としてはCuraはデフォルトではQIDI社の3Dプリンタはサポートしていないようです。
version4.10だけでなくversion4.7まで遡ってインストールして見てみましたが、QIDIの3Dプリンタはありませんでした。
https://github.com/Ultimaker/Cura/releases
となるとやはり何とかしてパラメータを入力する必要があります。
その場合、QIDI社から送ってもらったファイルを解凍して、パラメータファイルを読んで手入力するのが、面倒で間違いやすくはあるけども、確実にできそうです。
こちらはXYZプリンティングのダヴィンチという3DプリンタのパラメータをCuraに入力する例です。
https://www.xyzprinting.com/ja-JP/news/printing-with-cura
3Dプリンタの選択画面でカスタムの3Dプリンタが選択できるので、それを選んでパラメータを手入力します。
ちなみにQIDI社の3DプリンタをCuraで使っている情報として、こちらの二つのサイトを見つけましたが、X-makerではありませんでした。
X-One2 http://r2238.blog.fc2.com/blog-entry-82.html
i-Mate S https://bellonieta.net/comparison-of-qidi-print-and-cura/
ただもしパラメータファイルがなくても、マシンのパラメータはスペック表に載っていますし、StartとEndのG-codeも先ほど紹介したページに記載されていますので、それを参考に調整していくことで使えるようになると思います。
(ただし調整ミスでベッドやノズルを痛めることもあるので、そこは覚悟の上でお願いします)
もう一つはこちらのページでQIDI PrintからパラメータファイルをCuraに移植している例がありました。
https://analogicintelligence.blogspot.com/2020/12/qidi-x-maxultimaker-cura-48.html
ただ問題点はAppImage形式のソフトウェアを使われているということで、目的のフォルダまでアクセスできないかもしれません。
その場合は、例えばソースコード版をインストールすることでアクセスできるようになると思います。
https://github.com/Ultimaker/Cura/releases/tag/4.10-beta
またQIDI printはLinux版がない(これがChromebookにCuraを入れる理由ですね?)ようなので、WindowsかMacにQIDI printをインストールして持ってくる必要があるようです。
お送りいただいた文脈からすると多分御家族共用のパソコンにQIDI Printをインストールされているのではないでしょうか?
それであればそちらからパラメータファイルを持ってくる+chromebookにソースコード版のCuraをインストールするで解決できるのではないかと推測します。
不確定な情報なので上記2案で解決可能か分かりませんが、参考になりましたら幸いです。
これからもよろしくお願いいたします。