円を作る
前回は四角形を色々といじくり、箱型の構造を作りました。
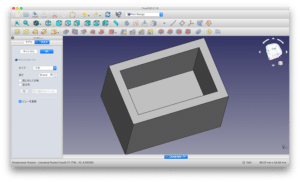
今回は円を作ってみましょう。
データの新規作成し、XY_Planeでスケッチを開きます。
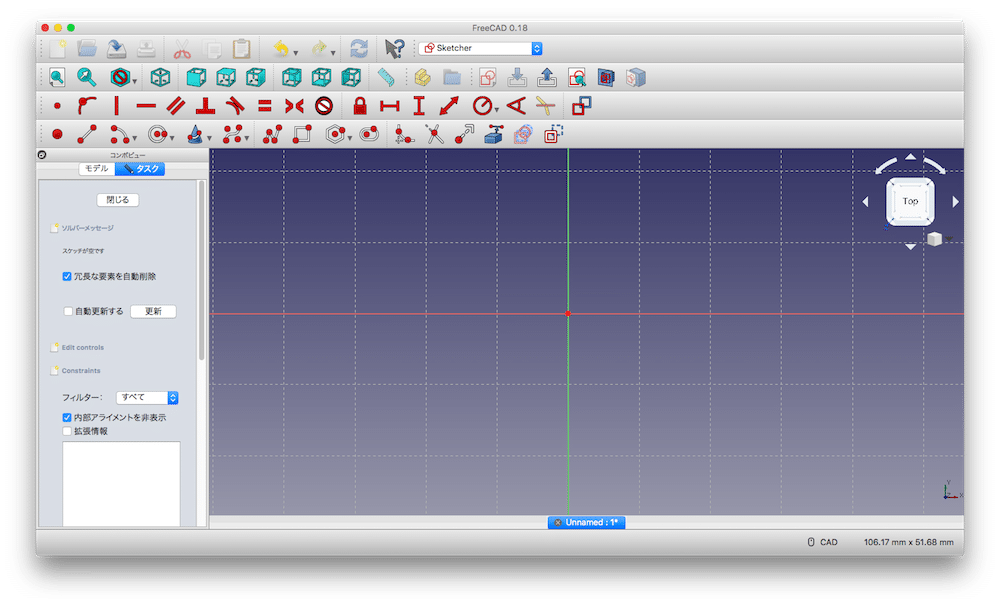
上のメニューバーの丸に赤点のマークをクリックします。

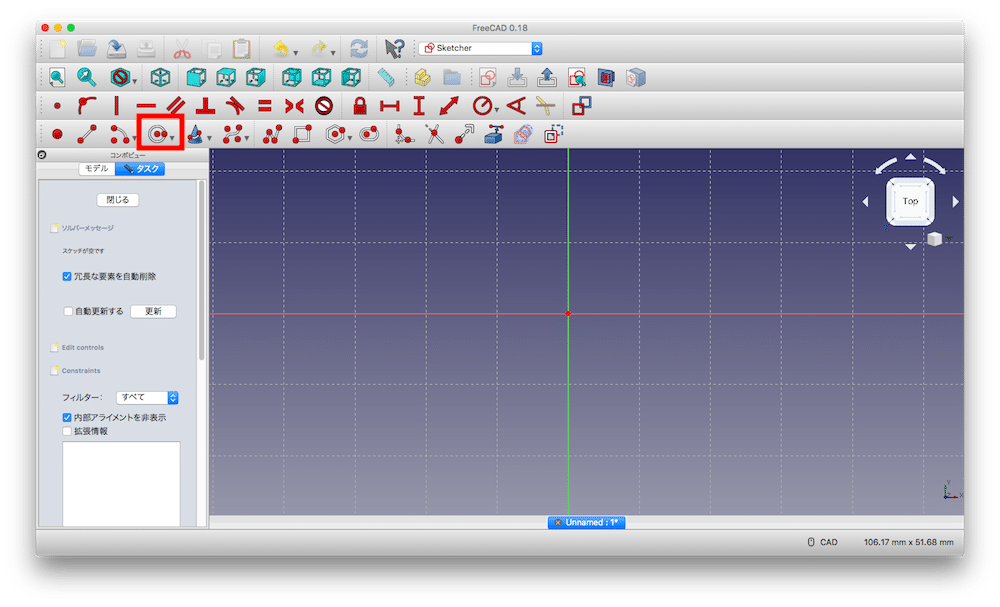
1回目のクリックで中心点を、2回目のクリックで半径を決定します。
今回も後で位置や半径を調整しますので、適当で構いません。
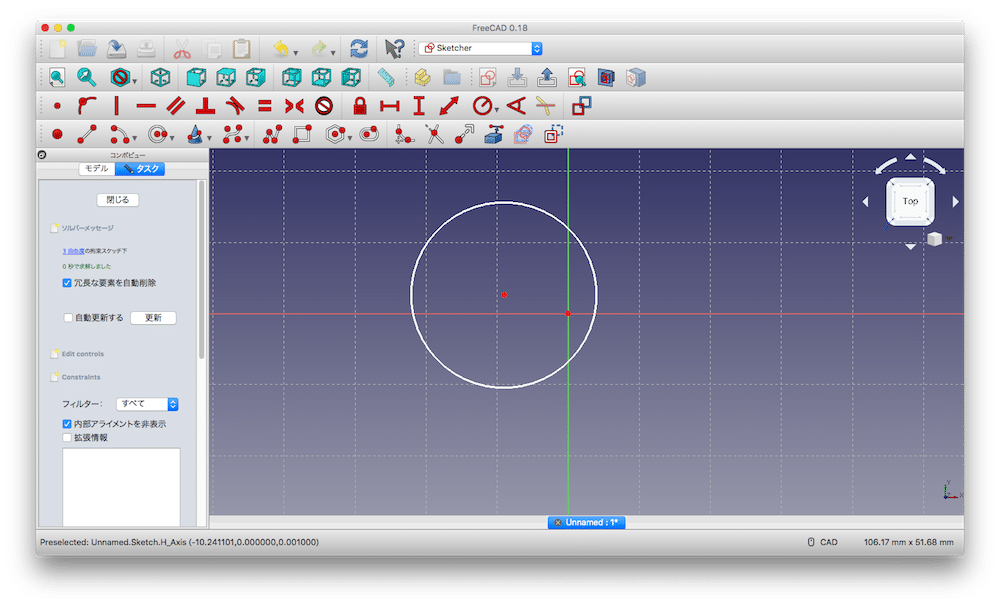
次に円の中心点を原点の位置と合わせます。
円の中心の赤点と原点の赤点を選択し、メニューバーの小さい赤点をクリックします。


すると円の中心が原点と重なります。
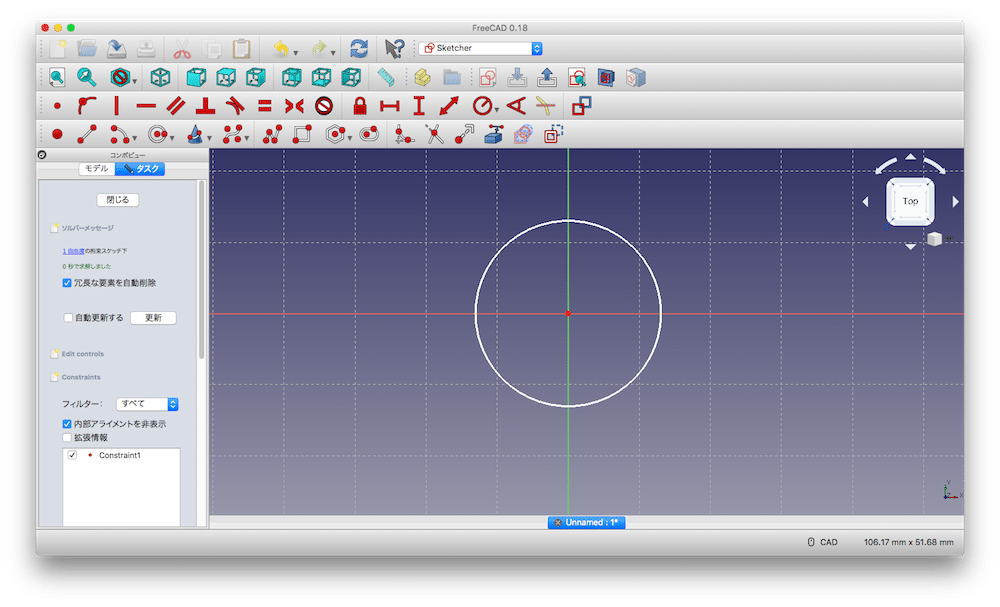
次に半径を決めます。
円をクリックし、メニューバーの円の半分に線が入っているボタンをクリックします。

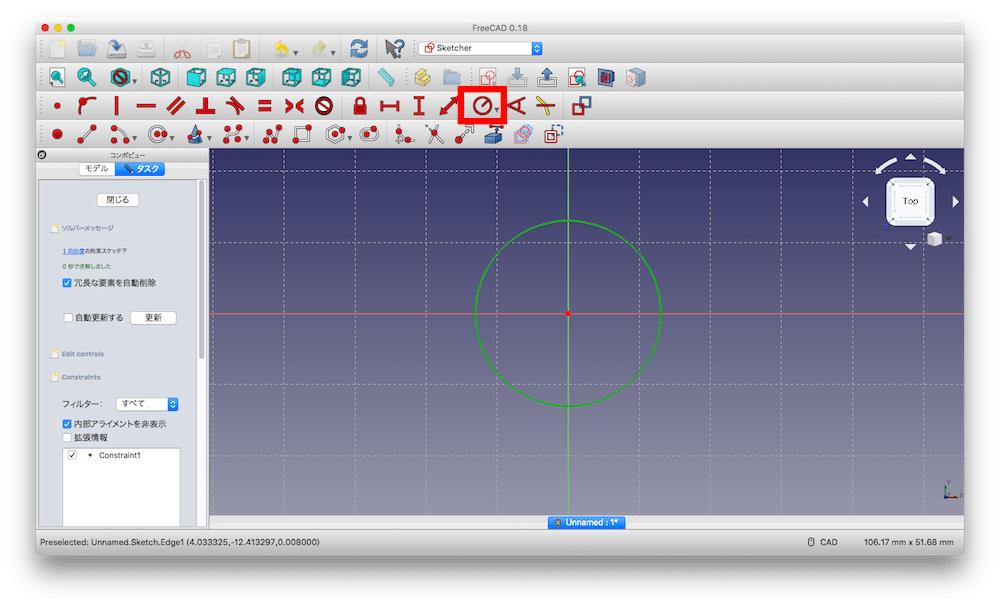
すると新しいウインドウが開きますので、半径を入力します。
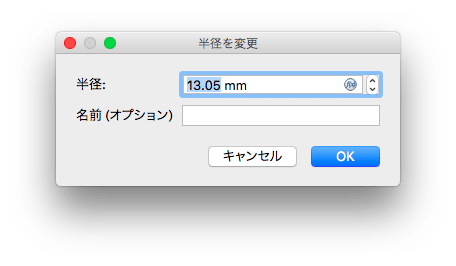
今回は「10 mm」としてみましょう。
すると円が緑色になり、全て拘束されたことが分かります。
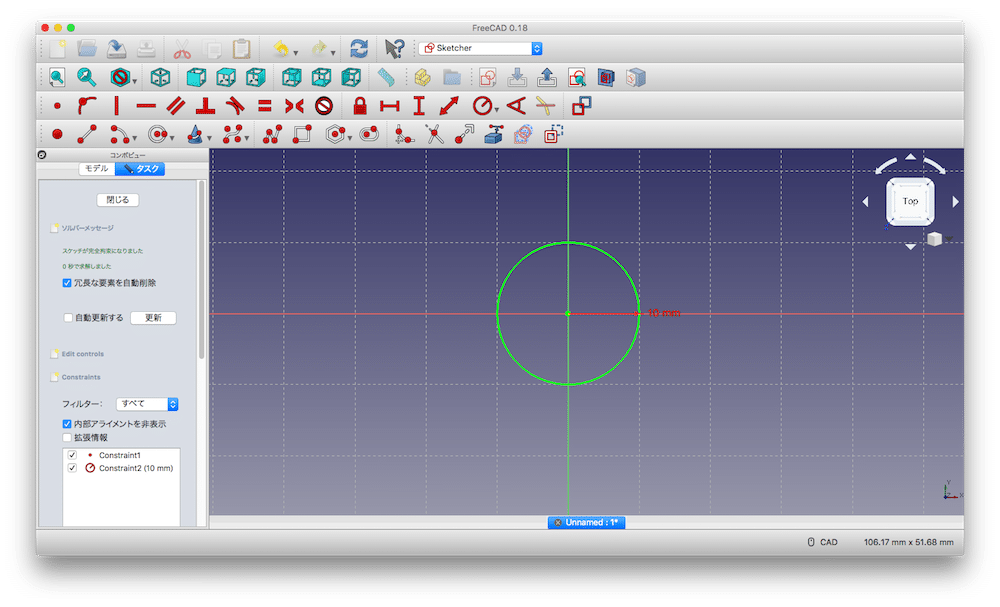
円の場合は、位置と半径だけ拘束すれば、全て拘束されたことになります。
3次元構造とするのは、前の箱の時と同じなので、省略します。
線で形状を作る
四角や円は使いやすいのですが、時には細かい形状を作りたいこともあるでしょう。
その時には線を使って、少しずつ形状を作っていきます。
また新規作成し、 XY_Planeにスケッチを作成します。
そこで今度は白い棒に赤い点が二つ付いたボタンをクリックします。

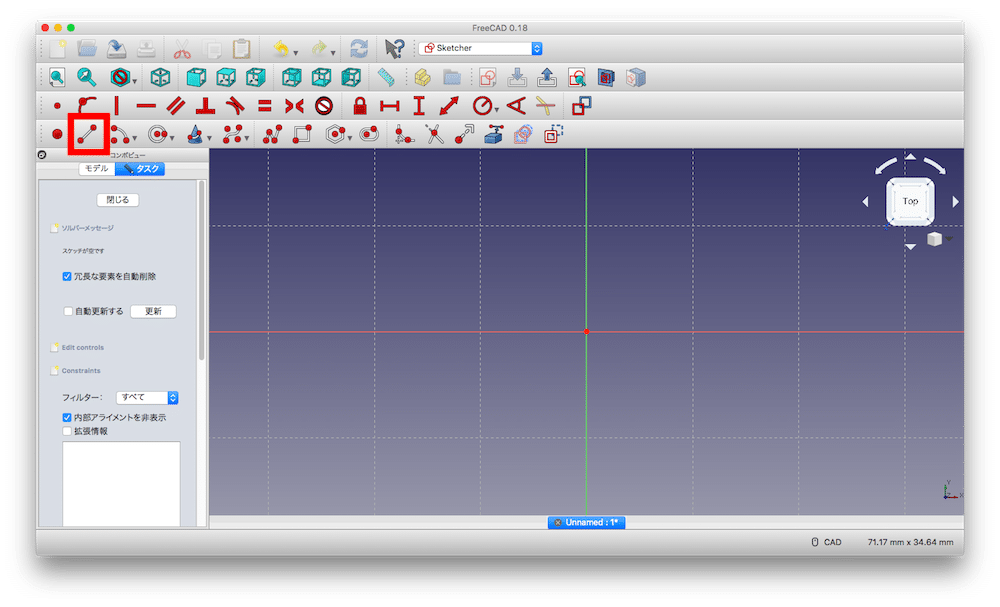
その後、デザインの画面で、2回クリックすると、1回目のクリックで始点を2回目のクリックで終点を決定できます。

ここで注意点です。
上の図のように斜めに線を描いた時は、何も拘束されません。
しかし軸に平行に線を描いた場合は、自動で軸に平行に拘束されます。
下の図で、上の線は何も拘束されていない線、下の線はX軸に平行に拘束された線になります。
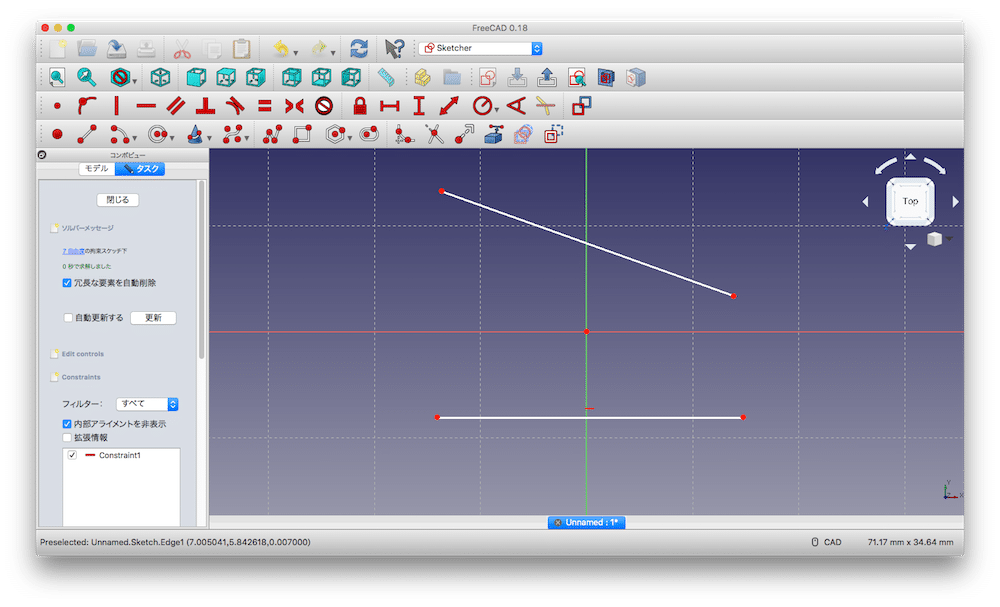
平行拘束がされるかどうかは、カーソルの横に小さな赤いバーが出るかどうかで判断することができます。
この2本の線を右側の点を重ねるような拘束をしてみましょう。
線の右側の2点を選択し、メニューバーの小さな赤い点をクリックします。

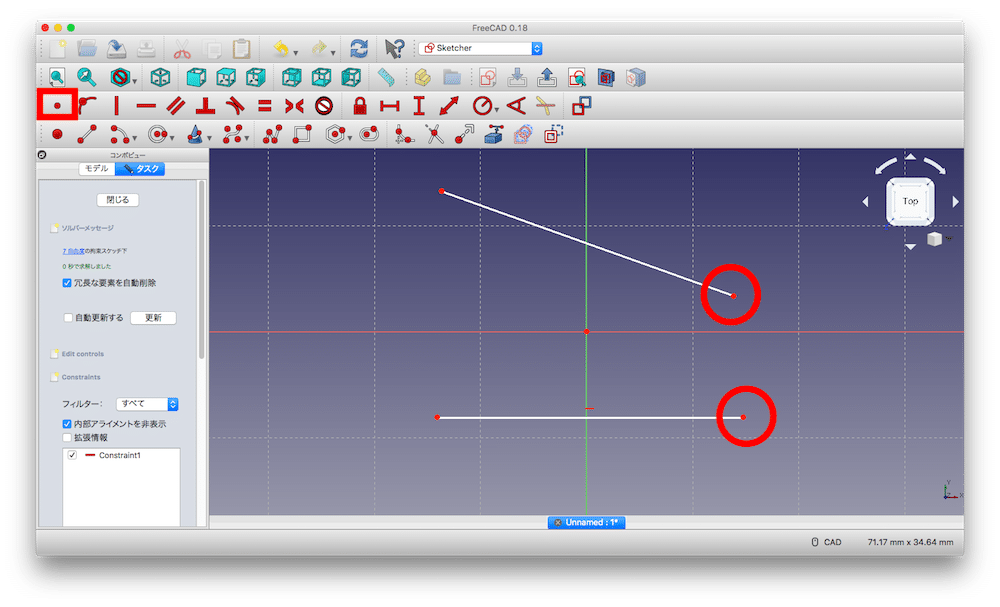
すると下の線が自動で動き、右の点で拘束されます。
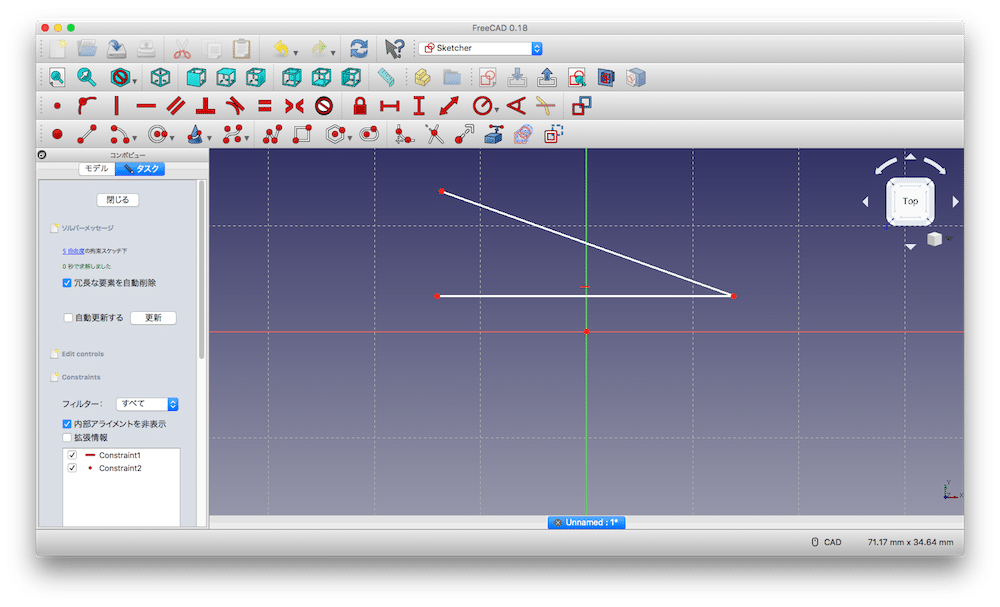
これに円弧を描いてみましょう。
メニュバーの4分の1円と赤い点が3つあるボタンをクリックします。


1回目のクリックで円弧の中心点、2回目のクリックで円弧の始点、3回目のクリックで円弧の終点を決定します。
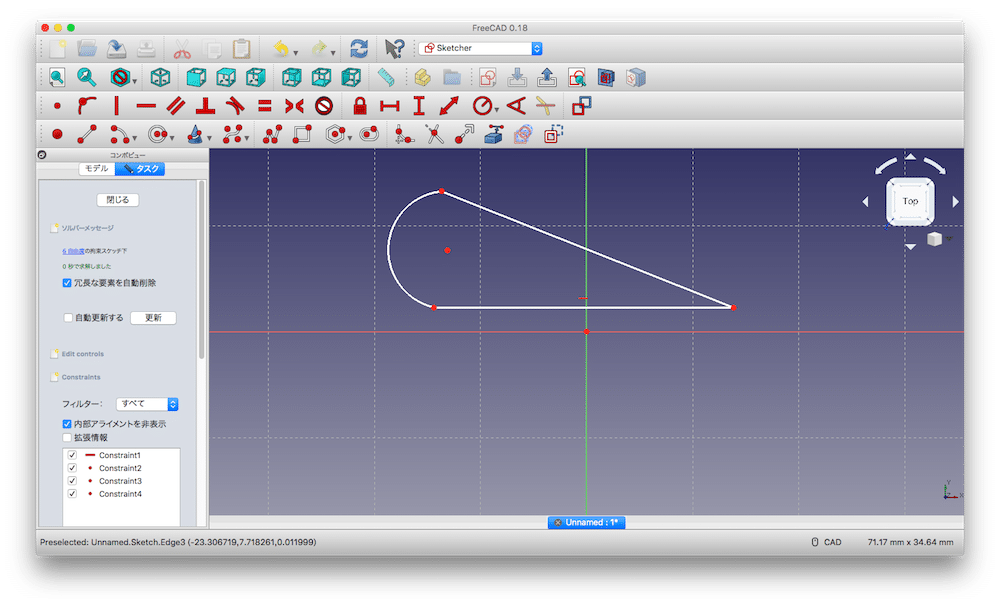
この円弧の半径も、先ほどの円の半径をした時に使った半径拘束ボタンで拘束することができます。

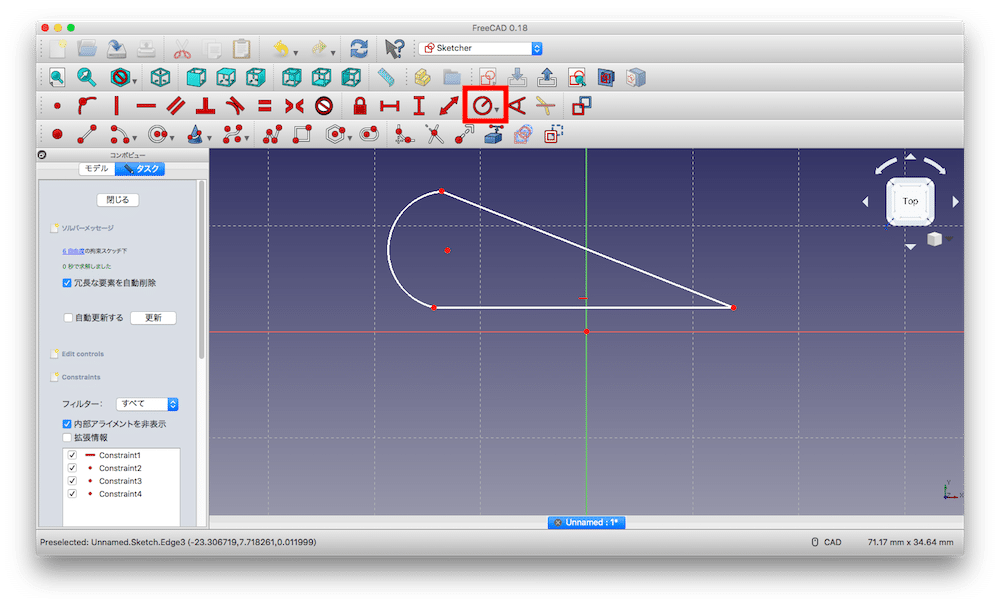
せっかく二つの線が斜めに交わっているので、角度を拘束する方法もやってみましょう。
角度を拘束する場合は、角度を拘束したい2本の線を選択したのち、2本の線の間に円弧があるボタンをクリックします。

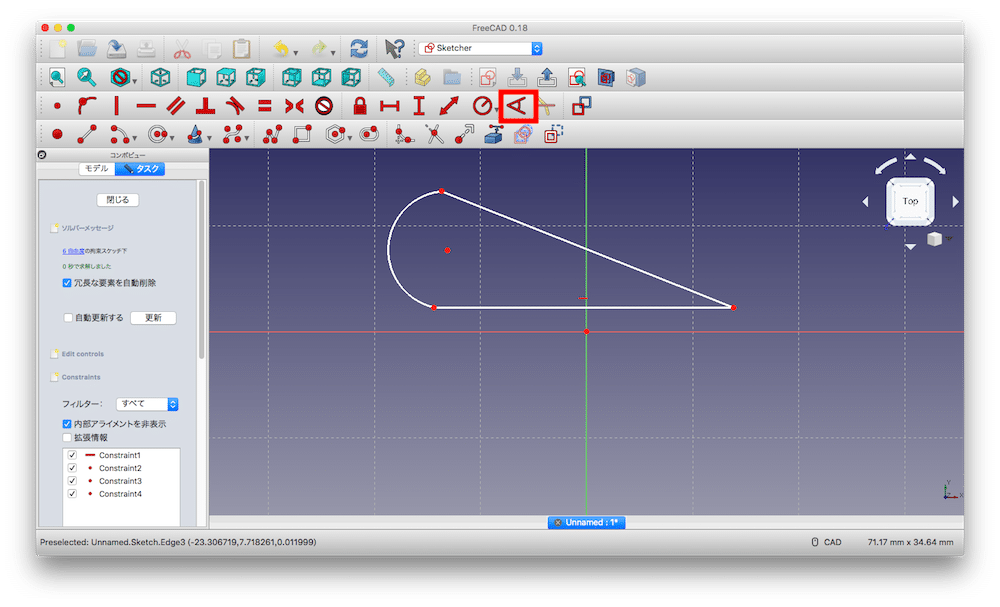
するとウインドウが開きますので、角度を入力します。

「OK」をクリックすると、角度が固定されます。
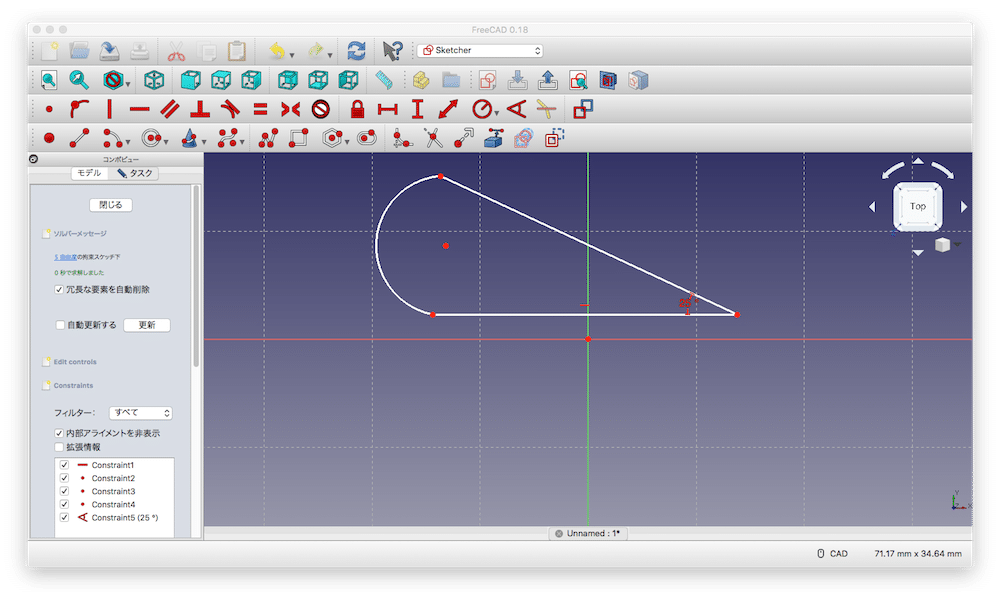
次にカーブを描いてみましょう.
線を2本用意します。

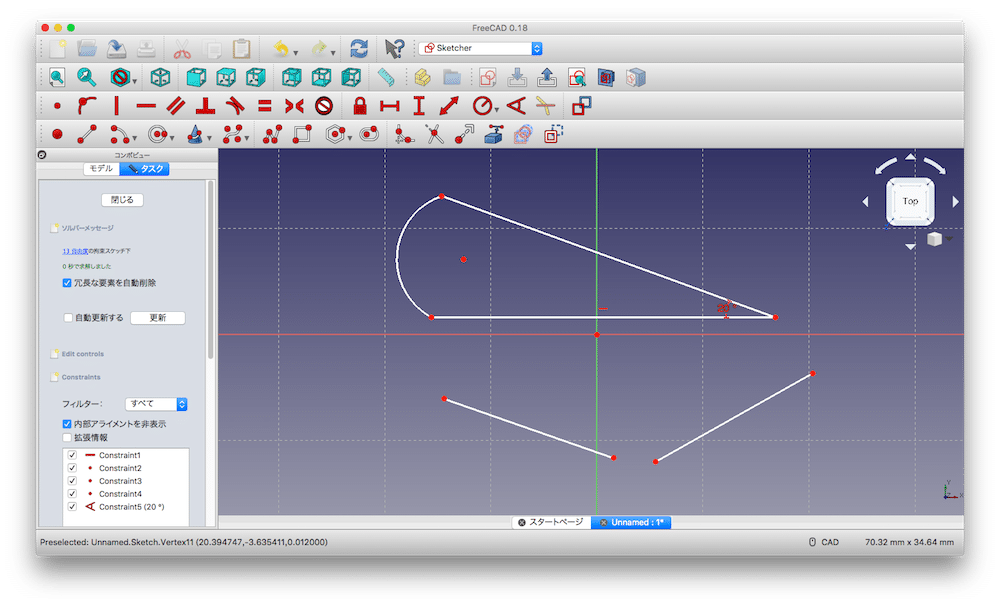
線のそれぞれ1点を重ねるように拘束します。

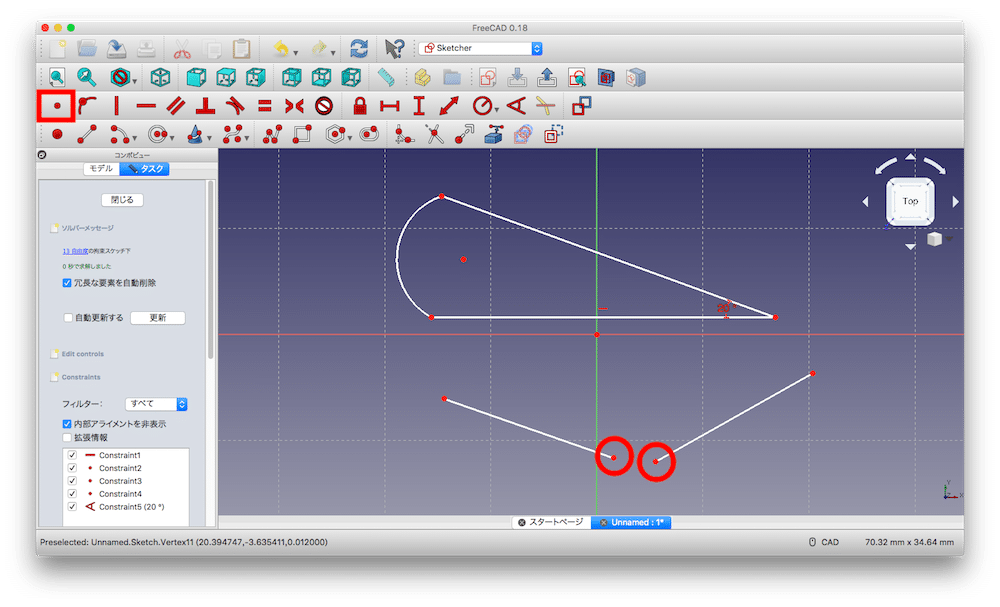
拘束されました。
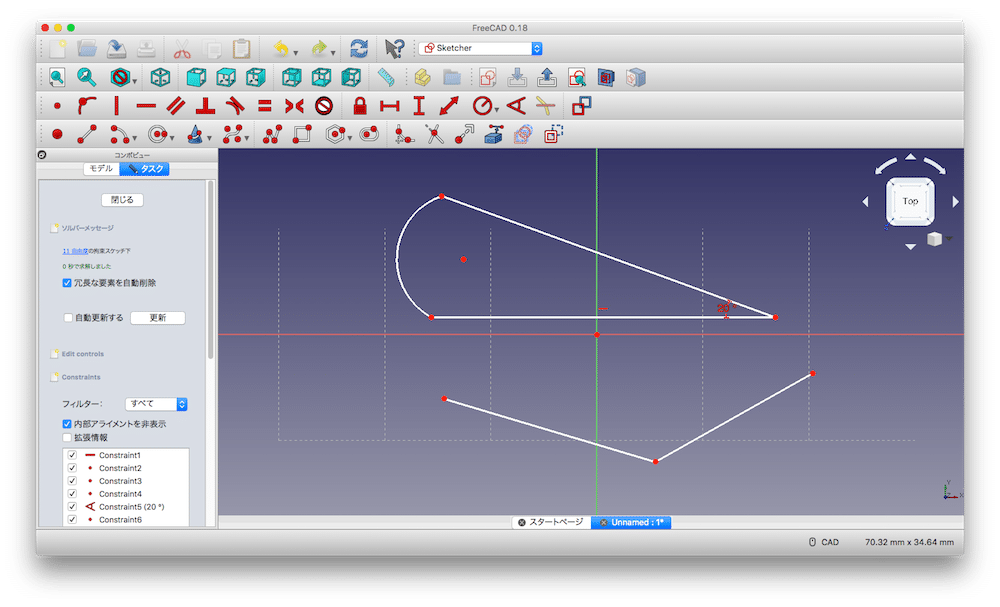
そしてカーブに赤点2つのマークをクリックし、2本の線をクリックします。
この時は何故かボタンが先、線の選択が後でないと機能しないようです。

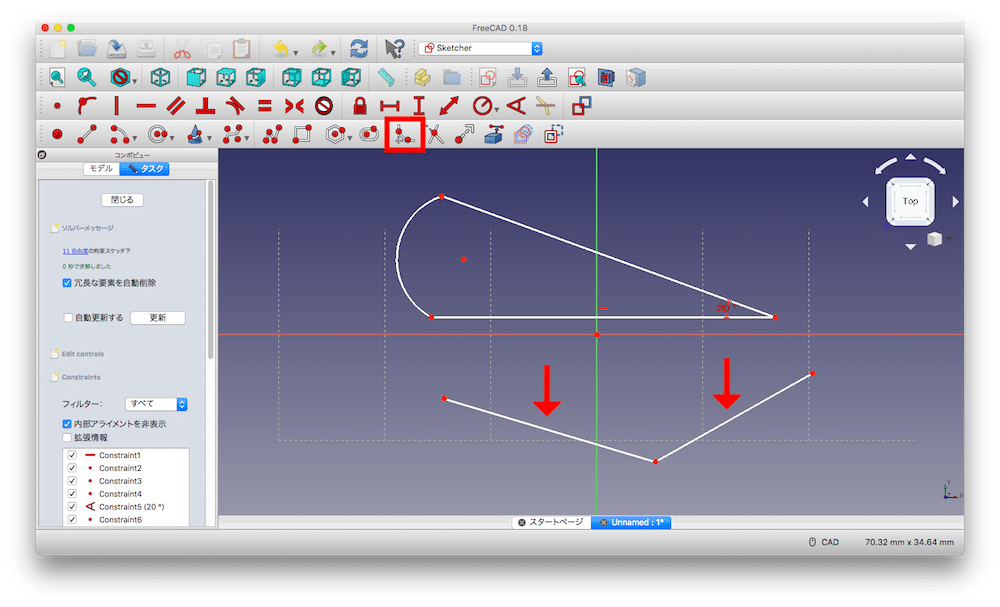
するとカーブが作成されます。
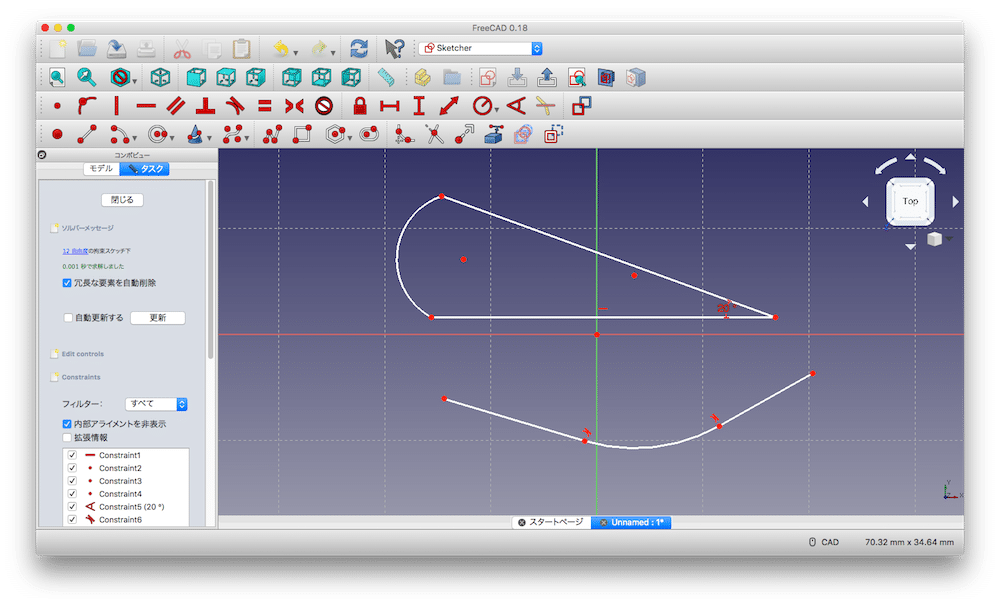
カーブの部分は円の半径の拘束ボタンで拘束できます。

今回はまだ全然拘束されていませんが、線で使いそうなのはこんな感じです。
六角形を作る
色々3D CADで構造を作れるようになると、ボルトやナットを作ったり、ナットを埋め込んだりしたくなります。
その時に必要なのが六角形。
ということで六角形を作ってみましょう。
とりあえずやっぱり新規作成し、XY_Planeスケッチを作成します。
六角形を作るには、六角形のボタンをクリックします。

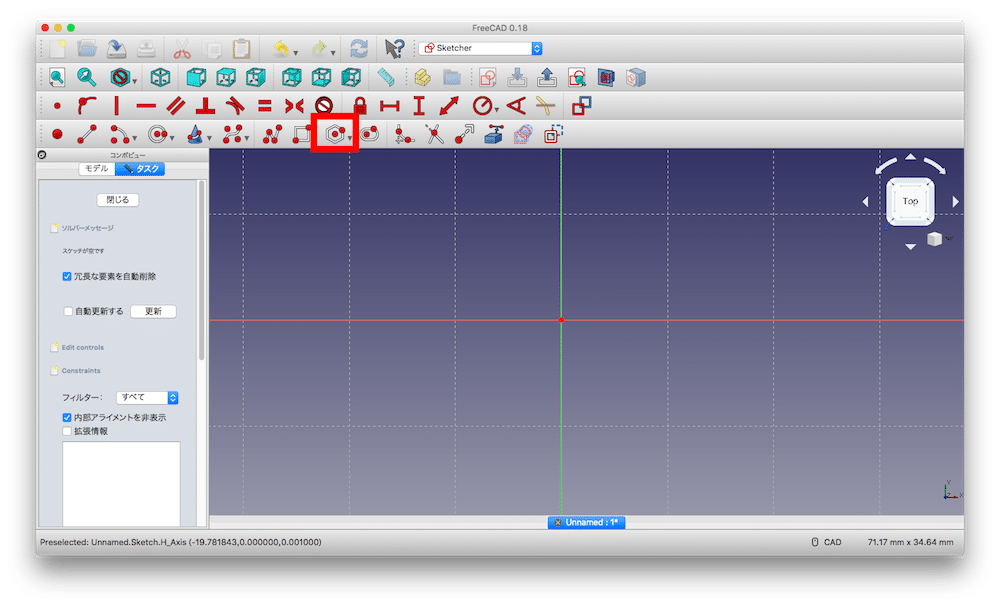
1回目のクリックで六角形の中心を、2回目のクリックで半径を決定します。
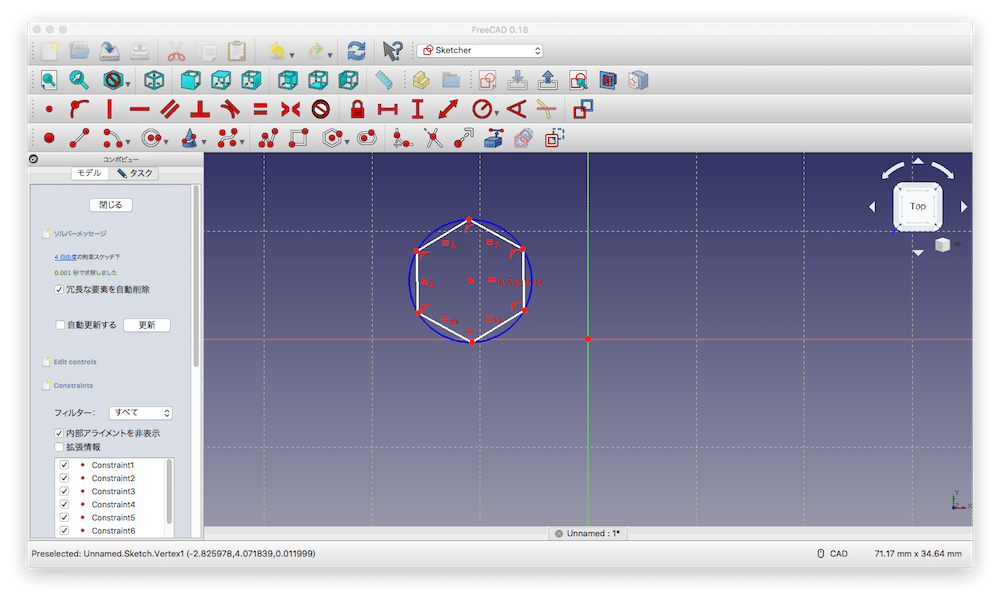
六角形の中心を原点に拘束します。
六角形の中心と原点を選択し、メニューバーの小さな赤い点をクリック。

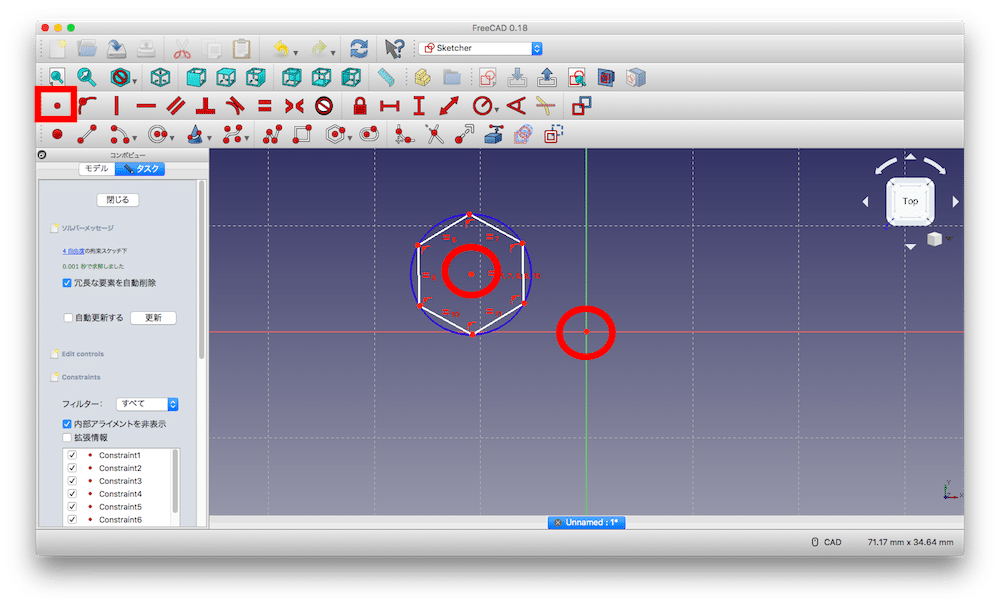
次に半径を拘束します。
六角形の周りにある青い線を選択し、半径拘束ボタンをクリック。


円の時と異なり、これだけではまだ拘束が足りていません。
そこで六角形の頂点の1点とY軸を選択し、距離拘束をします。

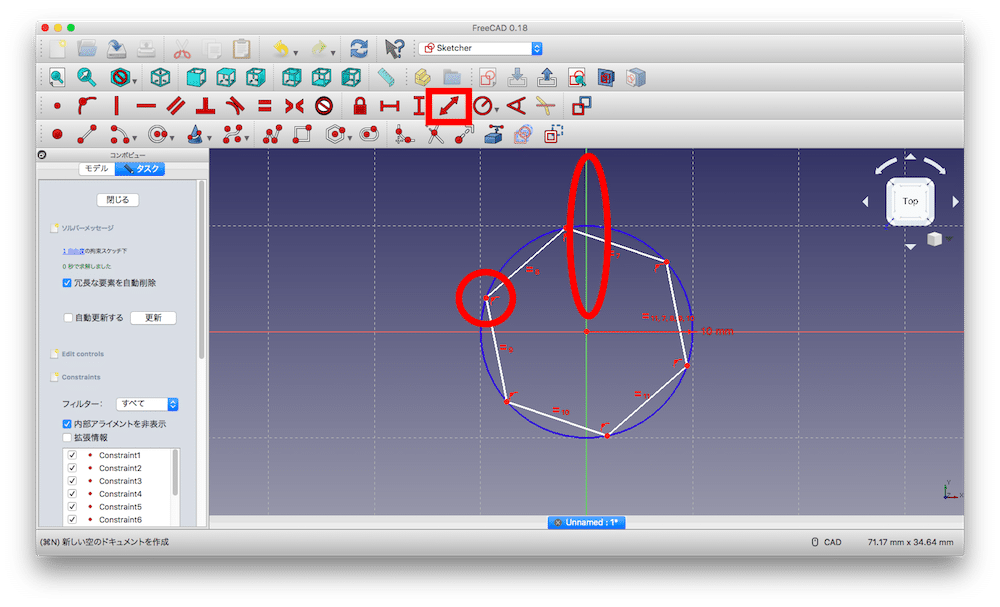
距離を0 mmとすると1つの頂点と軸が重なり、これで全ての拘束が完了します。
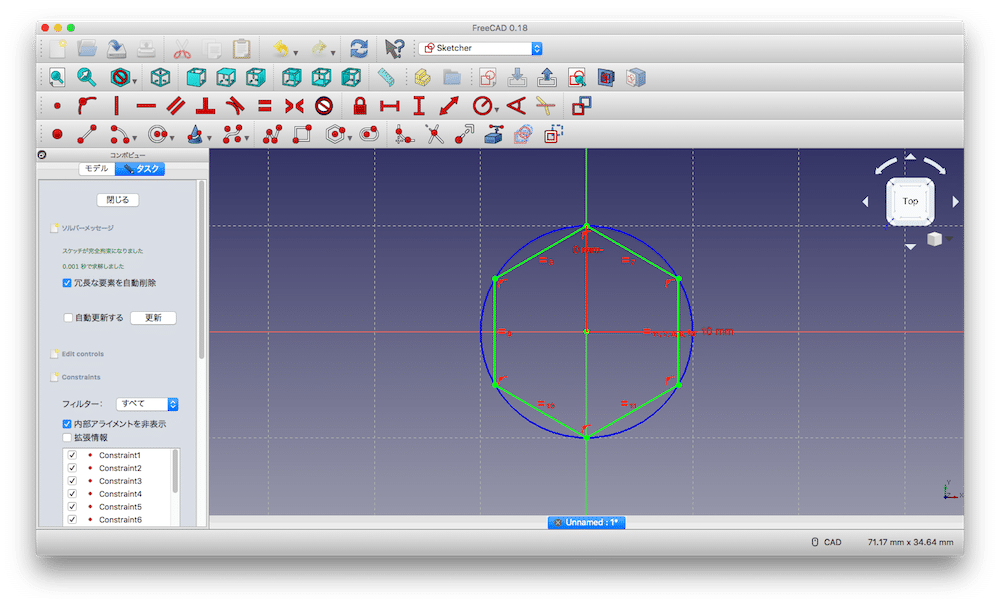
これで大体の構造を作ることができるようになったことでしょう。
あとはこれらの組み合わせを押し出したり、削ったりすることで、結構色んな構造を作れるようになります。
また今後、何か作る際は記事にして、細かい手法を紹介していきたいなと思っています。
とりあえずFreeCADの基本編はこんな感じです。
ということで次回はちょっと趣向を変えて、3Dプリンタ Ender-3をアップグレードするパーツの紹介をしてみたいと思います。

ではでは今回はこんな感じで。

コメント