PyAutoGUI
前回、Jupyter Notebookの実行結果をクリアする方法を解説しました。
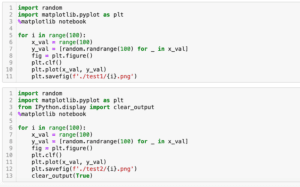
今回はマウスやキーボードの操作をPythonから行い、自動化してしまおうというお話しです。
何でそんなことしようと思ったかというと、会社のPCで実験データのロギングをしていたのですが、会社のPCは一定時間操作しないと勝手にスクリーンが消され、さらにはスリープになる設定になっていました。
しかもその設定は個人のアカウントでは変更できない仕様です。
そうなると会社のPCで長時間のデータのロギングを諦めるか、それとも何らかの操作を一定時間ごとにするかという二択になるわけですが、実験の都合上、私が一定時間ごとに操作することはできません。
かといって実験の仕組み上、長時間データを取る必要があります。
そこで試そうと思ったのが、Pythonを使ってマウスやキーボードを操作して、スリープにならないようにするという選択肢でした。
最近ではテレワークを導入する企業も増え、その際に同じように一定時間操作しないとセキュリティや節電のためにスリープされたり、業務管理のために退席中と表示されたりするPCを使用している人も多いことでしょう。
今回のやり方で色々悪用できるかもしれませんが、そこら辺は悪用厳禁と自己責任でお願いします。
それでは始めていきましょう。
PyAutoGUIのインストール
PyAutoGUIはpipでインストールすることができます。
pip install pyautoguiPyAutoGUIと合わせて多数のパッケージがインストールされますが、そこら辺はpipに任せて全部インストールしておきます。
画面サイズ取得
マウス操作をするには画面の場所を指定する必要があるので、まずは画面のサイズを取得します。
画面のサイズを取得するには「pyautogui.size()」を用います。
import pyautogui
print(pyautogui.size())
print(pyautogui.size()[0], pyautogui.size()[1])
実行結果
Size(width=1440, height=900)
1440 900画面サイズがタプルで返ってくるので、インデックスを指定することで横、縦のサイズをそれぞれ取得可能です。
マウス操作
マウス操作としては、カーソルの移動(move、moveTo)、クリック(click)、ドラッグ(dragTo、drag)などがあります。
カーソルの移動:move、moveTo
マウスカーソルを移動するには現在のマウスカーソルの位置から相対的な位置に移動する「move」と、画面上の絶対位置に移動する「moveTo」があります。
それぞれ使い方は「move(x, y)」と「moveTo(x, y)」で移動の時間を指定したい場合は「duration = 移動の秒数」をオプションとして追加します。
import pyautogui
pyautogui.move(200, 0, duration = 5)
pyautogui.moveTo(720, 450, duration = 5)クリック:click
クリックする場合は「click()」を使います。
指定位置でクリックしたい場合は「click(x, y)」とし、またクリックするボタンを指定するには「buttom = クリックするボタン」(クリックするボタンはright、left、middleから選択)とします。
またダブルクリックしたい場合は「clicks = クリックする回数」や「interval = クリックする間隔」を使い、2回クリックさせることでダブルクリックとすることができます。
import pyautogui
pyautogui.click()
pyautogui.click(720, 450, button="right")
pyautogui.click(button="left", clicks=2, interval=1)ドラッグ:drag、dragTo
ドラッグのコマンド「drag」、「dragTo」は「move」、「moveTo」と同じくそれぞれ相対位置と絶対位置にドラッグします。
またドラッグするボタンは「click」と同じく「button = ドラッグするボタン」で、またドラッグする時間は「duration = ドラッグする時間」で設定できます。
import pyautogui
pyautogui.dragTo(720, 450, button = 'right', duration = 5)
pyautogui.drag(200, 0, button ='left', duration = 5)キーボード操作
キーボード操作にはキーを操作する「press」「keyDown」「keyUp」や文字を入力する「write」などがあります。
キーの操作:press、keyDown、keyUp
キーの操作の「press」はキーを押す、「keyDown」はキーを押し続ける、「keyUp」はkeyDownで押し続けているキーを押すのを止めるです。
import pyautogui
pyautogui.press('ctrl')
pyautogui.keyDown('ctrl')
pyautogui.keyUp('ctrl')「keyDown」で押し続けているキーは「keyUp」で押すのをやめないと押し続けたままになるので注意です。
この「press」、「keyDown」、「keyUp」で使えるキーは「pyautogui.KEYBOARD_KEYS」で確認することができます。
import pyautogui
print(pyautogui.KEYBOARD_KEYS)
実行結果
['\t', '\n', '\r', ' ', '!', '"', '#', '$', '%', '&', "'", '(', ')', '*', '+', ',', '-',
'.', '/', '0', '1', '2', '3', '4', '5', '6', '7', '8', '9', ':', ';', '<', '=', '>', '?',
'@', '[', '\\', ']', '^', '_', '`', 'a', 'b', 'c', 'd', 'e', 'f', 'g', 'h', 'i', 'j', 'k',
'l', 'm', 'n', 'o', 'p', 'q', 'r', 's', 't', 'u', 'v', 'w', 'x', 'y', 'z', '{', '|', '}',
'~', 'accept', 'add', 'alt', 'altleft', 'altright', 'apps', 'backspace', 'browserback',
'browserfavorites', 'browserforward', 'browserhome', 'browserrefresh', 'browsersearch',
'browserstop', 'capslock', 'clear', 'convert', 'ctrl', 'ctrlleft', 'ctrlright', 'decimal',
'del', 'delete', 'divide', 'down', 'end', 'enter', 'esc', 'escape', 'execute', 'f1', 'f10',
'f11', 'f12', 'f13', 'f14', 'f15', 'f16', 'f17', 'f18', 'f19', 'f2', 'f20', 'f21', 'f22',
'f23', 'f24', 'f3', 'f4', 'f5', 'f6', 'f7', 'f8', 'f9', 'final', 'fn', 'hanguel', 'hangul',
'hanja', 'help', 'home', 'insert', 'junja', 'kana', 'kanji', 'launchapp1', 'launchapp2',
'launchmail', 'launchmediaselect', 'left', 'modechange', 'multiply', 'nexttrack', 'nonconvert',
'num0', 'num1', 'num2', 'num3', 'num4', 'num5', 'num6', 'num7', 'num8', 'num9', 'numlock',
'pagedown', 'pageup', 'pause', 'pgdn', 'pgup', 'playpause', 'prevtrack', 'print', 'printscreen',
'prntscrn', 'prtsc', 'prtscr', 'return', 'right', 'scrolllock', 'select', 'separator', 'shift',
'shiftleft', 'shiftright', 'sleep', 'space', 'stop', 'subtract', 'tab', 'up', 'volumedown',
'volumemute', 'volumeup', 'win', 'winleft', 'winright', 'yen', 'command', 'option', 'optionleft',
'optionright']文字の入力:write
文字を入力するには「write」を使います。
また入力する時間を「duration = 文字入力の長さ」で指定することも可能です。
import pyautogui
pyautogui.write('abcde')
pyautogui.write('fghij', interval=1)また文字を入力する際は入力欄をクリックして始めることが多いと思います。
その場合は先ほどのclickを合わせて使います。
複数のキーを同時に使う方法
大文字を入力したり、特殊文字を入力する際には「shiftを押しながら」何らかのキーを押すことがあります。
この場合は「keyDown」、「write」、「keyUp」を組み合わせて使います。
import pyautogui
pyautogui.keyDown('shift')
pyautogui.write('abcde')
pyautogui.keyUp('shift')これで大文字や特殊文字を入力することができます。
使いそうなものを一通り紹介してきましたが、PCをスリープさせないだけであれば、 ctrlを一定時間ごとに押せればいいので、こんなプログラムでも十分かもしれません。
import time
import pyautogui
time_cycle = 10
for _ range(time_cycle):
pyautogui.press('ctrl')
time.sleep(1)「time_cycle」の回数だけ、ctrlを押して1秒待ってを繰り返します。
そのため10分スリープさせないのなら「time_cycle = 600」に、1時間スリープさせないのなら「time_cycle = 3600」にすれば目的は達成できるかと思います。
次回はdatetimeモジュールのtimedeltaとtimedeltaの結果を秒にする方法を解説していきます。
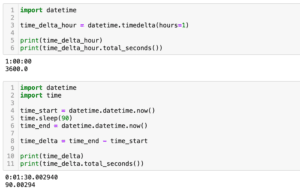
ではでは今回はこんな感じで。

コメント