カーブをデザインしよう!
今回はFreeCADでカーブ形状を作成する方法を解説していきます。
実はカーブの作成方法は、前に簡単に解説していますが、カーブはよく使うと思うので、もう少し詳しく解説していきます。
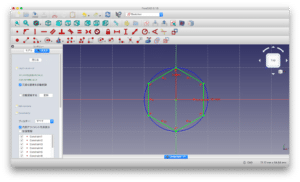
カーブの作成方法を学ぶことによって、これまで直線的だったデザインがカーブを帯びて、よりスタイリッシュなデザインを作ることができるようになります。
(個人的にはスタイリッシュさよりも使えるかどうかしか興味がありませんが…)
カーブを作成する方法は2種類あり、2本の線からカーブを作る方法と円弧でカーブを作る方法があります。
デザインによって使いやすい方を使いたいので、両方解説していきますが、今回は「2本の線からカーブを作る方法」を集中的に解説します。
線からカーブを作成
まずは2本の線からカーブを作っていきましょう。
ちなみに2本の線からカーブを作るボタンはこちらになります。

ご自分のFreeCADでどこにあるか、まずは確認してみてください。
ちなみに私のFreeCADではここにありました。
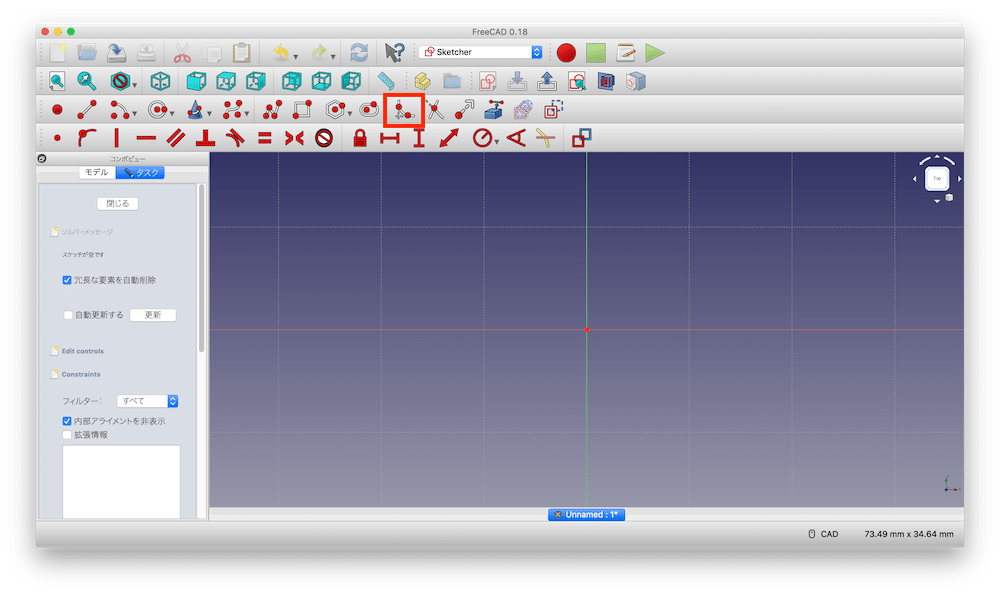
ではデザインを始めていきましょう。
いつも通り、新規作成、XY平面にスケッチを作成します。


次に2本の線を繋げて描いてください。

うまく繋げれなかった人は、点拘束で繋げておいてくださいね。

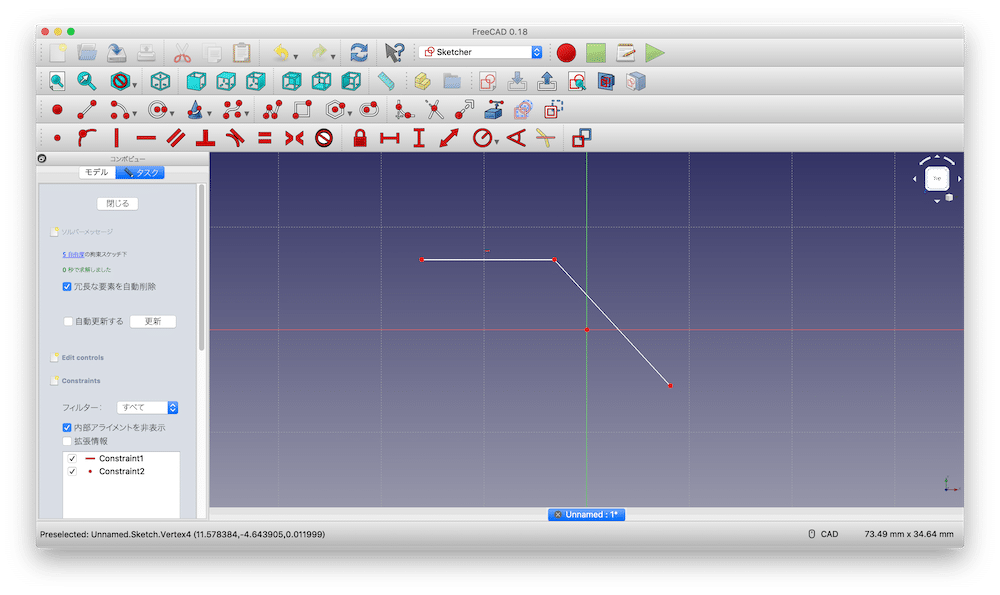
ここで先ほどのボタンが出てきます。
まずはこのボタンをクリック。

そしてカーブを形成したい2本の線をクリックしてください。
すると2本の線の間にカーブが形成されます。
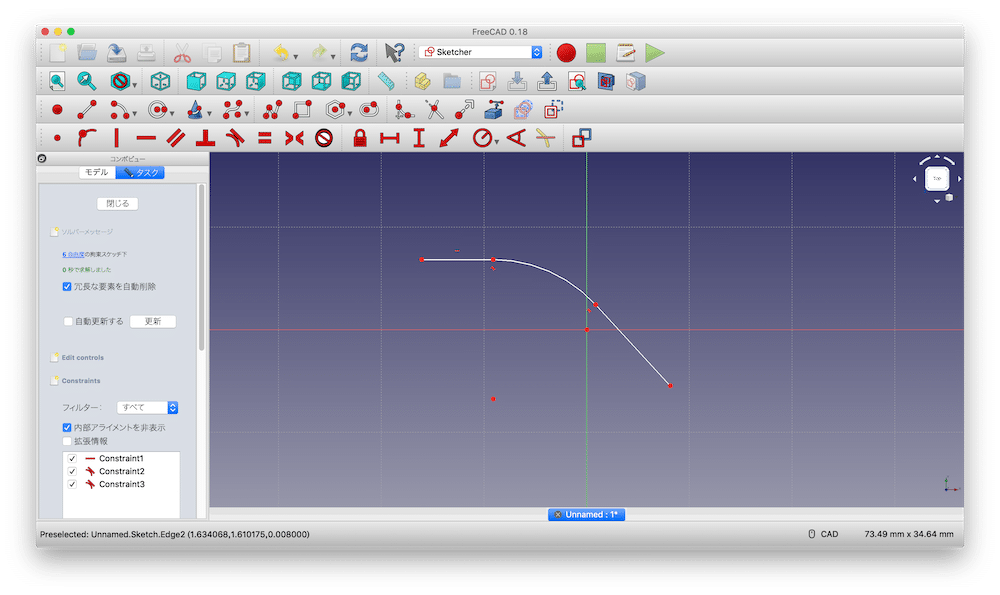
ちなみに「ボタンをクリック→2本の線をクリック」でしかこのボタンは機能しないようですので、ご注意ください。
拘束はどうなる?
さてカーブを形成した場合、拘束はどうなるのでしょうか?
今回は私がよくやる方法を解説していきます。
もしかしたら他にもいい方法があるかもしれないので、色々と試してみてください。
まずは先ほどデザインしたカーブです。
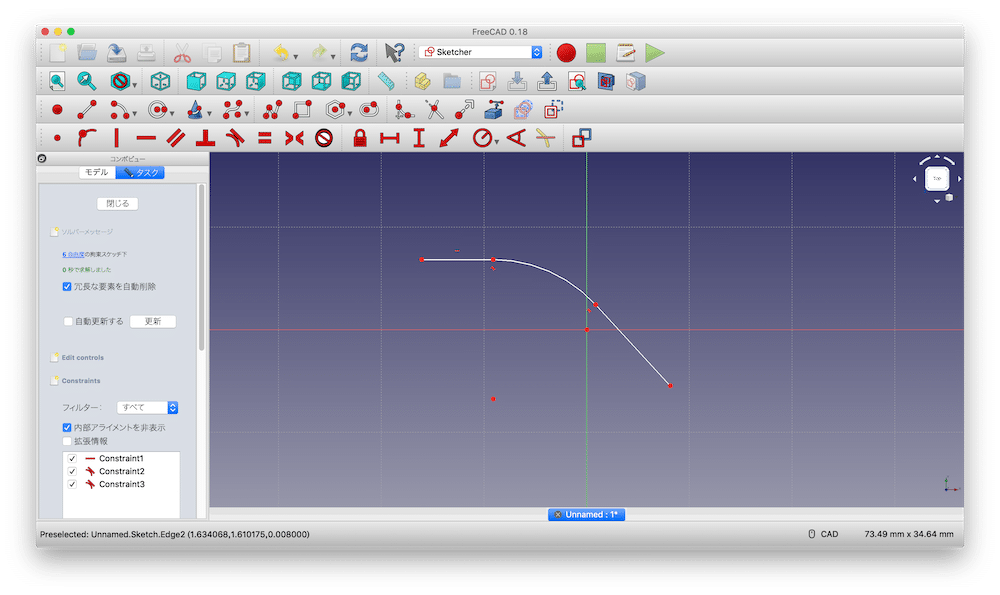
実はこの状態で左の直線はX軸に対して平行拘束されています。
もし自分で平行拘束をする場合は、こちらのボタンです。

カーブは円の一部なので、実は円の半径を決めるのに使った半径拘束を使うことができます。

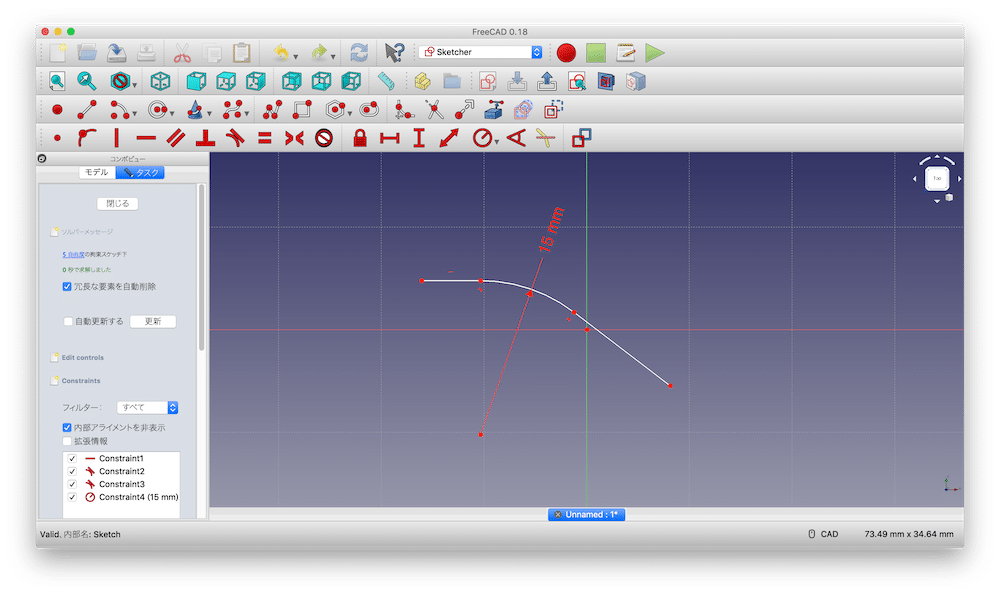
もちろんこれだけでは拘束は終了しません。
次は左右の外側の2点の位置を拘束します。

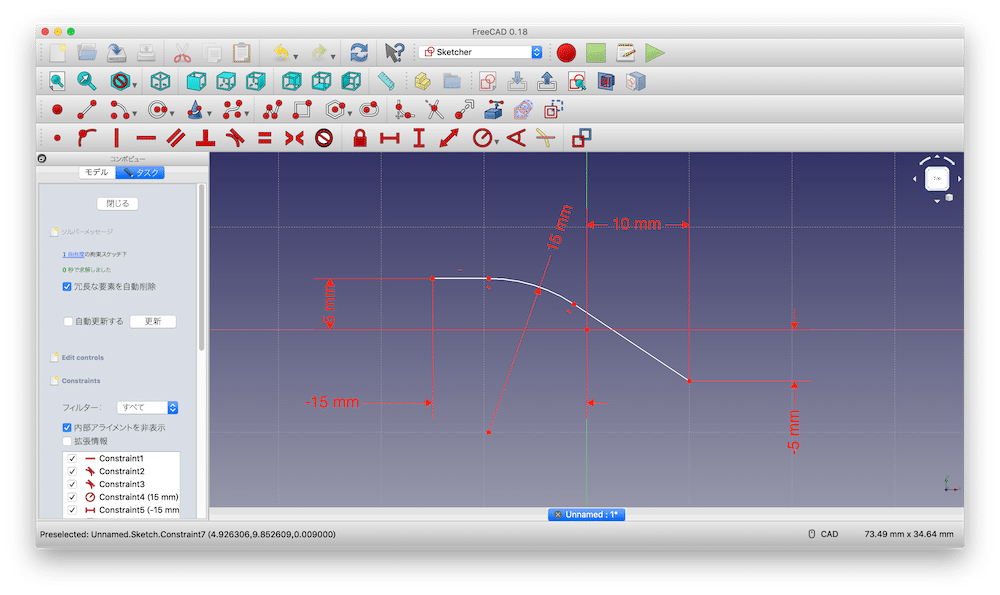
まだ拘束は完了しませんね。
もう一箇所、左の直線か右の直線のどちらかの長さを拘束してみてください。
今回は左の直線の長さを拘束してみます。
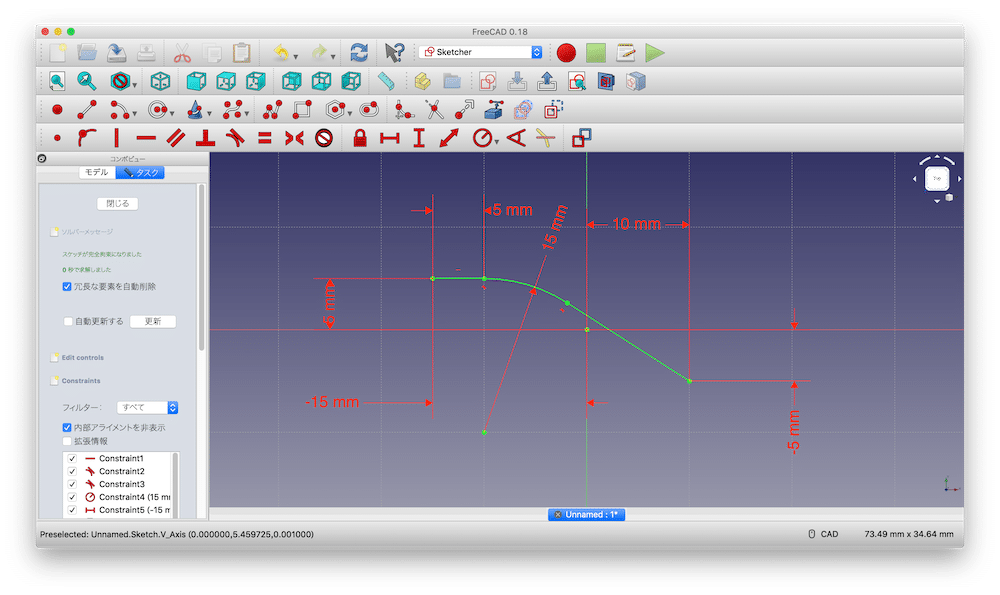
これで拘束が完了しました。
デザインが複雑になればなるほど、拘束が必要な箇所が増えます。
そこで自分の中でこのデザインの時は、こことここを拘束するとルールを持っておくと効率よく拘束をすることができますし、冗長な拘束(過剰な拘束)を避けることができます。
次回は円弧でカーブをデザインする方法を解説します。
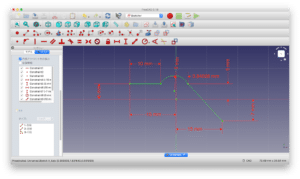
ということで今回はこんな感じで。

コメント