円弧でカーブを形成するボタン
前回、2本の線からカーブを作成する方法を解説しました。
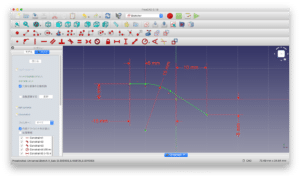
今回は違う方法でカーブを形成していきたいと思います。
その方法は円弧でカーブを形成していく方法です。
まずはボタンの位置の確認から。
円弧をデザインするボタンはこれです。

そして位置はここです。
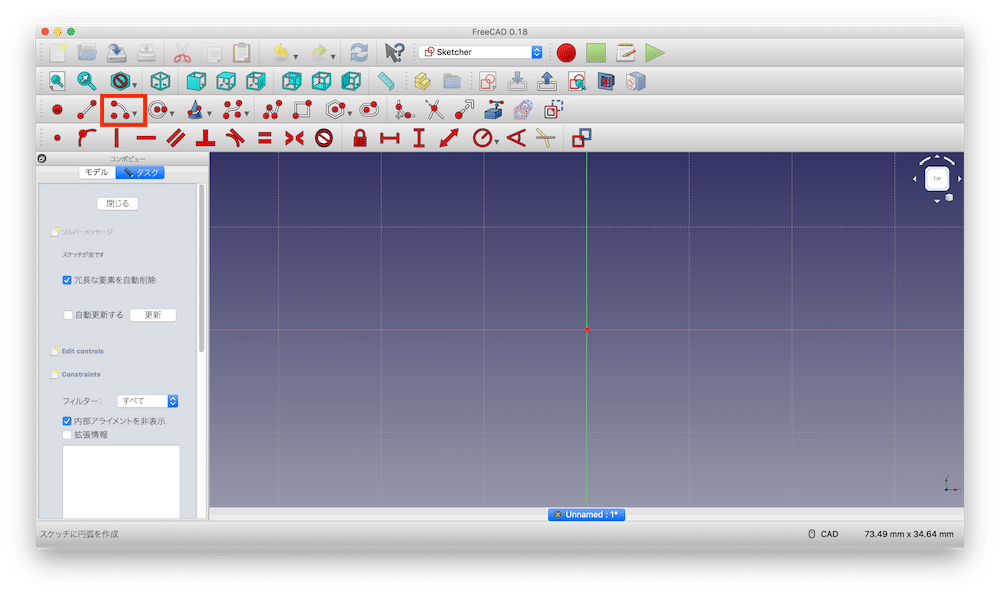
場所は確認できたでしょうか?
それではデザインしていきましょう。
とりえあずデザインしてみる
まずはいつも通り、FreeCADを起動し、新規作成、XY平面にスケッチを作成しましょう。


円弧でカーブを作成する方法は、2本の線からカーブを作成する方法とは結構勝手が異なります。
まずは円弧のボタンをクリック。

そしてデザインウインドウの中の適当な場所をクリックしてみてください。
するとクリックした場所を中心に、円が表示されます。
この円はまずは半径を決めるための円になります。
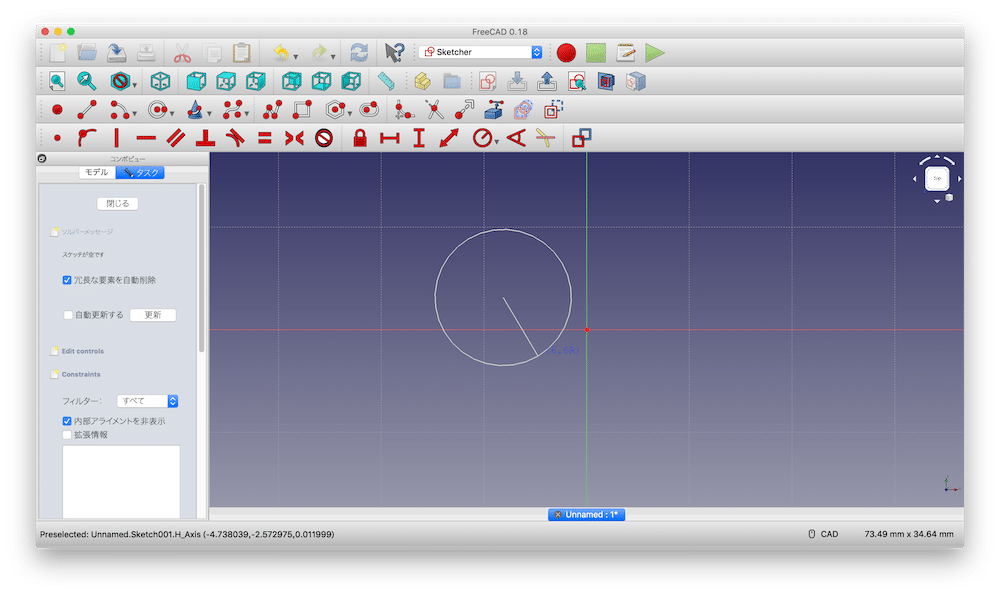
再度、適当な位置でクリックしてみてください。
この2回目のクリックで、円弧の始点が決まります。
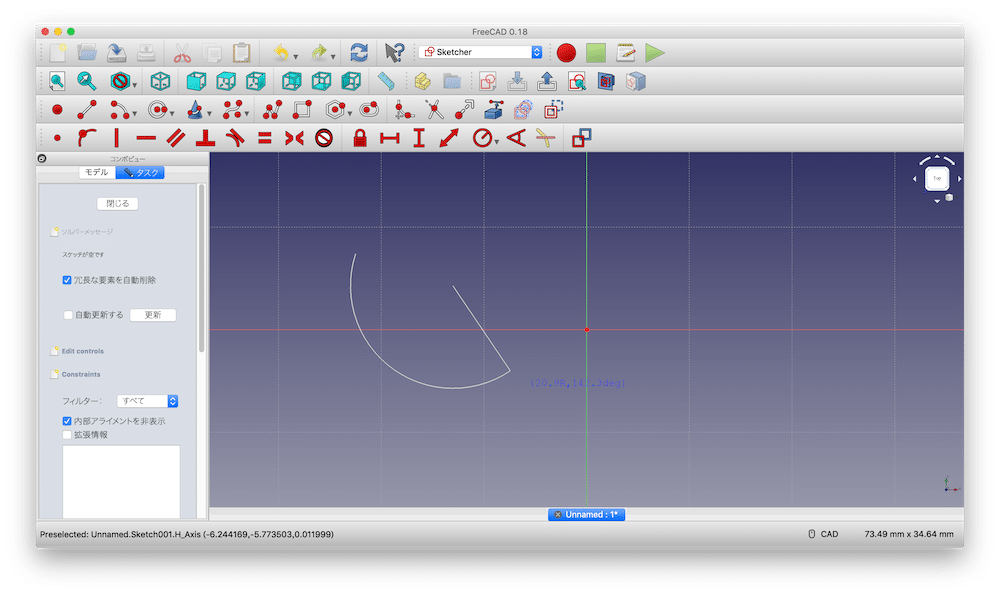
もう一回クリックすると、今度は円弧の終点が決まり、円弧のデザインが終わります。
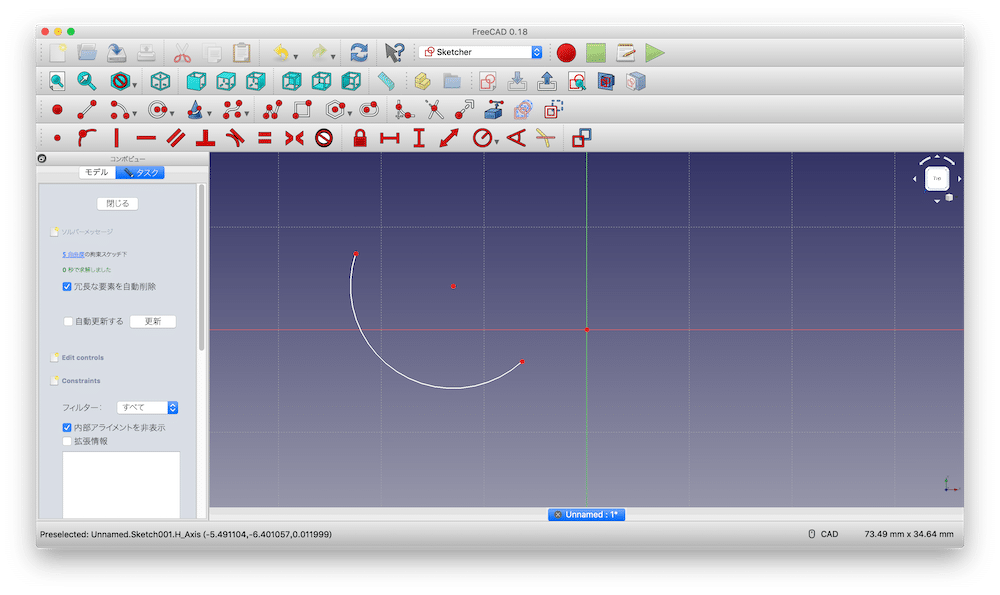
円弧の拘束
先ほど作成した円弧を拘束してみましょう。
まずは中心の位置を拘束してみます。

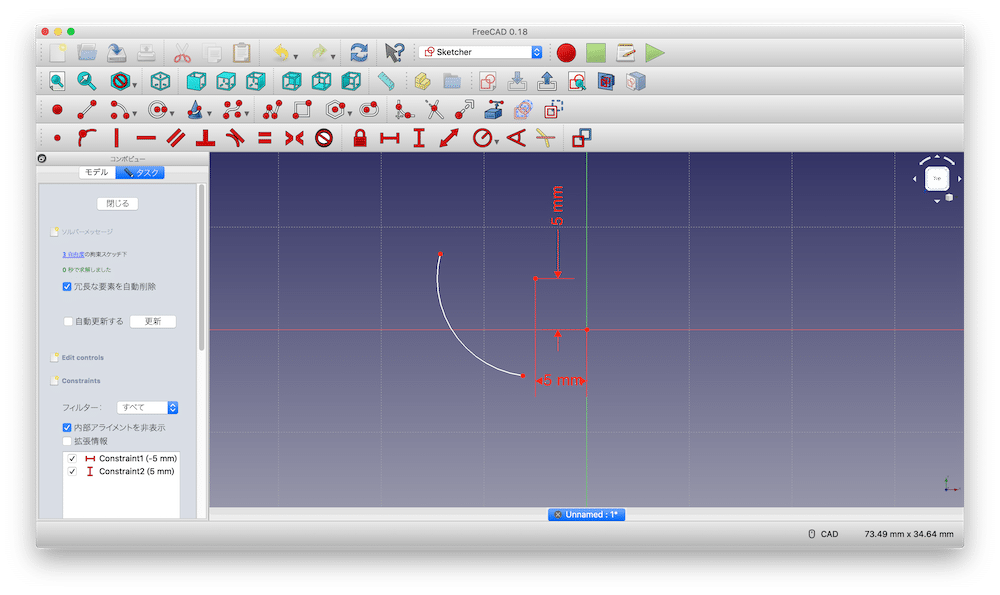
次に円弧の半径を拘束してみます。
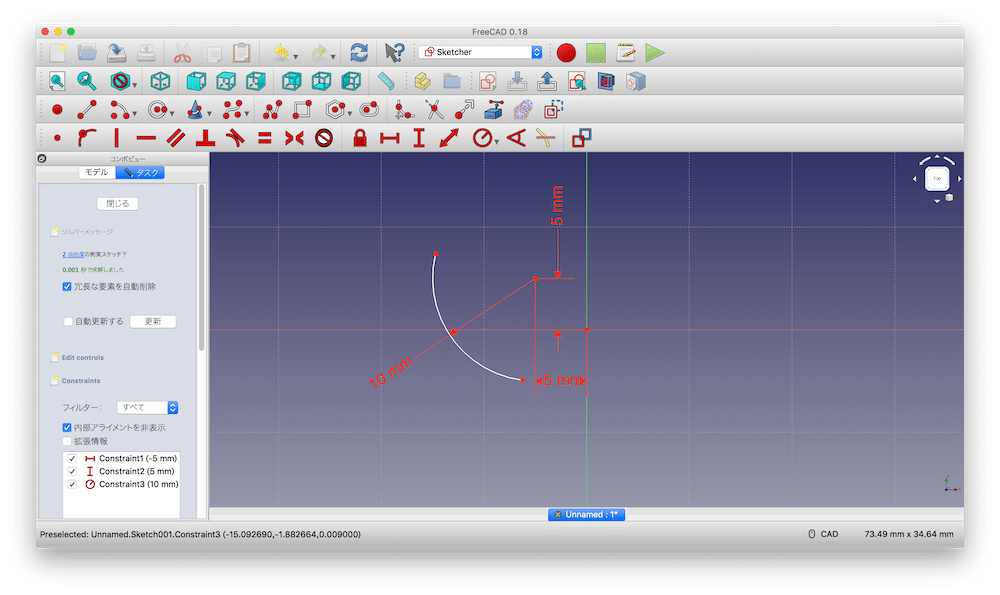
次にY軸から円弧の始点の距離、ならびにY軸から円弧の終点の距離を拘束してみます。

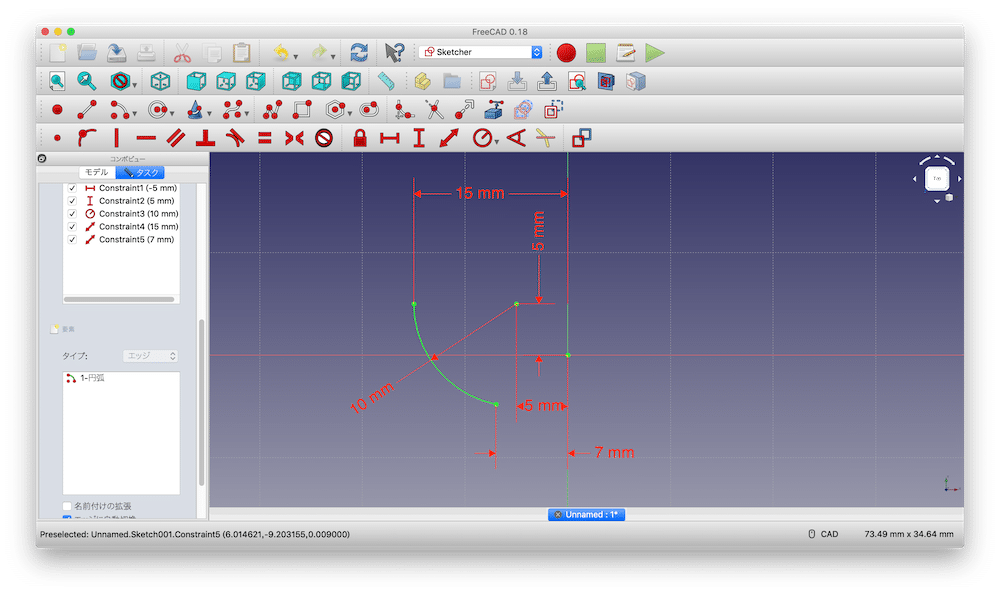
これで拘束が完了しました。
ちなみにX軸から円弧の始点の距離、ならびにX軸から円弧の終点の距離を拘束しても大丈夫です。
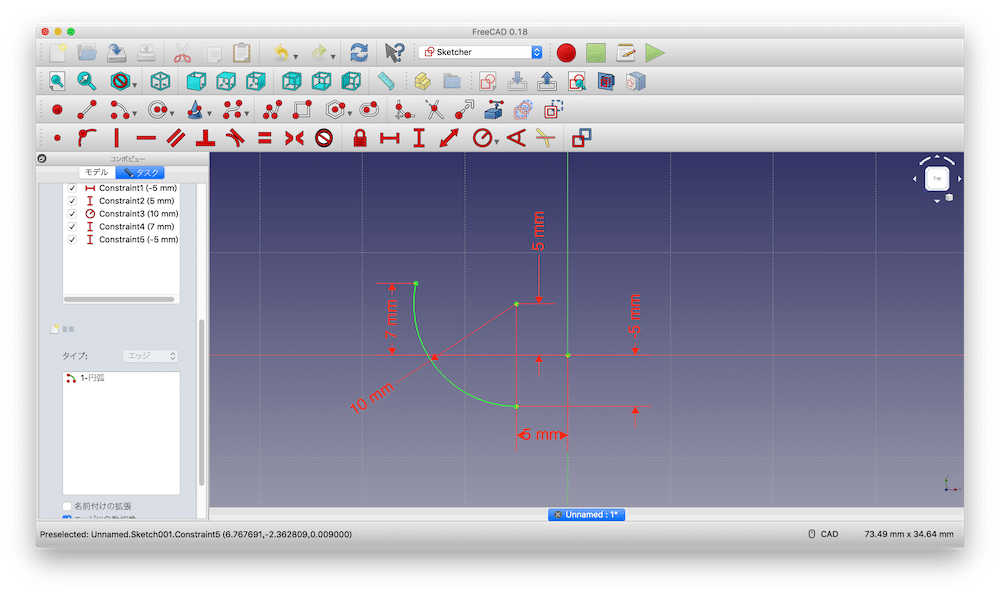
ただし円弧の始点、または終点の位置の拘束だと過剰な拘束になるので、注意してください。
線と繋げてみる
デザインの中で円弧だけで使用することはほぼないと思います。
やはり線と繋げていくことがおおいのではないでしょうか。
ということで線と繋げてみます。
まずは線を2本描きますが、この際、2本の線は繋げずに離れた位置に描いてください。

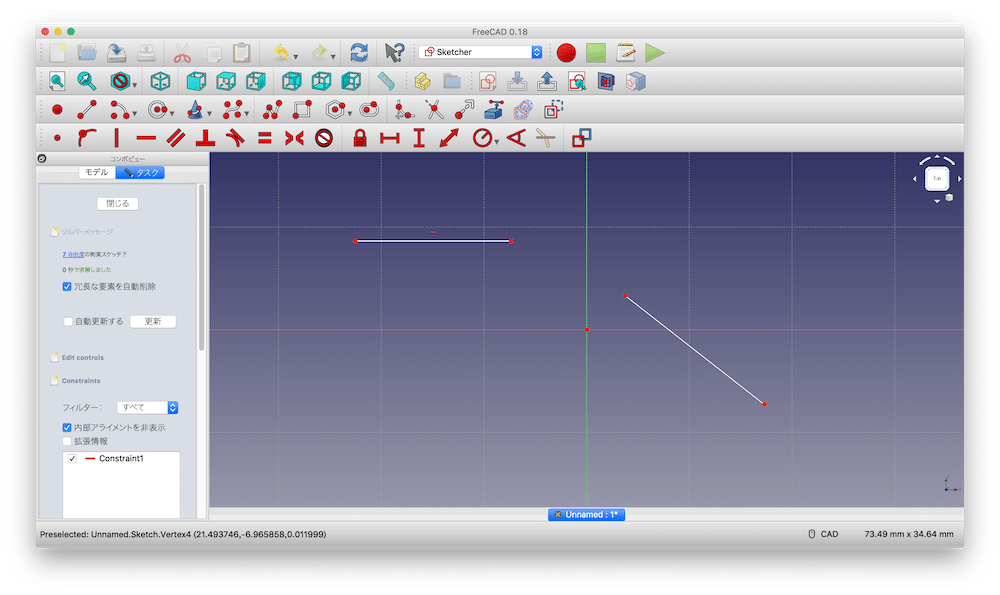
そして先ほどの円弧のボタンをクリックして、2本の線の内側の点よりも内側に中心点を置きます。
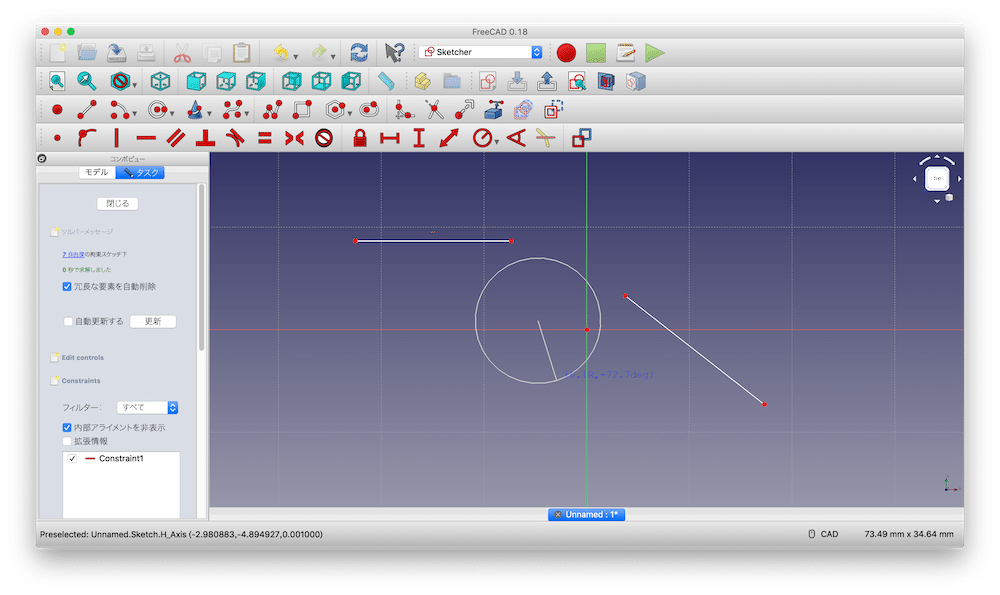
円弧の始点を一方の線の端の点に重ねます。
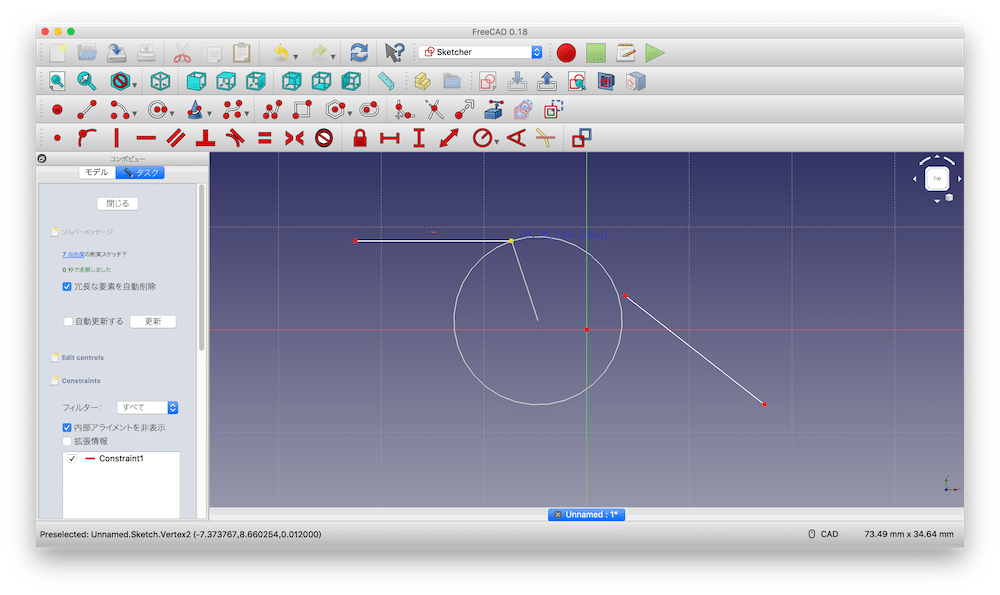
次に円弧の終点をもう一方の線の端の点に重ねます。
この際、円弧と線の間に距離があっても構いません。
とりあえずマウスを線の端の点に合わせてクリックすれば大丈夫です。
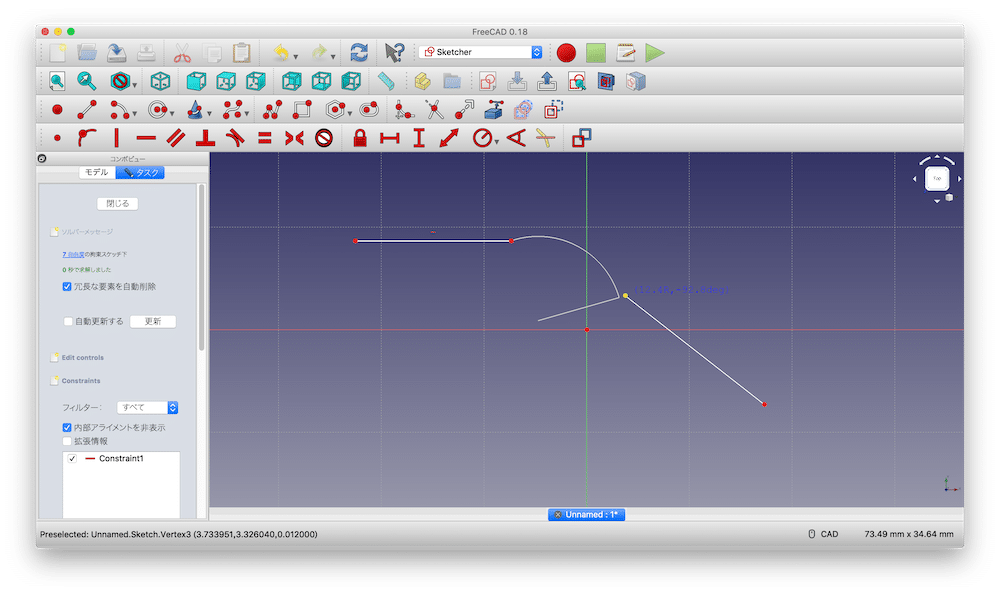
完了するとこんな感じです。
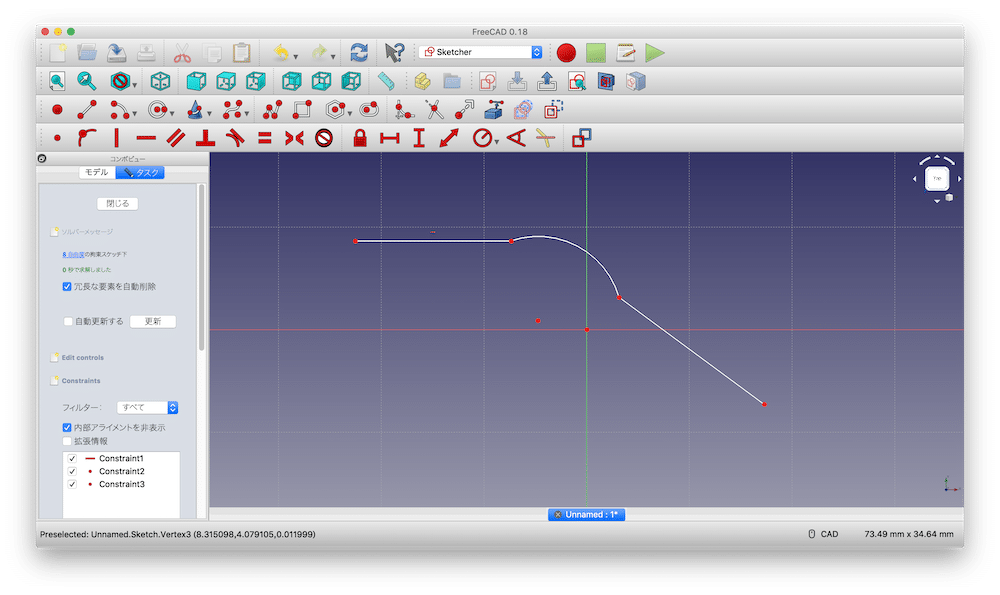
拘束を完了させてみる
このカーブを拘束してみましょう。
今回も左側の線はX軸に平行拘束されていることに注意してください。
まずは両端の点の位置を拘束します。

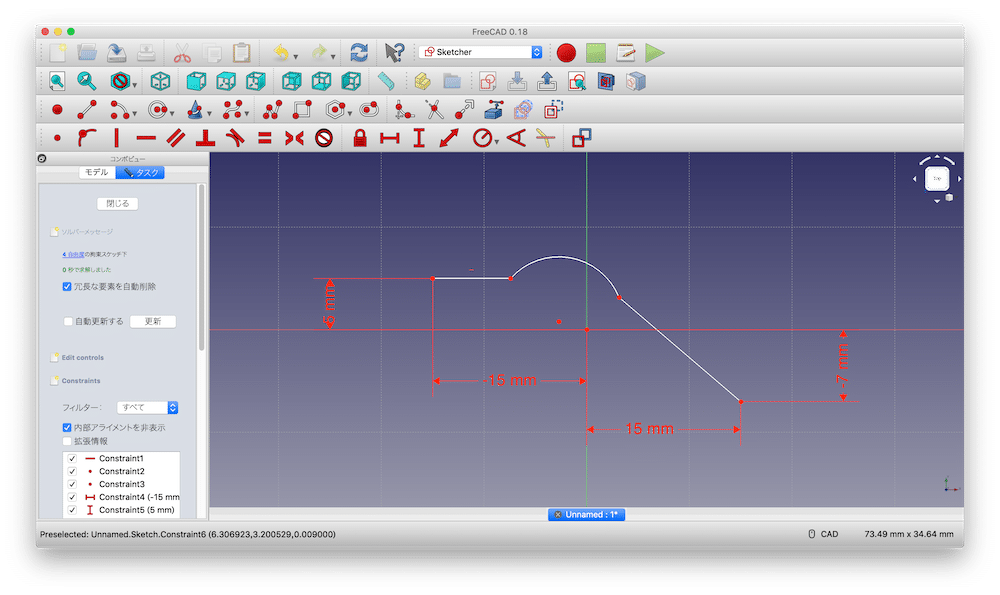
次に円弧の半径を拘束します。

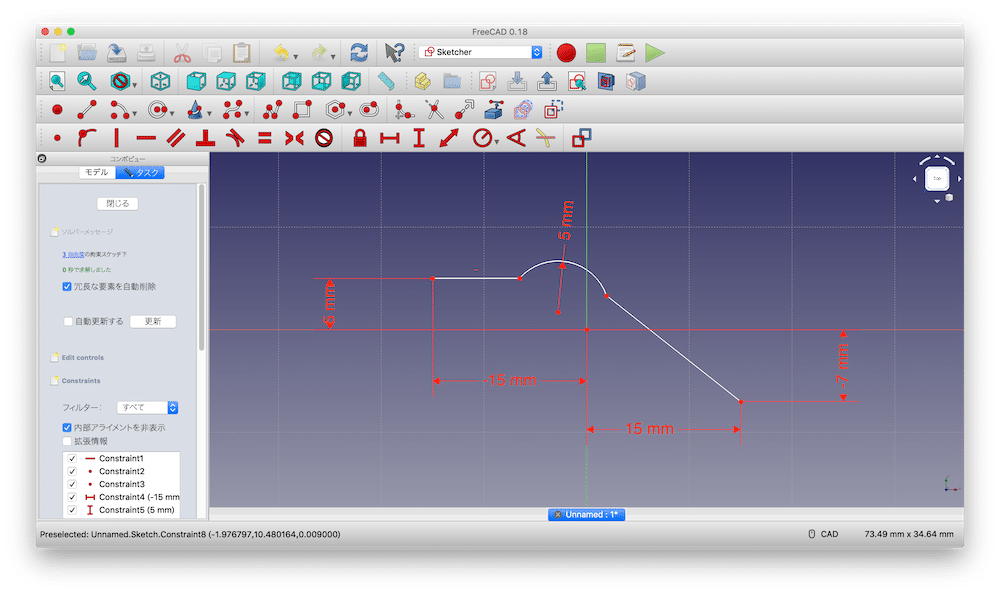
左側の線の長さを拘束します。

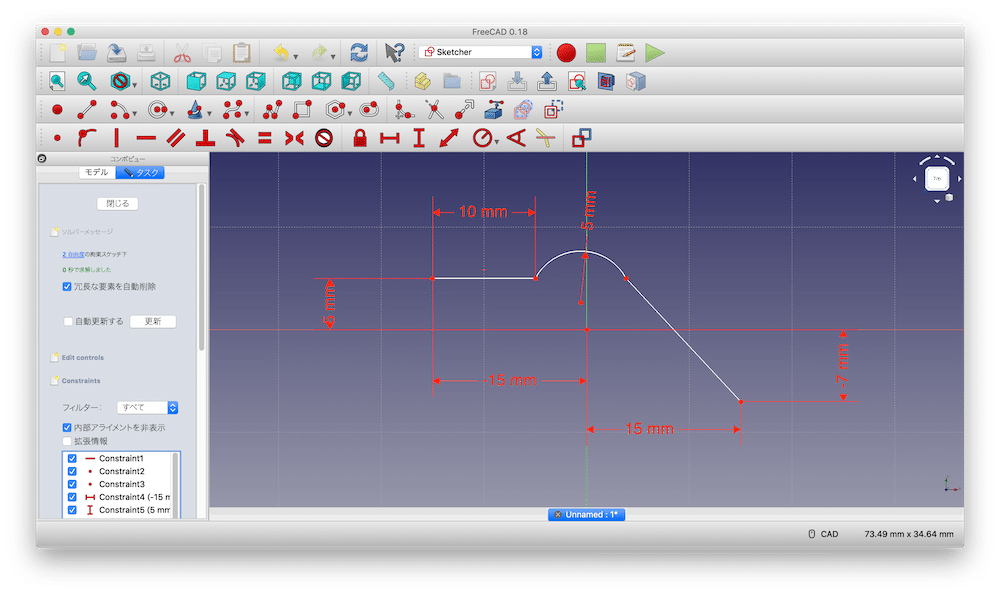
最後に右側の線と円弧との接触点の位置を拘束します。

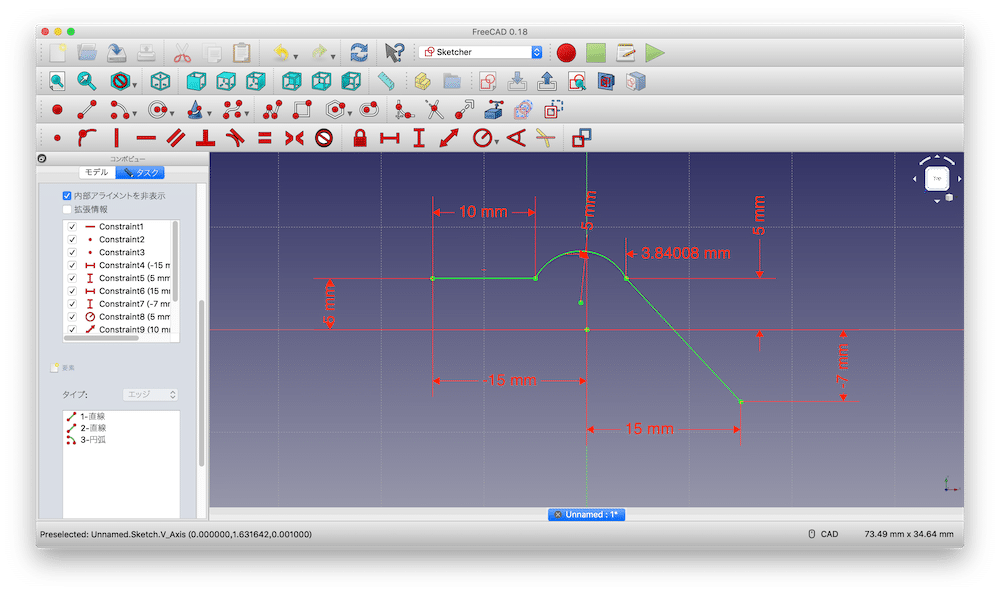
これで拘束は完了しました。
ただ形がいびつですね。
単純にカーブを作成したいなら、「2本の線からカーブを形成する方法」の方が綺麗にデザインすることができます。
ぜひ試してみてください。
次回はパイプという機能を使ってみましょう。
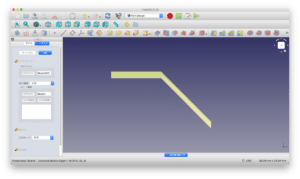
ということで今回はこんな感じで。

コメント