Switchbot hub mini(スイッチボットハブミニ)
ガジェット好きな人ならやっているだろうスマートホーム化。
声だけでテレビやエアコンが動かせたり、玄関に近くだけで鍵が開いたりとなかなか便利なシステムです。
そんな便利なシステムをついに私の家でも少しずつ始めてみようかなと画策しています。
ただそれに必要なのがスマートリモコン。
通常、テレビやエアコンは赤外線リモコンが付属していて、そのボタンを押すことで電源を入れたり、チャンネルを変えたり、温度を変えたりします。
スマートホームの場合は、そのボタンを押すという行為が声で動作を入力する(もしくは玄関に近くなどの動作)に置き換わります。
その声の受け手となるのは、スマートフォンだったり、スマートスピーカーです。
そしてスマートフォンやスマートスピーカーからテレビやエアコンに信号を入力したいのですが、残念ながらインターネットに繋がっていないテレビやエアコンではその信号を受け取ることができません。
そこで出てくるのが、スマートフォンなどからの信号を受け取り、リモコンのように赤外線でテレビやエアコンに信号を送るデバイスです。
それがスマートリモコンというわけです。
スマートリモコンなるものはいくつか販売されていますが、私が今回購入したのはこちらです。
ということでまずは開封の儀からいってみましょう。
開封の儀
開封の儀は、まずは外観からいきましょう。
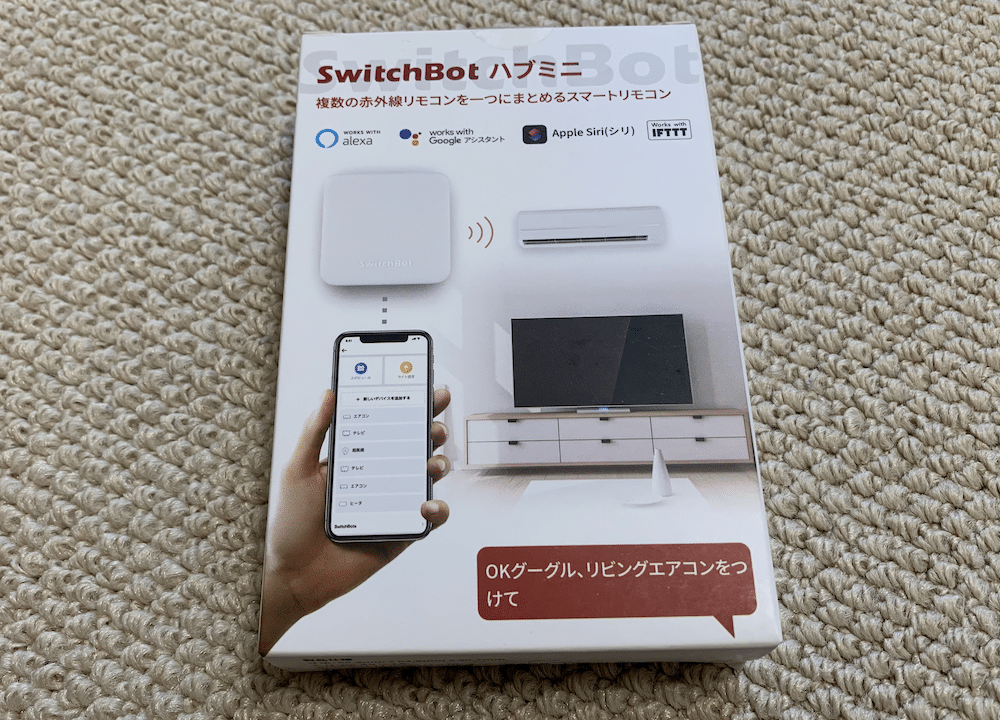
正面には使えるアシスタント(alexa、Googleアシスタント、Siri、IFTTT)が記載されています。
Apple製品好きな私としてはSiriが一番最初に来ていないこと、右下の例がGoogleになっていることにちょっとした苛立ちを感じますが、まぁそこはいいでしょう。
左側面には使える機能が記載されています。

個人的には音声コントロールが一番使うと思うのですが、スケジュールで動作させたり、遠隔で動作させたりと使えば使うほど色々できそうです。
右側面にはリモコン操作の学習「スマートラーニング」のやり方が書かれています。

リモコン向けてピッとやるだけで学習してくれるなら、なかなか楽でいいですが、本当にそこまで楽に学習してくれるのでしょうか?
それはまた後ほど試してみましょう。
裏面も使い方に関してですね。
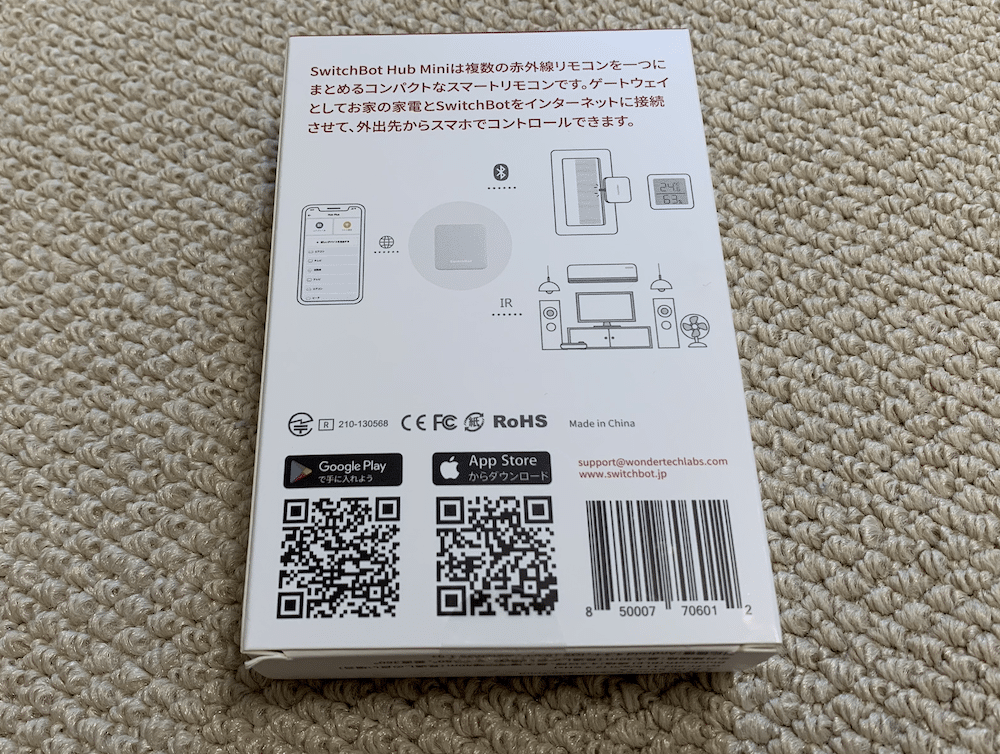
真ん中の図の右上には物理スイッチのオンオフもこのSwitchbot hub miniを通じでできるというのが書かれています。
今回購入はしていませんが、こちらのSwitchbotを購入することで、照明のスイッチなどの物理スイッチも操作することができるようになるのです。
家中のスイッチにこのSwitchbotを付けるとなると大変ですが、リビングとか玄関くらいならつけてもいいかもしれませんね。
下には製品の仕様が書かれています。

購入予定の方は、Wi-FiやBluetoothの規格、対応機種を確認しておいて方がいいでしょう。
ただ規格をみるとよほど古くない限りここ数年くらいのデバイスであれば大丈夫かなと思います。
ではでは開封していきましょう。

箱の中はぱっと見、シンプルです。
Switchbot hub mini本体とケーブルが見えます。
さらに取り出していくと説明書と両面テープが出てきました。
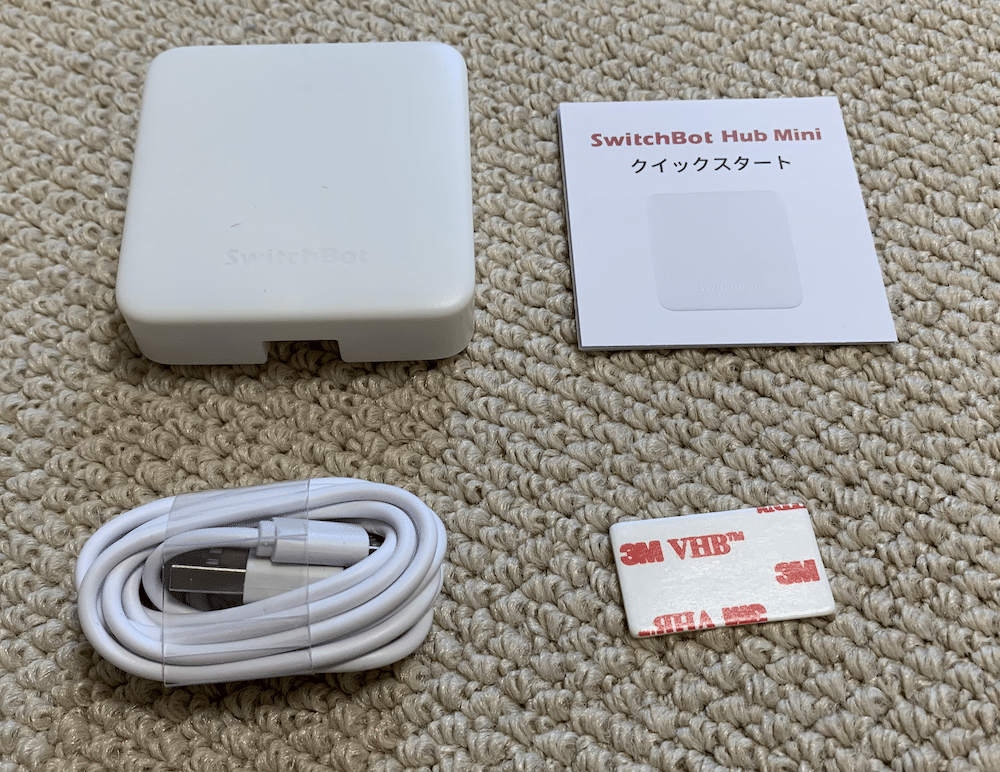
両面テープは本体を壁に貼り付けて使う用のもののようです。
このままではサイズ感が分からないと思うので、定規で測ってみました。

大体、一辺が5.5 cmくらいの正方形です。
先ほどの製品使用では 65.3 mm x 63.5 mm x 20.7 mmと書かれていたのですが、実物は少し小さいのでしょうか。
何にせよ手のひらに乗るようなそこそこ小さなサイズであることには変わりありません。
気をつけた方がいい点
今回はこの開封の儀だけにしておいて、次回からアプリの設定をしていきます。
ただ重要なのがこのSwitchbot hub miniの設置場所。
このSwitchbot hub miniがその名の通りハブとなって色々な機器に赤外線信号を送ります。
つまり複数の機器をこのSwitchbot hub miniで動かしたい場合、全ての機器に赤外線信号を送れる位置に設置しなければいけません。
そう考えると例えば天井だったり、壁の高いところだったりといった障害物が少なく、見通しの良いところに設置するのがいいでしょう。
製品使用によるとSwitchbot hub miniの赤外線は見通しの良いところでは30 m、本体の水平方向には180°、垂直方向には360°の方向に発信できるようです。
ということで購入前にコンセントが近くにあり、部屋全体を見通せる所で、デバイスから30 m以内(近い方が良い)という場所を確保できるか考えておいた方がいいかもしれません。
あと電源に関してですが、USBケーブルだけしか入っていないので、USBで給電できるようアダプターを準備しておきましょう。
それでは設置が終われば、今度はアプリで機器を登録していきますが、それはまた次回ということにしましょう。
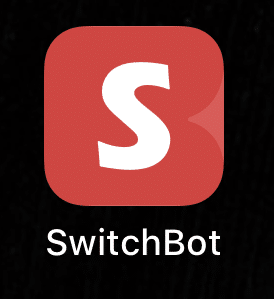
ではでは今回はこんな感じで。



コメント