Switchbot hub mini(スイッチボットハブミニ)
前回、Switchbot hub miniの開封の儀を行いました。

今回はアプリの設定をしていきましょう。
ということでまずはダウンロードから。
アプリはSwitchbotの箱の裏のQRコードがダウンロードページになっています。
もう捨ててしまったよという方は、下のリンクでダウンロードページにいくか、App StoreやGoogle Playで「SwitchBot」を検索してダウンロードページに行ってください。

アプリは無料なので、遠慮なくダウンロードします。
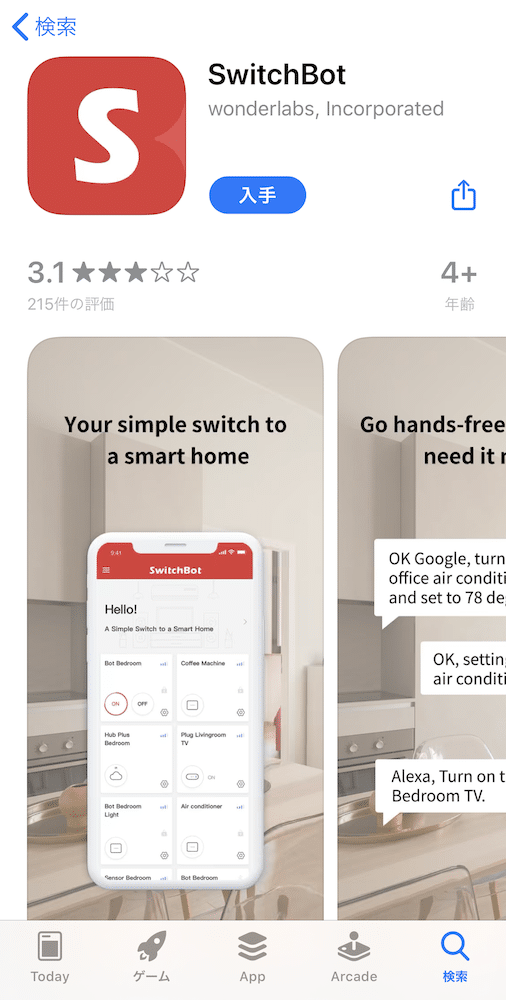
ダウンロードできたらこんなアイコンが増えているので、タップして起動しましょう。
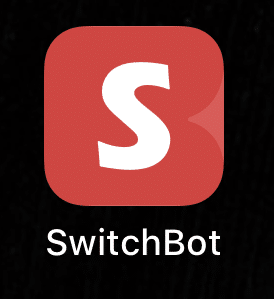
アカウント登録
起動したらまずはアカウント登録をしていきます。
左上の3本線のマークをタップします。
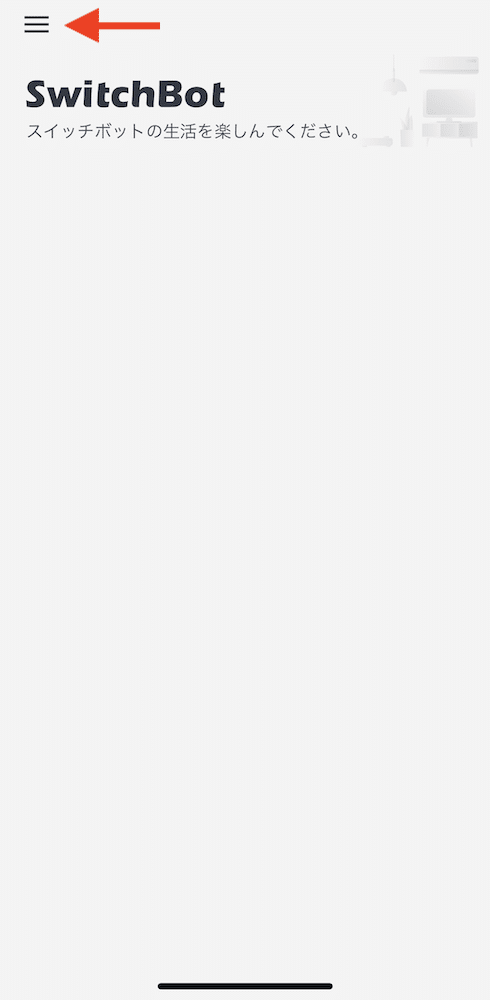
左側にメニューが出てくるので「ログイン」をタップ。
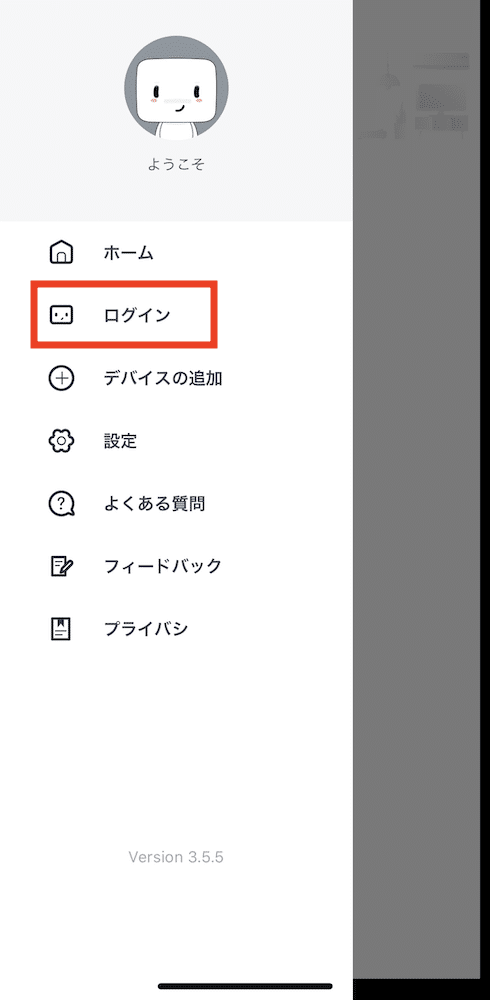
ログイン画面になりますが、まだアカウントを持っていないので、下の「登録」をタップ。
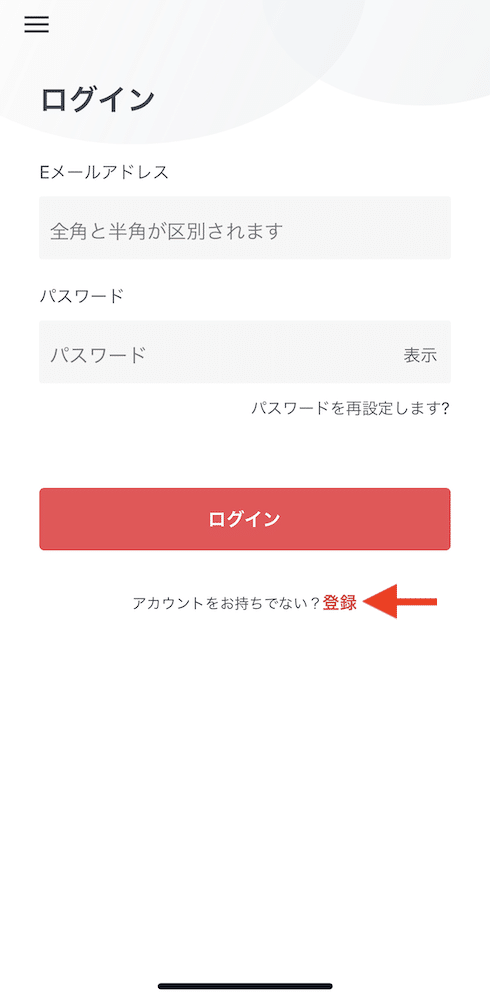
アカウント登録画面になりますので、「メールアドレス 」と「パスワード」を入力し「登録」をタップ。
Switchbotのアカウント名はここで入力したメールアドレスになります。
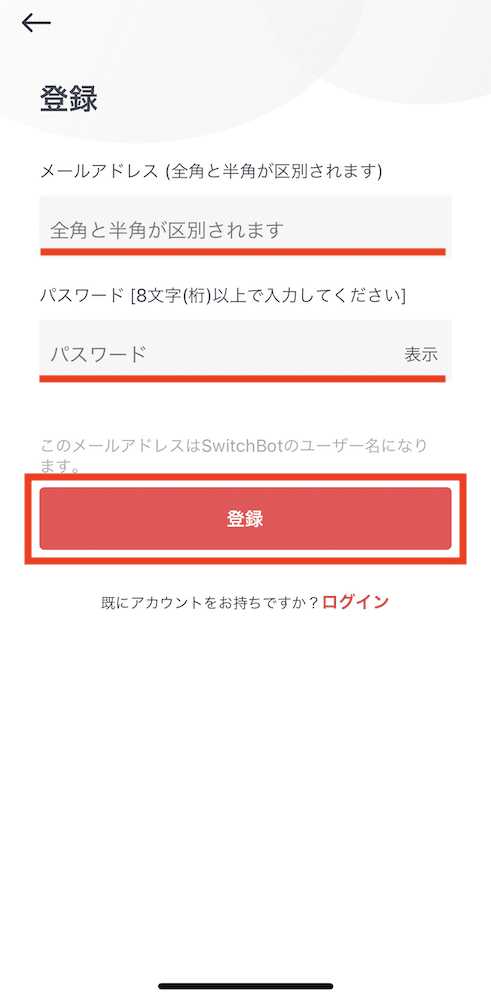
登録したメールアドレスに認証コードが送られてきます。
ぼかしが入っているところに数字があるので、その数字をコピーするなり、メモするなりします。
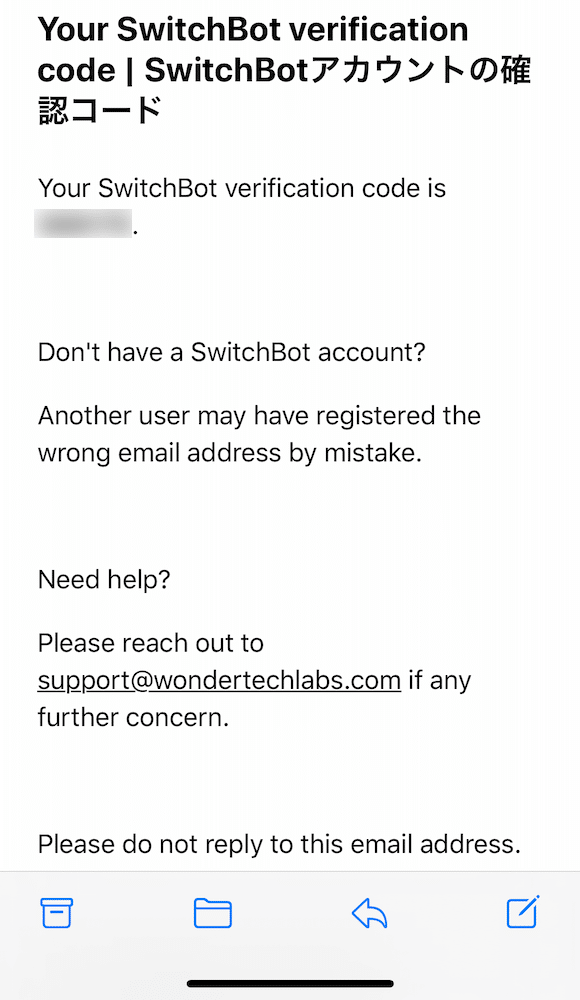
またSwitchbotのアプリの画面ではメールアドレスと認証コードを入力する画面になっているので、アカウント登録で入力したメールアドレスとメールで送られてきた認証コードを入力します。
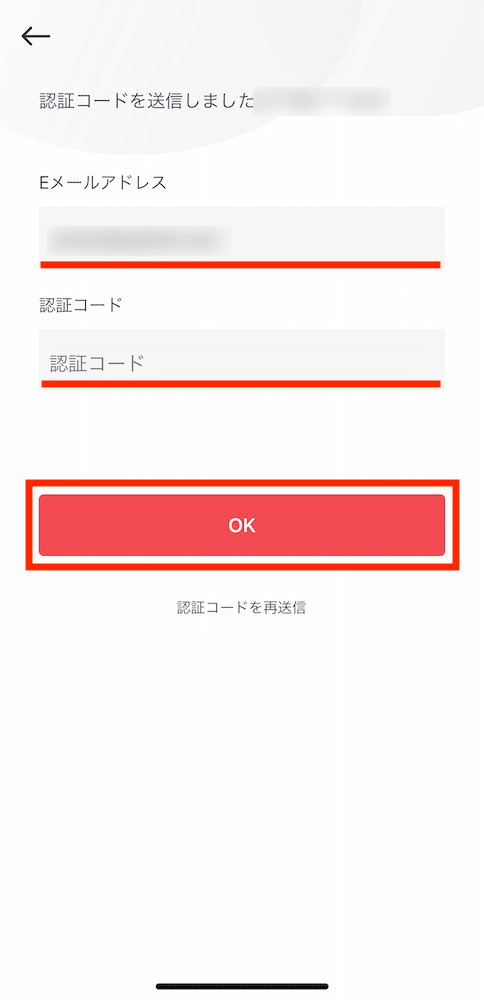
メニュー画面のアイコンの下に登録したメールアドレスが表示されていたらアカウント登録完了、そしてログイン完了です。
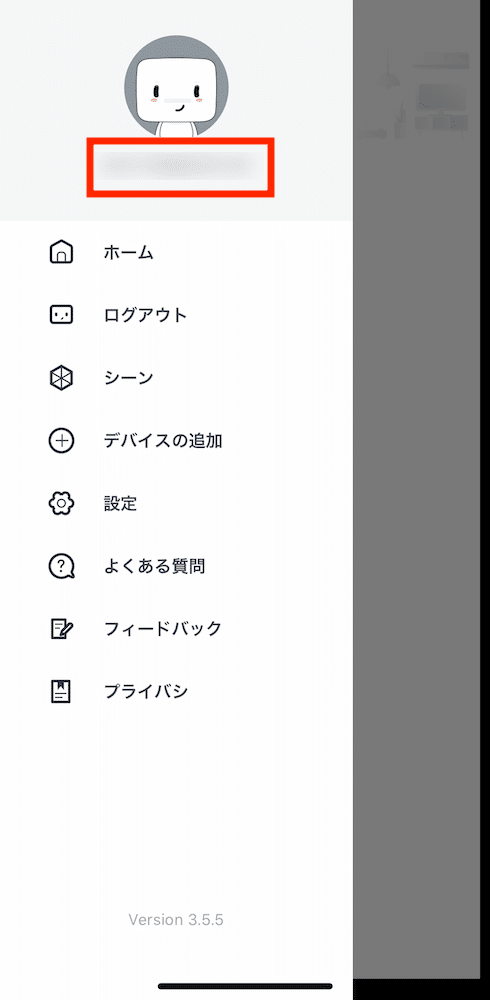
Wi-Fi設定
次にWi-Fi経由でSwitchbot hub miniを繋げていきます。
再度メニューを開き、「デバイスの設定」をタップします。
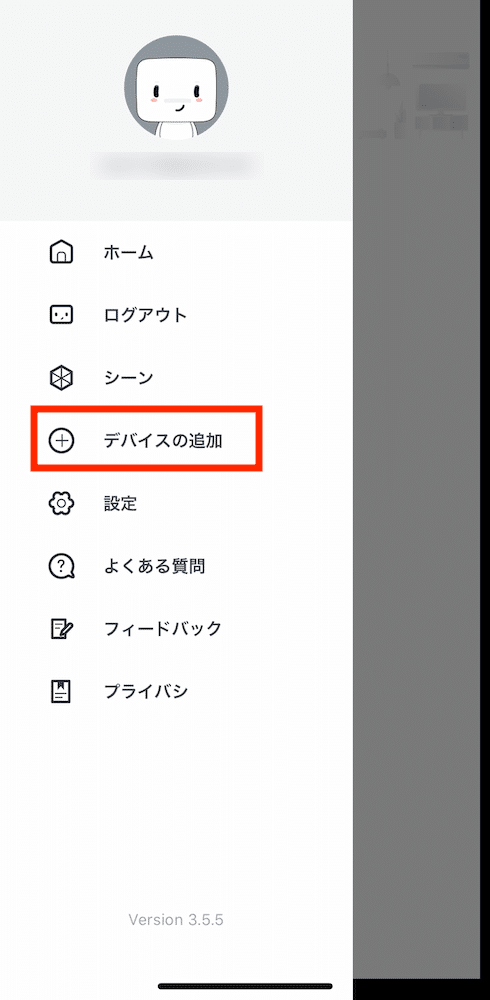
デバイス選択画面に移ります。
今回はSwitchbot hub miniなので「ハブミニ」をタップします。
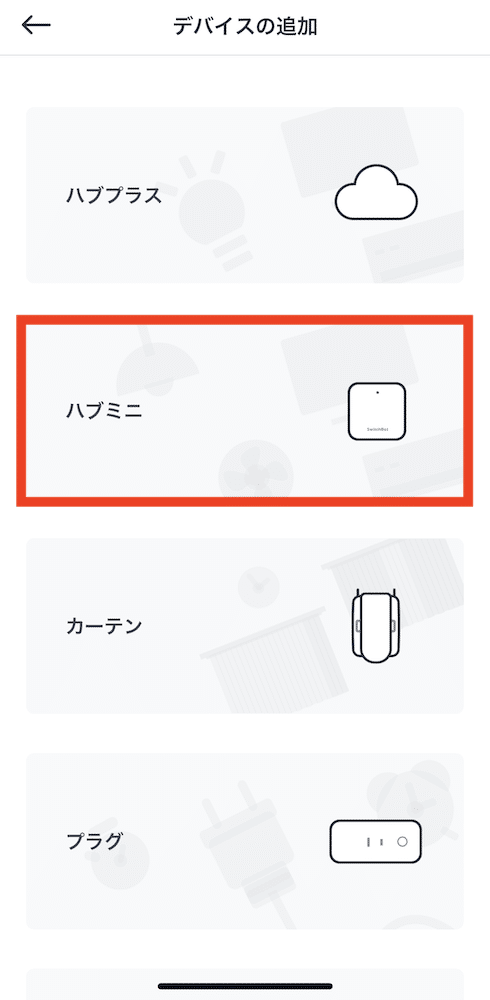
本体上部のボタンをランプが点滅するまで長押しします。
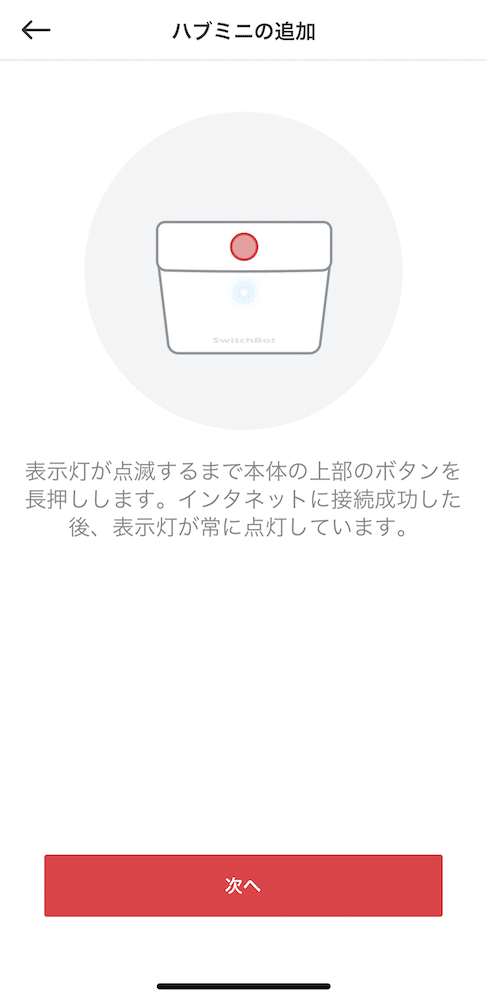
Wi-Fiにパスワード設定している場合(ほとんどの場合設定していることでしょう)、SSIDとパスワードを聞かれるので、入力して「OK」をタップします。
この際、Wi-Fiは5GHzは”非対応”であるため、2.4GHzを使ってください。
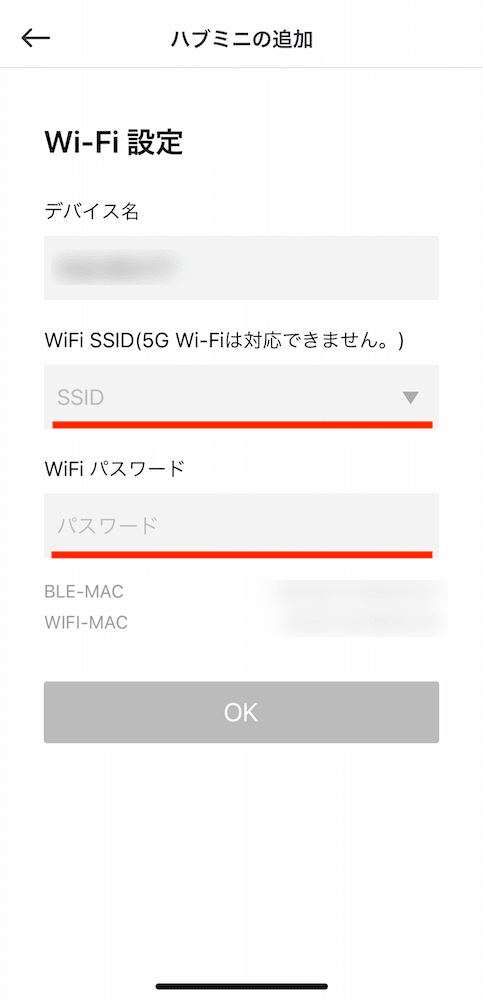
これでアプリのトップページに戻ると、「Hub Mini」が表示されていることでしょう。
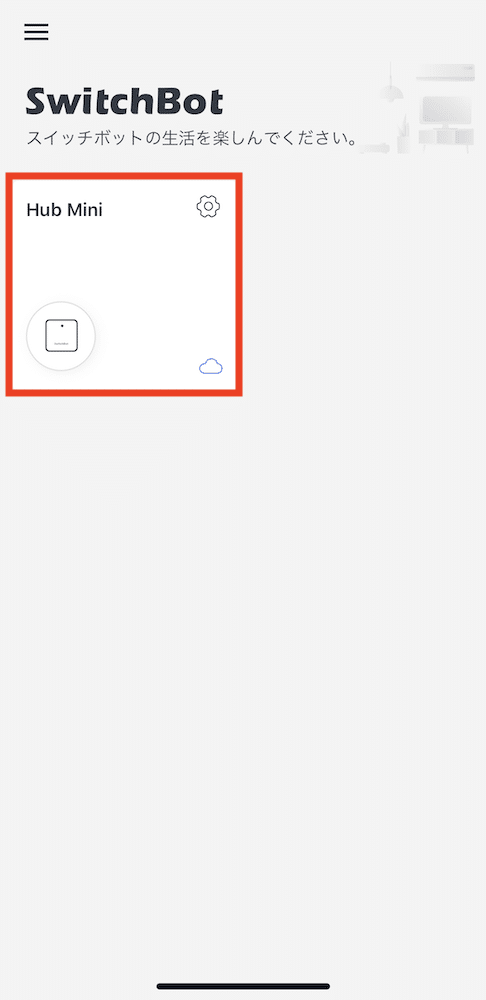
これでHub miniのWi-Fi設定は完了です。
サーキュレーターの登録
続けて接続したい機器の登録をしていきます。
まず接続したかったのは、アイリスオーヤマのサーキュレーター(KSF-DC151T)です。
部屋の空気をかき回すために購入したサーキュレーターで、もちろんリモコンも付属しています。
でもこのリモコンが小さくて、いつもどこにやったか分からなくなってしまうのと、最終的に声で起動できたらいいなということで一番最初のターゲットになりました。
ということでアプリのトップページに戻り、「Hub Mini」をタップ。
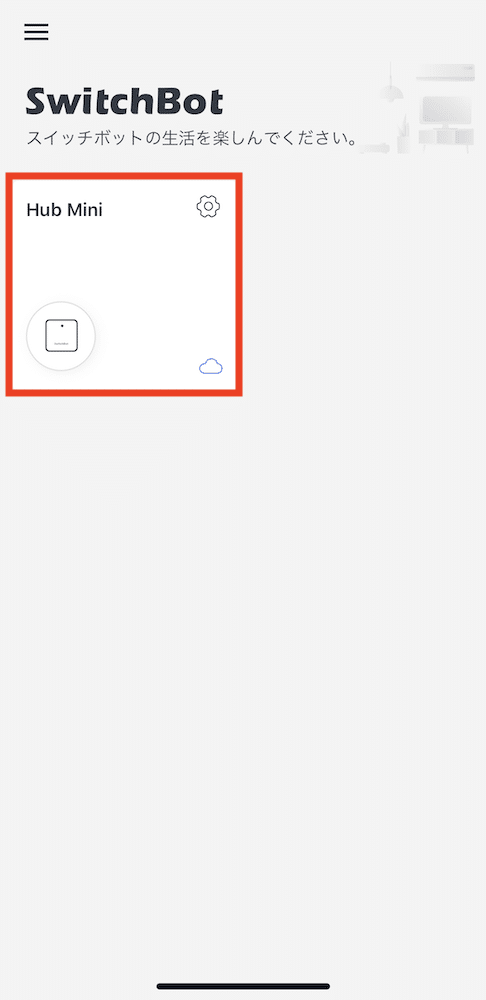
「新しいデバイスを追加する」をタップ。
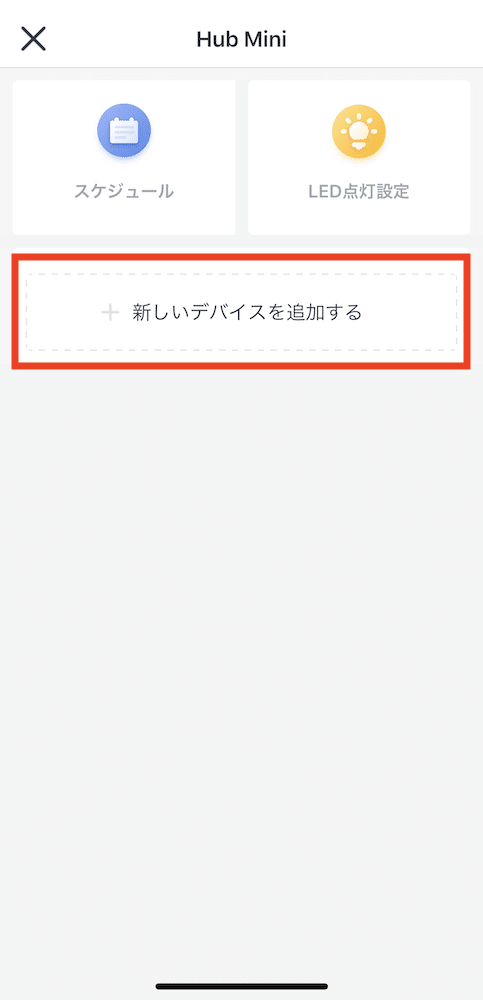
サーキュレーターという項目が見つからないので、とりあえず「扇風機」をタップ。
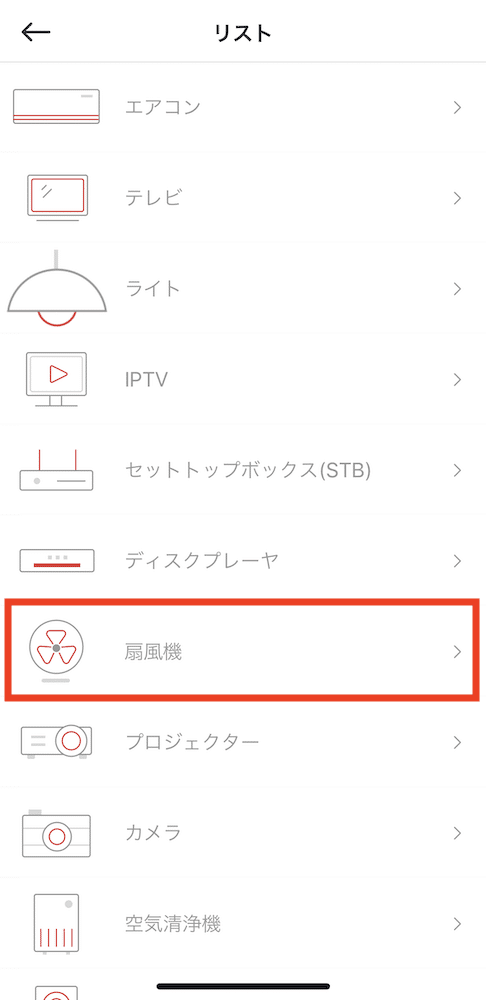
リモコンを学習させなければいけないのですが、まずはよく分からないので「スマートラーニング」なるものを試してみます。
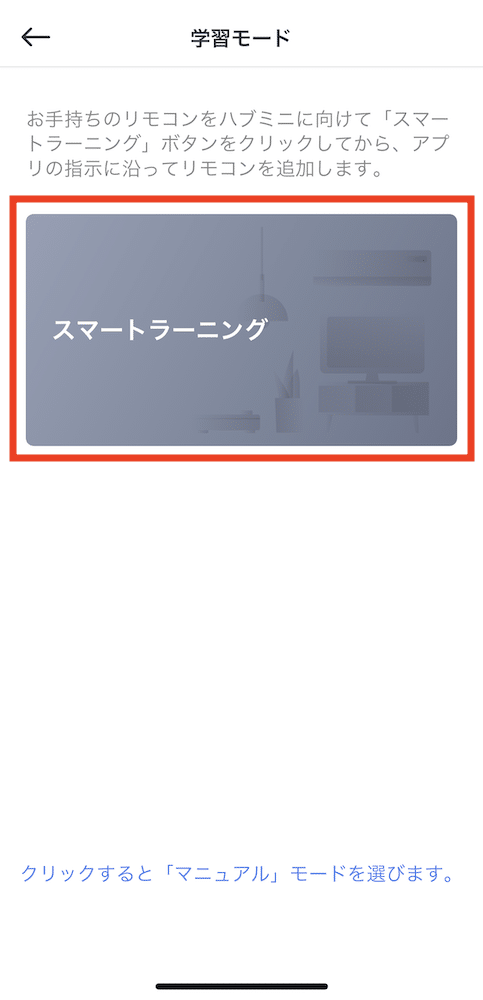
するとSwitchbot hub miniのランプが消えたらリモコンボタンを1回押して、ランプが点滅するまで待てと表示されるので、言われた通りにします。
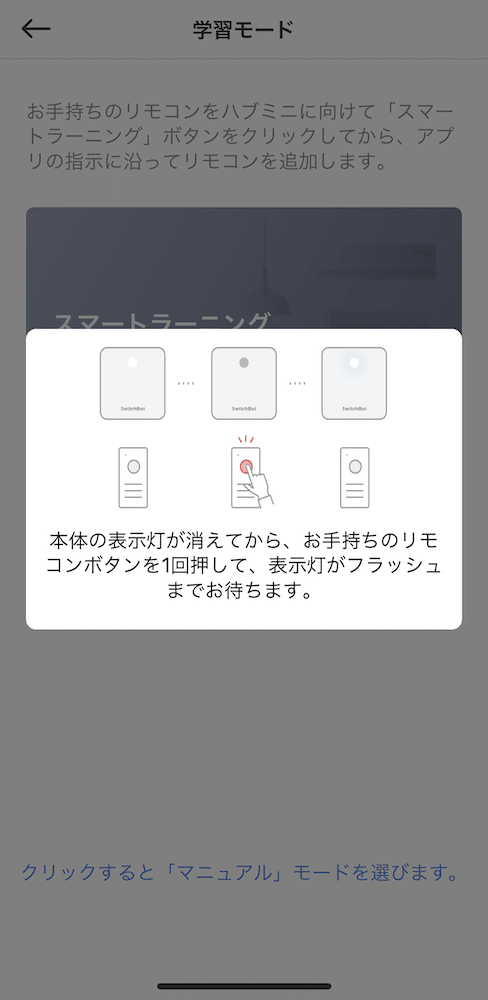
次の画面でサーキュレーターを制御するボタンがでてきました。
とりあえず電源マークをタップしてみます。
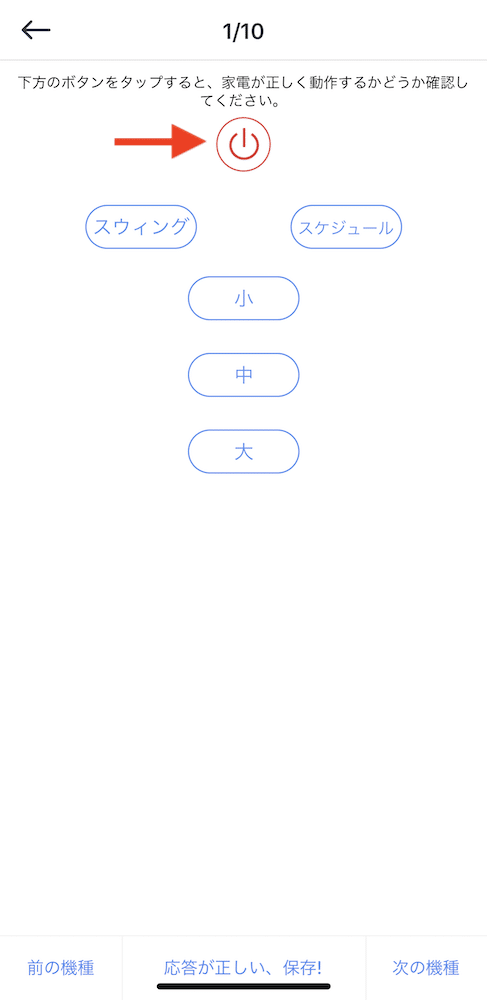
しかし何も起こりません。
こういう場合はどうやらSwitchbot hub miniが「これだ!」と思って設定した信号が間違っているということです。
ということで右下の次の機種を押して、同じように試していきます。
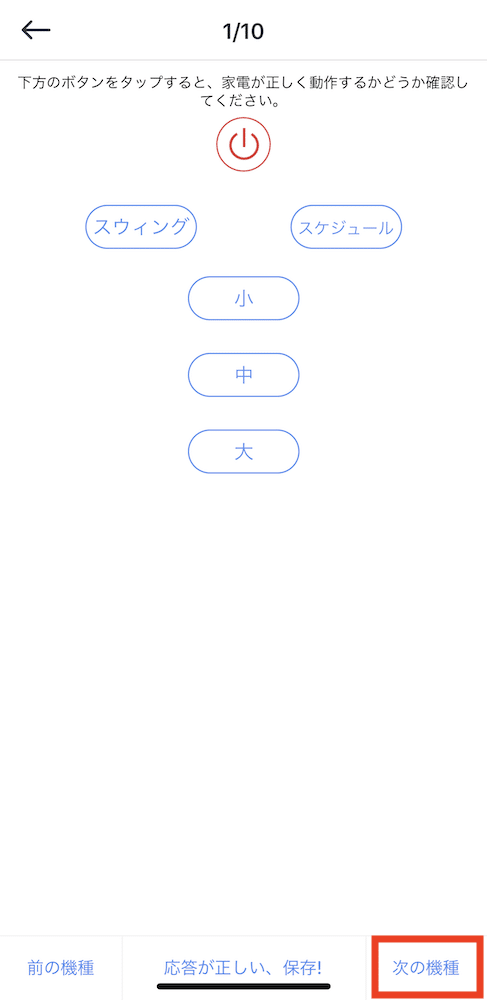
しかし残念ながら全ての候補で正しい動作をするものはありませんでした。
ちょっと残念に思いながらも、使えないのは困るので、一度前の画面に戻ります。
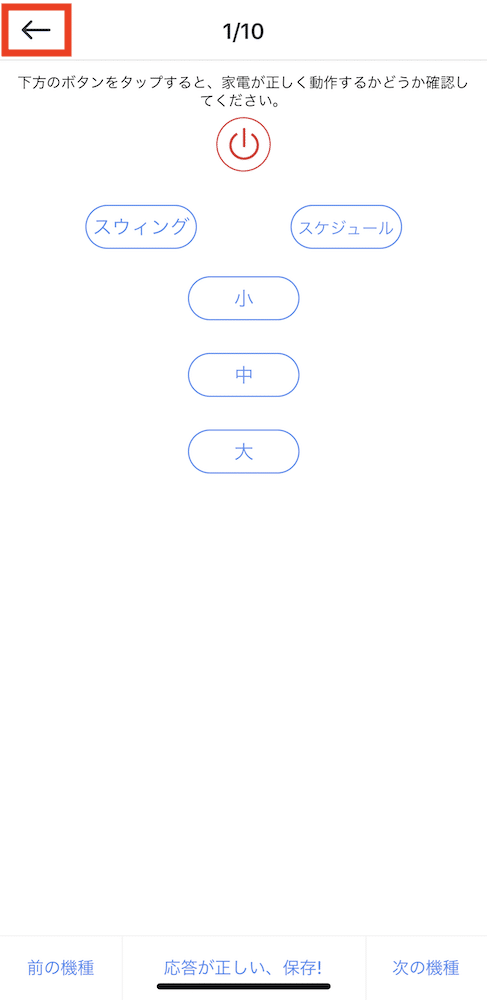
実は学習モードにはもう一つ「マニュアルモード」なるものがあるようなので、こちらをタップします。
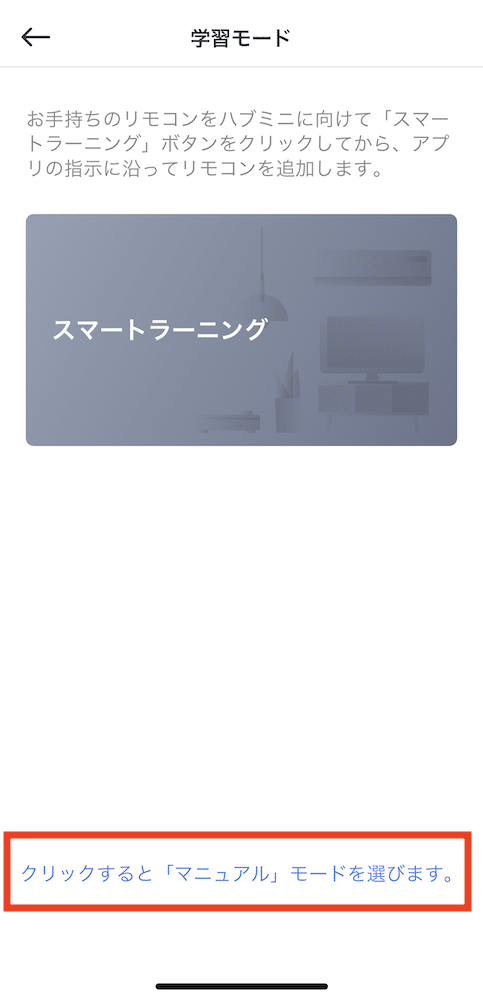
今度は一つずつ信号を設定していくモードになりました。
ということでまずは学習させたいボタンとして、電源マークをタップ。
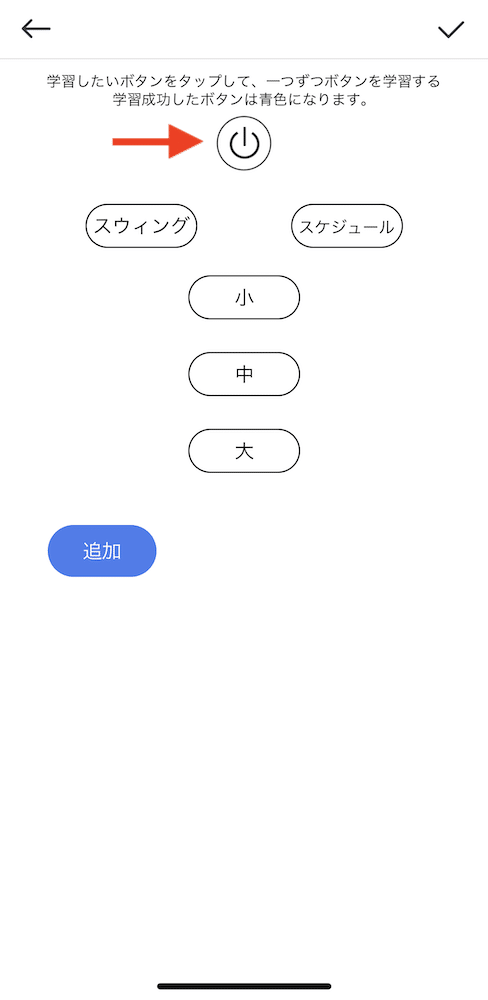
「開始」をタップして、リモコンをSwitchbot hub miniに向けて、対応するボタンを押します。
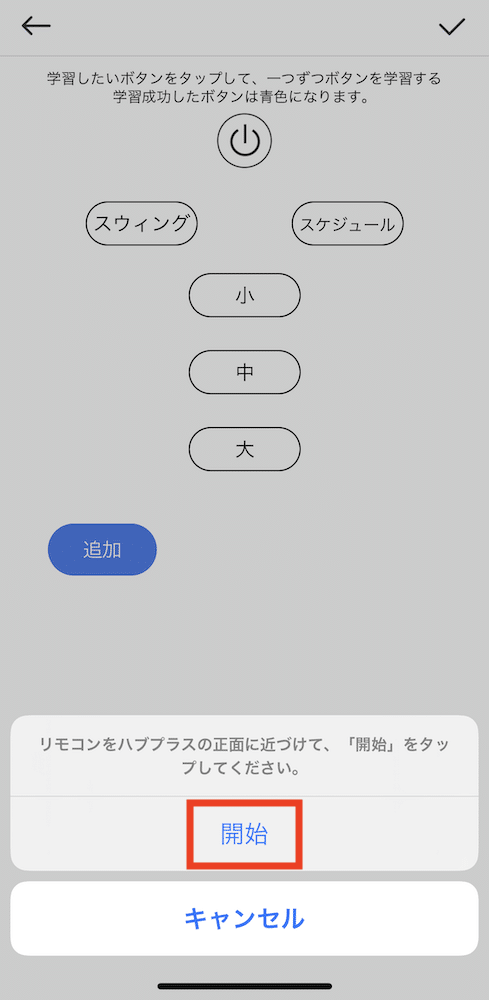
うまく信号を学習できたか、「テスト」をタップして確認します。
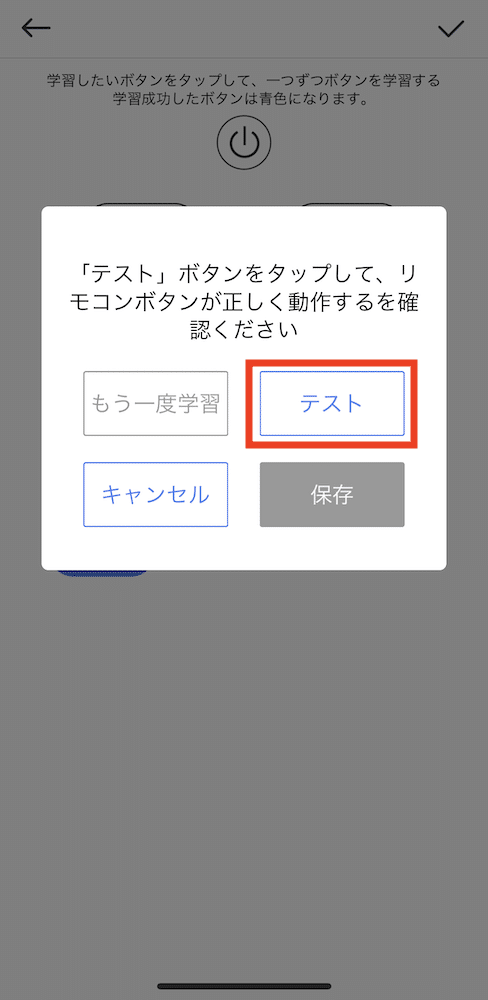
今回はちゃんとサーキュレーターの電源を制御することができました。
ということで「保存」をタップします。
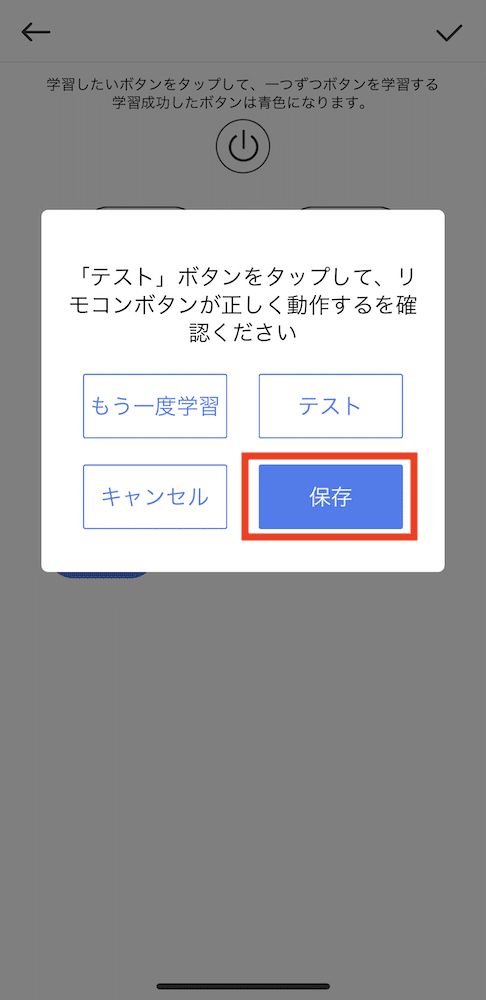
他にも設定項目はあるのですが、電源以外は使う予定はないので、右上のチェックマークをタップします。
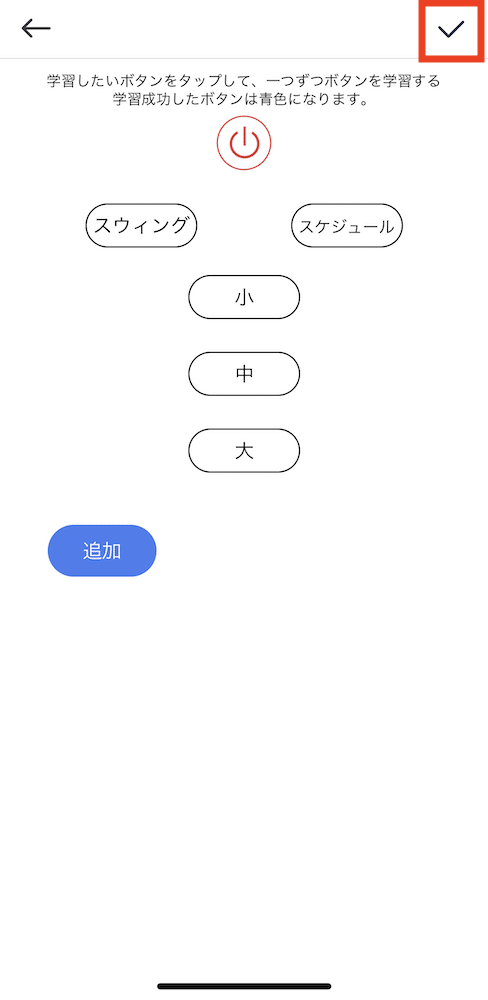
そしてサーキュレーターのニックネーム、使用場所の設定画面が出てくるので、入力&選択をして「OK」をタップ。
今回、ニックネームはそのまま「サーキュレーター」にしました。
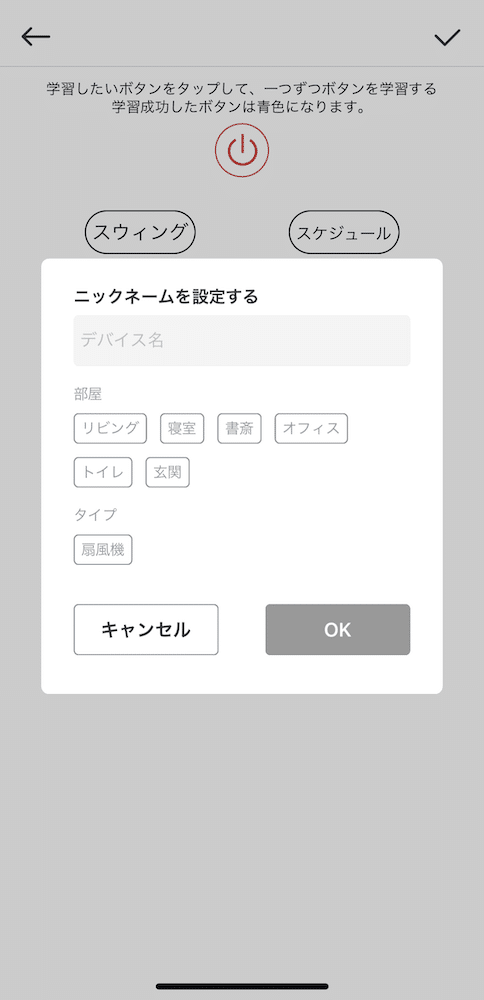
前の画面に戻ると「サーキュレーター」が追加されているのが分かります。
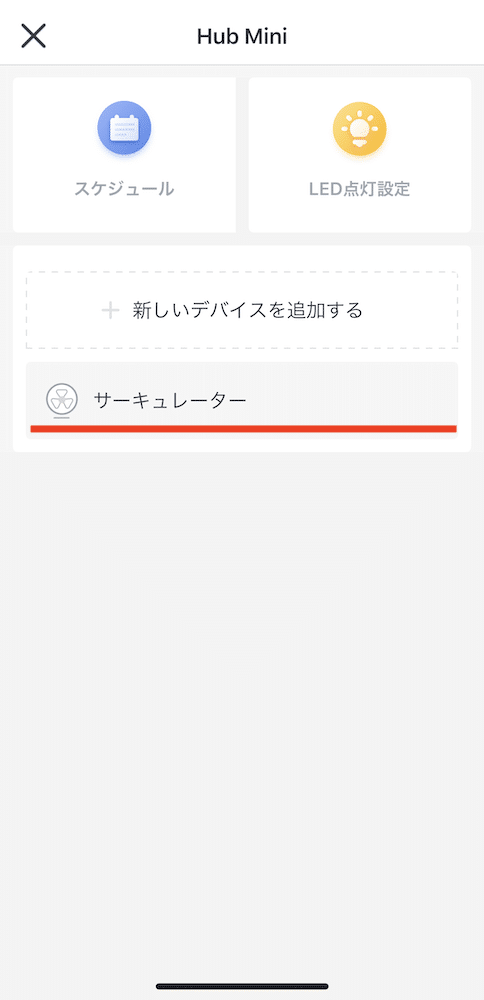
これでサーキュレーターの設定は完了です。
テレビの登録
ついでにテレビも登録しておきましょう。
我が家のテレビは東芝のちょっと古い型で、もう生産終了してしまっているので、紹介はやめておきます。
とりあえず登録を進めていきましょう。
アプリのトップページの「Hub Mini」をタップ。
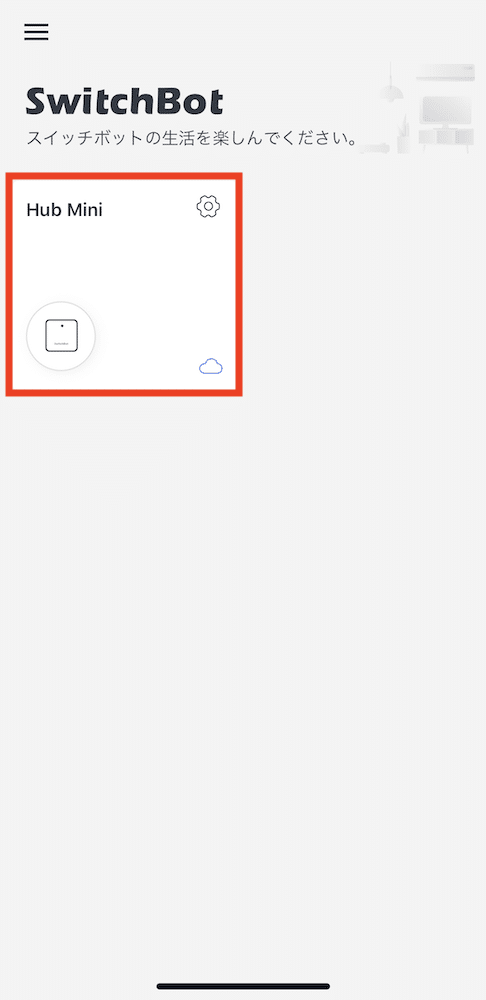
「新しいデバイスを追加する」をタップ。
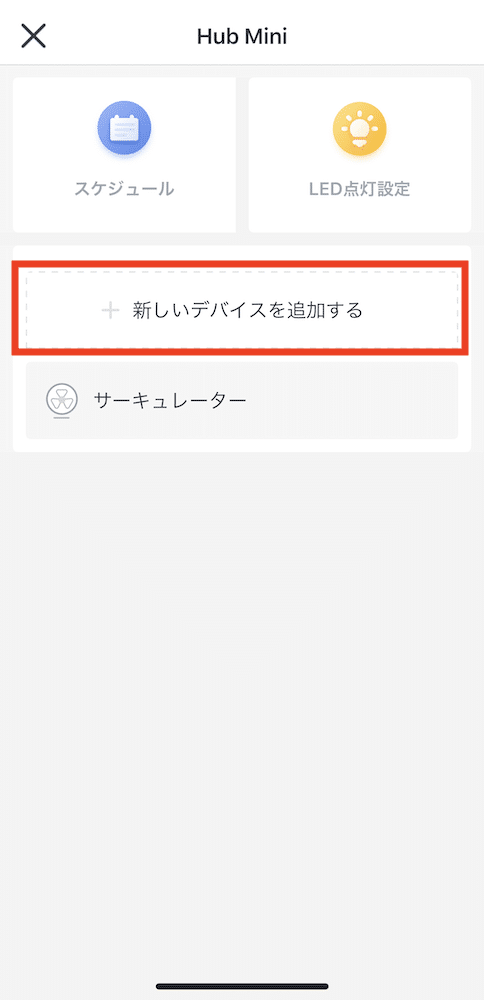
「テレビ」をタップ。
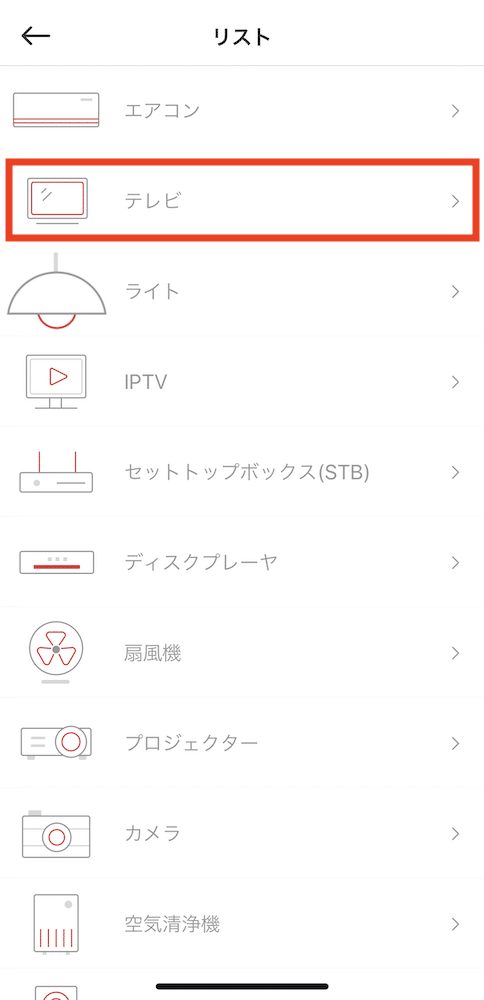
ブランドは東芝なので「TOSHIBA 東芝」をタップ。
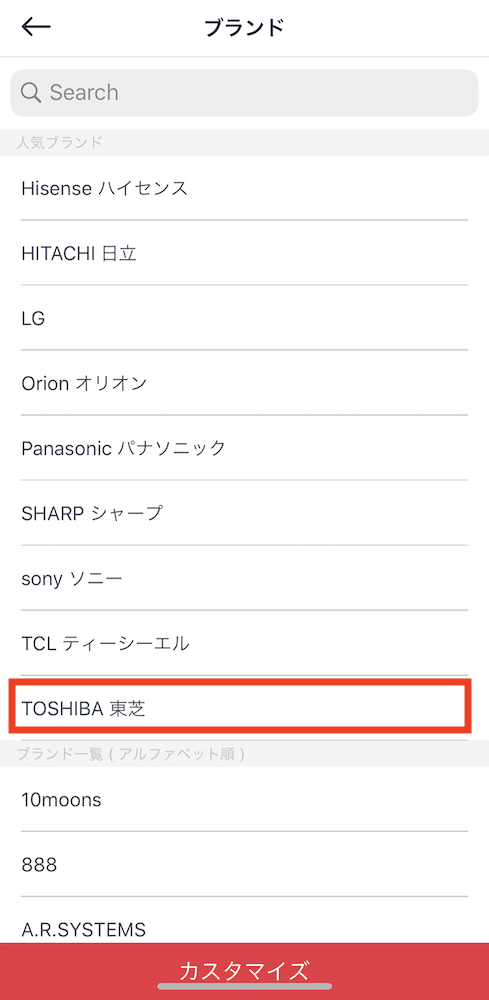
先ほどスマートラーニングは失敗しましたが、めげずにもう一度挑戦してみましょう。
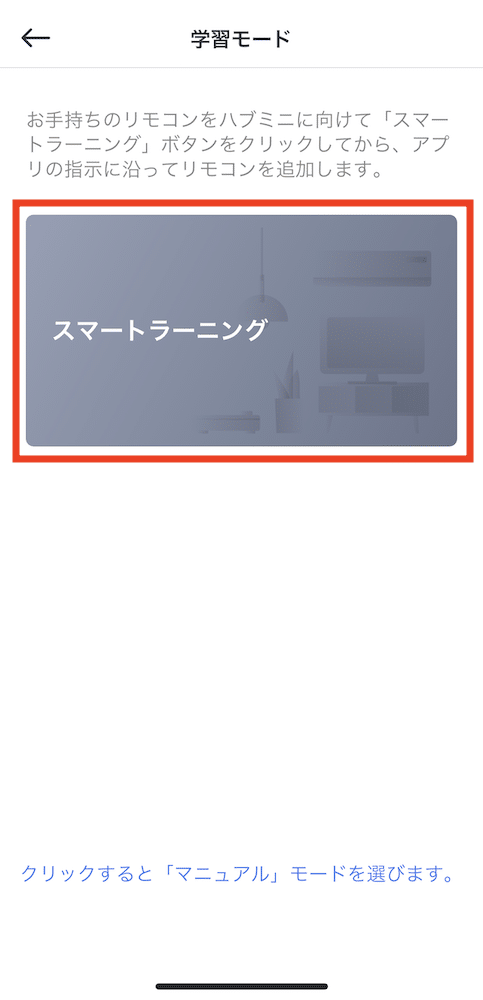
指示通りに、本体のランプが消えたら、リモコンボタンを1回押して待ちます。
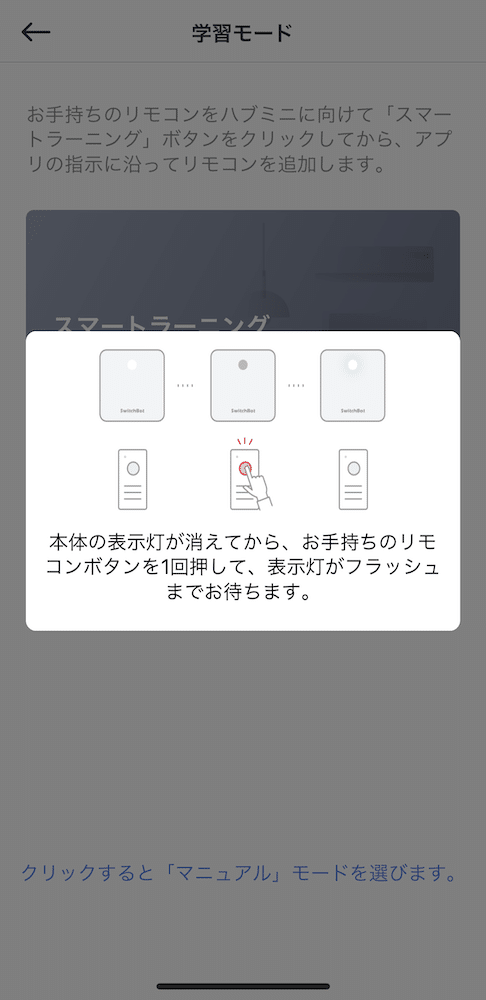
また制御ボタンのページにいきましたので、それぞれ動作が正しいが確認していきます。
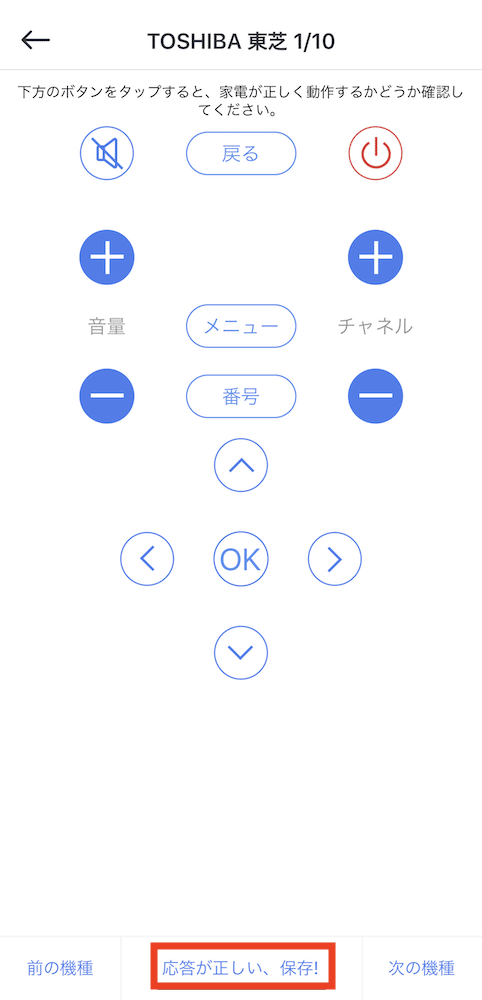
今回は喜ばしいことにちゃんと動作しましたので、画面下の「応答が正しい、保存!」をタップします。
ニックネーム、使用場所を入力&選択をして「OK」をタップ。
テレビのニックネームはそのまま「テレビ」にしました。
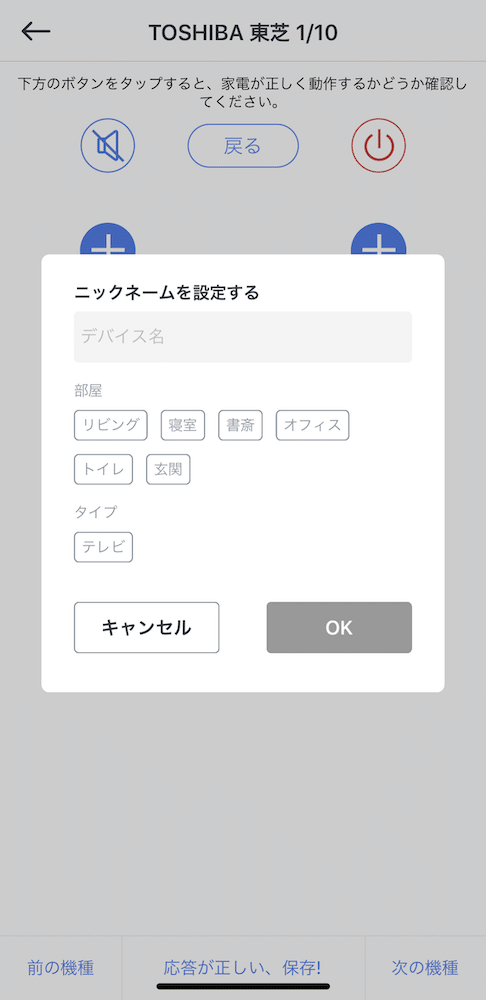
再度、「Hub Mini」のページを見てみると「テレビ」が追加されているのが分かります。
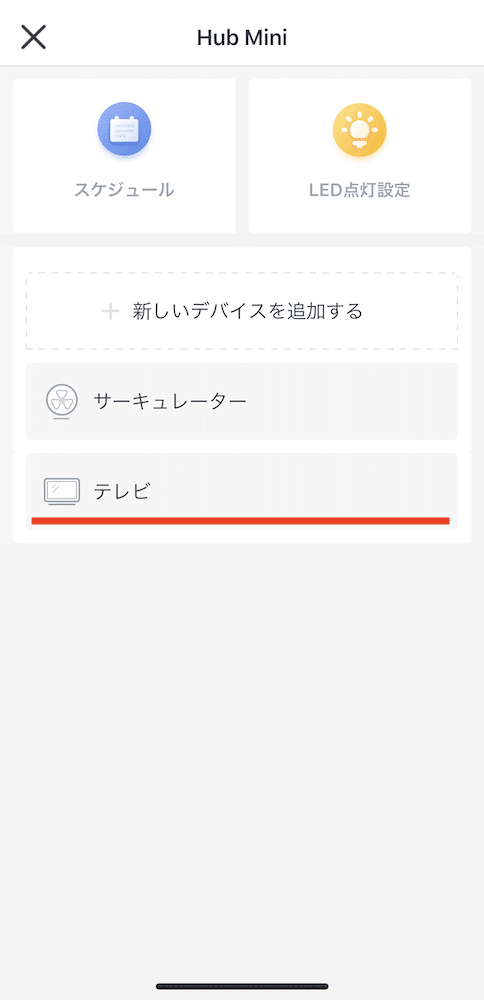
これでスマホからサーキュレーターとテレビを制御できるようになりました。
ただやりたいのは声で動作させること。
これにはSwitchbot hub miniだけではなく、もう一つ違うアプリを使う必要があります。
次回はそちらの解説をしていきましょう。
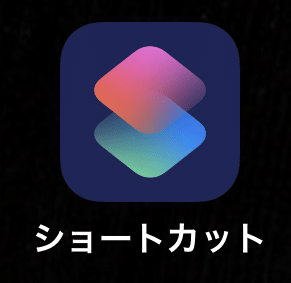
ということで今回はこんな感じで。


コメント