ノーコードツールAdalo
前回、ノーコードツールAdaloでCustom Listの使い方を解説しました。
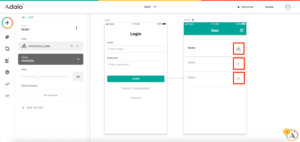
今回はリストを使う際にフィルターをかける方法、つまりリスト全体を表示するのではなく特定の条件に合ったアイテムのみを表示する方法を試していきましょう。
これにより例えば電話帳で「あ行」の人だけ表示するとか、ユーザーが投稿した画像のうち管理人が確認済みのものだけ表示させるとかいうことができるようになります。
それでは始めていきましょう。
事前準備
まずは事前準備をしていきます。
Homeスクリーン上には、「Simple List」がある状態でスタートします。
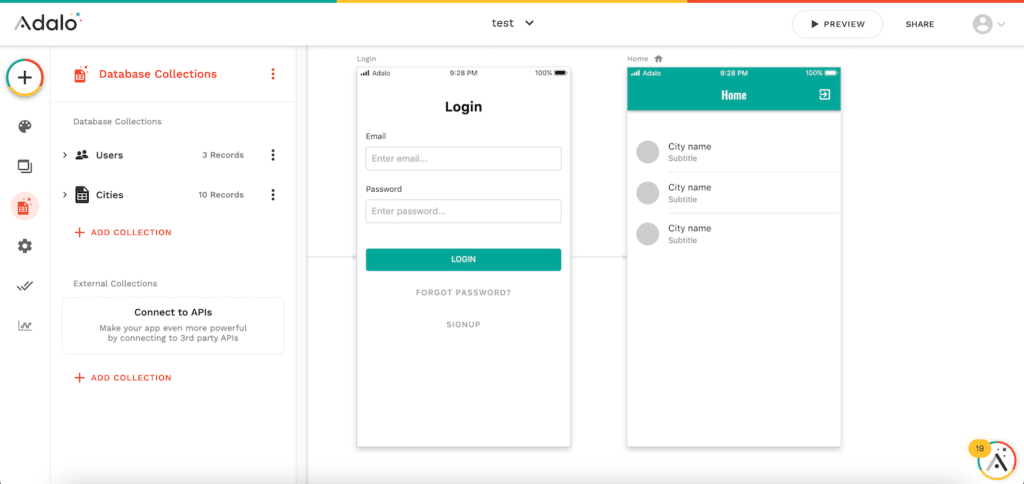
Usersコレクションには「test1」、「test2」、「test3」のユーザーが登録されています。
そしてシミュレーターで使用しているログインユーザーは「test1」です。
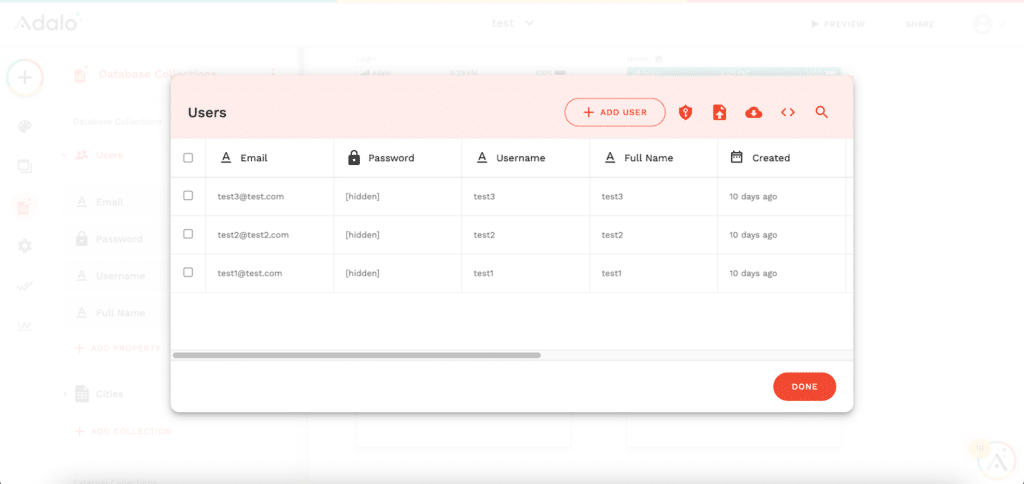
Citiesコレクションには10都市の名前が保存されています。
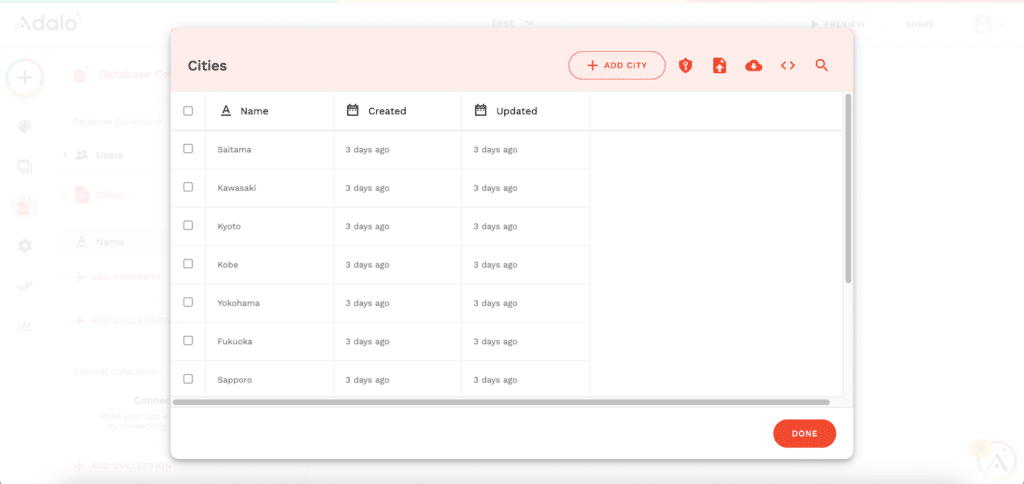
今回はCityのName(要するに都市名)でフィルタリングする他、True/Falseのプロパティの状態でもフィルタリングしてみましょう。
と言うことで「Citiesコレクション」に「True/False」のプロパティを「YesNo」という名前で追加しました。
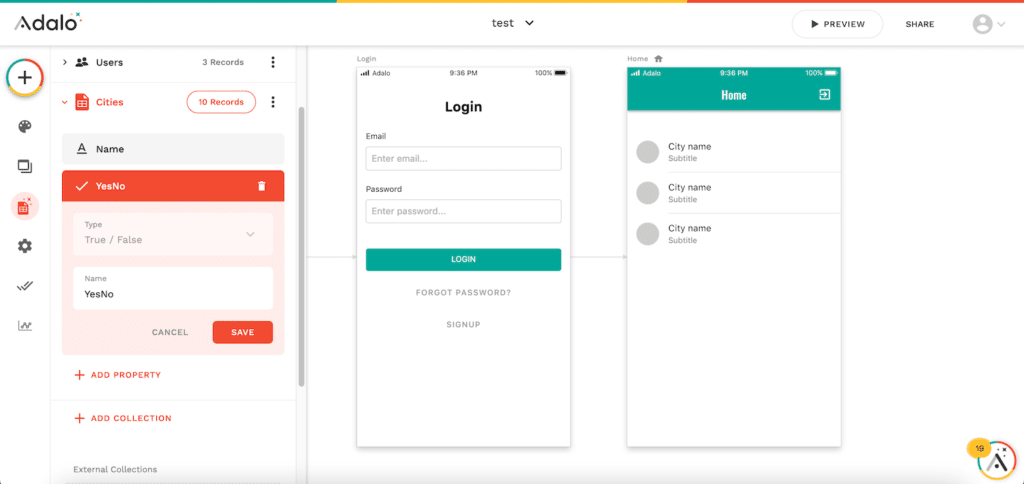
そして「YesNoプロパティ」は半数が「True」、半数が「False」として登録しました。
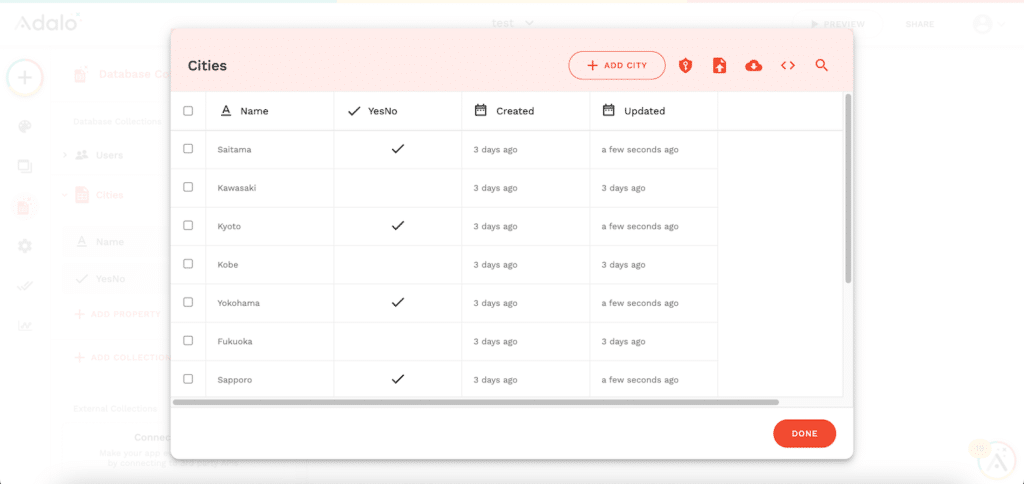
ちなみに「Simple List」の「What is this a list of?」は「Cities」を選択します。
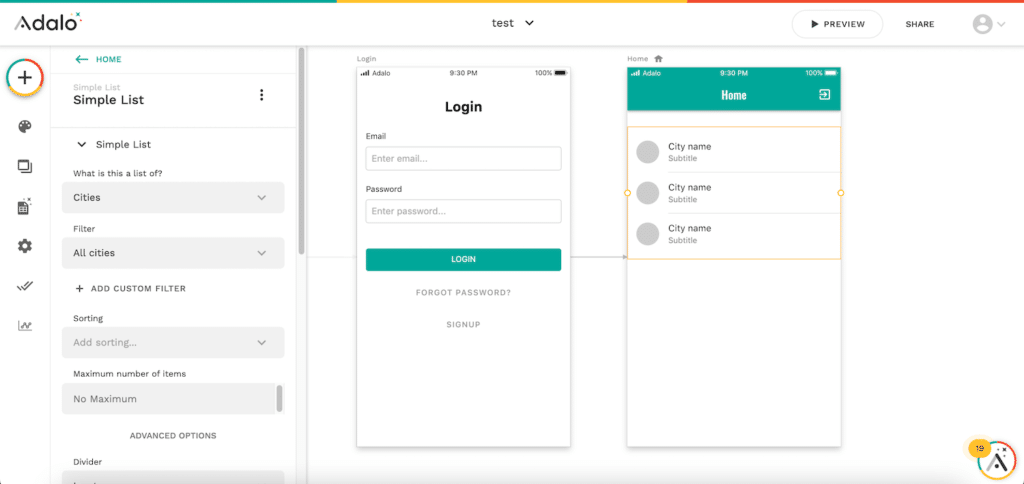
これで事前準備は完了です。
フィルターの追加
それではフィルターを追加してみましょう。
フィルターを追加するには、フィルターを追加したいリストを選択し、「+ADD CUSTON FILTER」をクリックします。
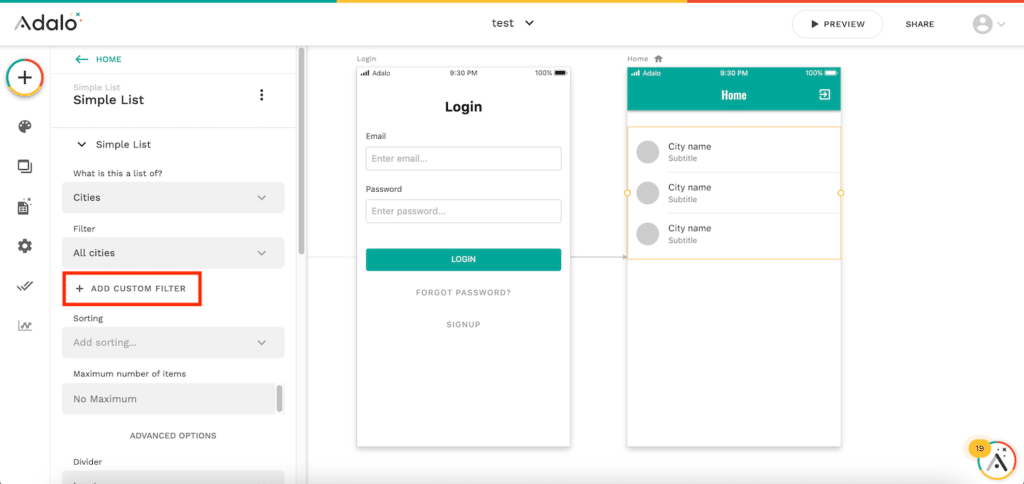
次に現在選択しているコレクションのどのプロパティに対してフィルターをかけるかを選択します。
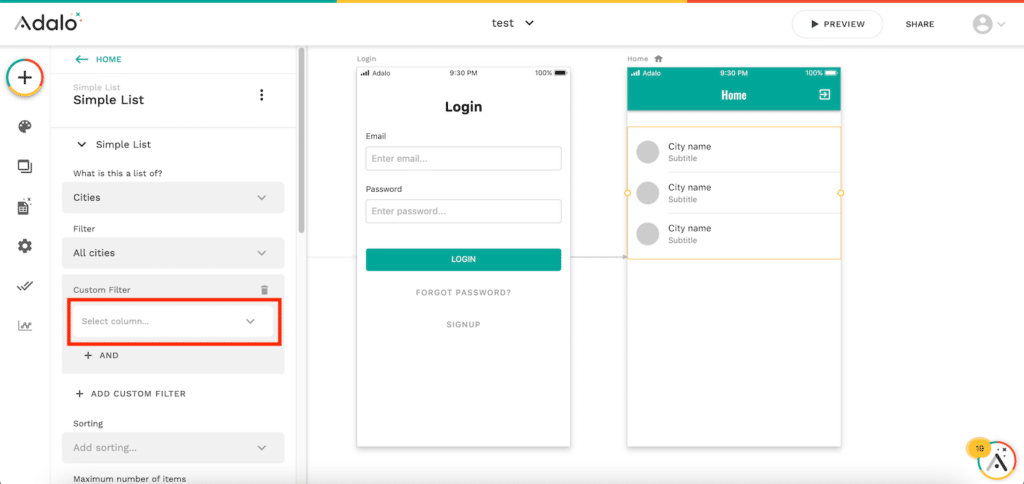
現在「Citiesコレクション」を使っているので、そのプロパティである「Name」、「YesNo」、「Created Date」、「Updated Date」が表示されます。
まずは「Name」を選択してみます。
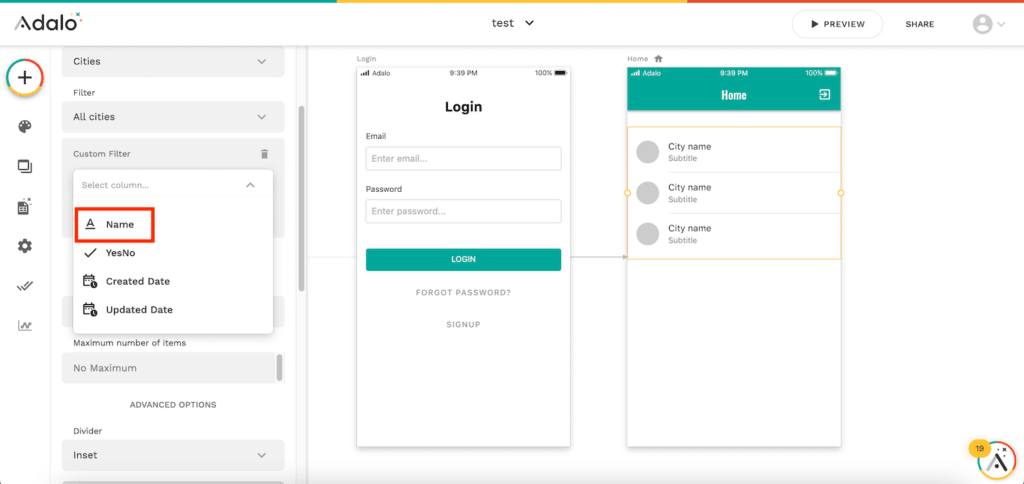
するとその下に「is equal to」と表示されますが、そこをクリックすると「is equal to」(一致する)、「is not equal to」(一致しない)、「Contains」(含む)の3種類が出てきます。
この3つの中から目的にあるものを選びますが、今回は「Contains」(含む)を選択してみました。
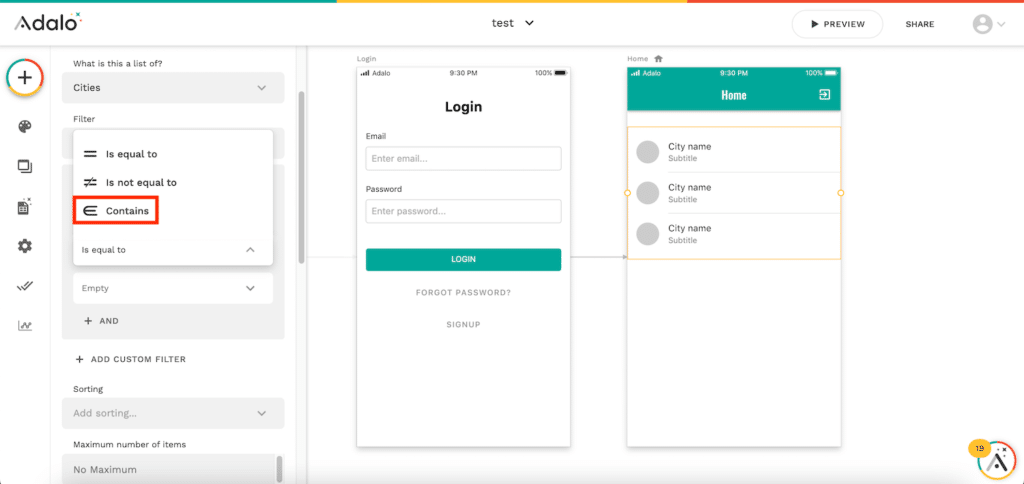
最後の行はフィルターをかける文字を入力します。
先ほど上で「Contains」を選んだので、ここに入力された文字が「含む」アイテムのみが表示されるというわけです。
今回は「k」と入力してみます。
これにより例えば「Kyoto」や「Tokyo」といった「k」を含む都市が表示されると予想されます。
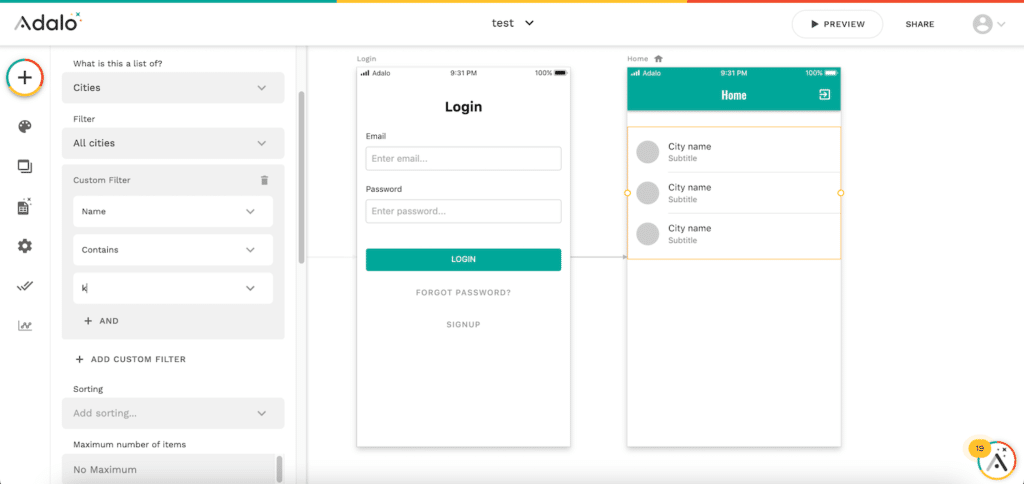
で、シミュレーターで試してみた結果がこちら。
確かに「kを含む都市」が表示されるようになりました。
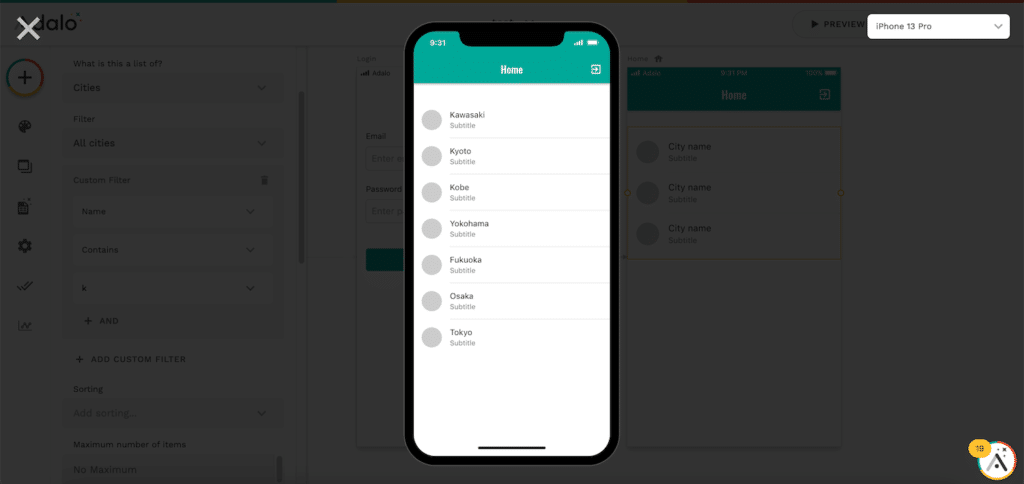
フィルターの削除
フィルターの削除はそのフィルターの右上にあるゴミ箱マークをクリックします。
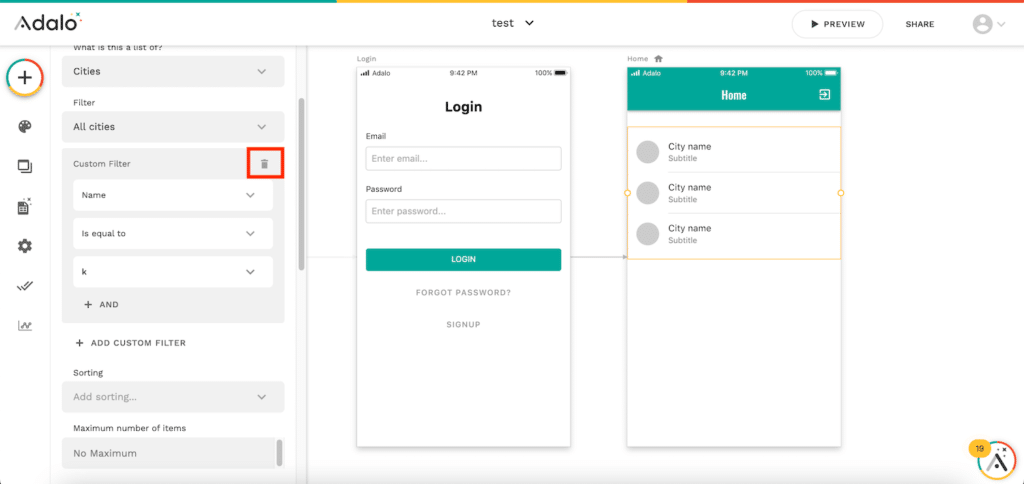
フィルターが削除されました。
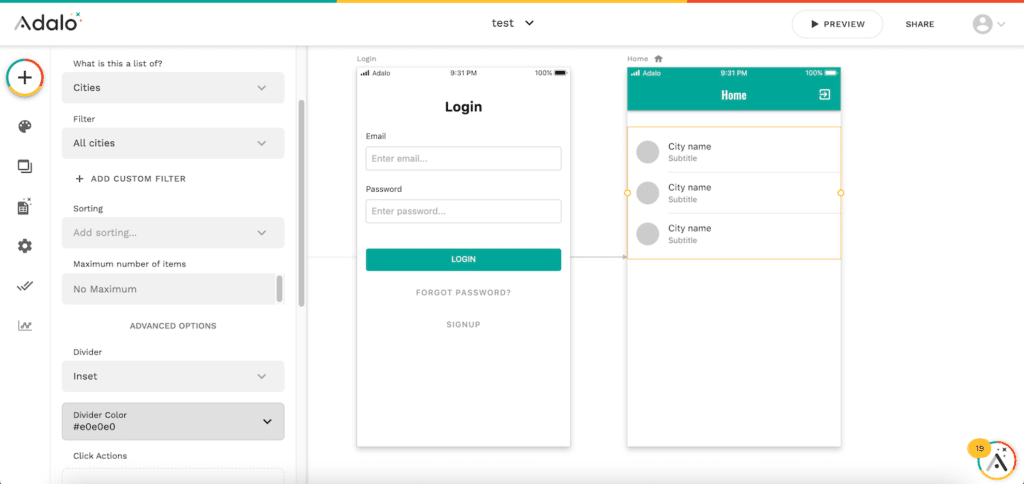
True/Falseのフィルター
次に「True/False」のフィルターを試してみましょう。
先ほどと同じように「+ADD CUSTON FILTER」をクリックして、「YesNoプロパティ」を選択します。
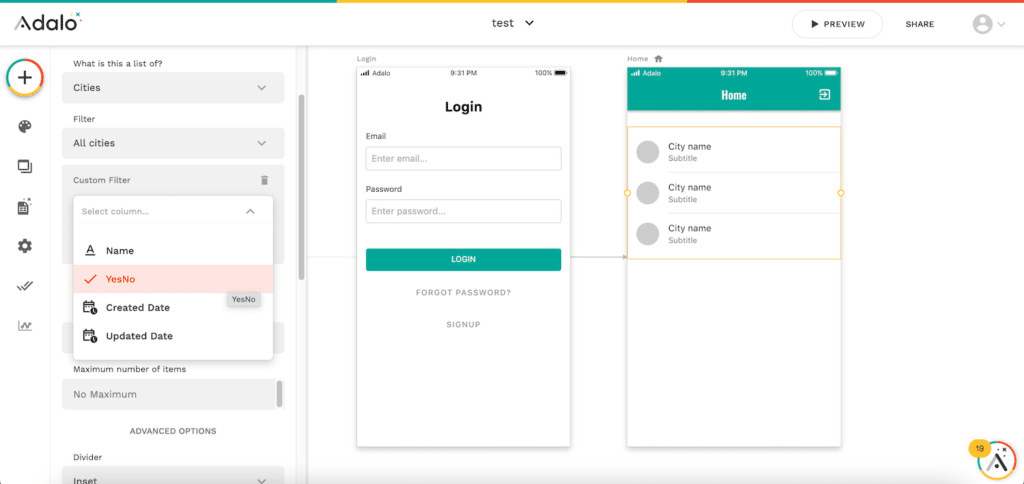
今度は次の行は「is equal to」ではなく、「is true」と表示され、開いてみると「is true」(真)と「is False」(偽)の二つが表示されました。
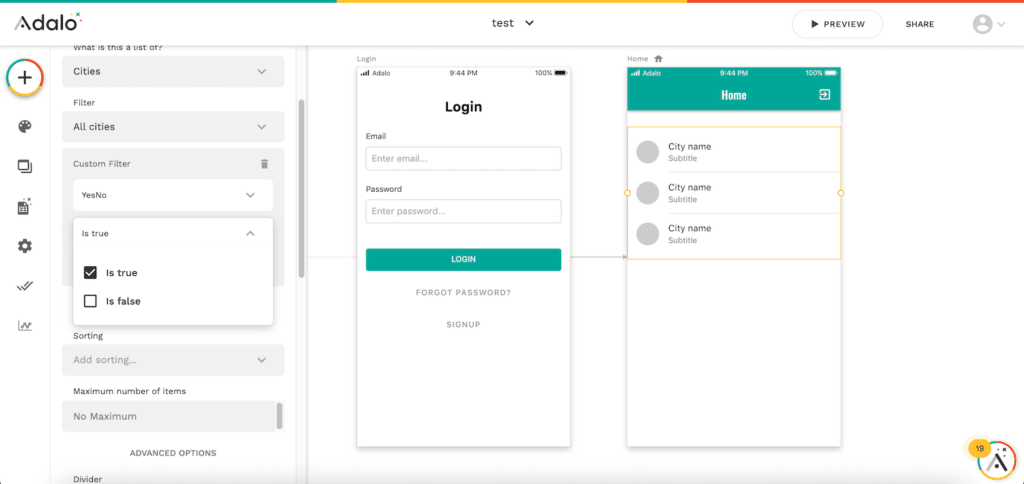
「is true」を選択すれば、「YesNoプロパティ」が「True」になっているものだけ抽出されます。
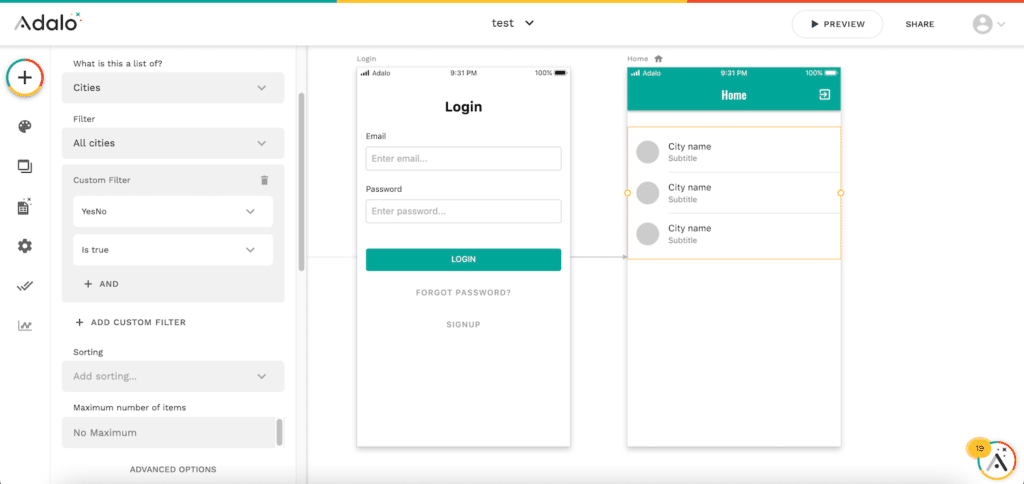
シミュレーターで確認してみると確かに「True」のものだけ表示されるようになりました。
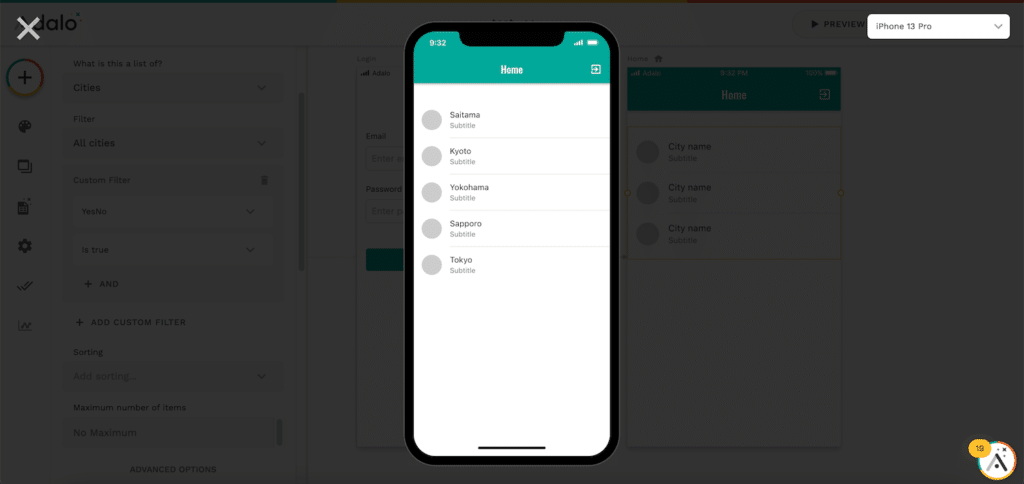
ANDのフィルター(2条件以上の全てに合致)
ここまでは一つのフィルターだけでしたが、複数のフィルターを使用することもできます。
複数のフィルターを使用する際はそれが「AND」の条件なのか、それとも「OR」の条件なのかに注意してください。
「AND」の条件とはどちらの条件にも当てはまるもののみ抽出する条件で、「OR」の条件とはどちらか一方、もしくは両方の条件に当てはまるものを抽出する条件です。
「AND」の条件を指定するには、一つ目のCustom Filter内にある「+AND」をクリックし、条件を入力します。
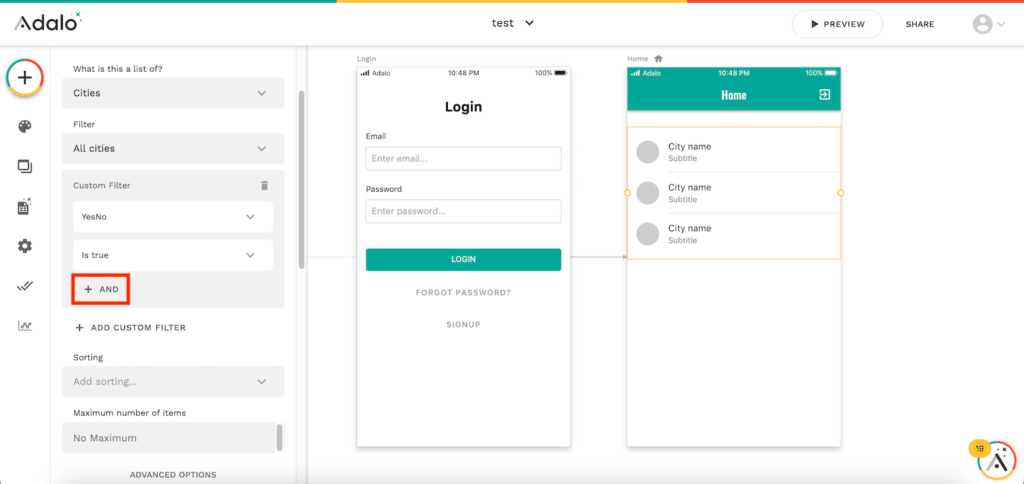
これにより複数の条件全てに合致するものだけが表示されるようになります。
今回は「YesNoプロパティがTrueのもの」、さらに「CitiesのNameにkが含まれるもの」という条件を設定してみました。
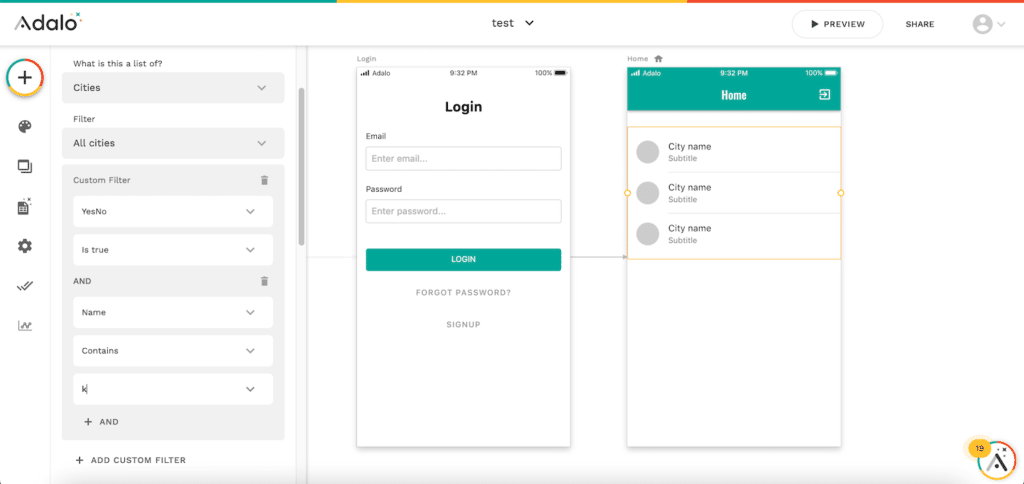
結果はこんな感じで、ちゃんと両方の条件に合致するもののみが表示されています。
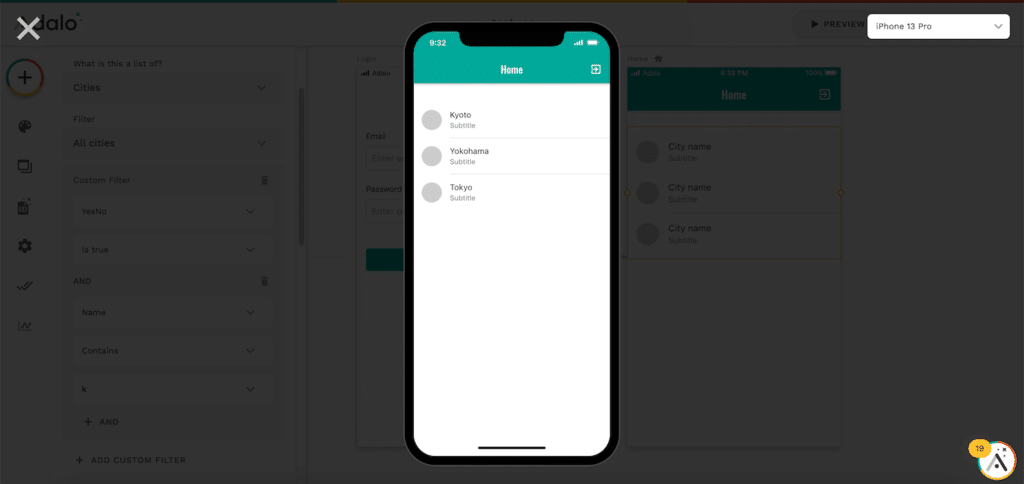
ORのフィルター(2条件以上どれかに合致)
「OR」の条件を指定するには、一つ目のCustom Filterを設定したのち、再度「+ADD CUSTOM FILTER」をクリックします。
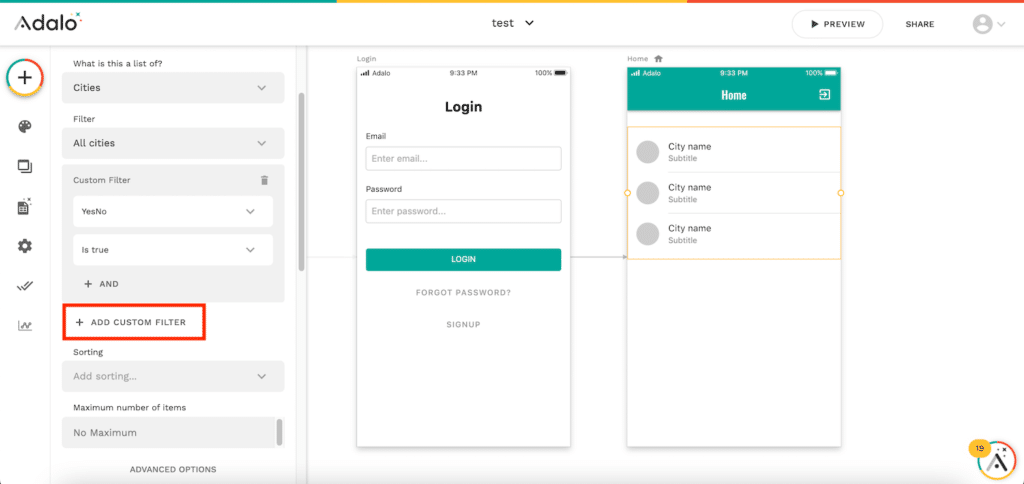
そして条件を指定します。
一つ目の条件は「YesNoプロパティがTrueのもの」、二つ目の条件は「CitiesのNameにkが含まれるもの」で条件自体は先ほどと同じなのですが、この二つを「OR」として設定しています。
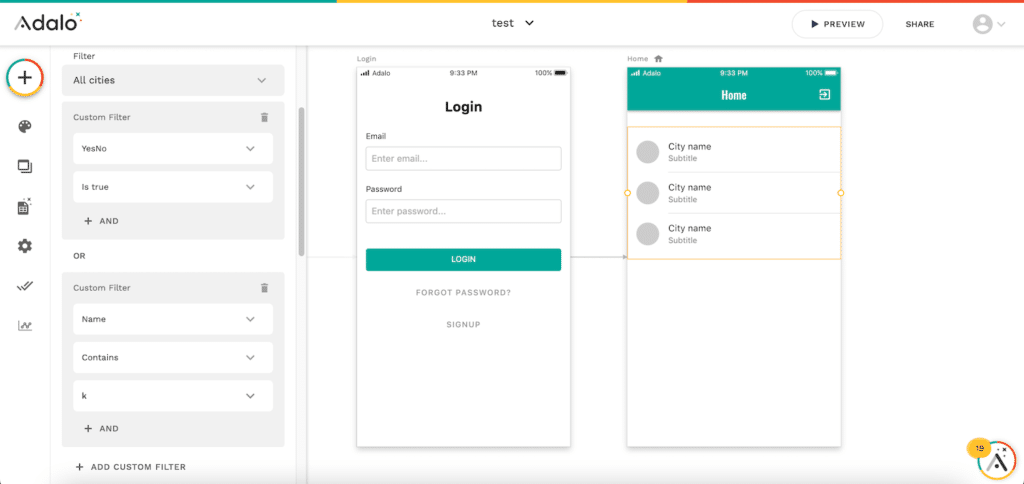
すると先ほどの結果とは異なり、二つの条件のうちどちらか一方、もしくは両方に合致するものが全て表示されました。
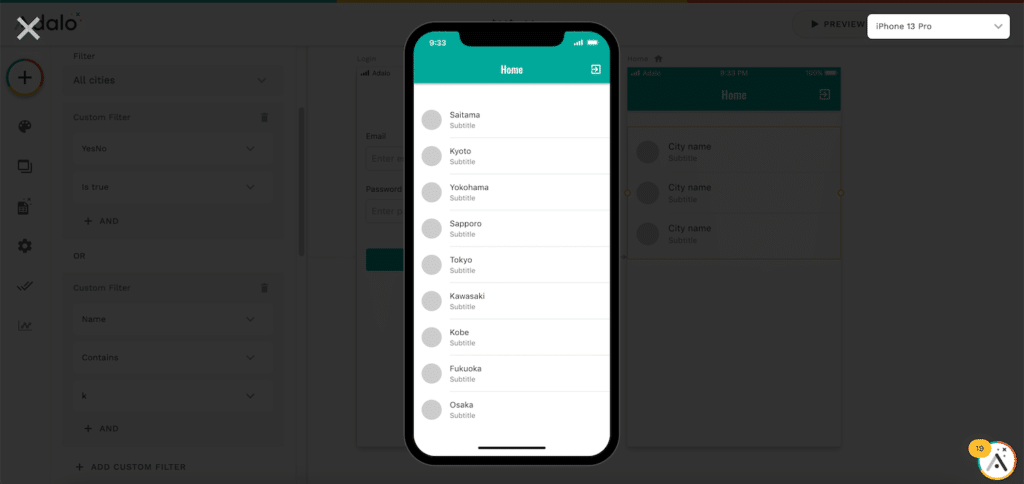
このフィルターを使えるようになるとAdaloで作れるアプリの幅が広がることでしょう。
ただ自分が思うように設定できないことも多々あるので、実際に使いながら学んでいくのがいいと思います。
次回は下のアイコンが並んでいる部分「Tab Bar」を使ってみましょう。
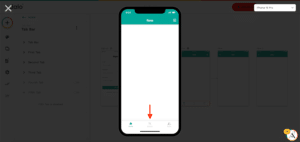
ではでは今回はこんな感じで。

コメント