フォントの準備
FreeCADを使っていると、文字をプリントしたいなということもあることでしょう。
そこで今回は文字をどうやってデザインするのかを解説していきます。
FreeCADで文字をデザインする場合、自分のコンピュータ内にあるフォントを利用します。
まずはどこにあるか確認していきましょう。
私のコンピュータ環境はMacなので、Macの解説になるのはご勘弁ください。
まずはデスクトップの何もないところをクリックし、メニューバーの表示を「Finder」にします。
そしてFinderのメニューバーから「移動」をクリックし、「コンピュータ」をクリックします。
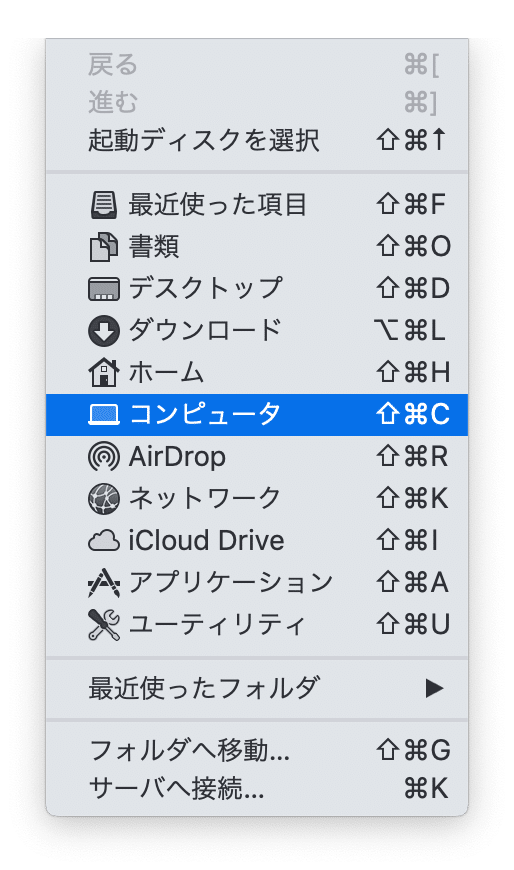
するとコンピュータのフォルダが開きます。
今後、Macintosh HDをよく使うことになるので、「よく使う項目」にドラッグ&ドロップで追加しておきます。
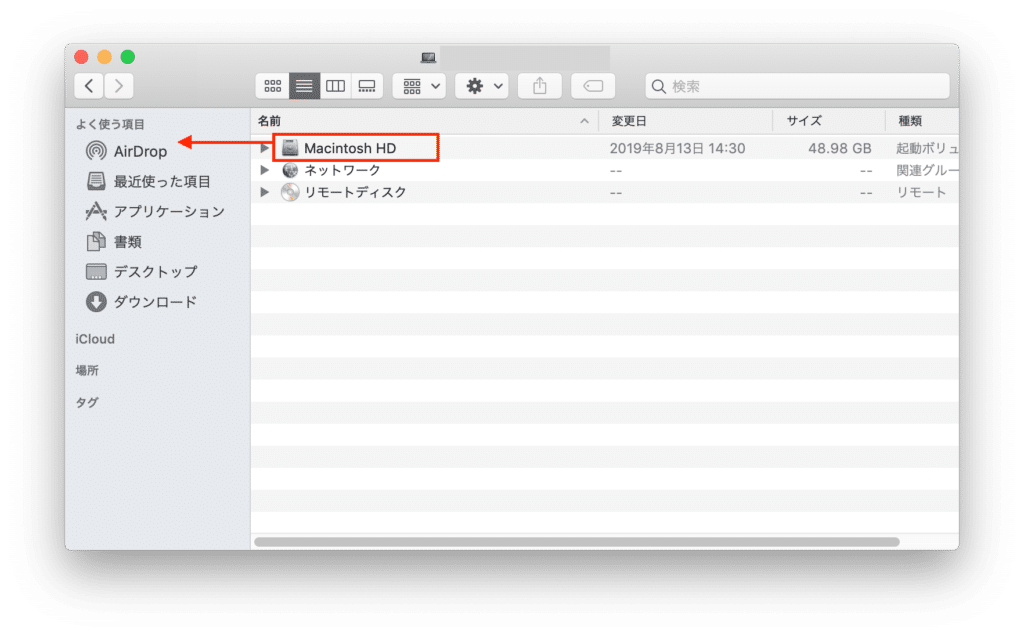
「Macintosh HD」を開いて、「ライブラリ」を開きます。
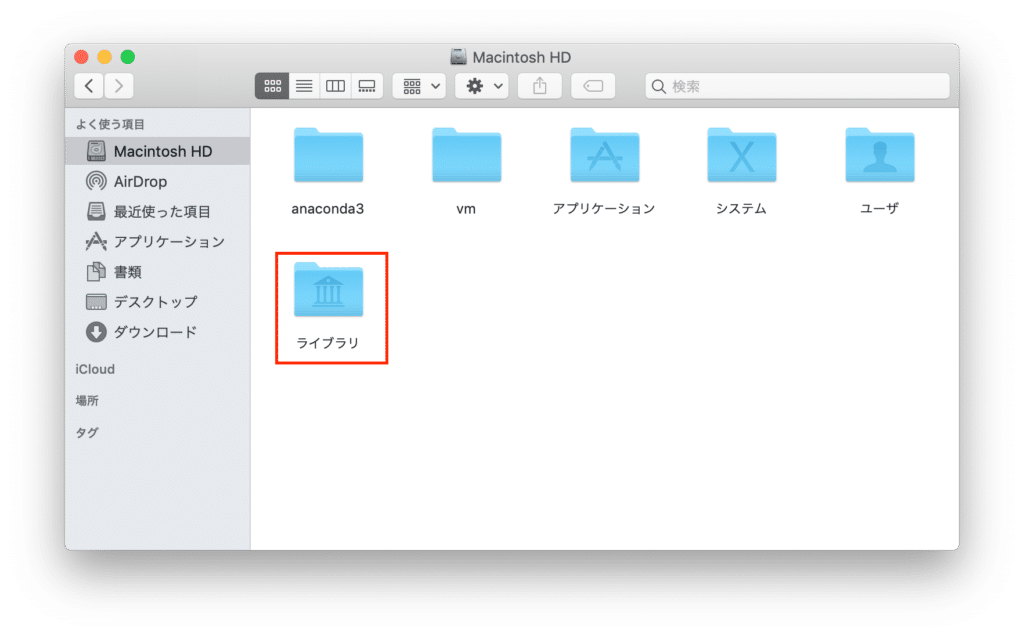
「Fonts」フォルダを開きます。
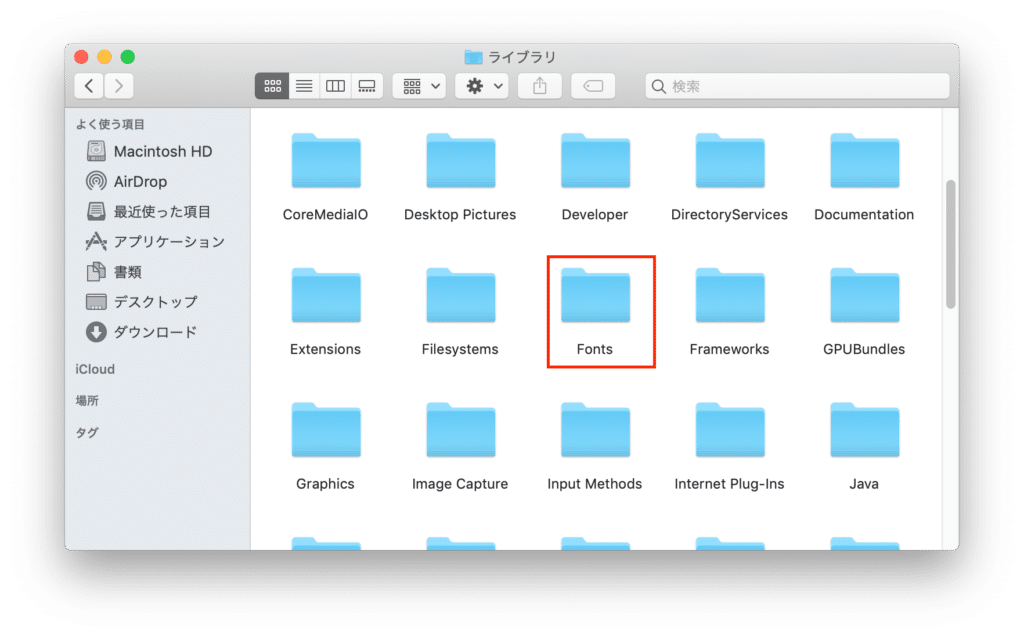
色々フォントがありますので、好みのものを選び、すぐにアクセスできるように、3Dデータを保存しているフォルダにコピーしておきます。
(注:移動ではなく、コピーしてください。移動してしまった場合、他のソフトでそのフォントが使えなくなる可能性があります)
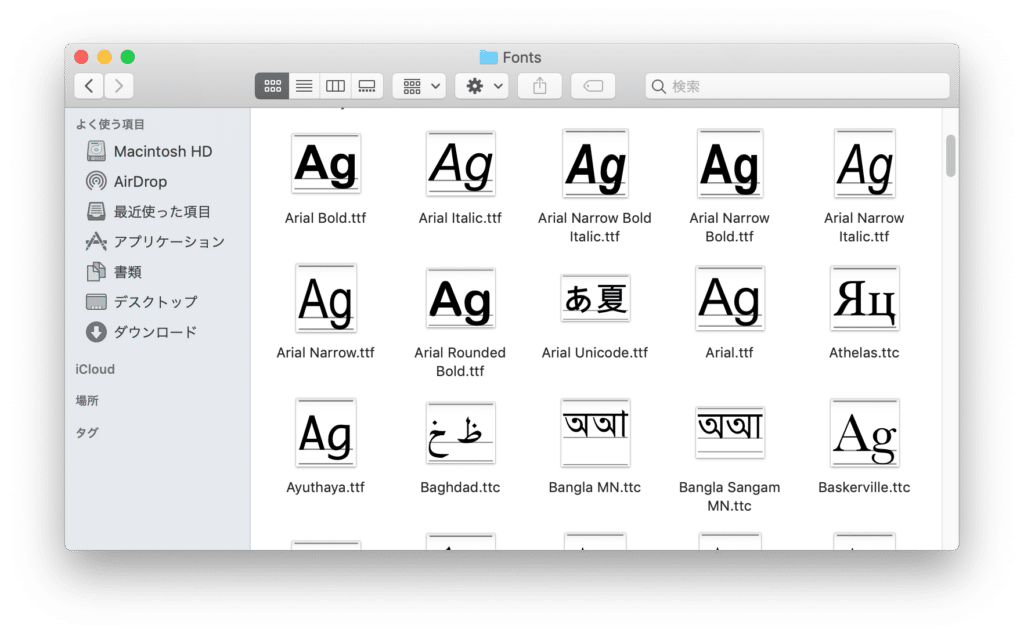
これでフォントの準備は完了です。
文字をデザインする
それではFreeCADを使って、文字をデザインしていきましょう。
FreeCADを起動し、新規作成をクリックします。

ワークベンチのプルダウンメニューから、「Draft」を選択します。
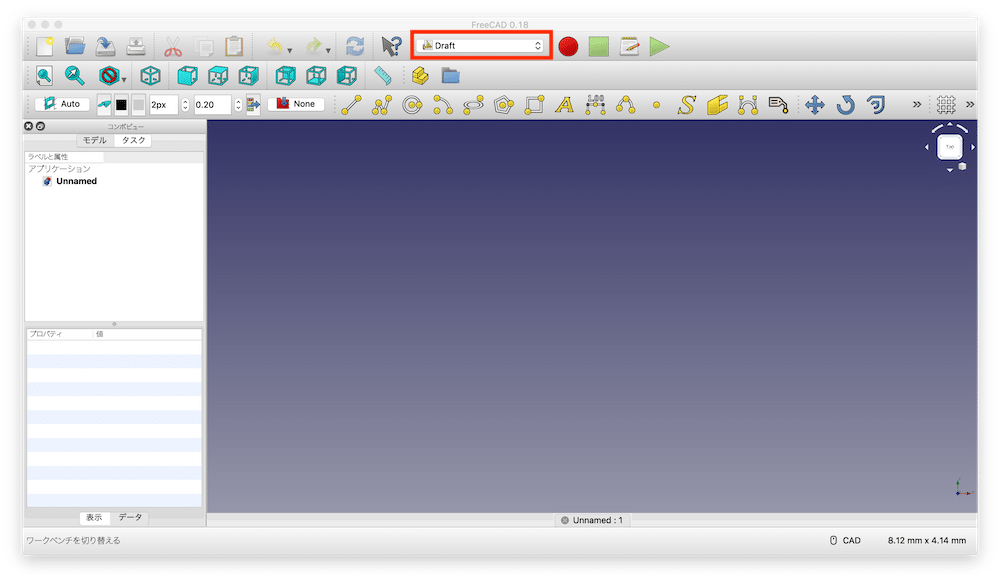
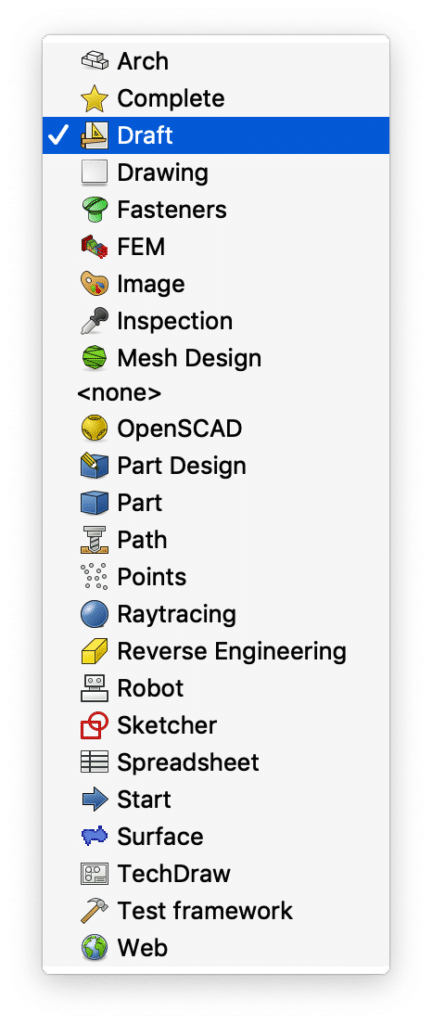
「文字列をシェイプにする」ボタンをクリックします。
ボタンはこちら。

場所はこちらにあります。
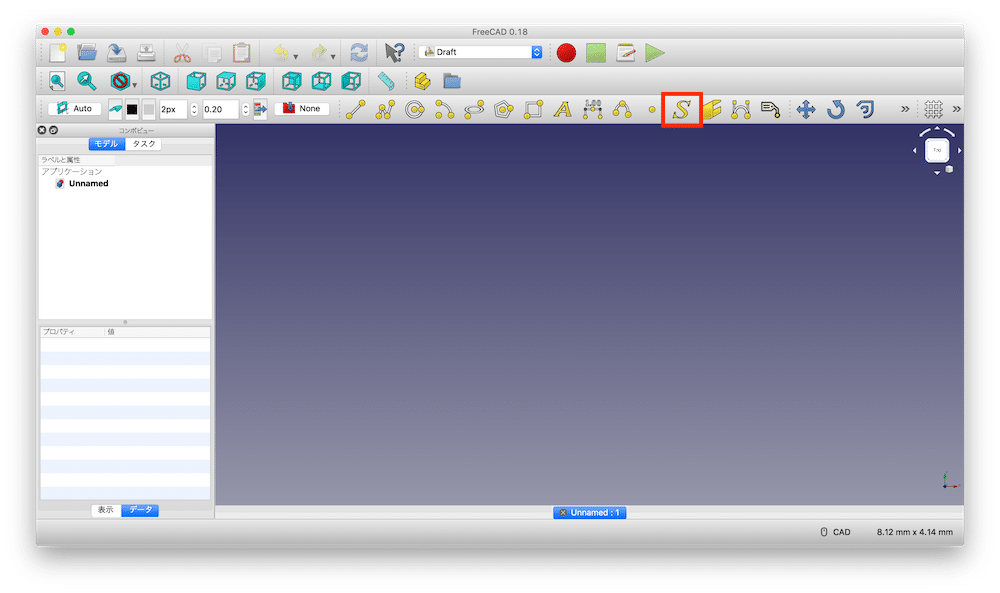
すると左側のウインドウが「シェイプストリング」に変わります。
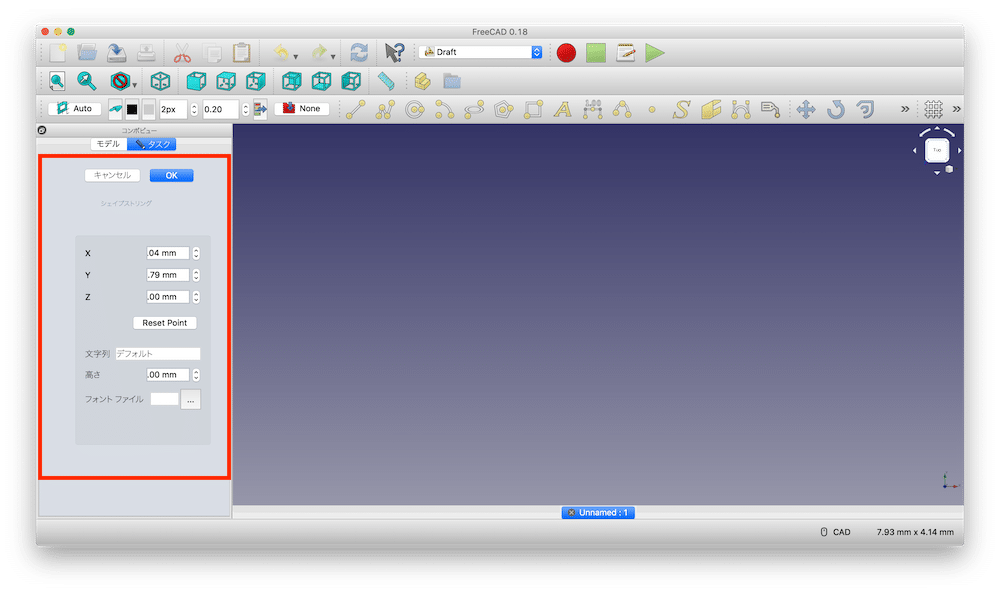
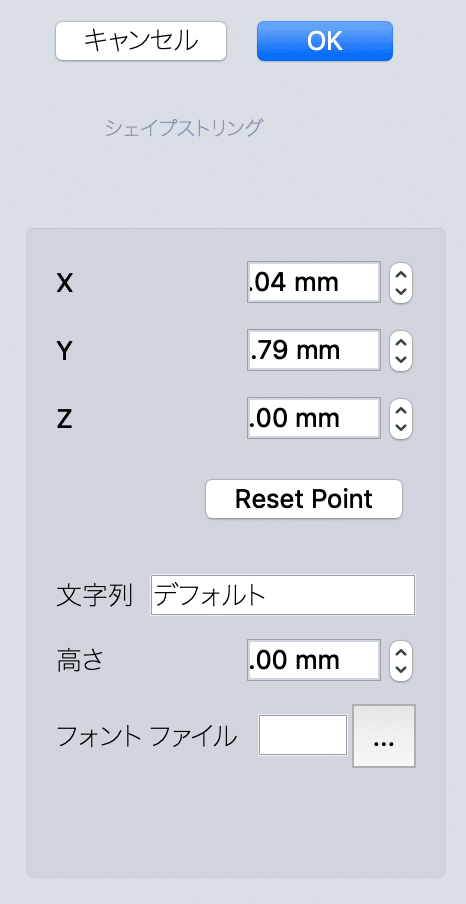
X、Y、Zは文字の出力する位置、文字列が出力する文字、高さが文字の大きさ、フォントファイルが先ほど移動したフォントのファイルになります。
文字の出力する位置はデザインウインドウをクリックしても決めることができます。
その際、位置はフォントの左下の位置を設定することになりますので、ご注意を。
今回は文字列を「FreeCAD」、高さを「5 mm」にしてみました。
そしてフォントファイルの右側の「…」をクリックします。
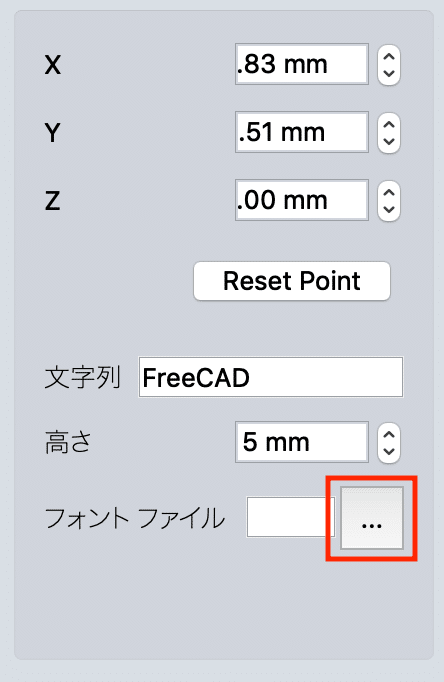
するとファイル選択ウインドウが開きますので、先ほどコピーしたフォントファイルを選択し、「Open」をクリックします。
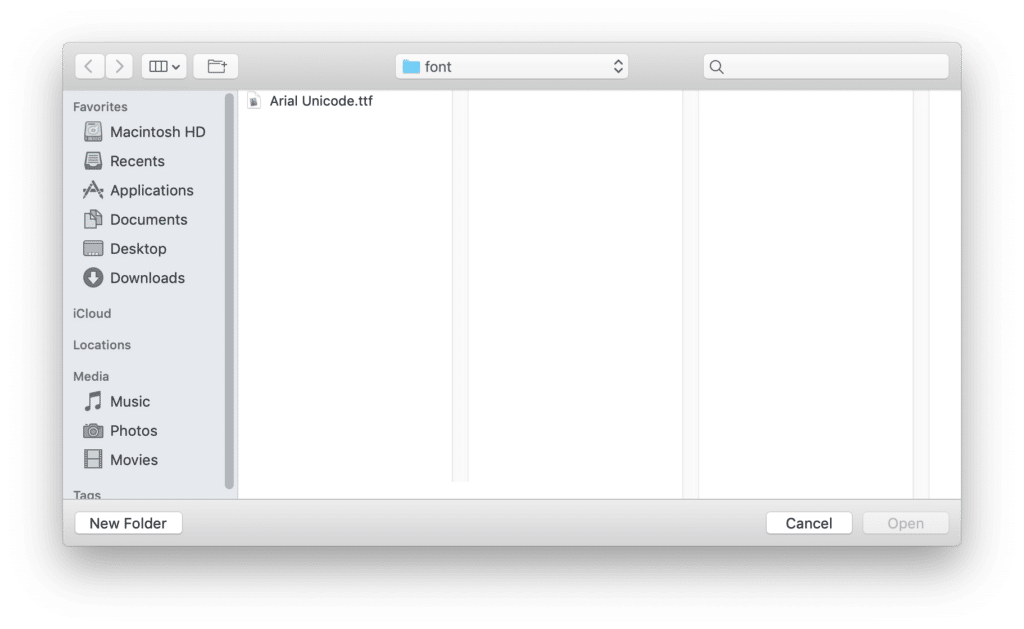
そしてシェイプストリングスの上の「OK」をクリックします。
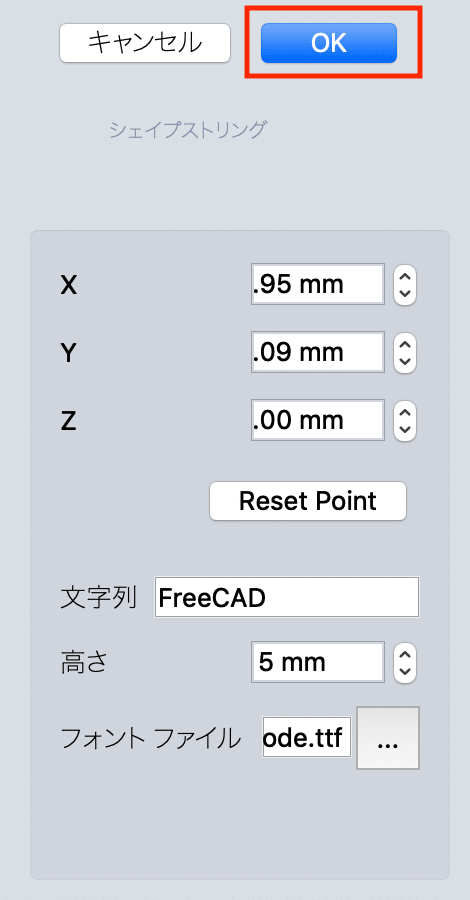
これで文字がデザインできました。
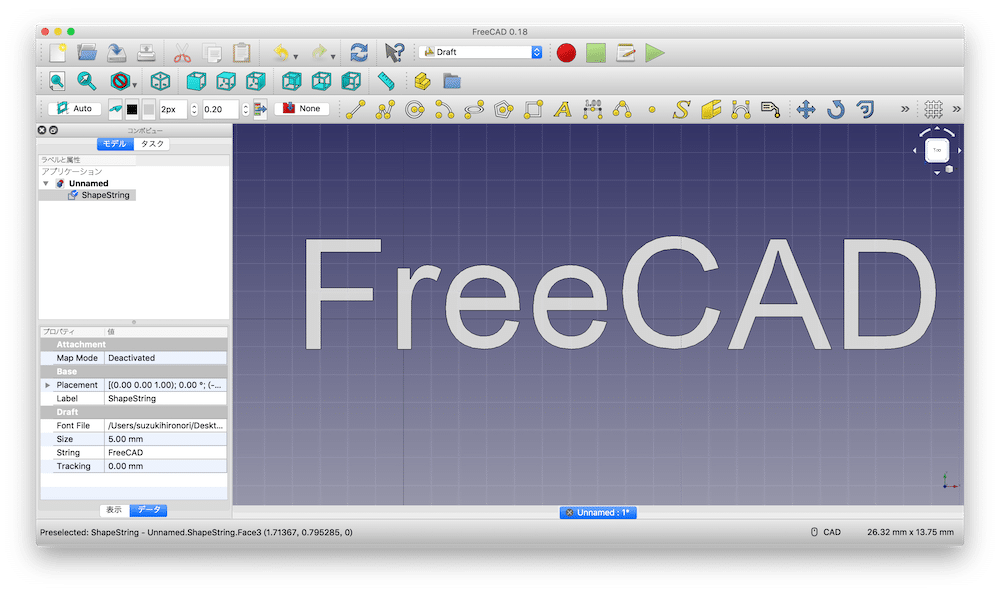
文字を立体にする
次にデザインした文字を立体にしてみましょう。
ワークベンチのプルダウンメニューから「Parts」を選択します。
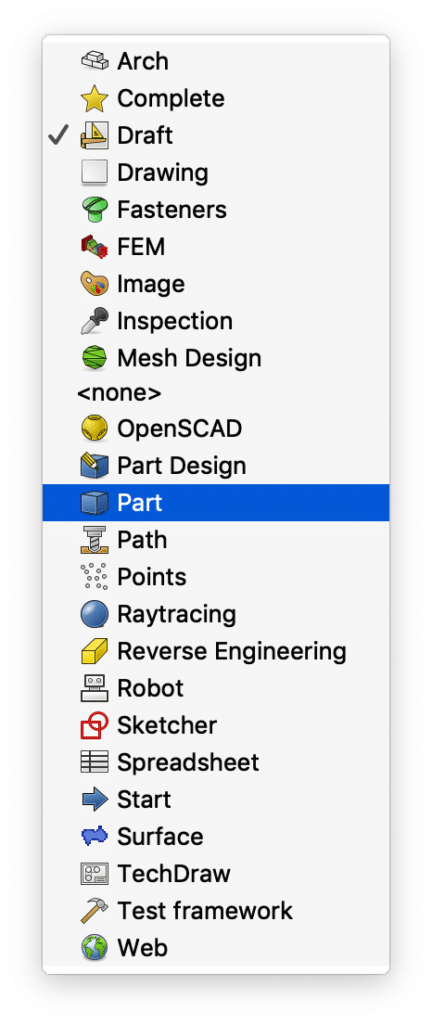
そしてスケッチ押し出しボタンをクリックします。

場所はここにあります。
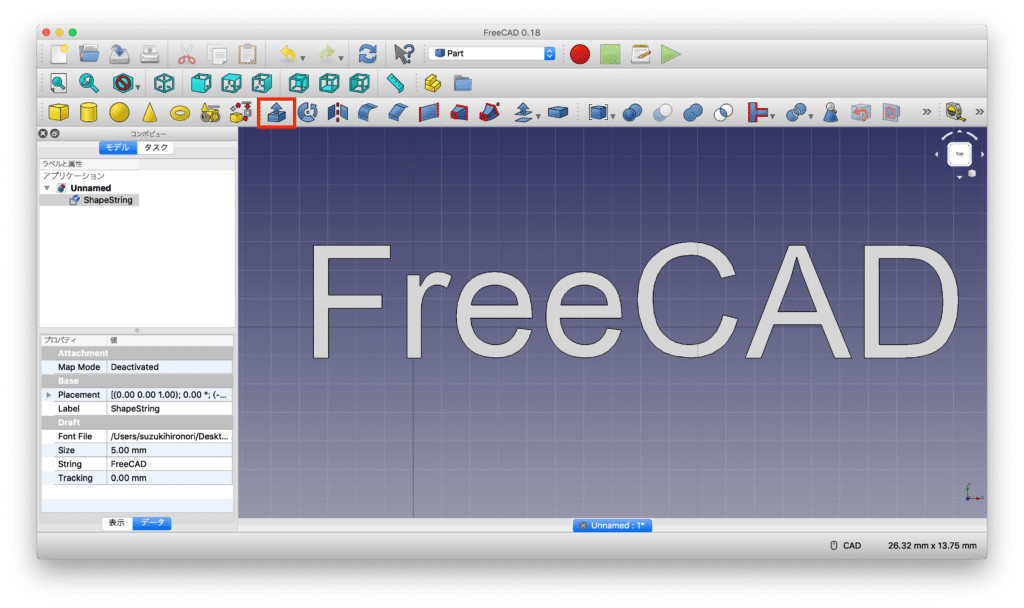
左側のウインドウで「長さ」の「順方向」「逆方向」に希望の厚さを入れます。
文字はXY平面に作成されていますので、順方向はZ軸方向でプラスの方向、逆方向はZ軸方向のマイナスの方向になります。
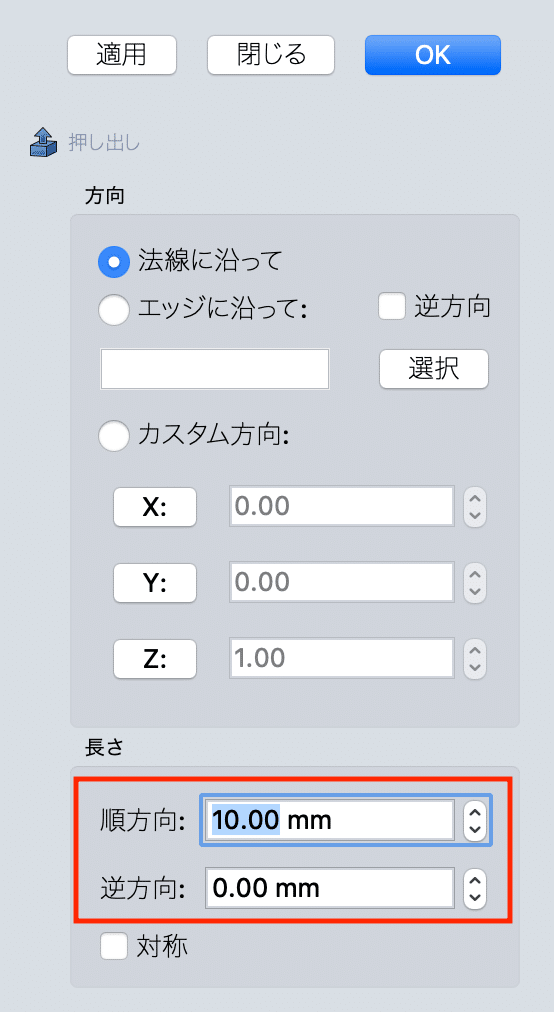
数値を入れたら、「OK」をクリックします。
これで文字が立体になります。
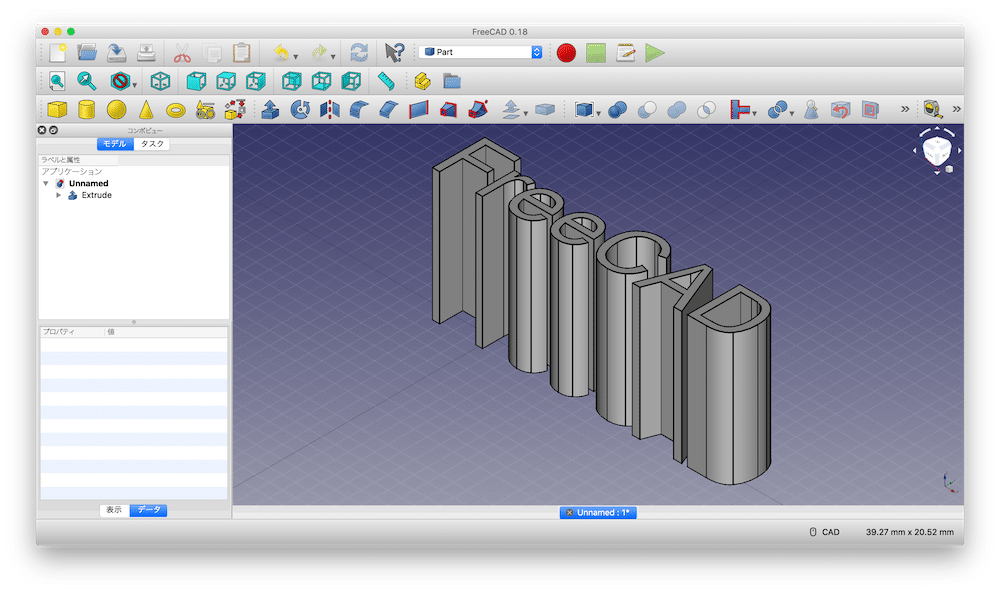
注意すべき点は、「Parts」の「押し出し」を使うことです。

シェイプストリングス(文字を描いた機能)はスケッチではないので、いつも使用している「Parts Design」の「スケッチの押し出し」は使えないようです。

これで文字のデザインもできるようになりました。
つまり自分のブランド名やメールアドレスなんかも、造形物に埋め込めるということです。
次回はロゴを埋め込む方法を解説していきます。
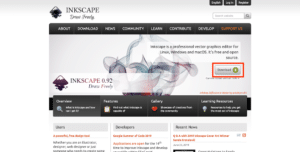
とりあえず今回はこんな感じで。

コメント