新規作成
前回はFreeCADで新規作成から画面の簡単な説明、「拘束」の考え方に関して解説しました。

今回から3Dデザインをどうやって作成していくかを解説します。
まずは新規作成。
前回、解説しましたが、スタートページの「Create new…」で新しいデータの作成ができます。
もしくは左上の紙のマークからでもOKです。

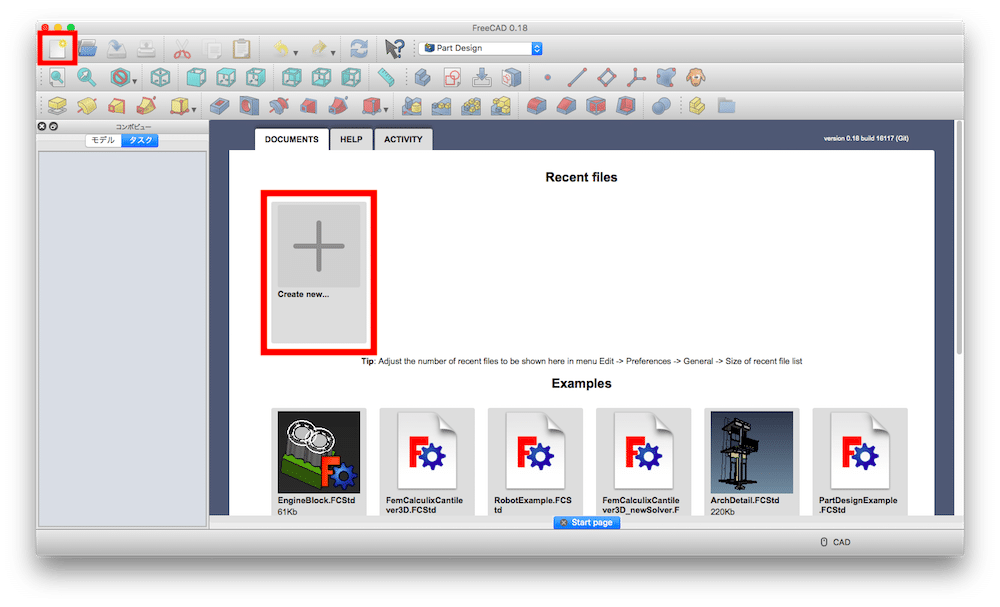
するとまっさらな画面に変わります。
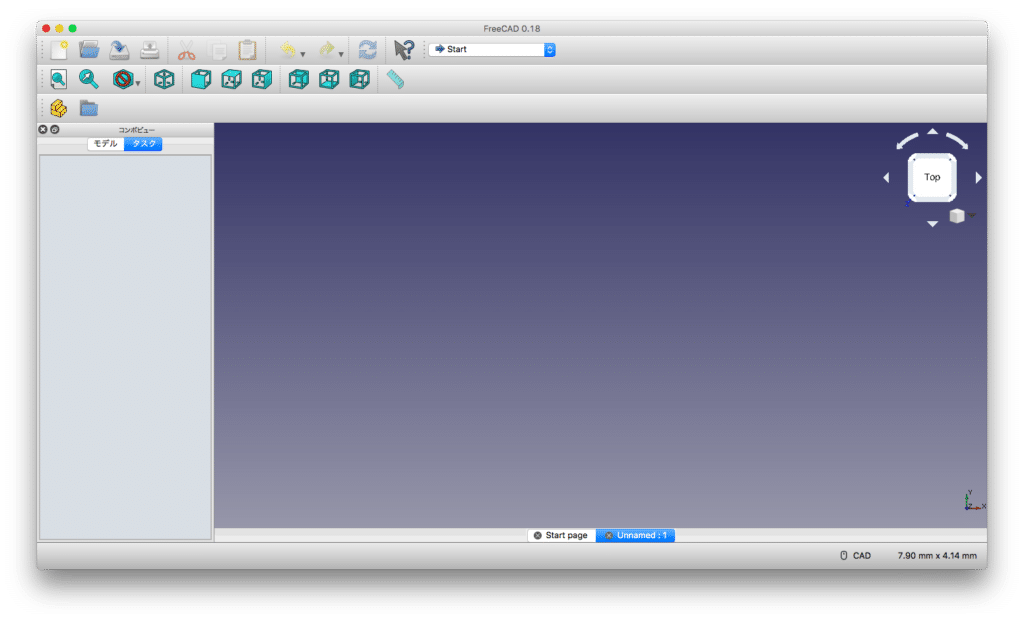
これで新規作成は完了です。
新規スケッチの作成
FreeCADで3Dデザインをするには、まずは2次元で一方向から見た図形を描き、それを3次元形状にするという流れになります。
その2次元データを作成するのが、「スケッチ」です。
そこでまずは「スケッチ」を作成する手順を解説します。
機能のプルダウンメニューをクリック。

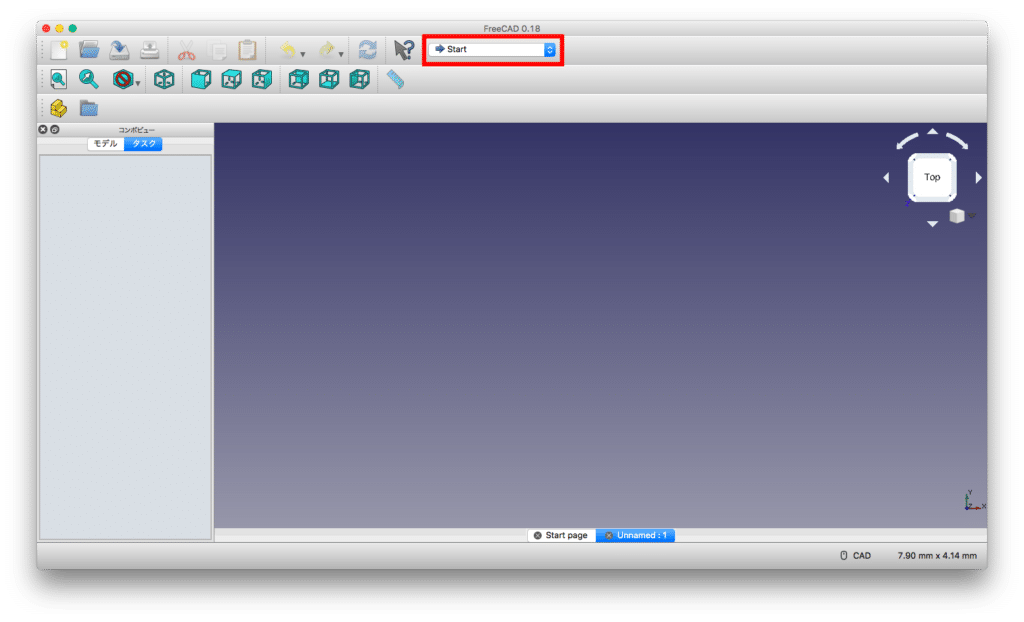
プルダウンメニューから「Parts Design」をクリック。
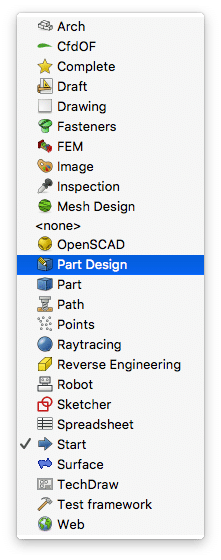
するとメニューバーにいっぱいコマンドが表示されます。
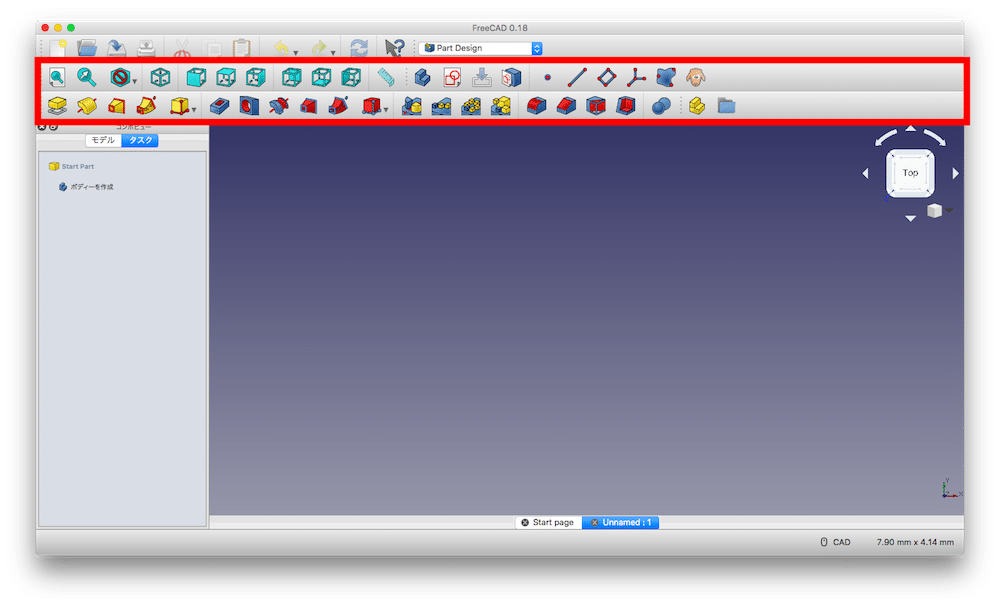
基本的にはこの「Parts Design」でデザインをしていきます。
コマンドの中で、紙の上に丸と四角が書かれているボタンが「スケッチ」の新規作成です。

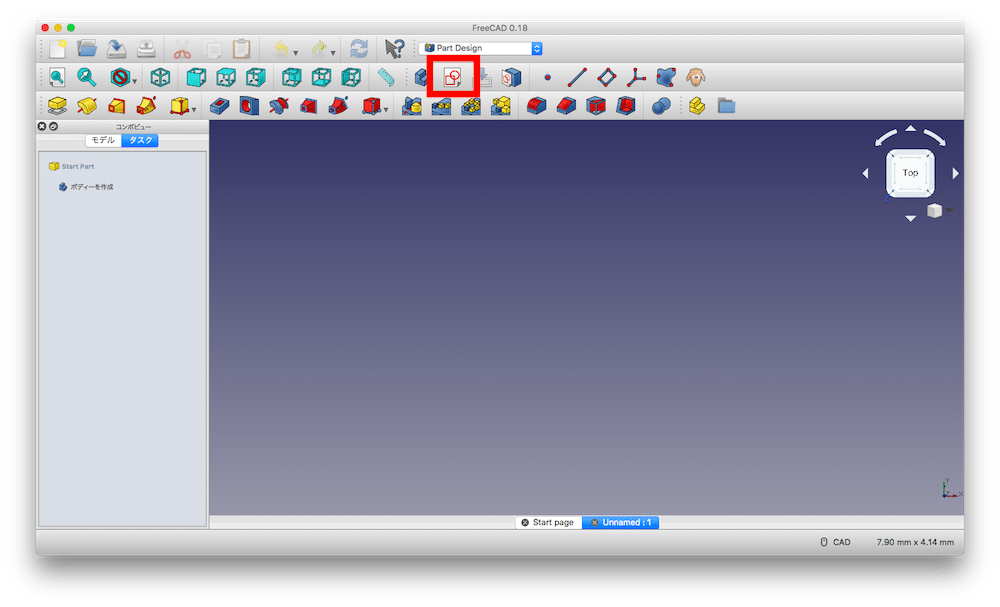
すると、画面に4分割の四角が出て、左のウインドウが変化します。
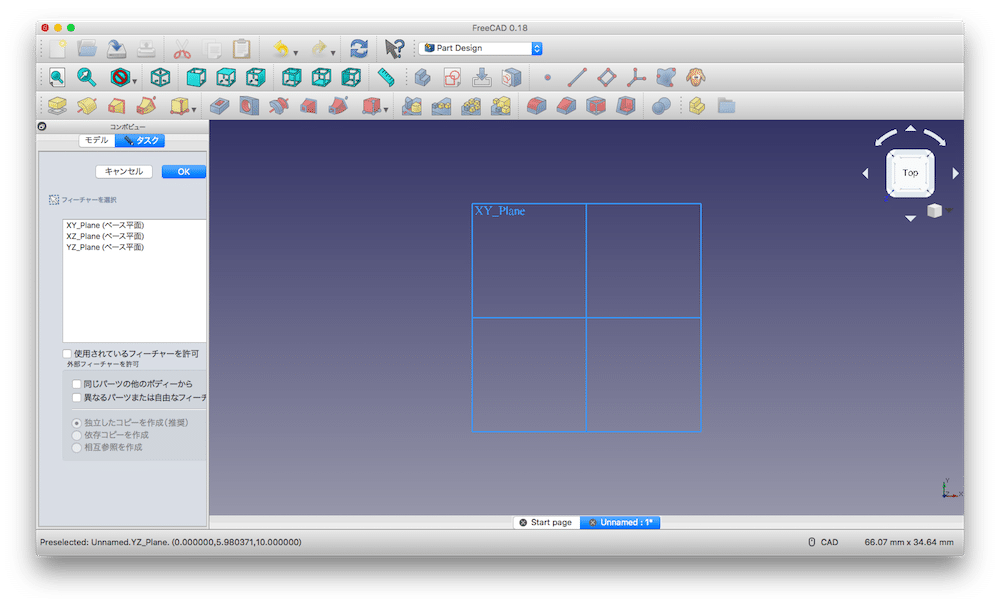
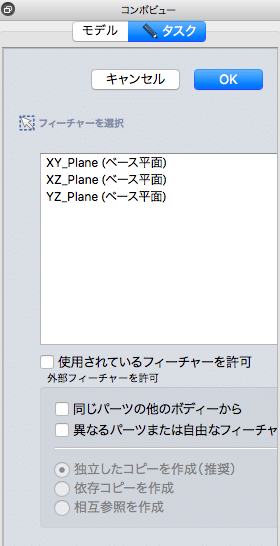
左のウインドウには、「XY_Plane(ベース平面)」、「XZ_Plane(ベース平面)」、「YZ_Plane(ベース平面)」の3つが表示されていることでしょう。
XY_Planeが底面、その底面に対して、垂直に立った2つの側面がXZ_PlaneとYZ_Planeです。
まずは底面に図形を描いてみます。
「XY_Plane(ベース平面)」をクリックし、「OK」をクリックしてください。
「XY_Plane(ベース平面)」をクリックした時点で、デザイン画面の対応する平面が緑色に変わります。
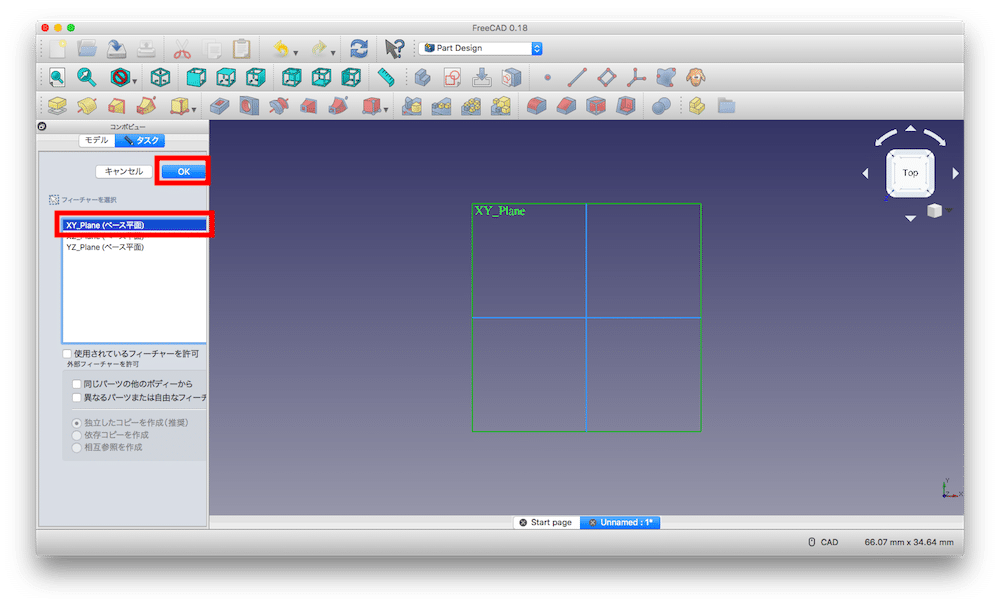
「OK」をクリックすると、スケッチ画面へ変化します。
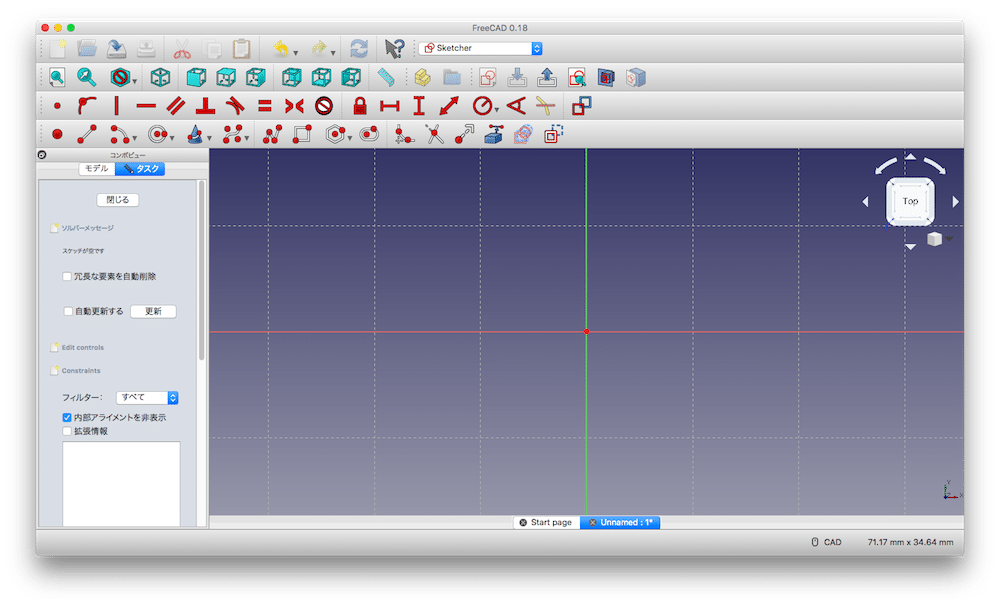
まずはこの画面で図形を描いてみます。
スケッチに四角を描いて拘束する
まずは四角を描き、拘束してみます。
メニューバーから四角に赤丸二つのボタンをクリックします。

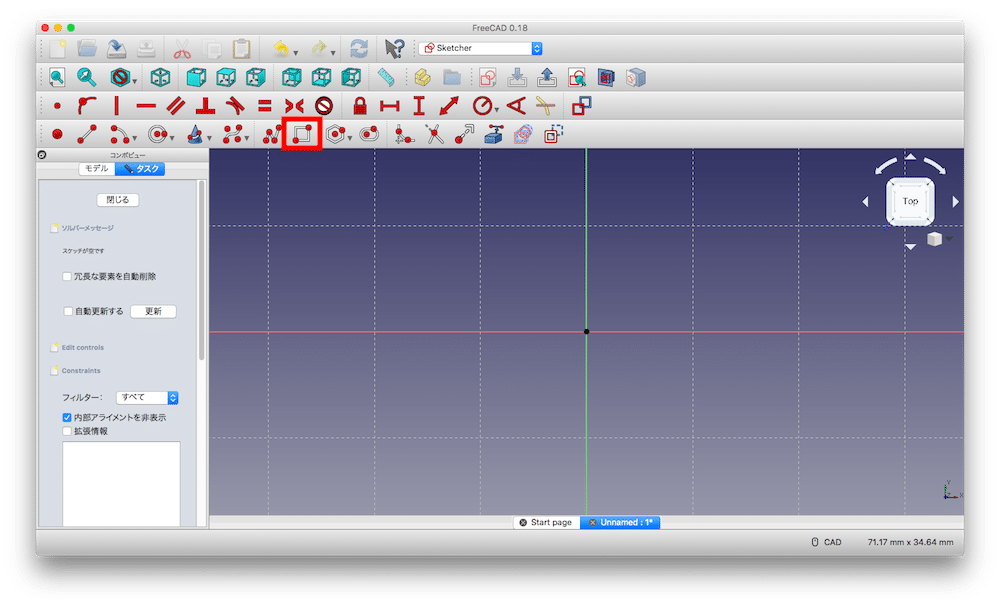
デザイン画面上で適当に2回クリックします。
1回クリックすると四角が現れ、終点を2回目のクリックで決めます。
ドラッグではないので注意です。
またこの後長さや位置を拘束し、形を決めていくので、この時点ではどんな形でも構いません。
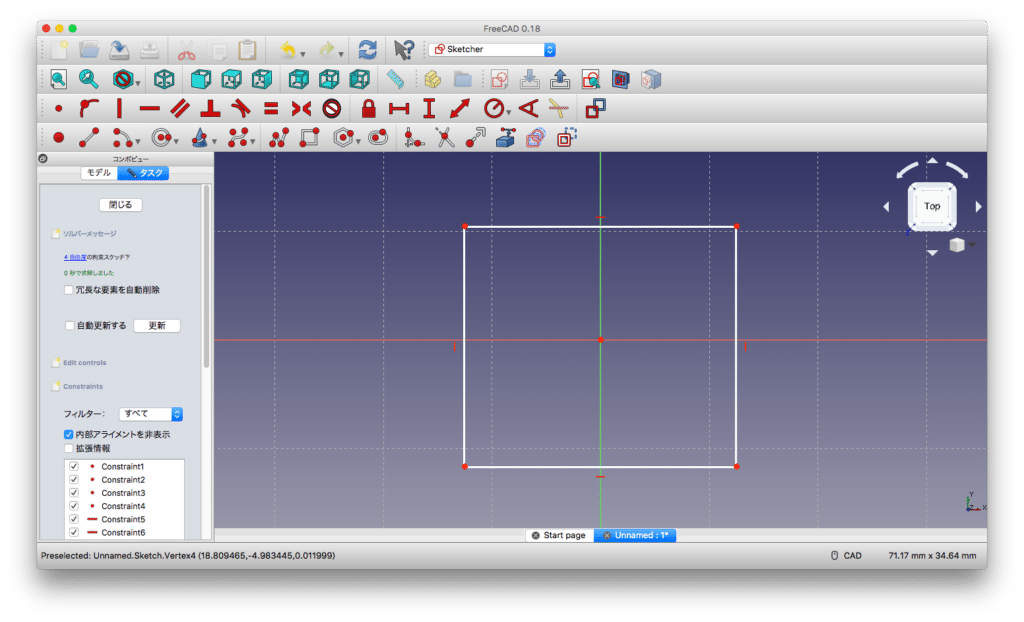
ちなみに資格の場合は、横線はX軸に縦線はY軸に最初から拘束されています。
しかしこのままでは点や線をドラッグすると、四角は保っていますが、まだまだ自由に動かすことができます。
右側の縦線の長さを固定してみます。
右側の線をクリックし、上のメニューバーから赤色の両矢印をクリックします。


すると右側の線に長さが表示され、新しいウインドウが開きます。
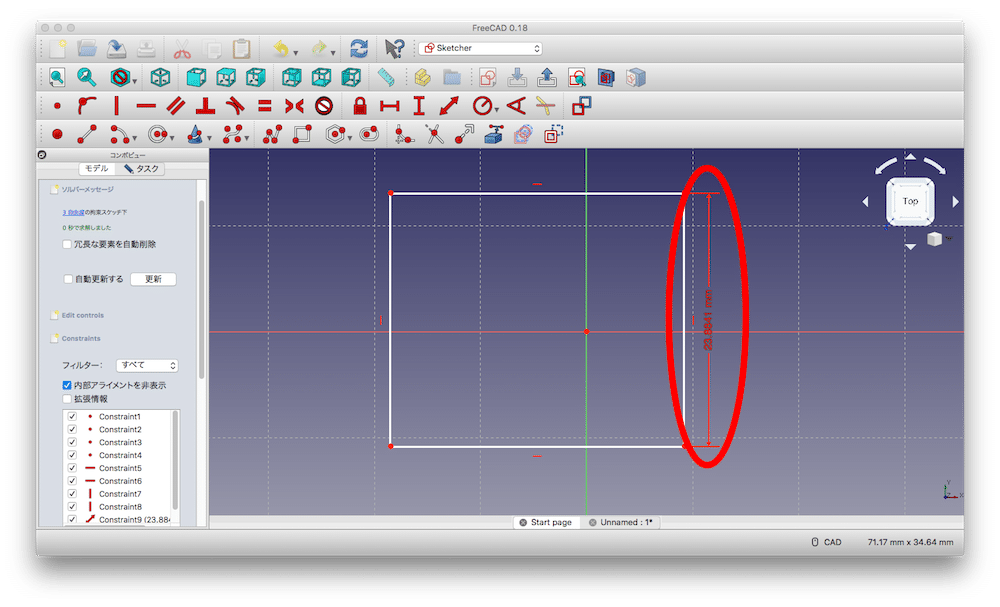
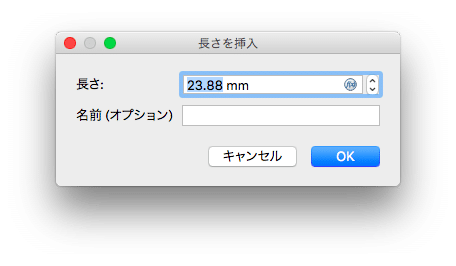
このウインドウに目的の長さを入力し、「OK」をクリック。
今回は20 mmとしてみます。
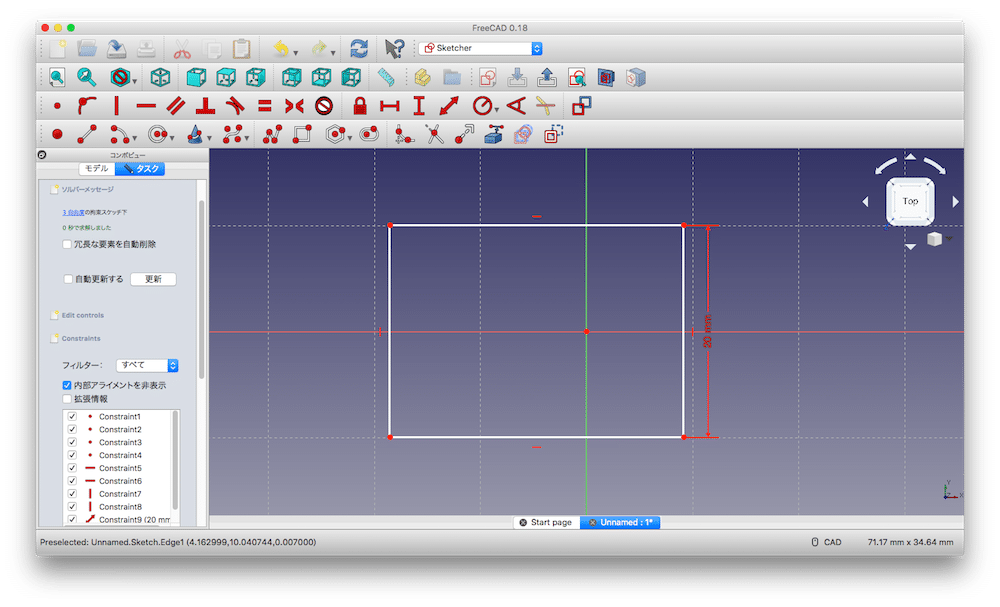
四角の場合、右の線の長さを拘束したら、左の線の長さも決まってくるため、左の線の長さの拘束は必要ありません。
むしろ過剰な拘束となり、どちらかの拘束を解除しなければいけなくなります。
ちなみにやってみると、こんな感じのエラーが出てきます。
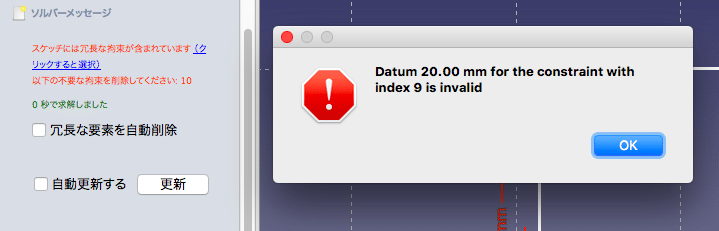
「OK」を押すと、今回試みた拘束が解除されます。
これを「冗長な拘束」と言いますが、自動削除してくれる機能もあります。
左側の「ソルバーメッセージ」の「冗長な要素を自動削除」にチェックをいれておくと、過剰な拘束は自動で消してくれます。
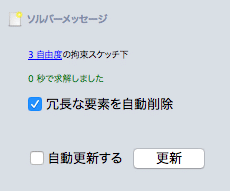
次に上の線の中心をY軸にしてみましょう
これを「対称拘束」といいます。
この場合は、2点と1本の線が必要となります。
今回は、四角の左上の点と右上の点、さらにY軸をクリックし、「><」ボタンをクリックしてください。

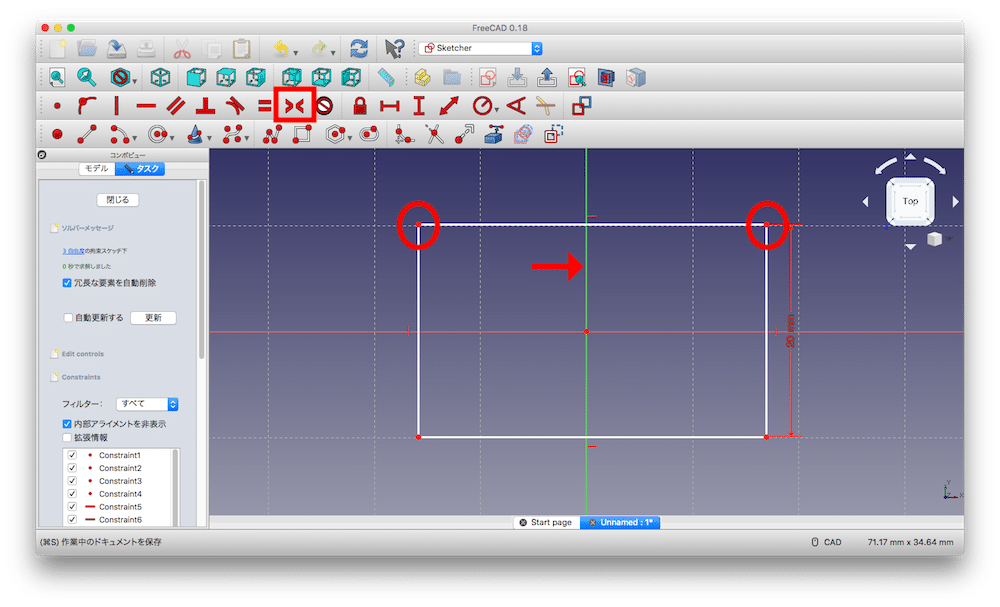
次は左下の点の位置を固定してみましょう。
四角の左下の点をクリックし、赤い鍵のボタンをクリック。


2か所に数字が現れ、今回はこれで四角の線が緑色になりました。
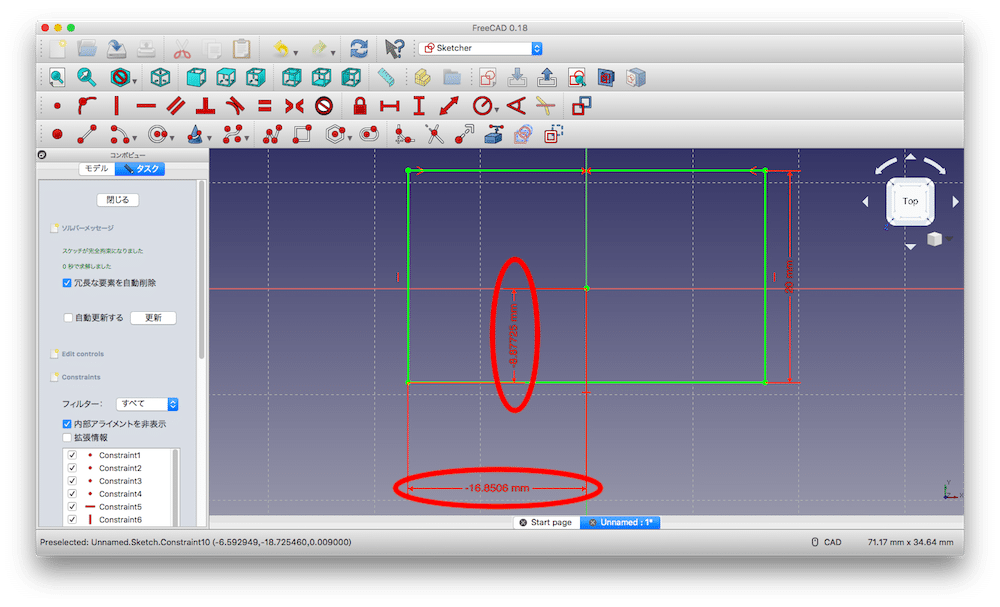
線が緑色になったということは、全部拘束されたのですが、ですが、まだ距離を決めていないので、決めていきましょう。
それぞれの数字をダブルクリックすると、新しいウインドウが開きます。
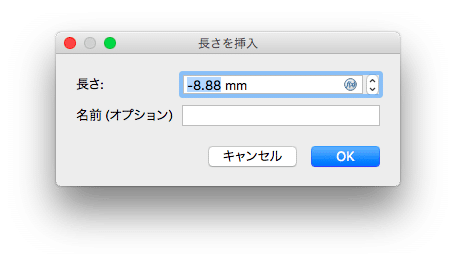
これで目的の長さを入力します。
ここで注意すべき点は、原点を中心に右側がX値は+で左側が-、上がY値が+で下が-ということです。
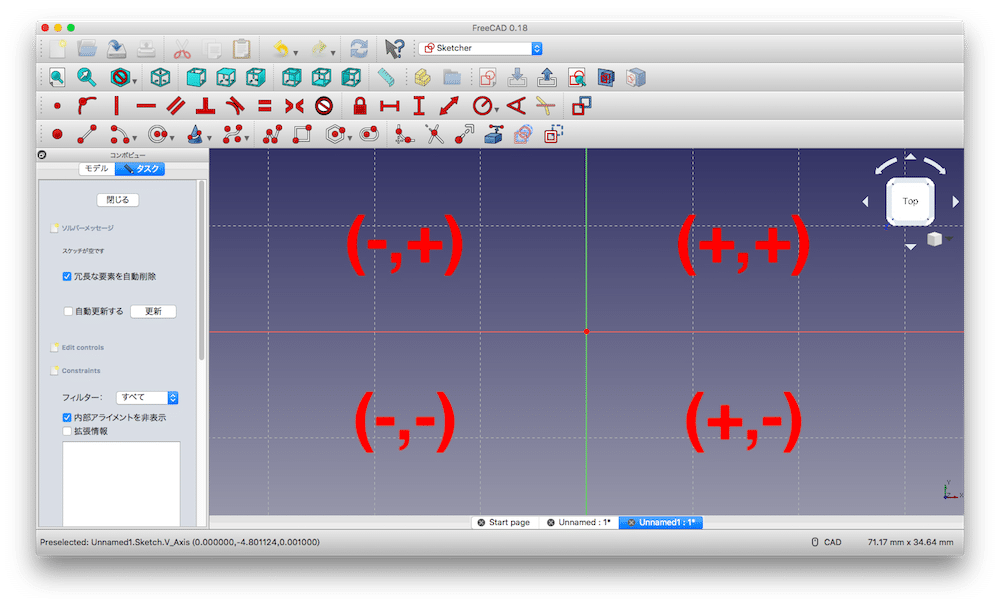
今回は、X軸からの距離を-10 mm、Y軸からの距離を-15 mmとしてみました。
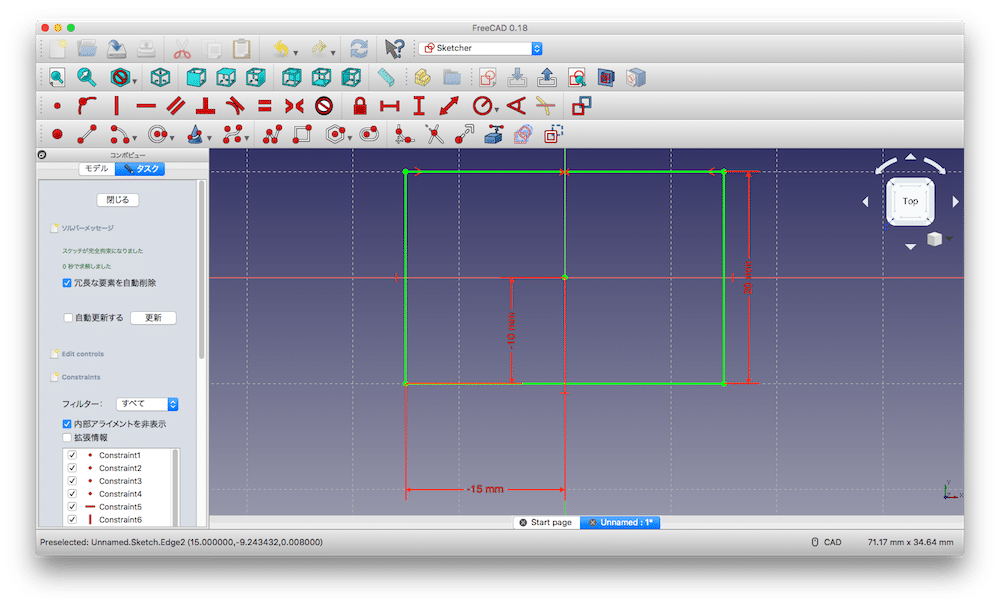
今回は説明するために3つの拘束を使いましたが、状況に合わせて、使ってみてください。
こんな感じで四角を拘束するのは、長さの拘束、軸への拘束、位置の拘束なんかを知っておけば十分かなと思います。
とりあえず、これでスケッチは終わりです。
直方体を作ってみる
ここから3次元構造を作ってみます。
今、スケッチで描いたのは長方形ですので、ここから直方体を作ってみます。
まずはスケッチを閉じます。
左のウインドウの「閉じる」をクリック。
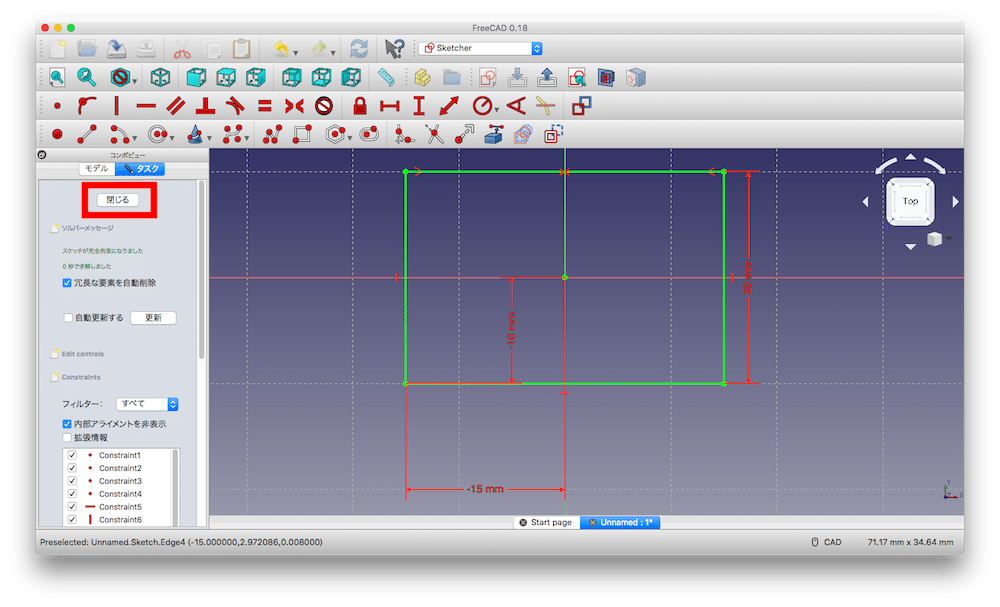
左側のウインドウで今作成したスケッチを選択し、その上の「タスク」をクリック。
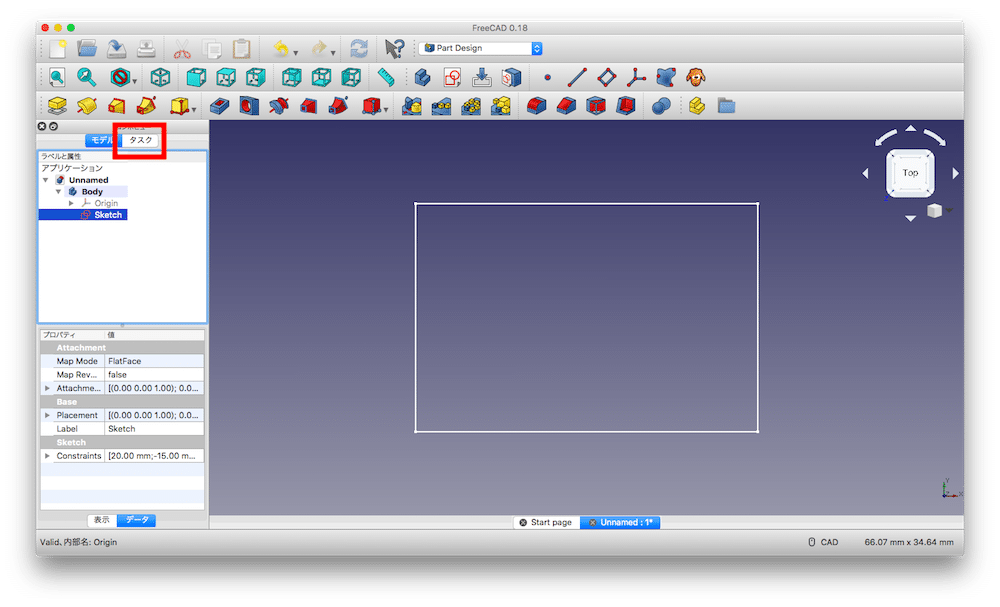
バグなのかたまにスタートページへ戻ってしまいますが、焦らず下のタブでデザイン中のタブに戻ります。
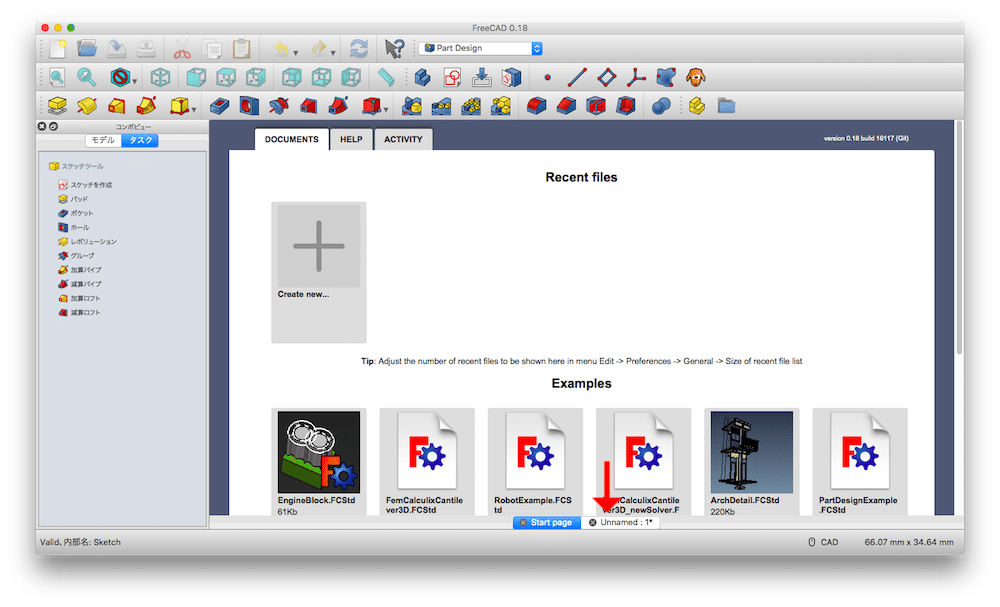
左のウインドウの「パッド」をクリック。
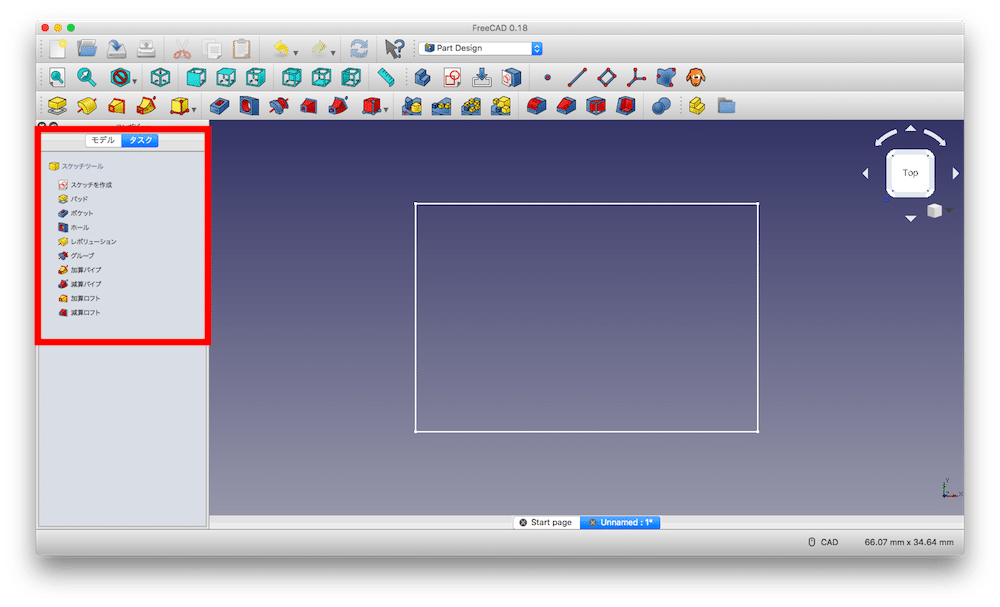
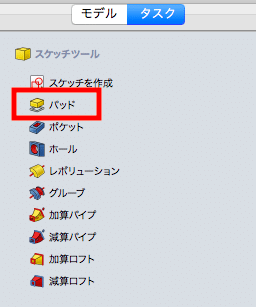
もしくは3D化したいスケッチをクリックして、直方体のマークをクリック。

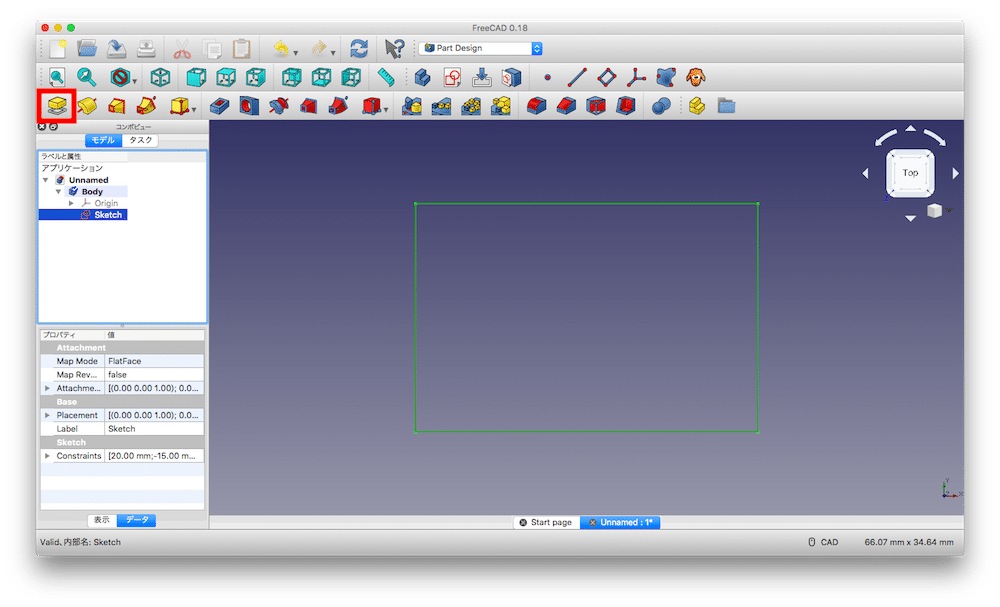
すると左側のウインドウが変わり、パラメーターを入力する画面になります。
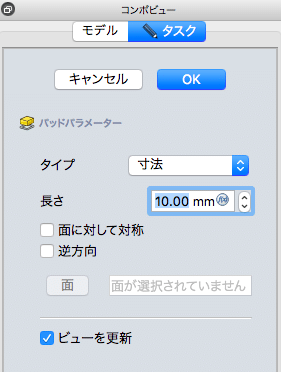
ここで長さを入力するとその長さ(厚さ)の立体になります。
この際、「面に対して対称」にチェックを入れると、先ほどの面を中心に対称的に3D化されます。
また「逆方向」にチェックを入れると、面に対して逆の方向へ立体が形成されます。
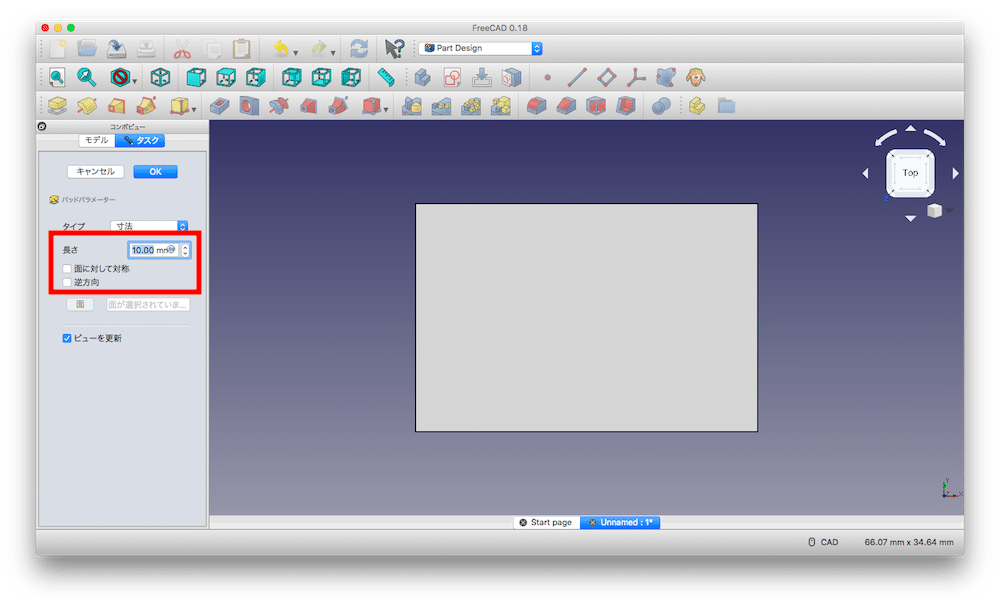
とりあえず20 mmの厚さにしておきましょう。
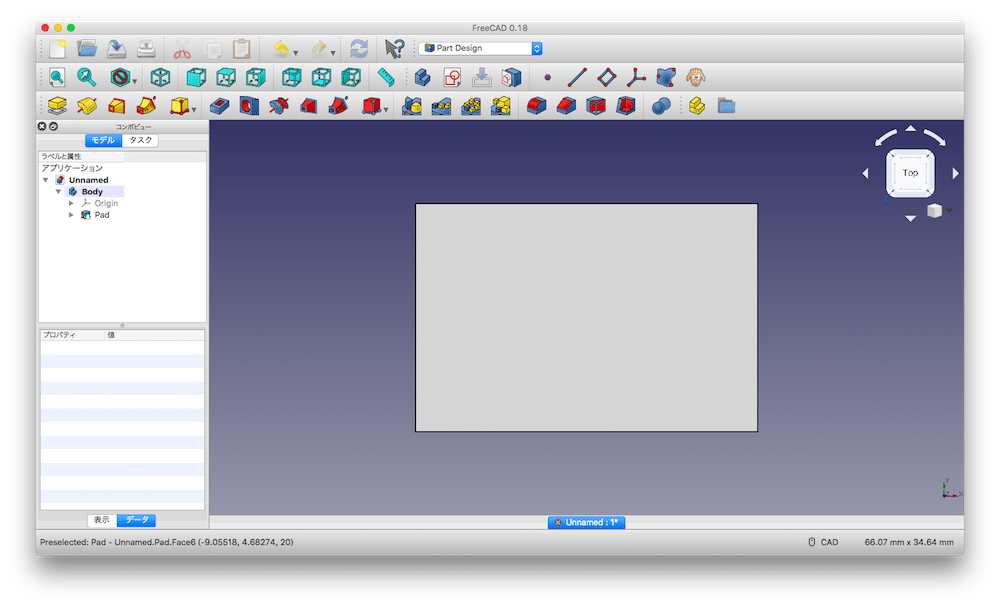
これで20 mmの厚さの直方体ができました。
なかなかやってみないとイメージがつかないかと思いますが、「スケッチ」で2次元構造を描いて、「パッド」で引っ張り上げて3次元構造を作ると思うといいかもしれません。
3Dの操作法を解説
ここまでは2Dだったので、マウス操作だけで設計できました。
しかし3Dでは、マウス操作だけではできません。
ここで3Dの操作法を解説してきます。
基本的には以下の通りです。
| 上下左右 | ホイールドラッグ (ホイールを押しながら、上下左右に動かす) |
| 回転 | Shift + 右ドラッグ |
| 拡大縮小 | ホイール回転 |
もしくは右上にあるこの箱で動かすこともできます。
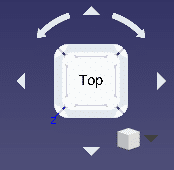
この箱の場合は、面をクリックするだけで、その面を上にもってきてくれます。
この箱の右下にあるさらに小さな箱をクリックすると、3次元構造の見え方を変えることができます。
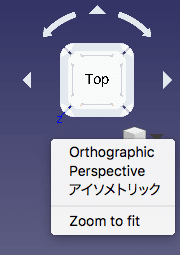
直方体を削ってみる
今度は上から削ってみて、箱型を作ってみましょう。
この場合、スケッチを作成するのは、箱の上面だと楽です。
そこで箱の上面をクリックし、スケッチをクリックしてください。

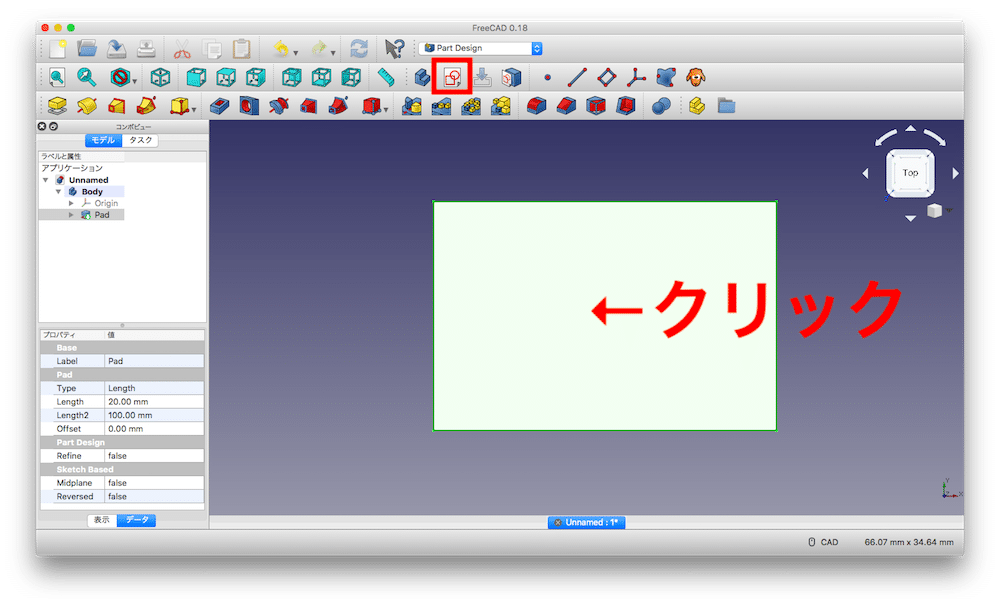
するとまたスケッチの画面に移ります。
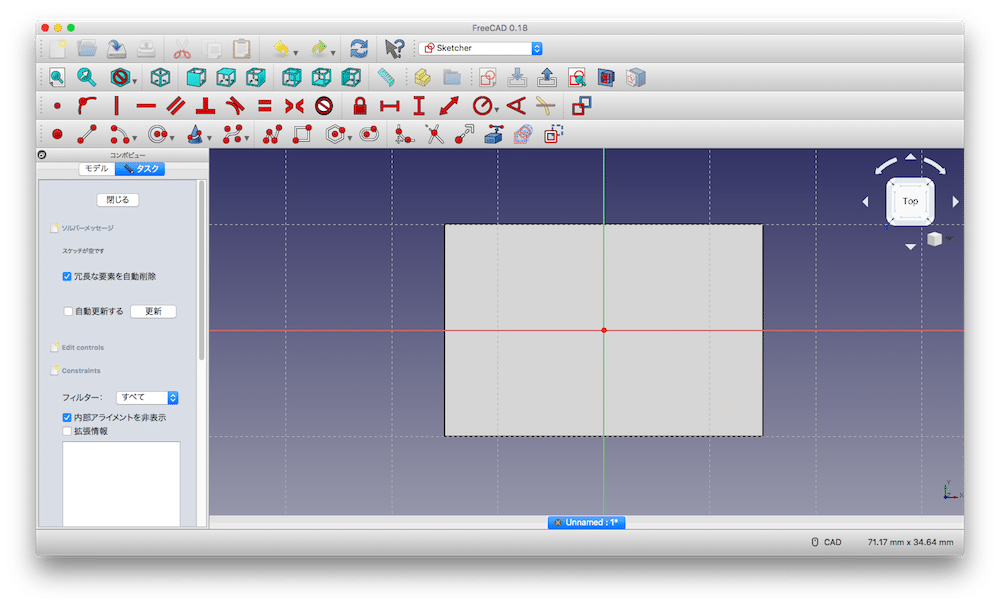
この箱の上面の面積よりも小さな四角を適当に描きます。
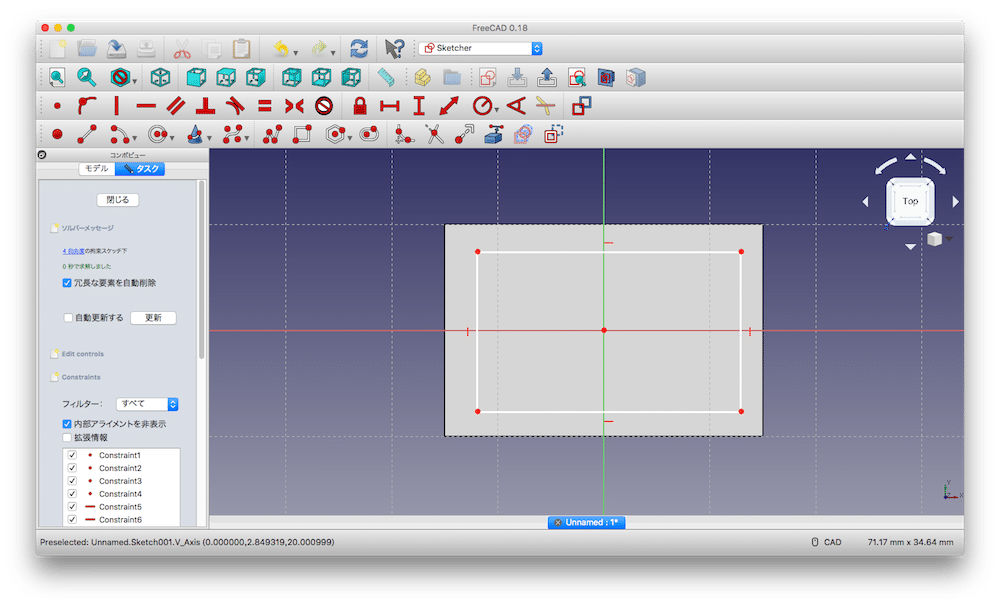
この四角を拘束していきますが、私がよくやる方法は横線をY軸へ、縦線をX軸へ対称拘束します。
まずは横線をY軸へ対称拘束します。
四角の上の2点を選択し、さらにY軸を選択します。
そして「 ><」マークをクリックし、対称拘束が完了です。

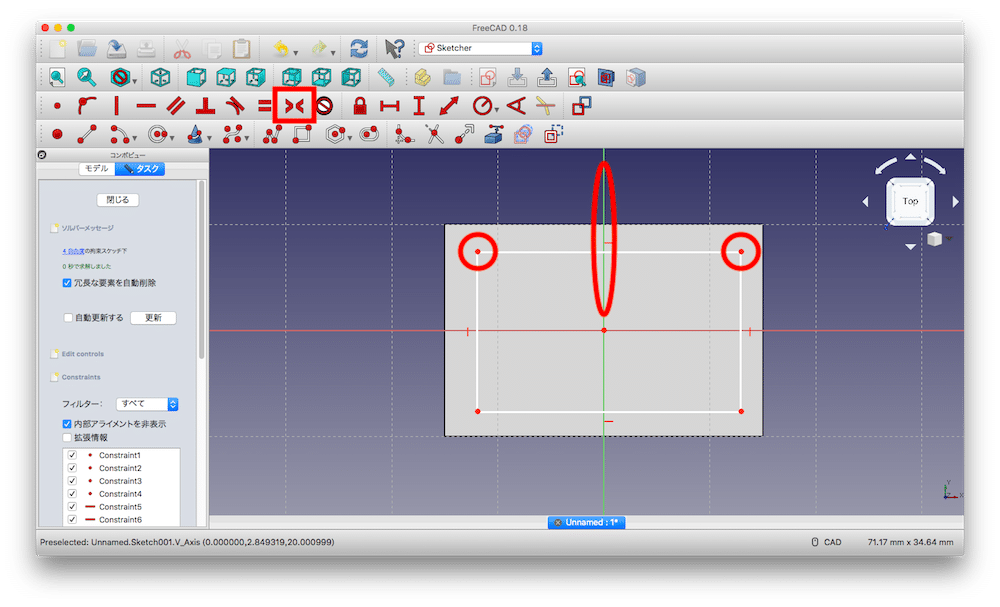
次に縦線ですが、右の2点とX軸を選択し、「><」をクリックすることで対称拘束します。

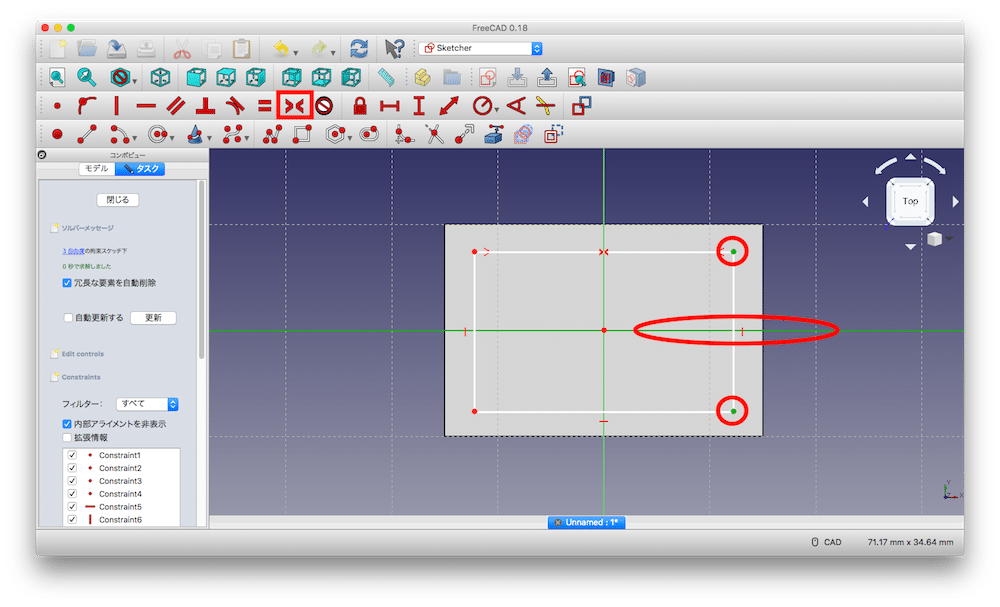
あとは縦線、横線の長さを拘束します。
まず横線を選択し、赤い両矢印マークをクリック。

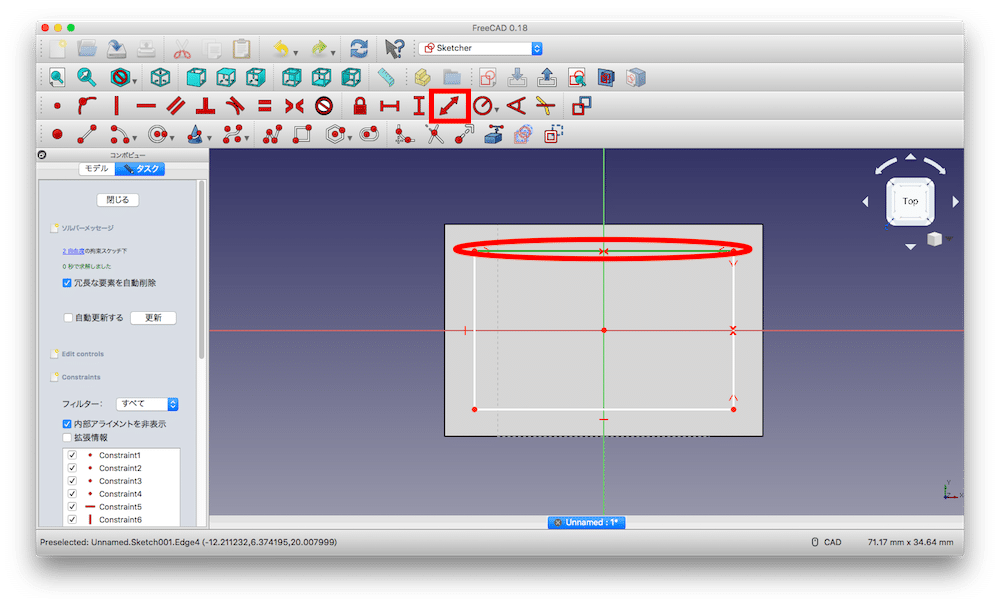
また長さを設定するウインドウが出ますので、今回は「25 mm」として「OK」します。
縦線も同じように、選択し、赤い両矢印をクリック。

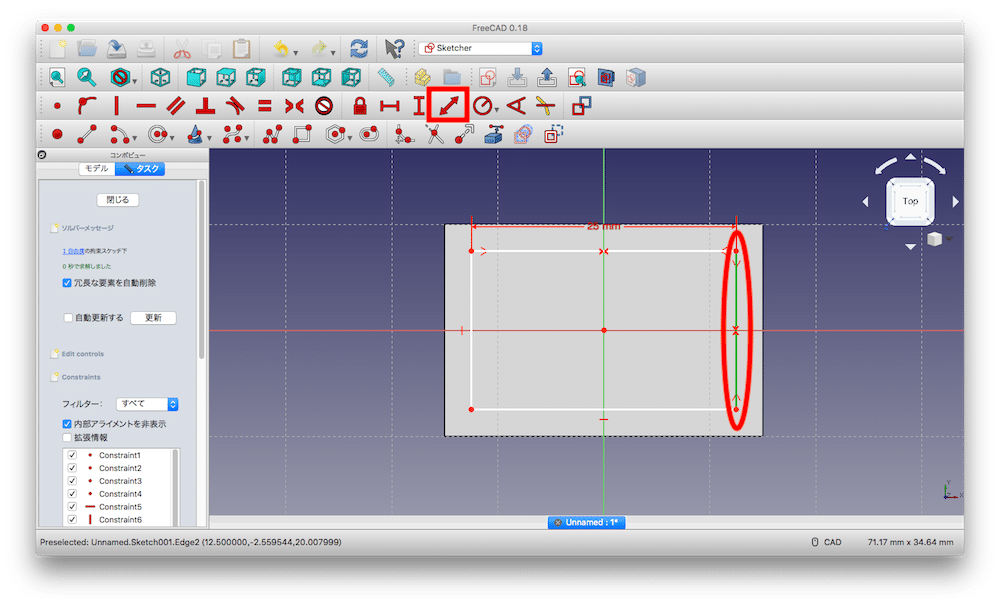
また長さを入力するウインドウが出てきますので、縦線は「15 mm」としておきましょうか。
ここまでで全部拘束が終了し、線が緑色になったかと思います。
これでスケッチを終了します。
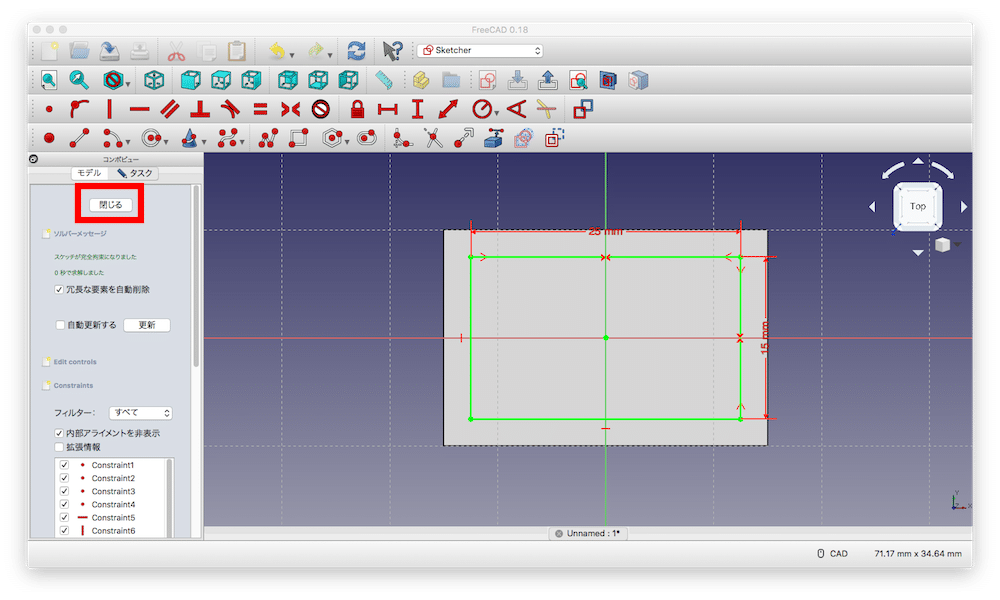
今回作成したスケッチが選択されているのを確認し、タスクへと移ります。
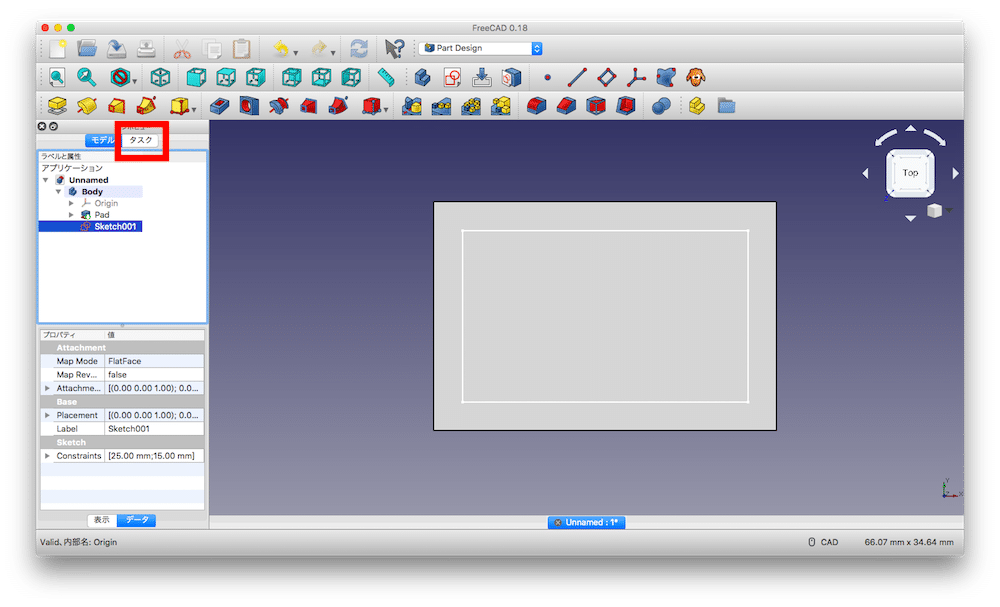
今回は内側を削り、箱型を作りたいので、「ポケット」をクリックします。
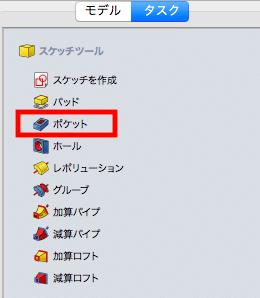
先ほど厚みを20 mmとしていたので、15 mm削ってみましょう。
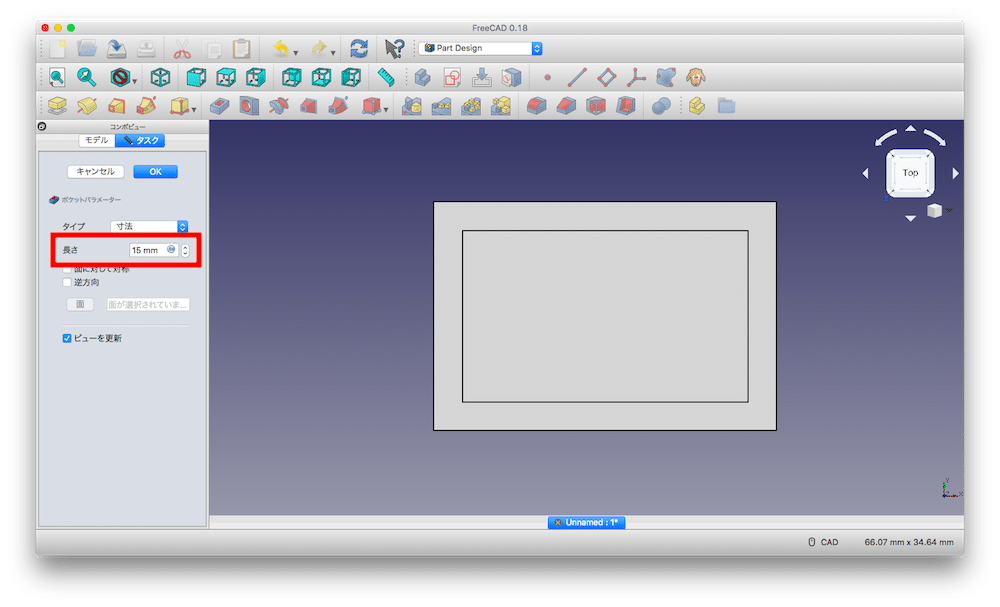
真上からでは線が入っただけのように見えますが、Shift + 右ドラッグで回転させてみてください。
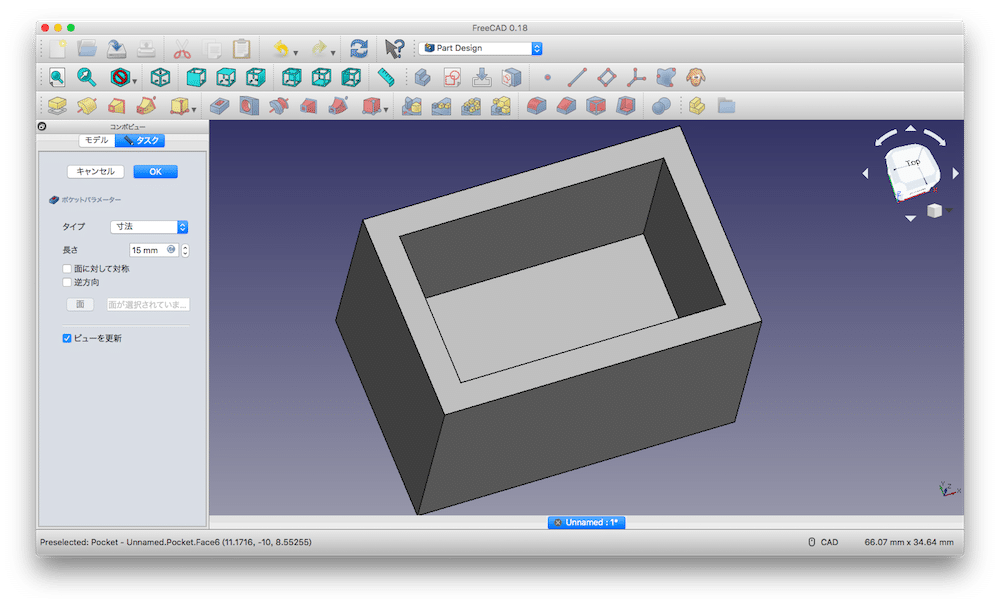
ちゃんと真ん中がへっこんでいて、箱型になっているのが分かります。
FreeCADではこんな感じでデザインをしていきます。
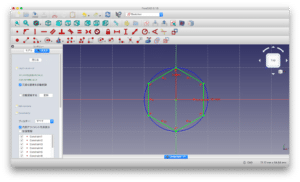
ということで今回はこんな感じで。

コメント
コメント一覧 (10件)
はじめまして。FreeCAD初心者の者です。0.18をインストールしました。ソフトを立ち上げるとスタート画面が出ます。しかし、いざ新規作成しようとクリックしたら、黒い画面になります。どうしたらいいかわからず困っています。お知恵を拝借できないでしょうか。宜しくお願いいたします。
竹本さん、初めまして!
FreeCADインストール後、起動しないとのことですね。
可能性が高いかなと思うことは、ユーザー名やFreeCADをインストールした場所までのパスに日本語が含まれていることかと思います。
こちらの二つのページが参考になると思いますので、一度確認してみてください。
https://www.xsim.info/articles/FreeCAD/HowTo/If-FreeCAD-fail-to-start.html
https://forum.freecadweb.org/viewtopic.php?t=40220
またどうしても起動しない場合で3D CAD(もしくは3Dデザイン)が必要な場合、他の3D CADを使うというのも視野に入れてもいいかもしれません。
簡単なのはTinkercad(https://www.tinkercad.com)、よく使われているのが、Fusion360(https://www.autodesk.co.jp/products/fusion-360/overview?term=1-YEAR、個人、非商用なら無料)です。
目的による(どうしてもFreeCADが必要という場合もあるかと)と思いますので、ご参考までに。
問題が解決されることを祈っております!
Noriさん、ありがとうございました。
ソフトが開く様になりました。しかし、新規作成で黒くなってしまう様になりました。色々試したり、しているのですが、PC自体があまり得意ではないので、困ってしまいます。愚痴を言ってしまいました。申し訳ありません。
今日は、ありがとうございました。
初めまして。
Freecad0.19をインストールしてBody(立方体)を描き、上面に別のBodyをスケッチするために
上面をクリックするのですがその面の色が変わらずスケッチ面の指定ができなく悩んでいます。
何か設定上の問題がありましたら教えてください。
福岡直樹さん、初めまして。
その状態になったことがないので、ちょっと分かりませんが、2点ほどご確認いただければと思います。
1.表示はどの表示を使われているでしょうか?
ワイヤーフレームになっていると面は選択できないので、他の表示に変えてみると選択できるようになります。
2.Navigation Styleはいかがでしょうか?(右クリックして出てくるメニューの一番下にあります)
こちらは操作の仕方の設定ですが、ものによっては面を簡単に選択できない(選択方法が違う)場合があるかもしれません。
参考になりましたら幸いです。
Noriさん、返信ありがとうございました。
早速、ご教示の内容を試みましたがいずれにおいても問題は解決しませんでした。
この背景についてもう少し説明いたします。 当初は0.18版で利用していたのですが、0.19版へ移行しようとインストールして使用してのですがスケッチ面の指定ができなくてあれやこれやいじくりまわしているところです。現状は、何の根拠もなく0.18版が悪さをしているかもしれないと思い、0.18版をアンインストールしましたが問題は解決しませんでした。0.18版を再インストールすることもできず、0.19版でスケッチ面指定の操作もできずお手上げ状態になっています。今まで作成した0.18版CAD図を読み込むこともできず途方に暮れています。どうぞお助けください。
なるほどです。
私のPCはMacなのですが、とある場所でWindowsにおいて0.18版と0.19版の両方をインストールすると0.19版かおかしくなってしまったことがありました。
そのPCでは0.18版をアンインストールしていなかったので、0.18版をそのまま使い続けている状態です。
このことから0.18版と0.19版か共存できないことがあるのかなと考えています。
0.18版を再インストールできないとのことですが、0.19版をアンインストールしても0.18版の再インストールはできないでしょうか?
Noriさん
0.18版の再インストールは0.19版をアンインストールしてから行うことで完了しました。
(過去のDataも無事開くことができました。)ありがとうございました。
しかし、依然としてスケッチ面の指定表示ができません。最初のコメントの操作もやってみましたがNGでした。PCのシステムがおかしくなっていることはないでしょうか。因みに友人からWordで送られてきた添付資料の初めの1列に相当する部分が文字欠けしているので気になっていました。一度PCショップで診断してもらった方が良いですかね。
Noriさん
いろいろご面倒をおかけしました。問題が解決しました。
Draftアイコン「Snap Special」をONにしていませんでした。ONにすることによって、0.18も0.19も動作できるようになりました。
いえいえ、あまりお力になれずに申し訳ないです。
Draftアイコンはいじったことがなかったので、勉強になりましたm(_ _)m
兎にも角にも無事問題が解決してよかったです。