とりあえず新規作成
前回、FreeCADのインストール、日本語化の解説をしました。

ここから少しずつCADデータの作成を行っていきましょう。
起動すると、こんな画面になるかと思います。
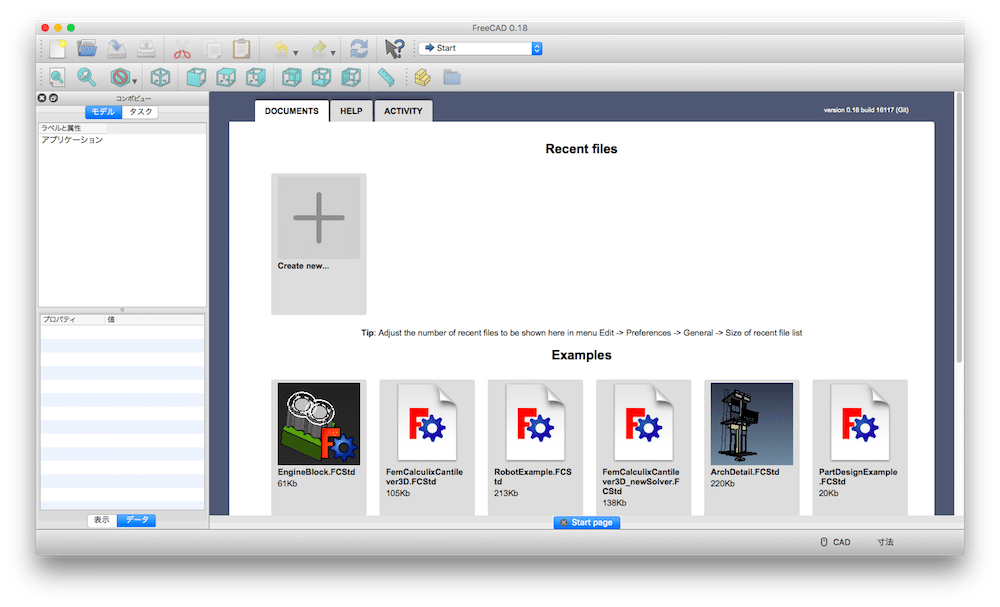
ここは「スタートページ」でFreeCADを使った3D CADデータの例なんかを紹介してくれます。
興味があれば、「Examples」の下にある例をクリックしてみてください。
ちょっと面白そうなので「EngineBlock.FCStd」をクリックしてみます。
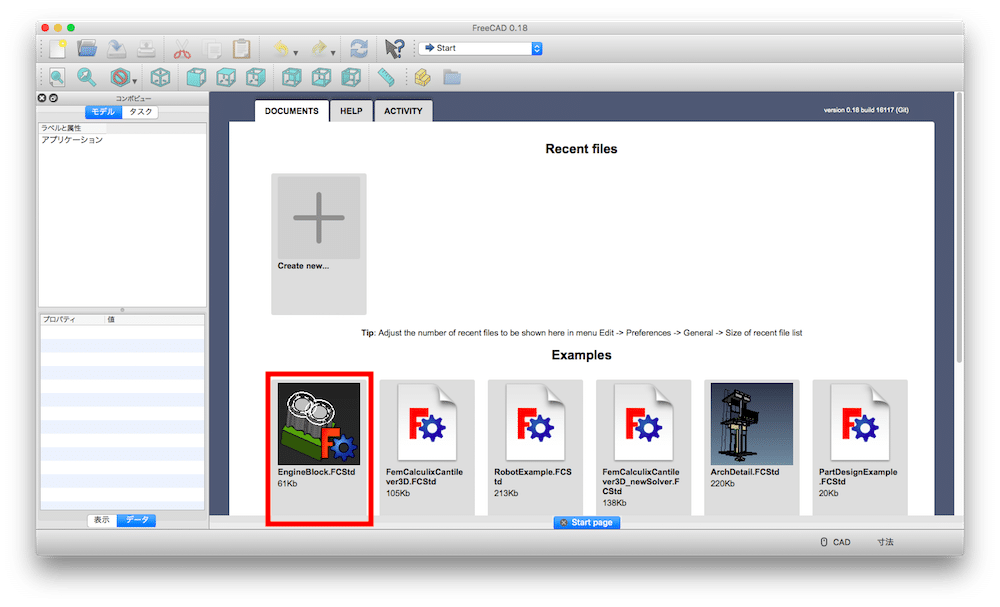
すると新しいタブが開き、CAD画面に移ります。
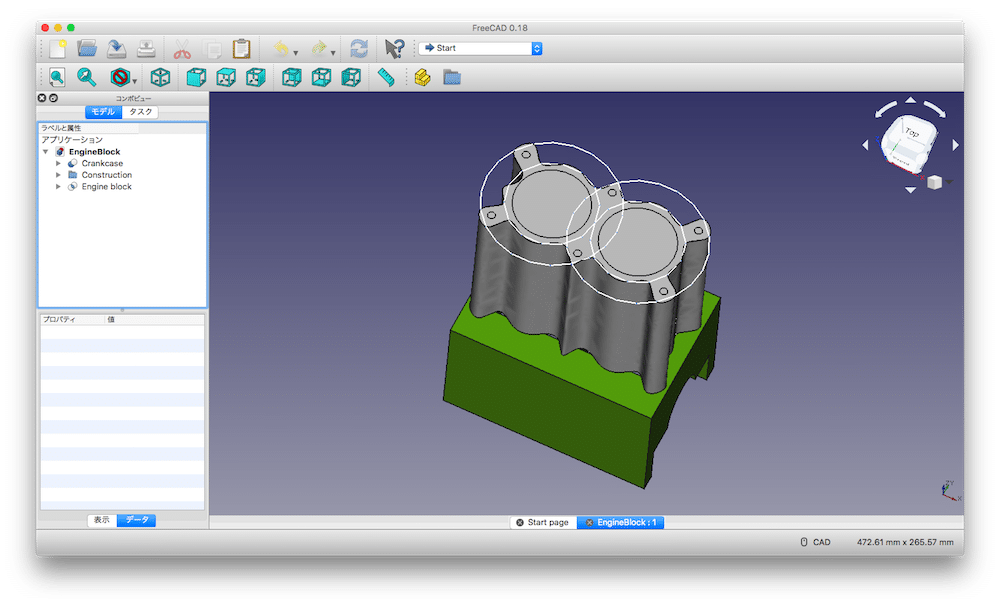
タブ自体は下にあるので、閉じたい場合は×マークを、違うタブに移りたい場合は、そのタブをクリックしてください。
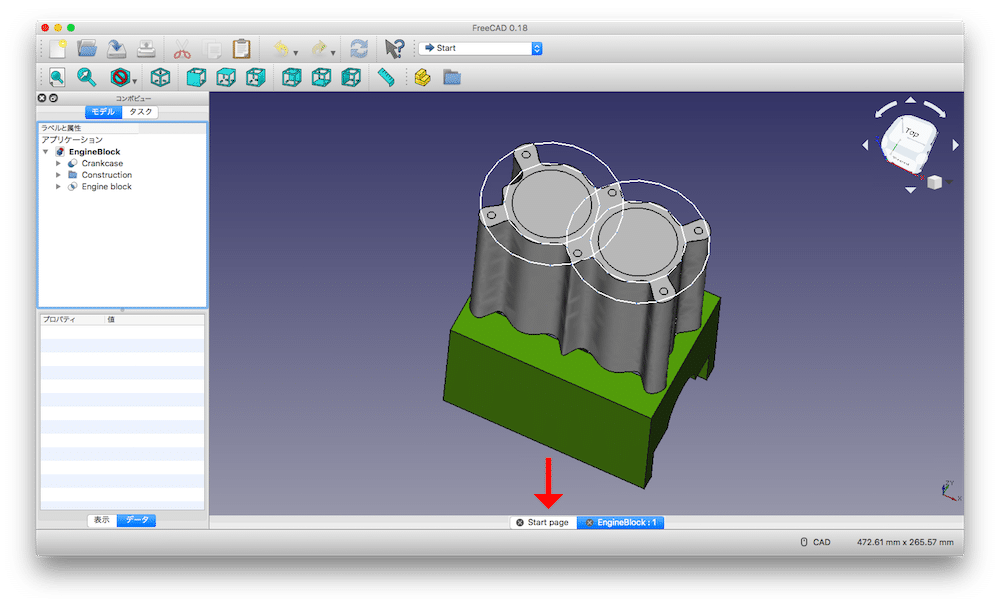
ではスタートページに戻り、新しいデータの作成に移りましょう。
スタートページに戻ったら、「Create new…」をクリックします。
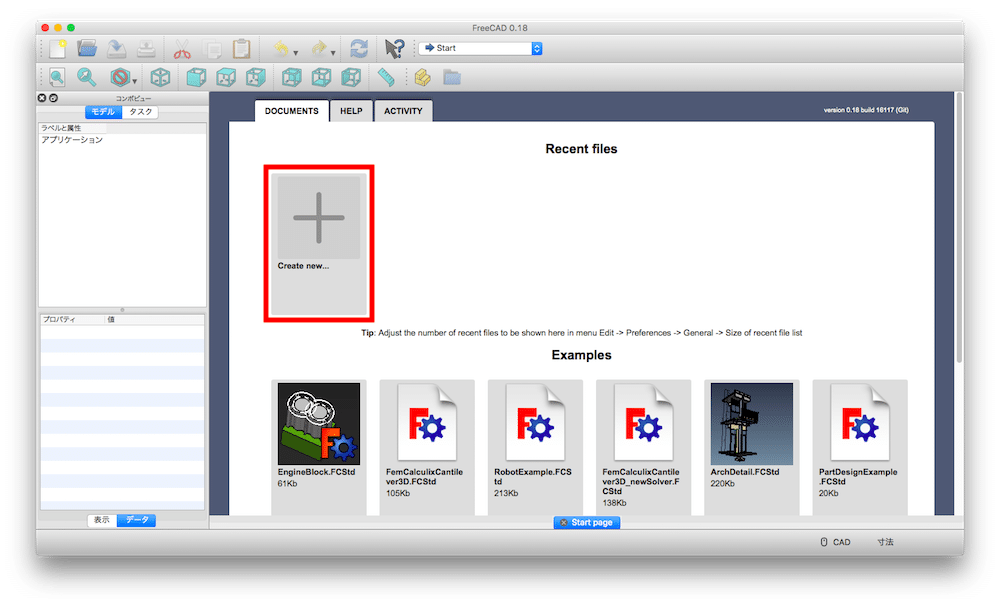
するとまっさらな画面になり、3D CADデザインができるようになります。
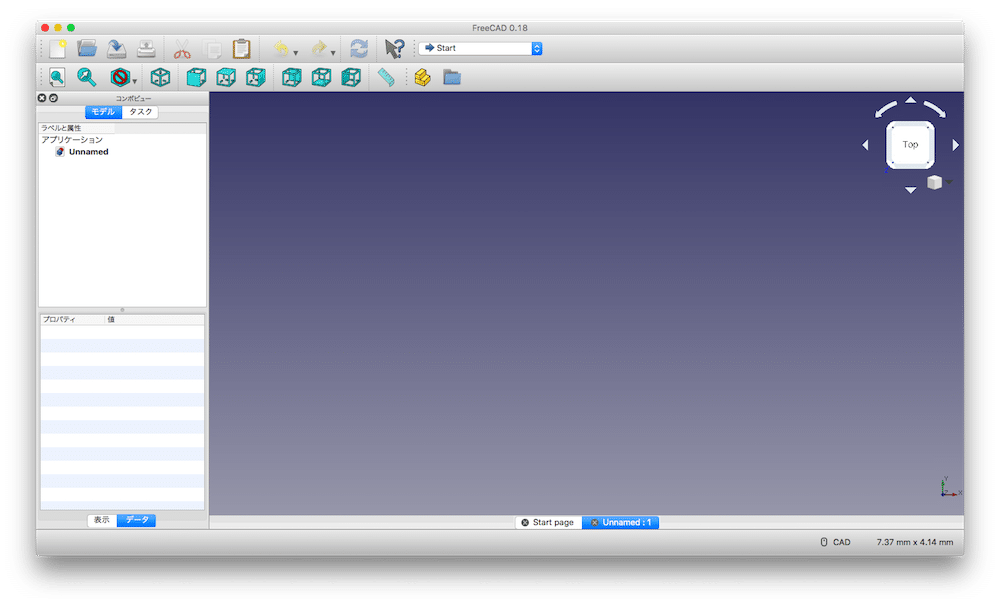
CAD画面の説明
まずは簡単に全体を見て、使いそうなところを解説していきます。
左上のボタンは、左から「新規作成」「ファイルを開く」「保存する」「印刷する」です。
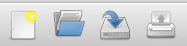
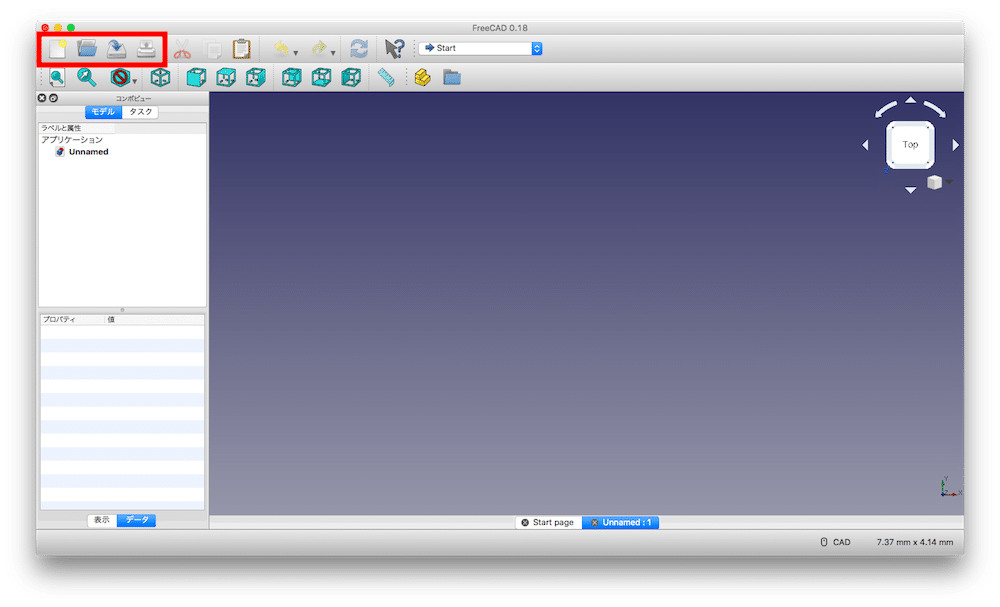
ここに「1つ前の状態に戻す(アンドゥ)」「取り消した操作をやり直し(リドゥ)」。
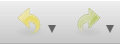
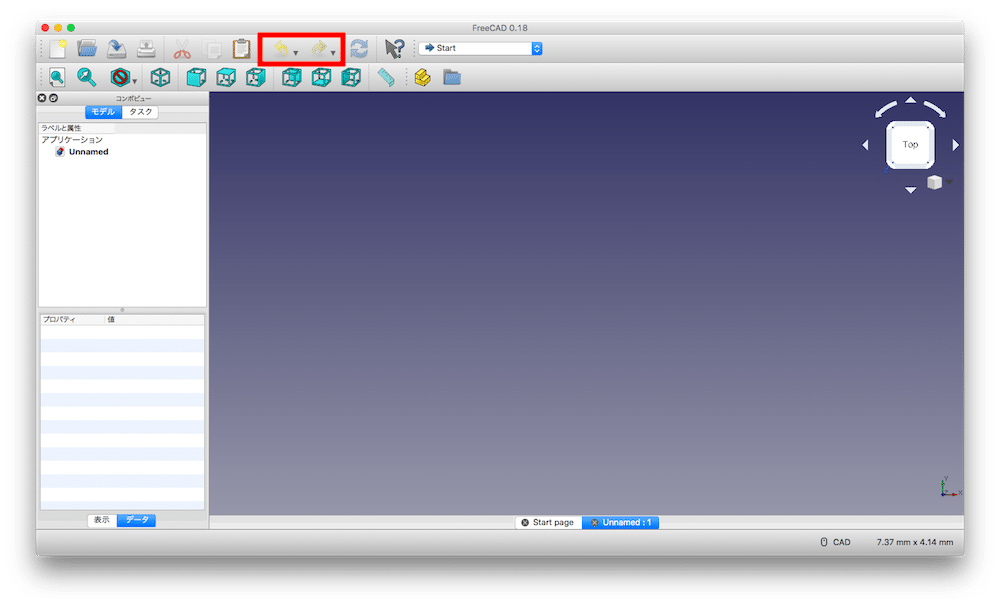
このプルダウンメニューには色々な機能が詰め込まれています。

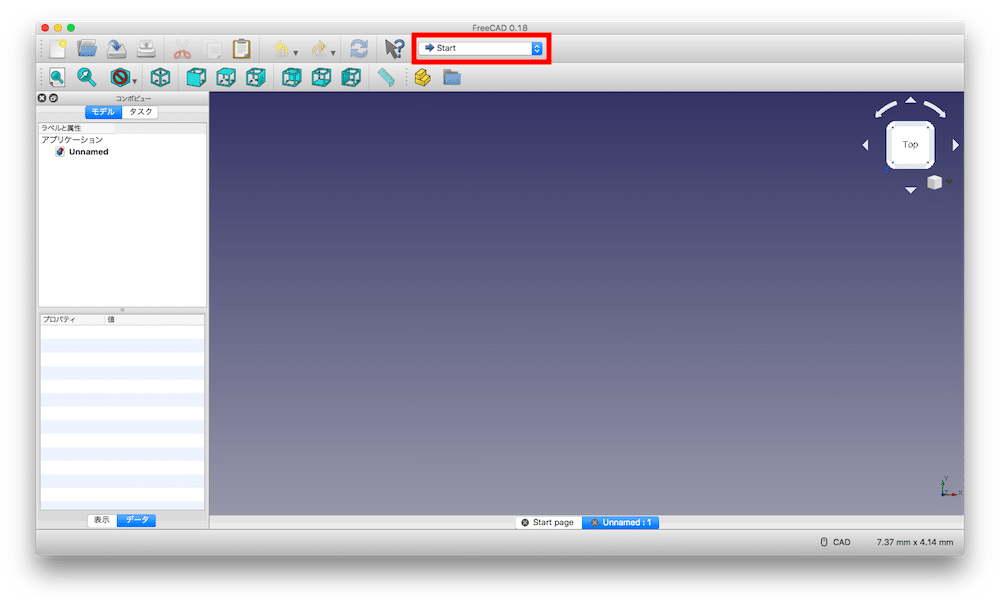
開いてみるとこんな感じ。
いっぱいあって全部覚えるのは大変だなぁと感じるかもしれませんが、個人で使う分には使う機能はこのうち数個ですので安心してください。
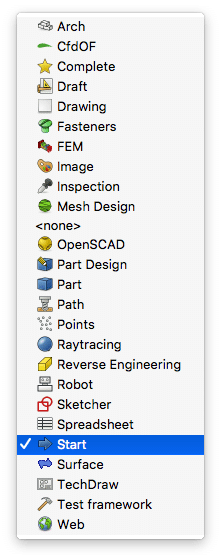
下の段に関しては、上のプルダウンメニューで選んだ機能によって、表示されるものが変わります。

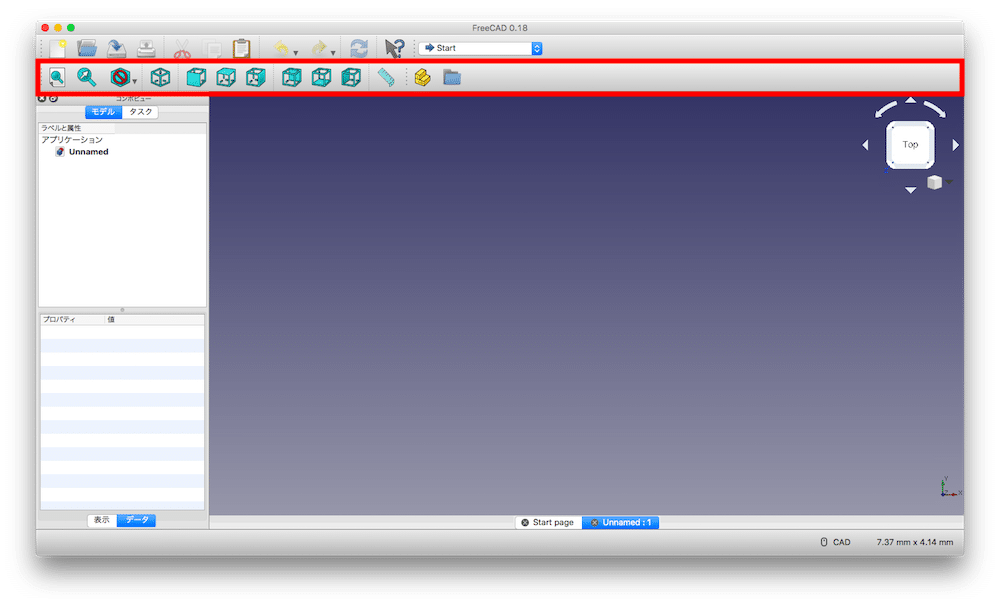
左側の上のエリアは、作成した各部品のリストが表示されます。
また細かいパラメータを入力するウインドウに変わることもあります。
そこらへんは後ほど。
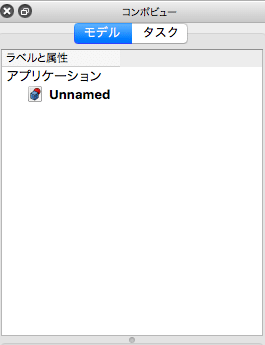
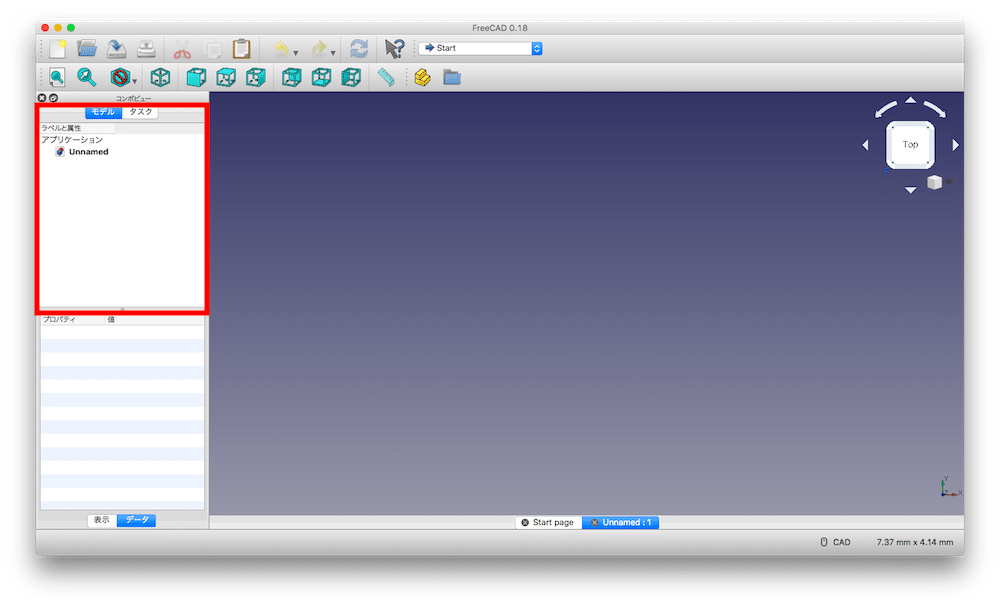
左下のエリアは各部品の位置や角度などのパラメータが表示され、編集するエリアになります。
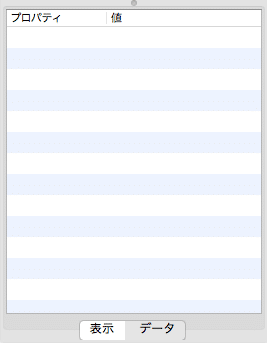
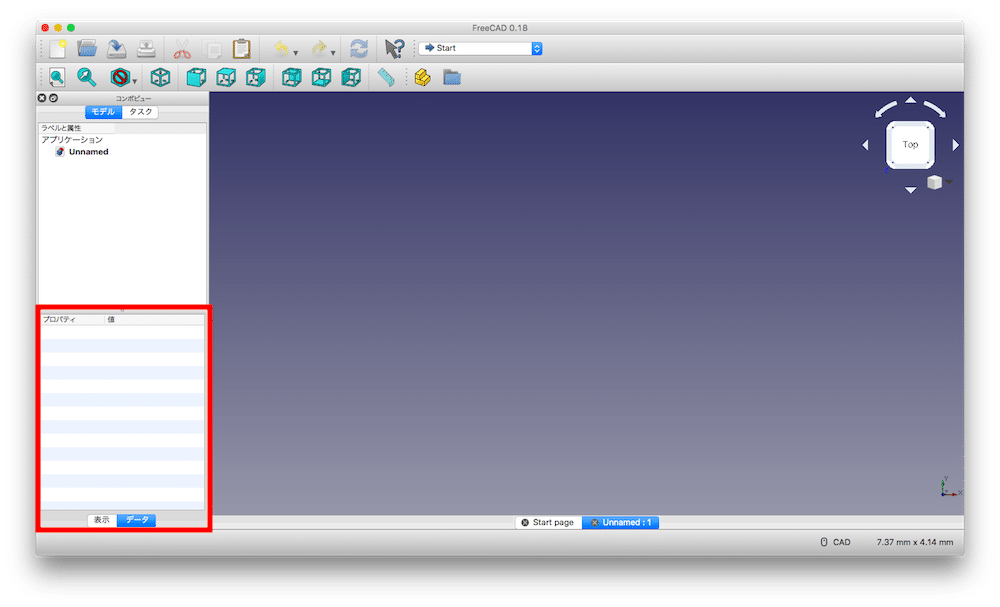
一番広いエリアが3Dデータをデザインするエリアになります。
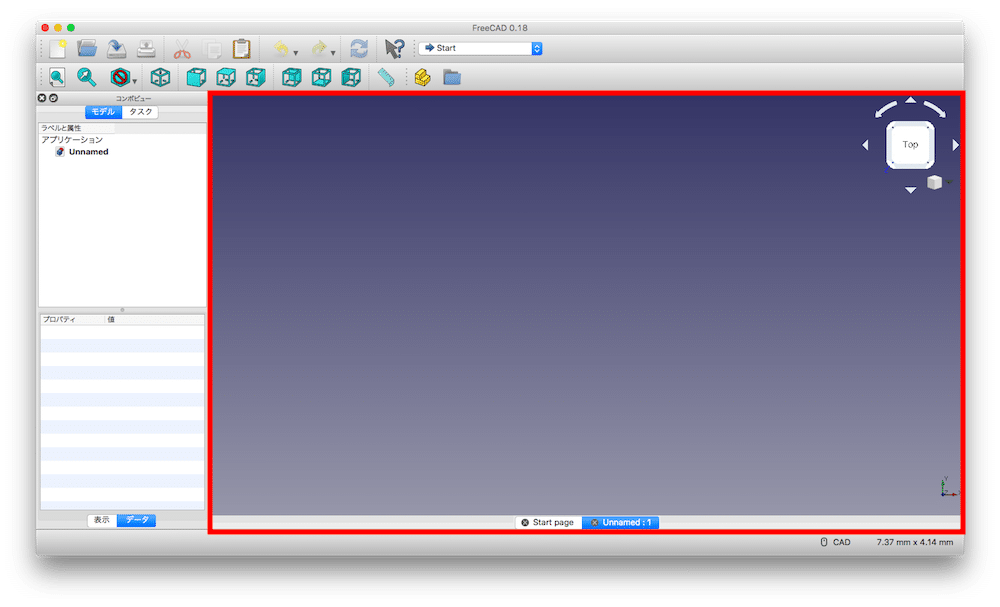
3Dデータなので、操作法やデザインの仕方がちょっと特殊なので、ゆっくりと進んでいきましょう。
FreeCADのデザインの考え方
私自身はCADを初めて扱ったのは、このFreeCADが初めてなので、他のソフトとの違いはよく分かりません。
でも例えばPowerPointで図を書く時と比べて、デザインの考え方自体に違いがあり、最初戸惑いました。
PowerPointであれば、線とか図形を画面にポンポンと置いていき、目的の図を作っていくことでしょう。
ですがFreeCADではさらに「拘束」という考えが重要になっていきます。
線や図形を置くのは一緒なのですが、その線や図形が画面内で完全に動かないよう、全てのパラメータを「固定」することが必要なのです。
なかなかイメージしづらいと思うので、細かい機能を説明する前に、考え方を解説していきます。
FreeCADではいきなり3Dの形状を描くことはできません。
2Dの形状を書いて、3D化するというステップになります。
そこでとりあえず一本線を引いてみました。
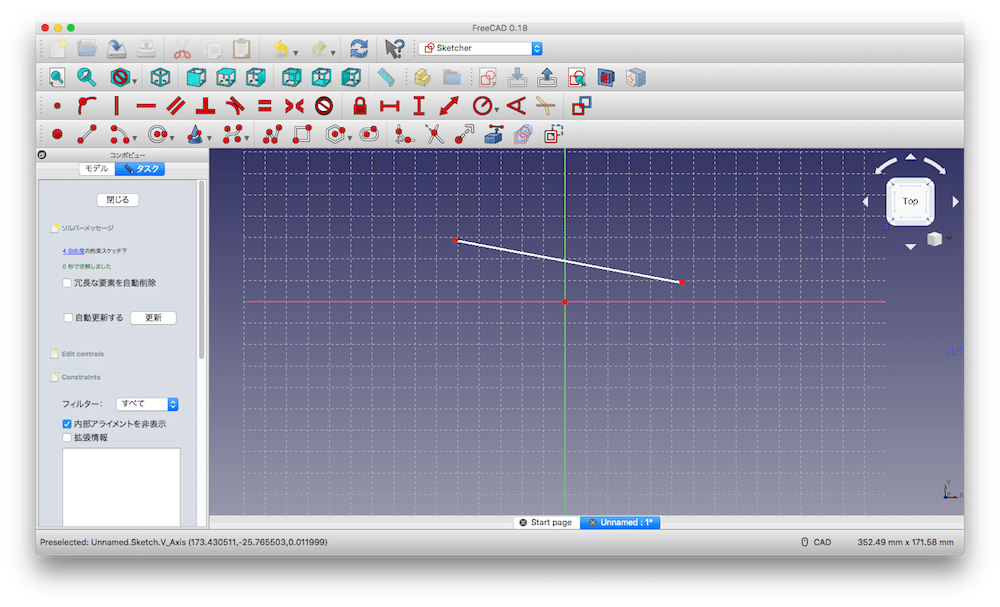
この状態では線の長さも角度も、位置も固定されていません。
ですのでこの線は自由に動かすことができます。
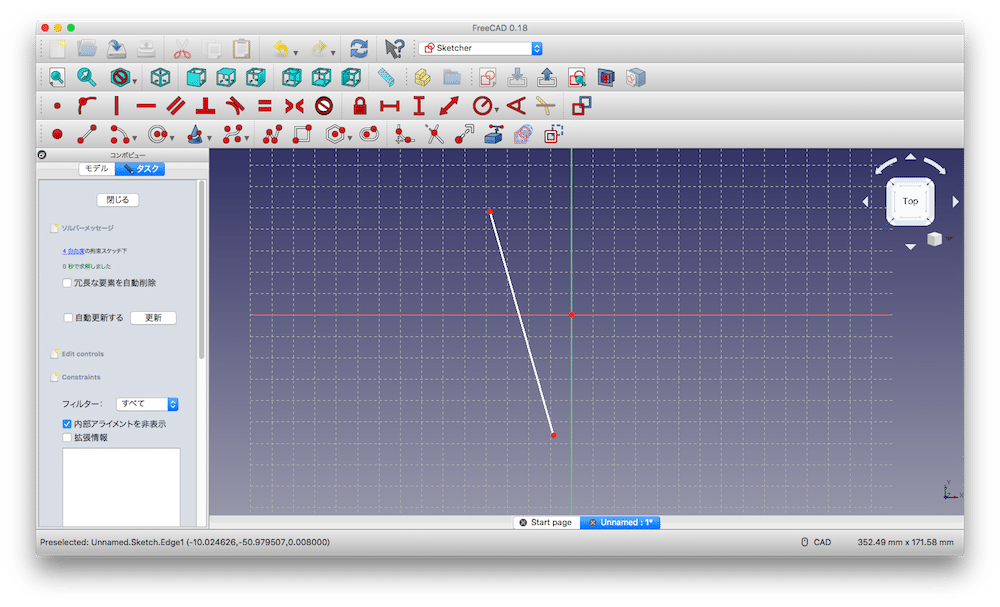
線の長さを100mmに固定してみます。
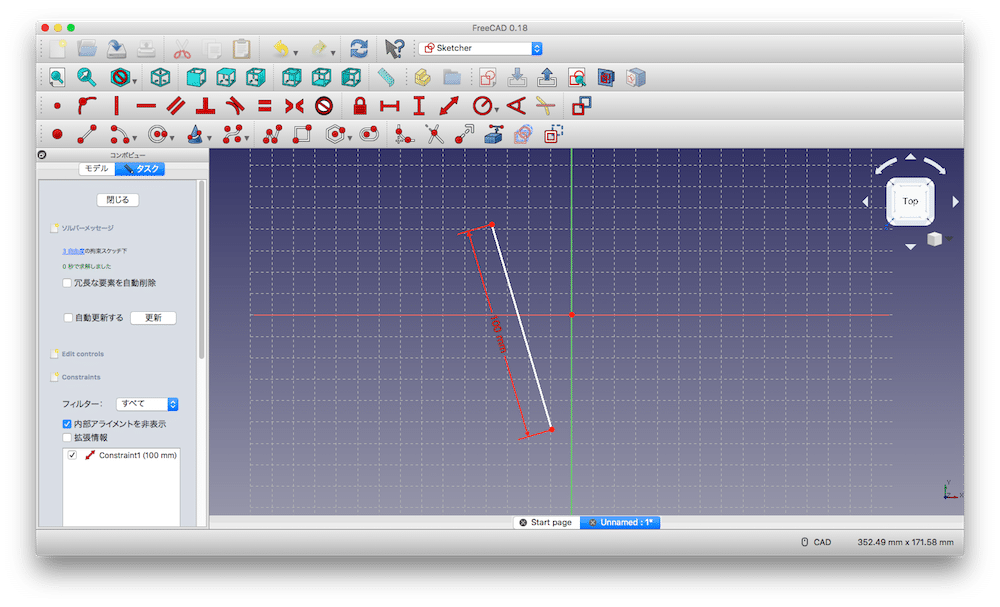
すると線を動かそうとすると、長さが一定のまま、位置が変わることになります。
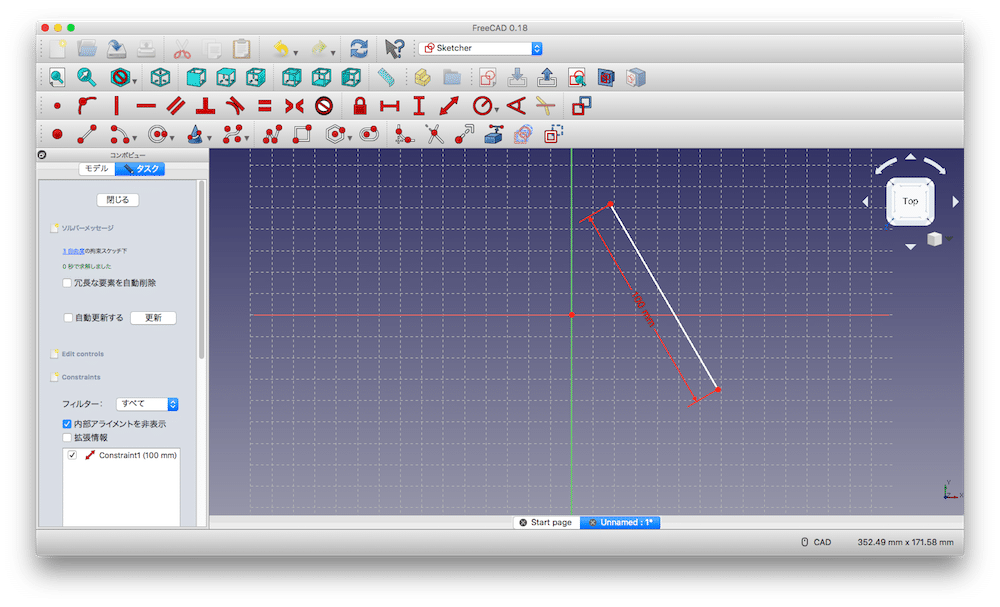
もちろん角度も固定されていないので、角度を変えることもできます。
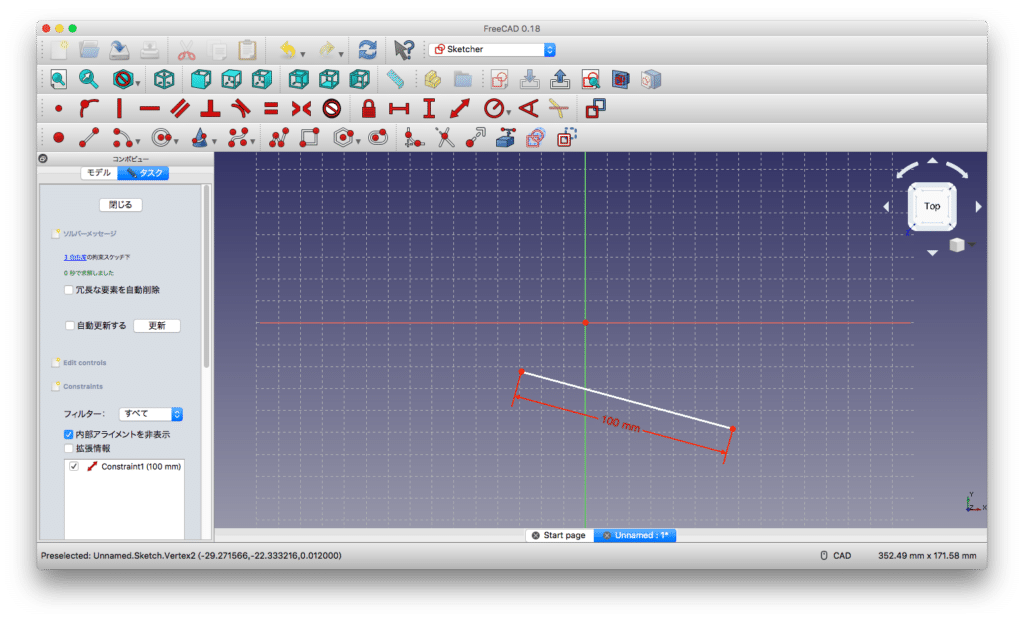
次に角度を固定するため、横軸と平行にしてみます。
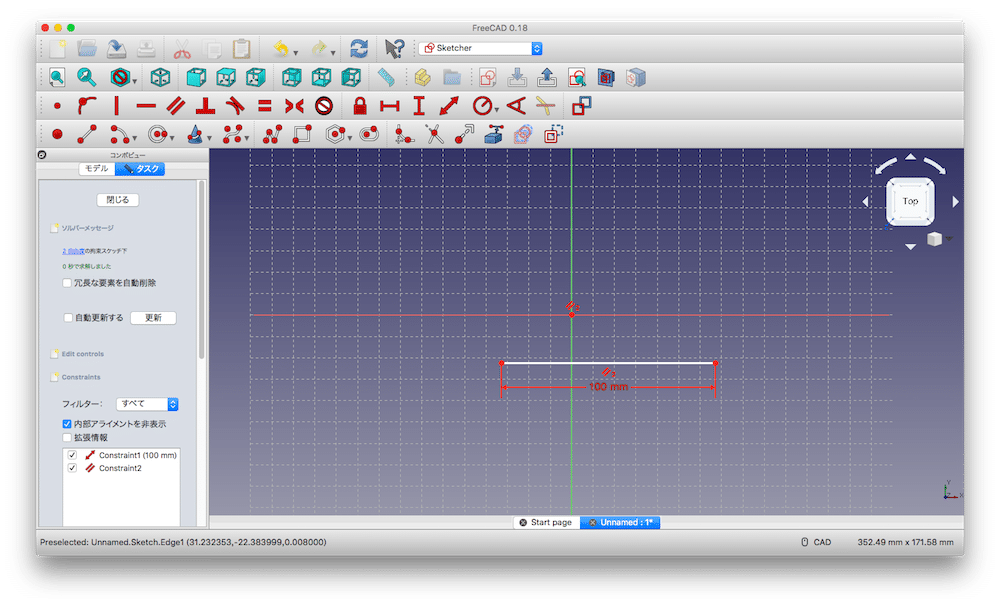
すると長さが一定で、さらに横軸に平行な状態でしか、線を移動できなくなります。
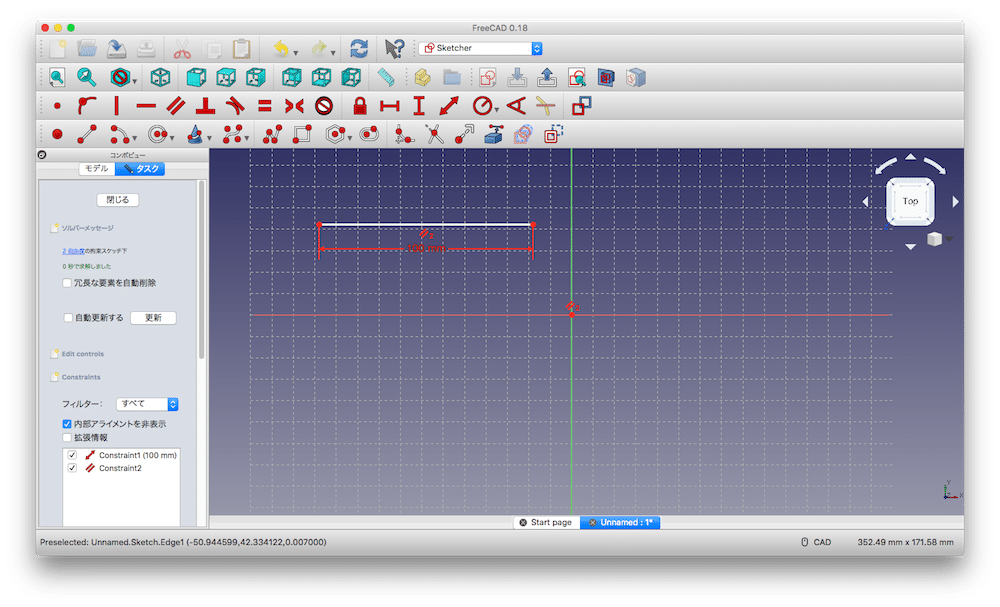
今度は右側の点の位置を固定してみます。
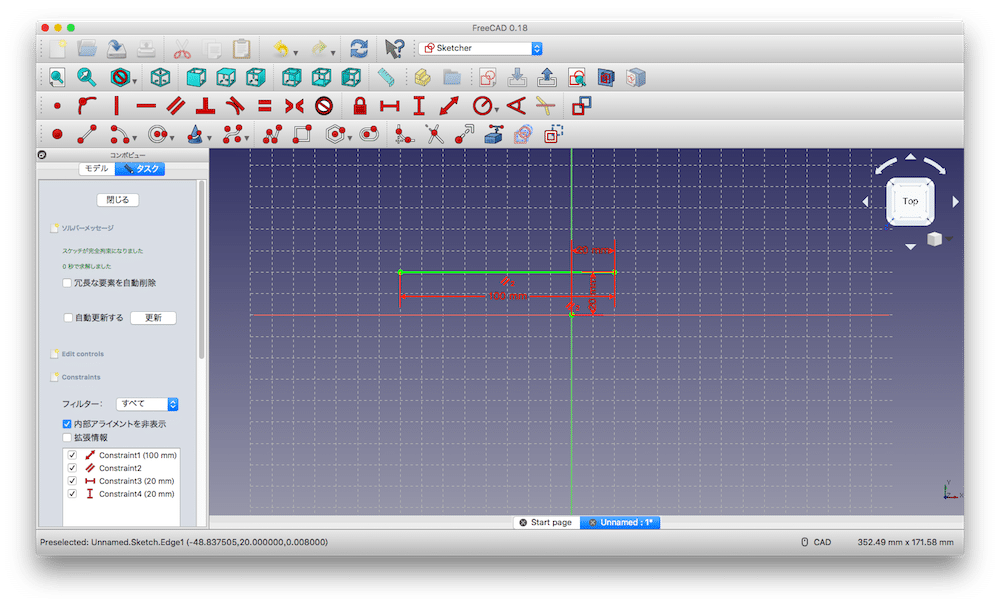
すると線をドラッグしようとしても、もうどうにも動かすことができません。
そして線が緑色になりました。
この緑色になった状態が「もうどうにも動かなくなった状態」、つまり「完全に拘束された状態」です。
このように拘束をして行くというのが、FreeCADでデザインする際の考え方になります。
今回は、「線の長さ」「角度」「右側の点の位置」を拘束することで、線全体を拘束しました。
しかし例えば「両側の点の位置」を拘束して、線全体を拘束したり、「線の長さと右側の点の位置」「左側の横軸からの距離」を拘束することで線全体を拘束することも可能です。
それはデザインの場所により、どこを拘束する方がより自分のデザインを達成しやすいか、分かりやすいかによってケースバイケースとなります。
とりあえず図形を描いたら、図形が緑色になるまで位置や長さ、角度を規定していくのを基本としてみださい。
次回からデザインの描き方を解説していきます。
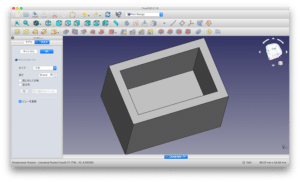
ということで今回はこんな感じで。

コメント