M5StickC
前回、UIFlowで温度の表示の仕方を整えてみました。

なかなか見栄えが良くなってきたところで、ちょっと中断して、M5Stackのコミュニティーにアカウント登録してみようと思います。
理由としては、アカウント登録したらUIFlowのプログラムがサーバーに自動保存、UIFlowを開いた際に自動読み込みされるんじゃないかという期待からです。
ちなみに結果としては、そんな機能はなく、むしろ手間が増えるので、UIFlowを使うだけであればアカウント登録はしなくてもいいと思います。
後ほどちらっと紹介しますが、M5Stackのフォーラムを見たい、質問したいという人は登録するのがいいでしょう。
それでは始めていきましょう。
M5Stack Communityの新規アカウント登録
新規のアカウントを登録するには、UIFlowの画面上のこの人型のマークをクリックします。
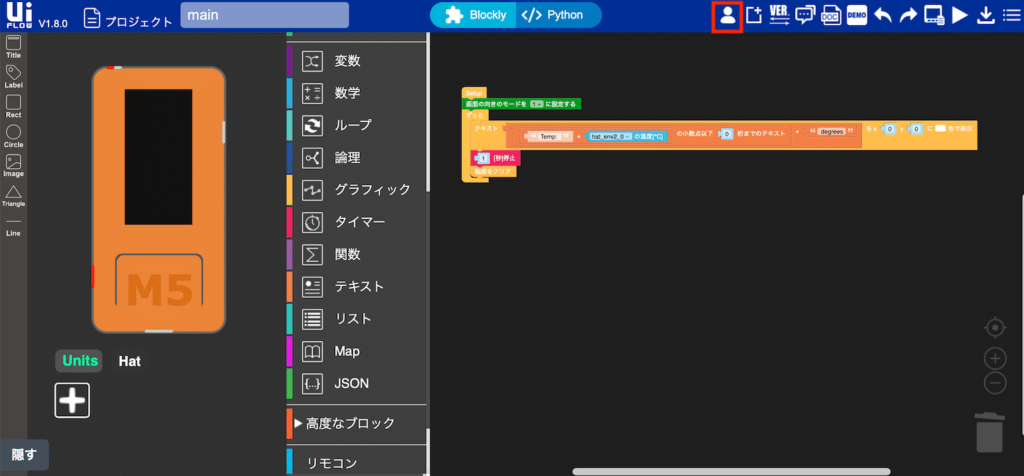
ログイン用メールアドレス、パスワードの入力ウインドウが出てきますが、アカウントを新規作成するということで「Create a new account」をクリックします。
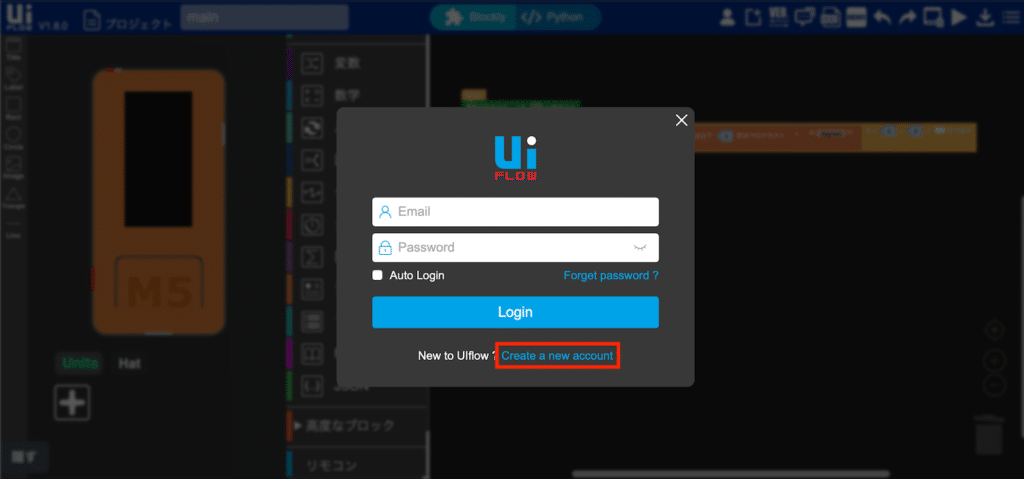
M5Stack Communityの登録画面が出てきます。
日本語ですので特に問題なく入力できるかと思います。
ということでそれぞれ必要事項を入力して、「今すぐ登録する」をクリック。
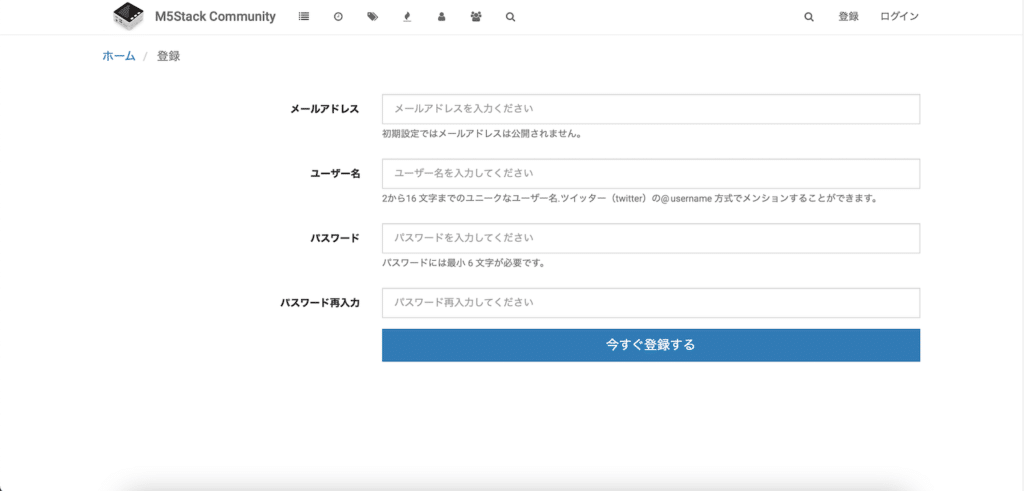
個人情報の取扱に関して、同意を求められますので、2ヶ所のチェックボックスにチェックを入れ、「Submit」をクリック。
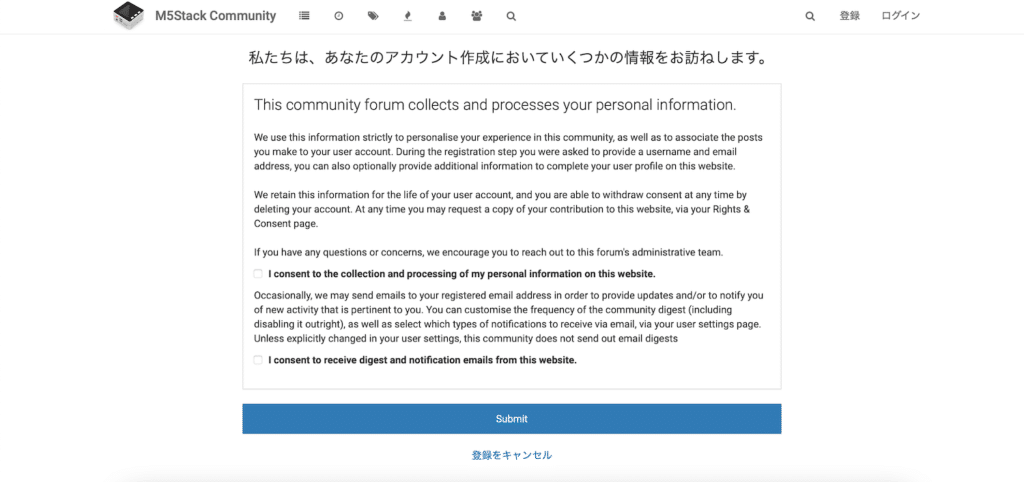
これで仮登録が完了です。
仮登録が完了すると、M5Stack Communityのサイトに移動します。
今、表示されているのが、M5Stackのアップデート情報やイベント情報、フォーラムだったりします。
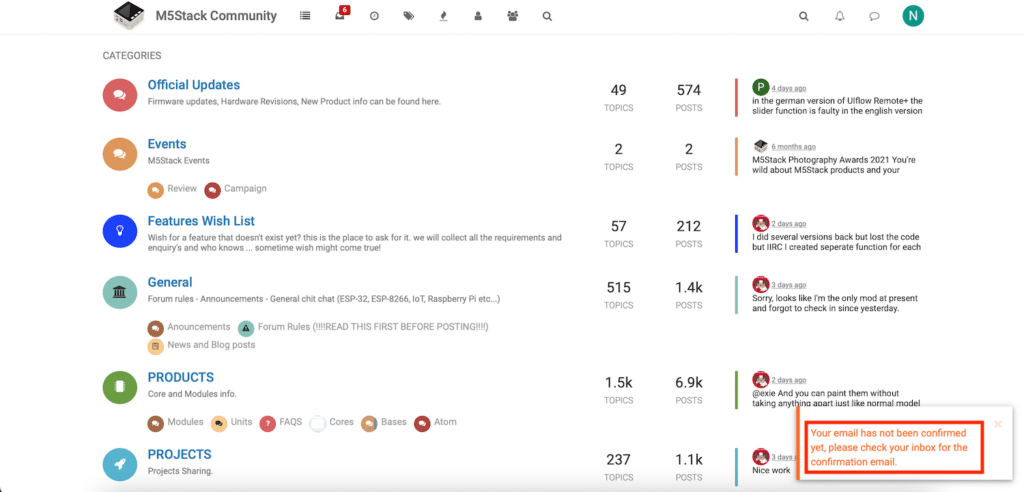
このようにM5Stackに関する様々な情報が手に入りますので、そういう情報が欲しい方はアカウント登録するのがいいでしょう。
ちなみにまだ登録は完了しておらず、右下に「登録したメールアドレスに確認用のメールを送ったから、手続きしてくれ」と言った感じのメッセージが表示されています。
とういうことでメールを確認すると「M5Stack Community」からこんな感じのメールが届いていることでしょう。
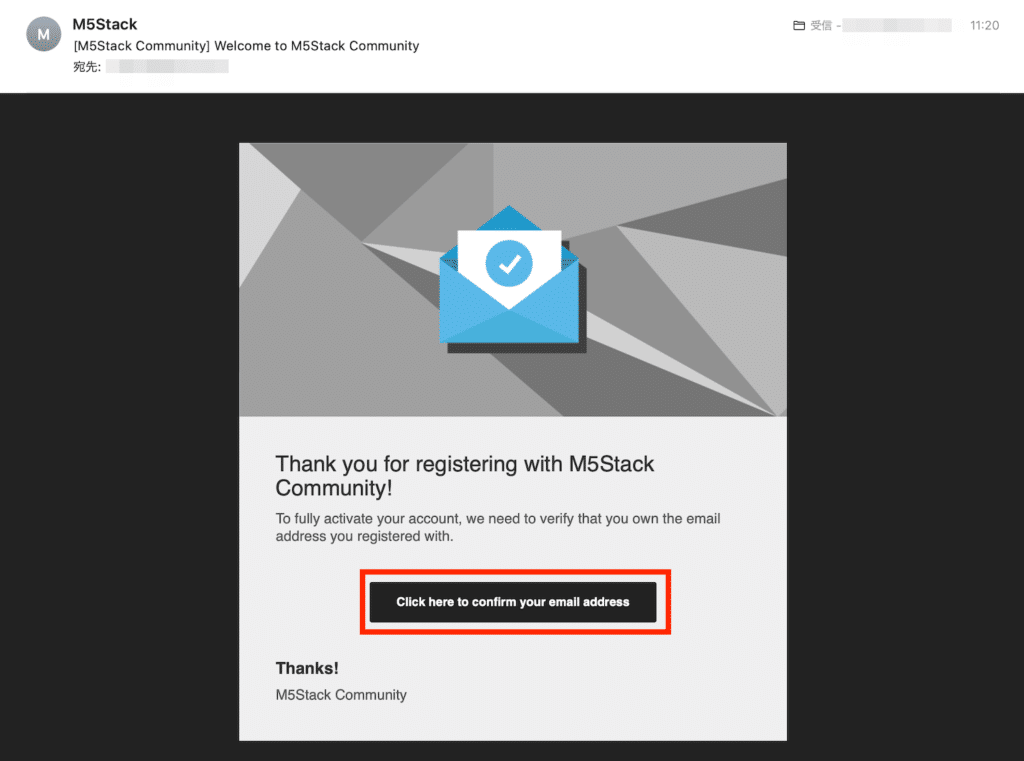
「Click here to confirm your email address」をクリックして、メールアドレスの確認作業を完了させます。
クリックすると再度M5Stack Communityのページが開き、「Email Confirmed」というメッセージが出れば、登録完了です。

UIFlowでログイン
めでたくアカウント登録が完了したので、早速UIFlowでログインしてみましょう。
UIFlowでログインするには、上の人型マークをクリックします。
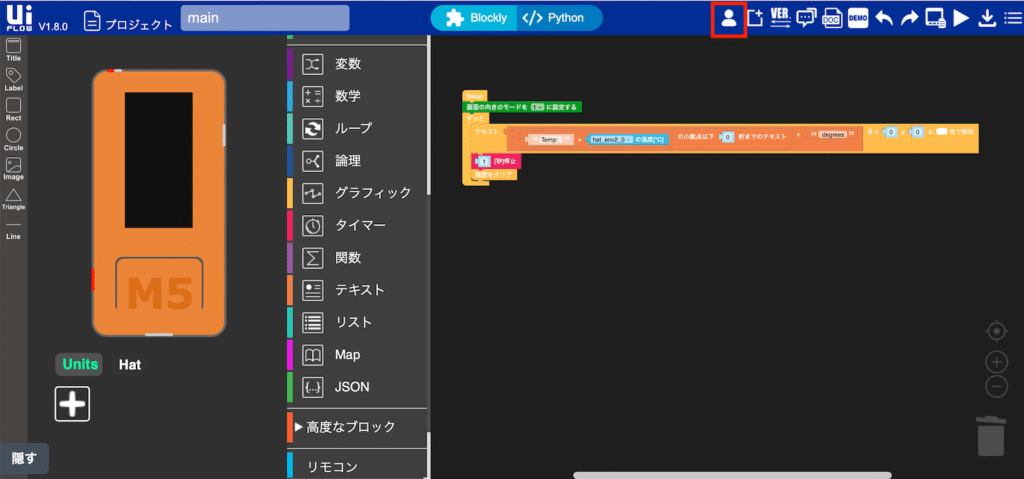
そしてアカウントのメールアドレス、パスワードの入力ウインドウが開きますので、入力して「Login」をクリック。
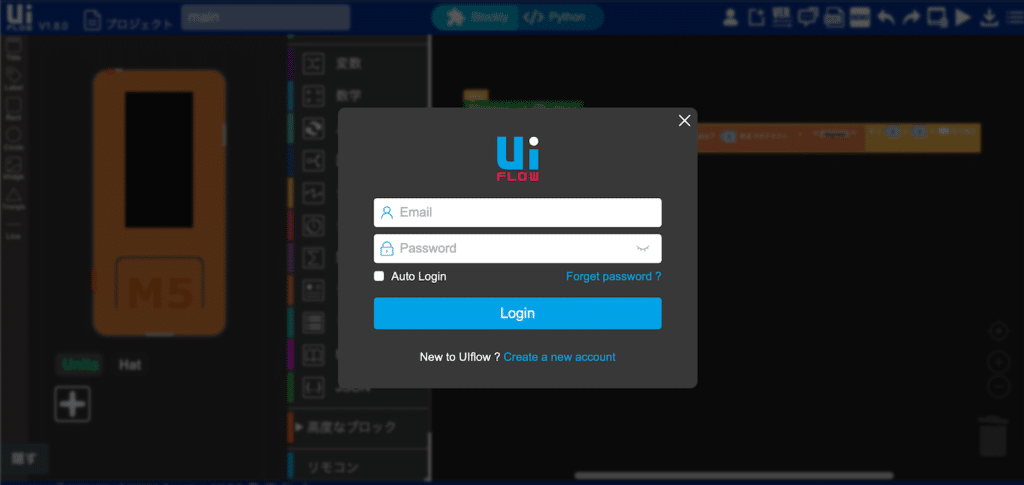
するとUIFlowの設定ウインドウが開きますので、API keyなどを入力して、「OK」をクリックします。
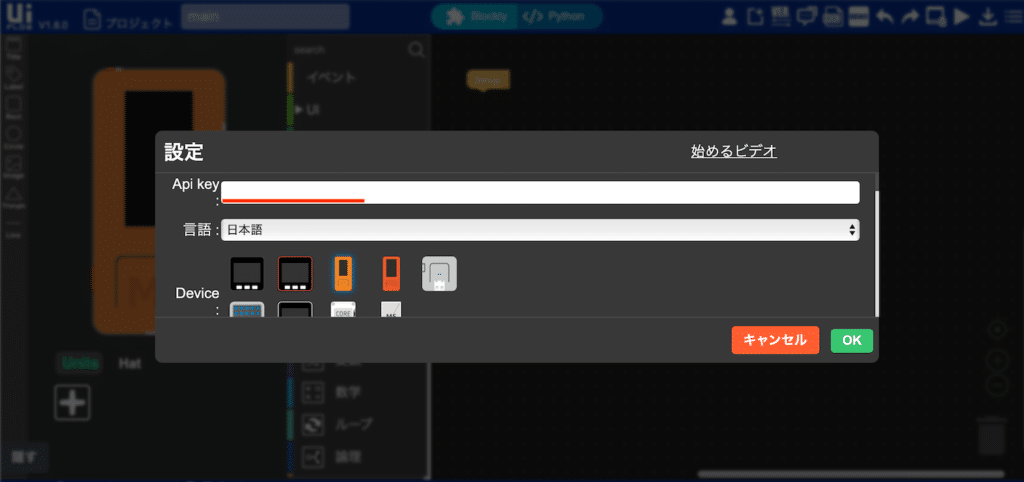
このUIFlowの設定項目に関してはこちらの記事で解説していますので、よかったらどうぞ。
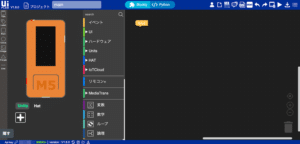
ログインした状態で設定が完了すると先ほどの画面上の人型のマークが、M5Stackのマークに変化します。
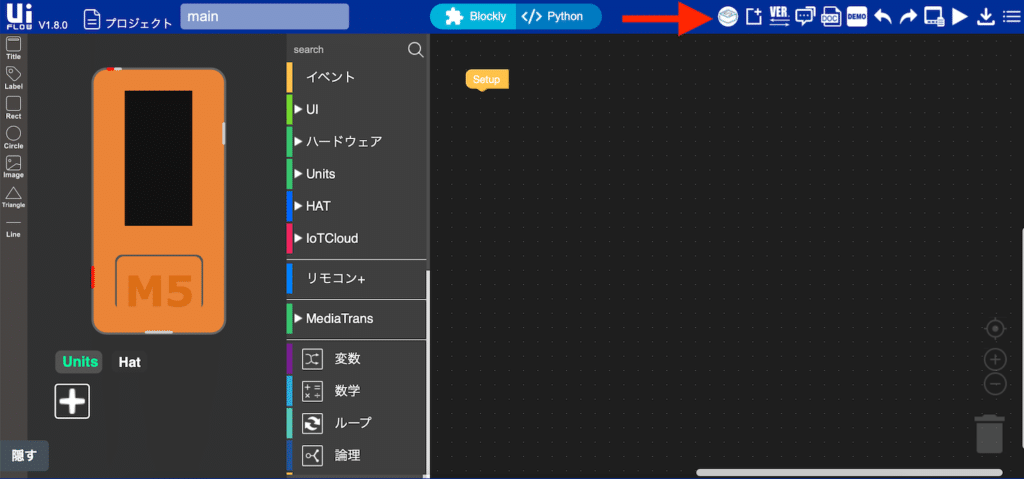
これでログインが完了です。
問題点
ログインが完了したのはいいですが、何故かAPI keyが「Unknown」になって、M5StickCと接続できなくなってしまいます。
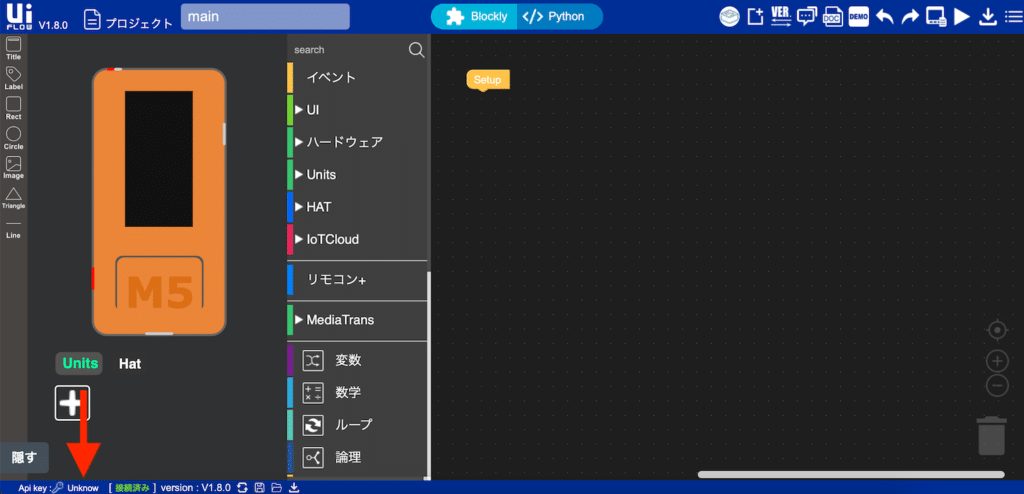
そして「API key: Unknown」のところをクリックすると、再度UIFlowの設定ウインドウが開き、API keyの入力が求められます。
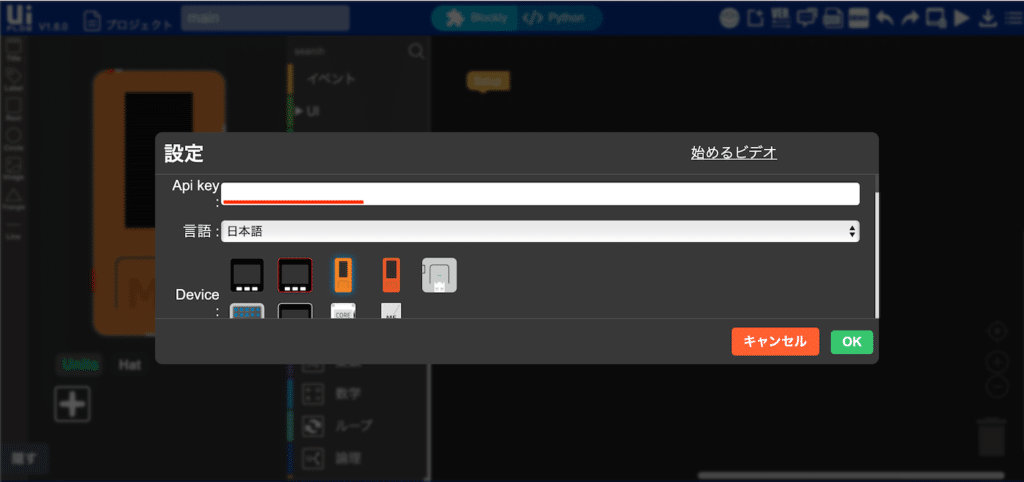
API keyを入力し、「OK」をクリックするとUFlowとM5StickCが接続されます。
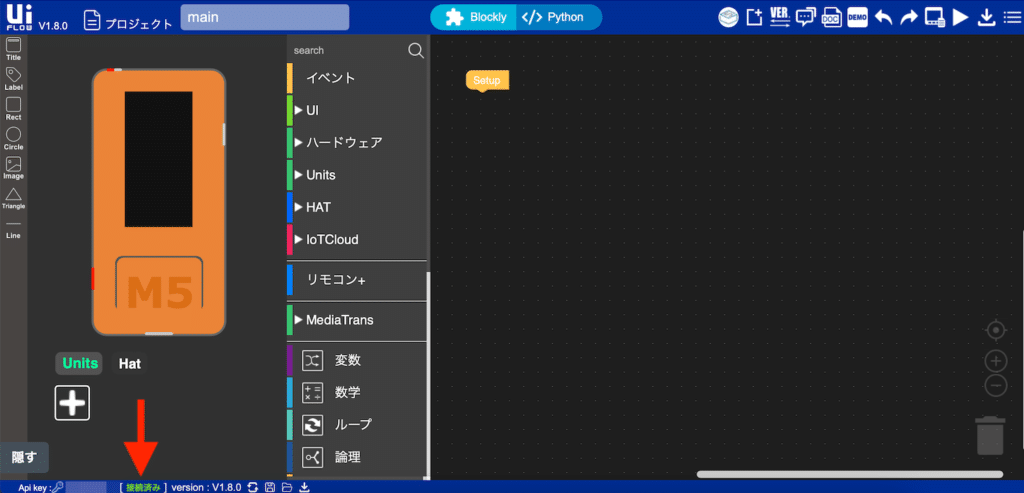
ちなみにUIFlowのページを開いたときは毎回ログオフ状態で、API keyの設定が求められ、ログインすると再度API keyの入力が必要になる。
さらに最初期待していたプログラムの自動セーブや自動読み込みがあるわけでもない。
ということで目的(自動保存、自動読み込み)を達成できない、さらにAPI keyの入力が余計に手間がかかるので、UIFlow上ではログインしない方がいいという結果になりました。
もちろん先ほどちらっと紹介した通り、コミュニティーで色々情報収集することは可能なため、そのような目的を持っている人は積極的に活用するのがいいのかなと思います。
個人的に結果としては残念でしたが、まぁそういうこともあるでしょう。
次回はM5Stick+ENV II Hatに戻って、湿度と気圧を表示するようにプログラムを改変していきましょう。
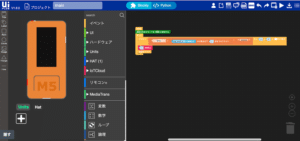
ではでは今回はこんな感じで。

コメント