顕微鏡を買いたくなった理由
3PySciを初めて数ヶ月経ちました。
結構、3Dプリンタ関連の記事も多くなってきたのですが、実は大きな課題を抱えています。
それは私の写真の腕。
写真は大体iPhone XSで撮影しているのですが、アップの写真が上手く撮れない。
3Dプリンタの記事で、みなさんが一番興味があるだろうプリントの質なんかの話をする時に写真が下手だと分かりにくい。
下手だったら、何か他のものでカバーしなければいけません。
ですが、さすがに一眼レフカメラなんて買っても使いこなせる自信は皆無。
お金を掛けずに、手間もかけずに、ということで探し求めたのが、ハンディの顕微鏡。
楽天市場やらAmazonで探し求めた結果、結局この顕微鏡にしました。
このハンディ顕微鏡は、Wifiで接続することも、USBで接続することもでき、小型なので置き場所も困ることはないということで、こちらの商品を選択しました。
開封の儀
ということで、注文して数日。
ブツが届いたので、早速開封の儀をしてみましょう。
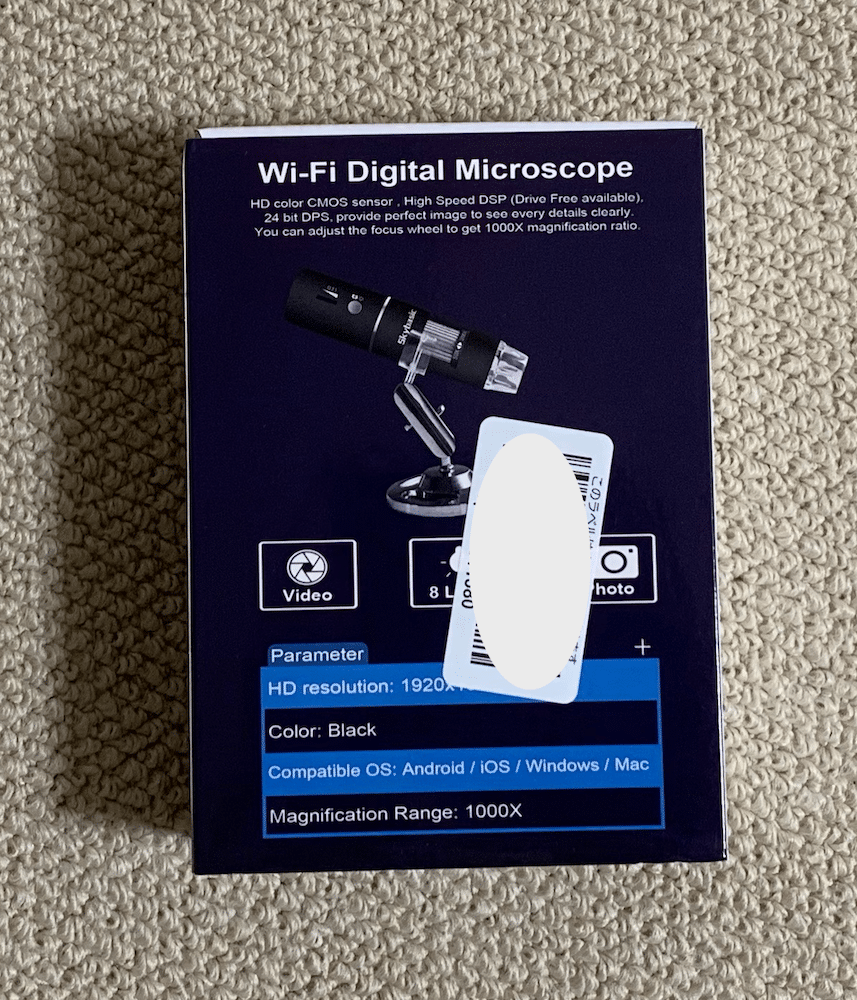
よく分からないバーコードを剥がすの忘れたので、修正していますが、とりあえず外観はこんな感じ。
全体的に英語で書かれていて、簡単にスペックとかも書かれていますね。
スペックに関しては、後ほどまとめて紹介しますので、ここでは省略します。
箱を開けて、中身を取り出していきましょう。
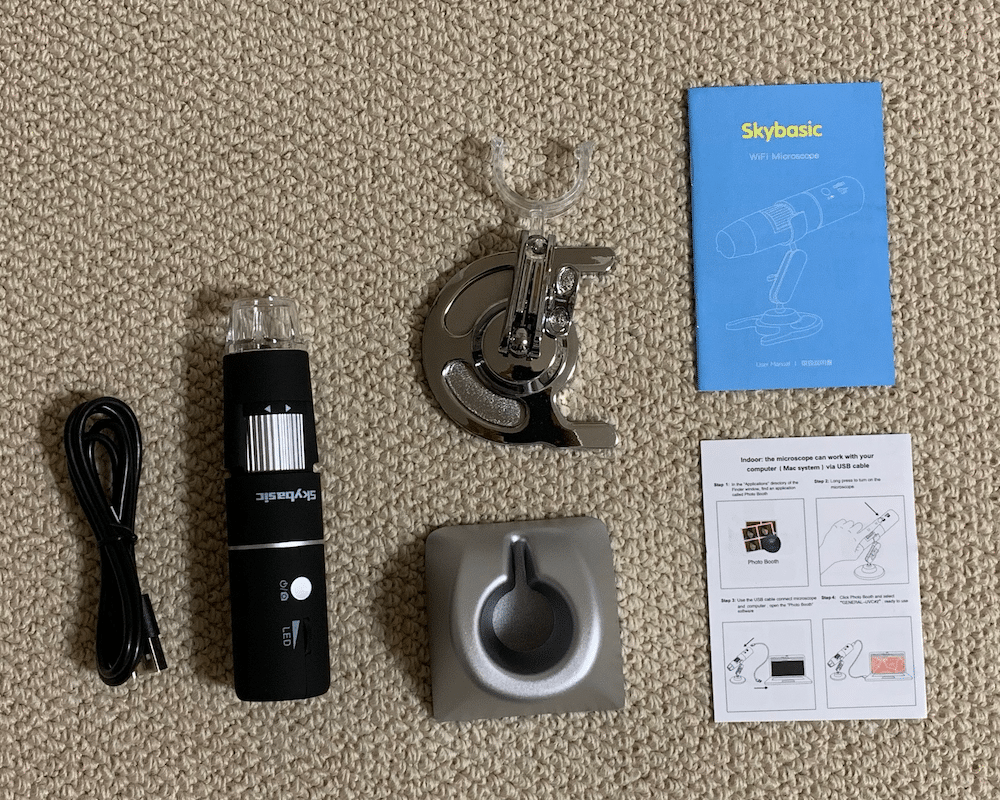
左からUSBケーブル、顕微鏡本体、2種類の顕微鏡スタンド、説明書とクイックガイドです。
顕微鏡本体の表側はこんな感じです。
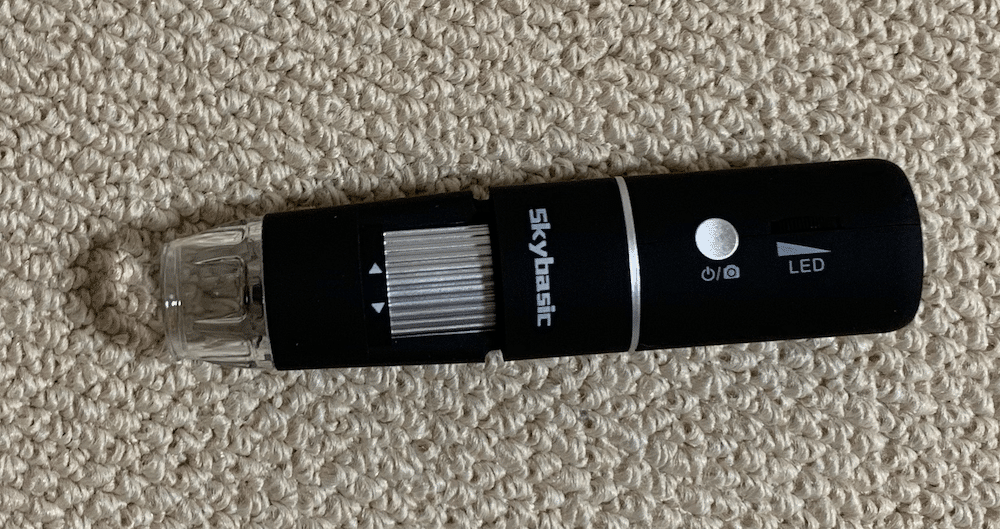
左側からレンズ、LEDになっていて、銀色の溝がある部分がピント調節、電源ボタン、LED強度の調節ダイヤルとなっています。
裏側はこんな感じ。

右側にマイナスボタンとプラスボタンがあります。
これがそれぞれ縮小ボタン、拡大ボタンとのことです。
USBケーブルをレンズと逆側になります。

ちなみに充電時やWifiの接続時はここにわずかに青色や赤色のLEDが点灯、点滅したりするので、たまに確認してみてください。
結構インジケータのLEDは見づらいかもしれません。
先ほど紹介した通り、スタンドは2種類あり、スタンドに立てるとこんな感じか、

もしくはこんな感じになります。

保管場所や使い方によってスタンドは使い分けするのがいいでしょう。
大体全体としては、こんなかんじです。
説明書に関して
そうそうみなさんが気になる点として、説明書の言語は何なのか?ですよね。
説明書の言語は「英語」…
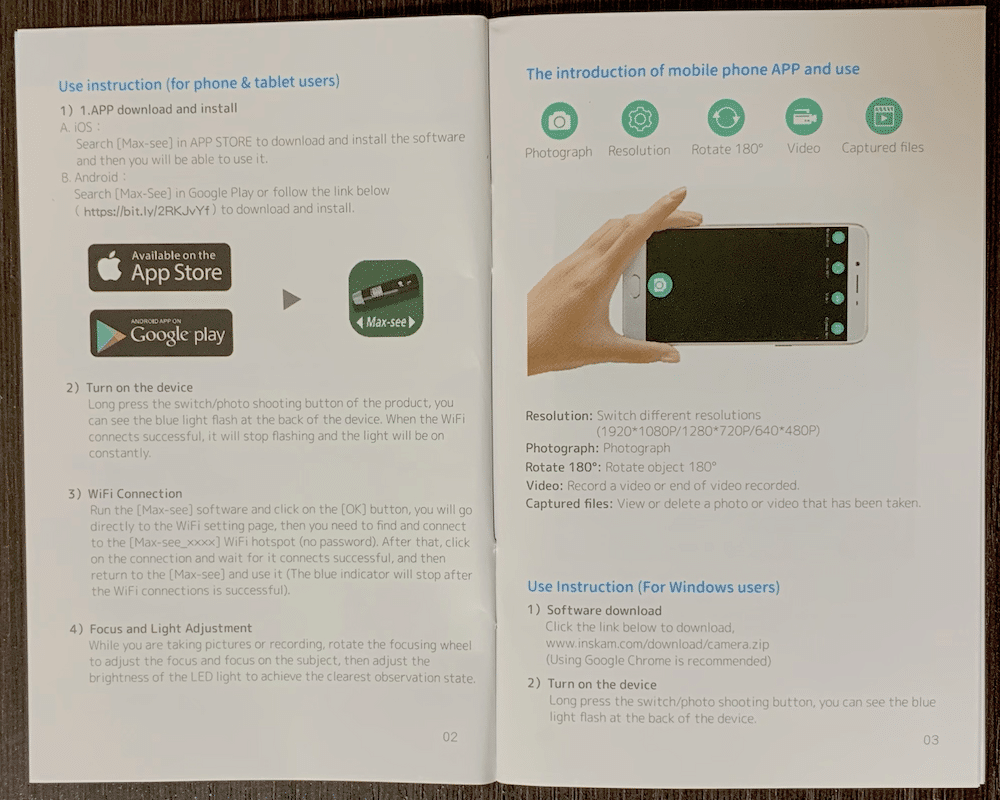
そして「日本語」で書かれています。
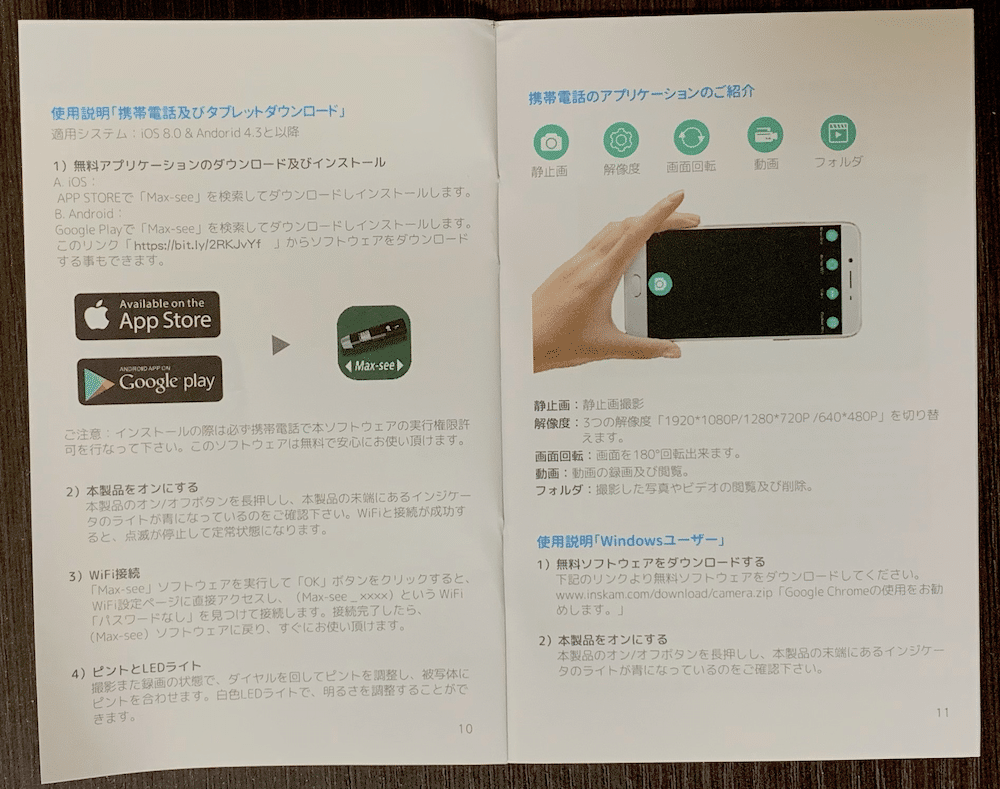
こういう海外の製品は、結構変な日本語で書かれていることも多いのですが、思ったよりもちゃんとした日本語で書かれています。
また写真も使い、説明されているので、結構分かりやすい方だと思います。
カタログスペックに関して
ではカタログスペックを見ていきましょう。
| センサー | 2,000,000 pixels (200万画素) |
| 倍率 | 50 – 1000倍 |
| 解像度 | 1920x1080P/1280x720P/640x480P |
| 観察距離 | 手動調整(3 mm – 60 mm) |
| Wifi接続 | 10メートル(障害物無し) |
| 画像フォーマット | JPG |
| USBポート | マイクロUSB |
| 電源 | USB(5V DC) |
| 動画フォーマット | MP4/AVI |
| ダイナミックフレーム | 600ルクスの明るさで15 f/秒 |
| 対応システム | Android 4.3と以降 iOS 8.0 Windows Vista/7/8/10 MacOS X 10.8と以降 |
画素数や解像度に関しては、十分なほどあると思います。
倍率が1000倍まで行けると書いてあるのですが、結構高価な顕微鏡でも1000倍までしっかり観察するのは大変なので、ちょっとここは疑問点です。
対応システムがAndroidでもiOSでも、そしてWindowsでもMacOSでも使えるのは、個人的にはポイントが高かったです。
やっぱりMac使いで困るのは、WindowsやAndroidだけしか対応してないことなので。
画像や動画のフォーマットはちゃんと撮れればこだわりはありません。
ということで開封の儀はここまで。
iPhoneへの接続:Max-seeのインストールとWifi接続
ということで設定をして、ちょっと遊んでみましょう。
まずはiPhoneで観察できるように設定を進めていきます。
ちなみに今回のハンディ顕微鏡はバッテリーが入っているため、充電すればケーブルレスで観察を行うことができます。
つまりiPhoneとこのハンディ顕微鏡を持っていけば、外で観察することも可能というわけです。
ではでは始めていきましょう。
iPhoneで顕微鏡観察するためには、アプリが必要になるので、インストールしましょう。
今回のハンディ顕微鏡用のアプリは「MAX-see」というアプリです。

インストールするとこんなアイコンが出てきます。
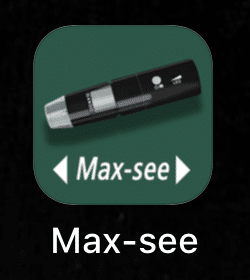
でもまだタップしません。
先にWifiで接続します。
まず本体から充電用USBケーブルを外します。
充電用USBケーブルを外さないと、Wifi接続モードにならないようなので注意してください。
そして電源ボタンを長押しして、本体の電源をONにします。
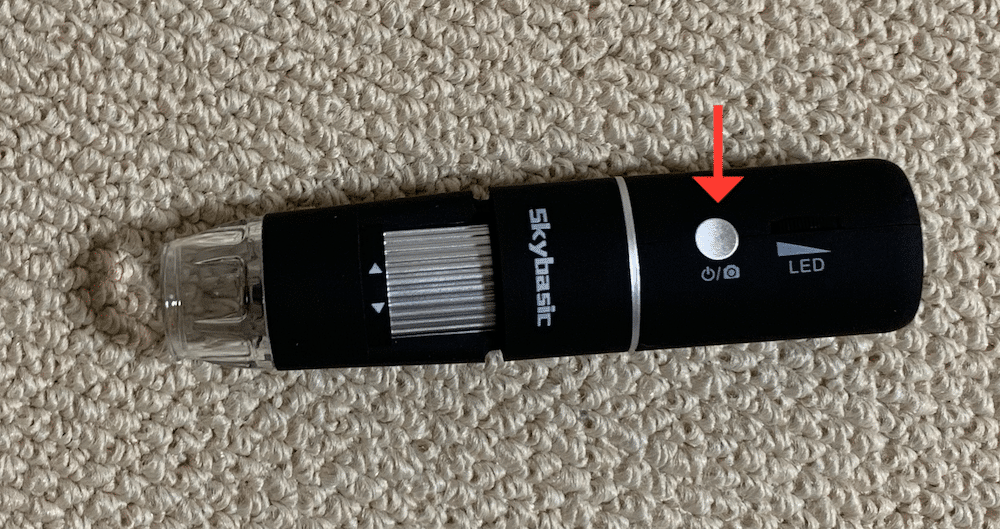
電源が入っているか分かりにくいので、その場合はLEDの強度を上げてみます。
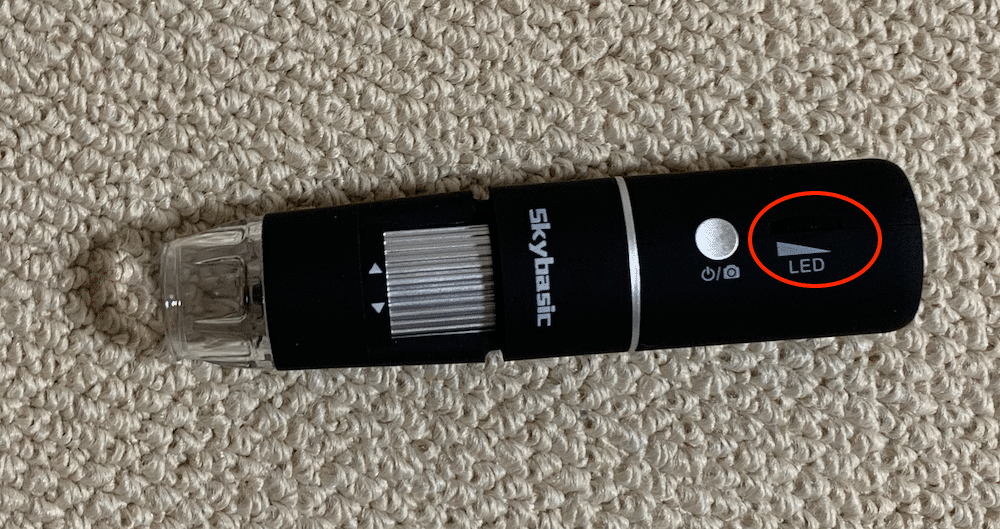
LEDの強度を上げて、明るくなれば電源が入っている証拠です。
電源が入っていることが確認できたら、iPhoneに戻ります。
iPhoneで「設定」を開きます。

「Wi-Fi」をタップします。
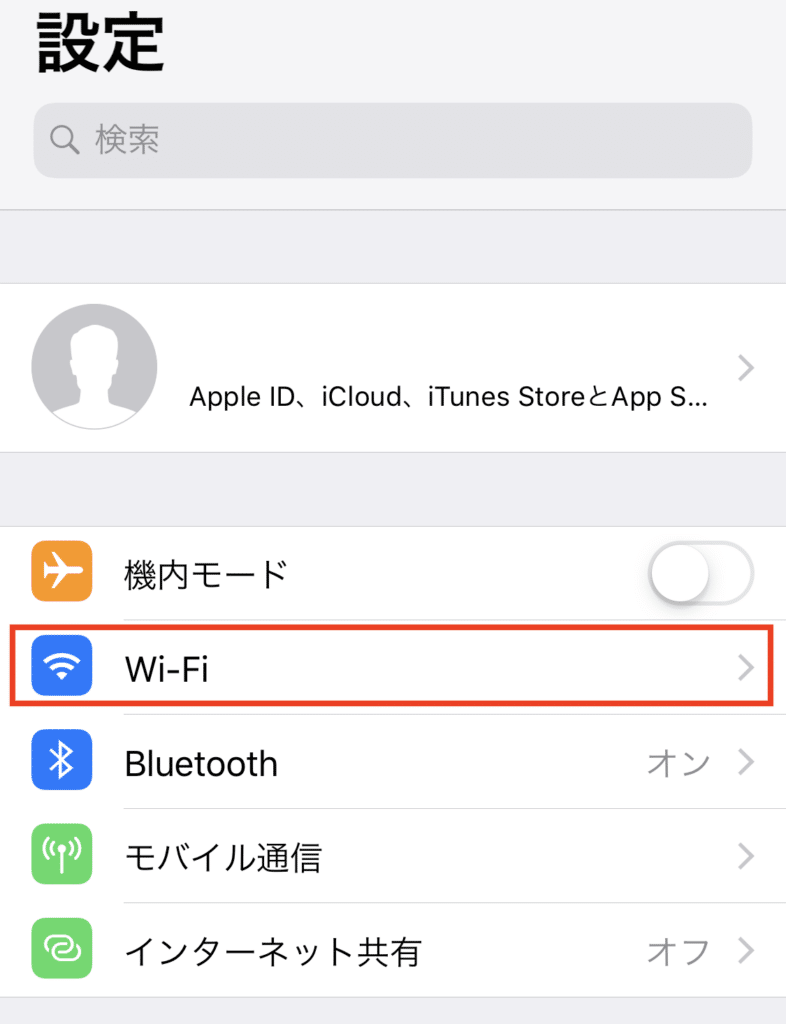
接続可能なWifiのリストが出てくるので、「Max-See_195c」をクリックします。
(195cのところは、モデル名なのか、シリアルNo.なのか分からないので、もしかしたら違うかもしれません)

接続が完了したら、こんな感じになります。

これを見て、「ん?」と感じた人もいるかもしれません。
そう!このハンディ顕微鏡はWifi経由でデータを送るのではなく、Wifiを使って、直接iPhoneと顕微鏡を繋ぐのです。
なかなか面白い接続形式ですよね。
接続が終わったら、とうとう顕微鏡観察していきます。
ここで先ほどのMax-seeのアイコンをタップします。
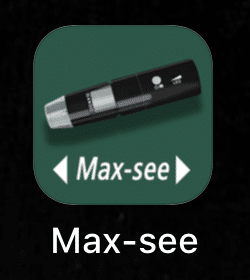
起動するとこんな感じ。
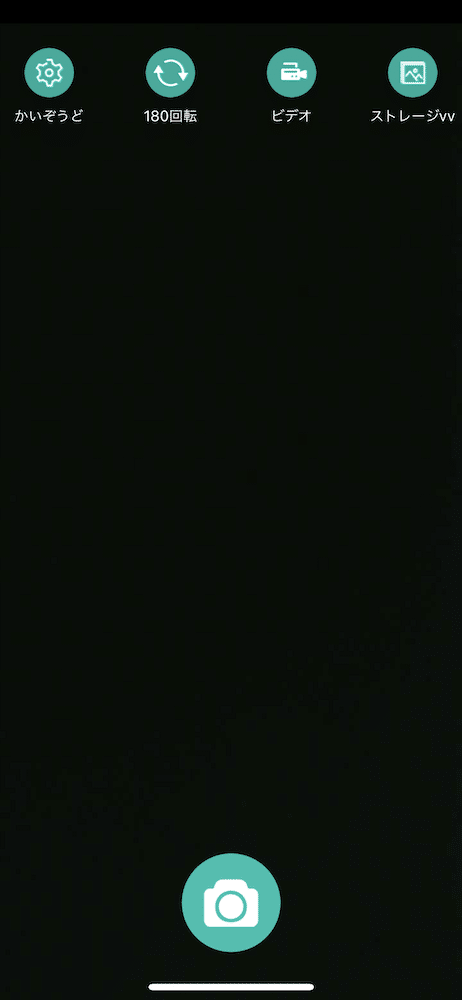
ではでは、どんな機能があるのか、見ていきましょう。
Max-seeの解説
一番分かりやすいところから行きましょう。
真ん中下にあるこのマーク。
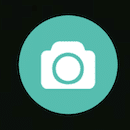
このボタンを押せば、写真を撮るということですね。
上のボタン群に行きましょう。
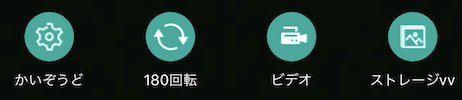
「かいぞうど」をクリックすると、解像度の選択ウインドウが開きます。
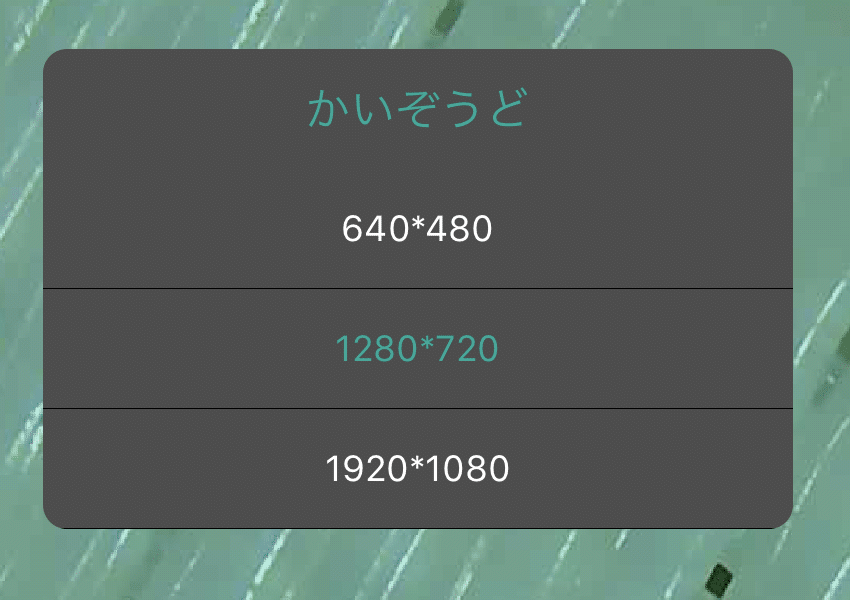
タップして、好きな解像度を選びましょう。
「180度回転」は画面を180度回転させるだけです。
「ビデオ」はタップするとビデオ撮影が始まり、再度タップすると終了します。
「ストレージvv」では撮影した写真やビデオを確認・削除できます。
(vvが何なのか分からない)
「ストレージvv」をタップするとこんな画面に移ります。
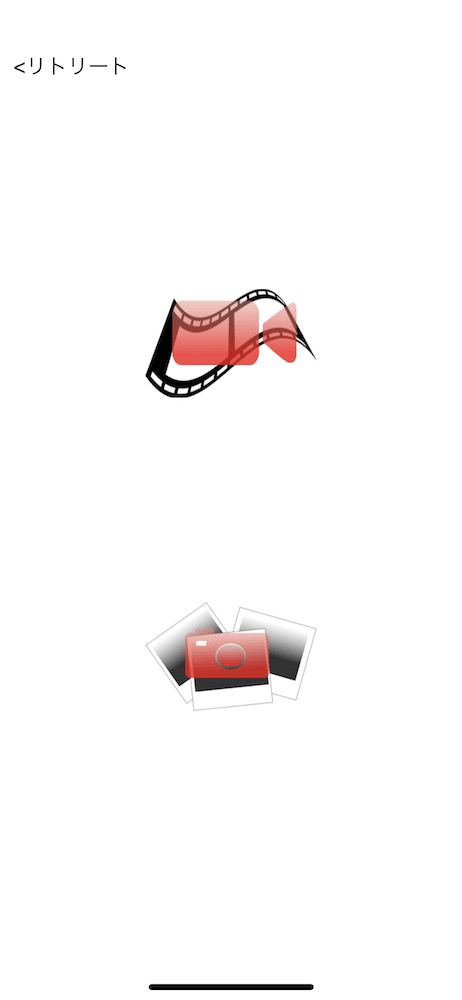
最初何を示しているのか、さっぱり分からなかったのですが、上が「撮影したビデオ」、下が「撮影した写真」です。
上のアイコンをタップすると、再度画面が代わり、撮影したビデオが現れます。
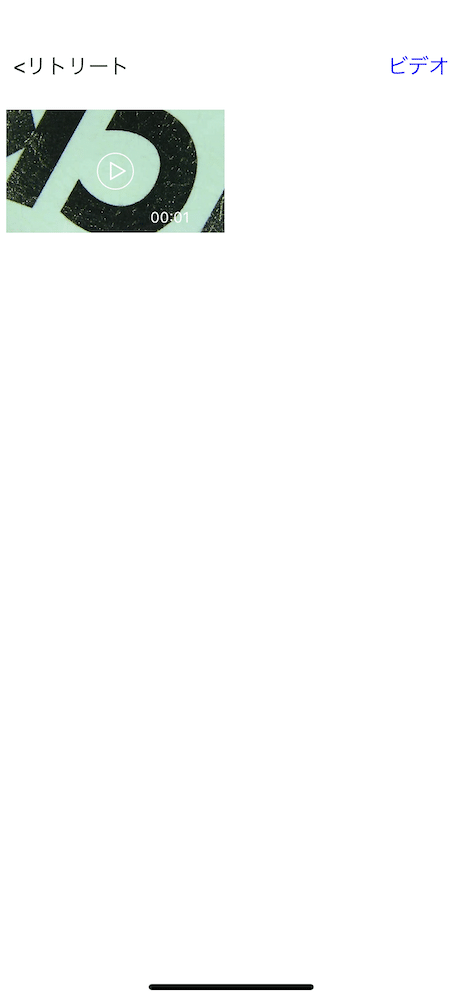
左上の「リトリート」をタップすると、「撮影したビデオ」「撮影した写真」の選択画面に移ります。
今度は下のアイコンをタップしてみます。

こちらが「撮影した写真」のリストになります。
削除はどうやるんだろうと悩んだのですが、右上の「ビデオ」をタップします。
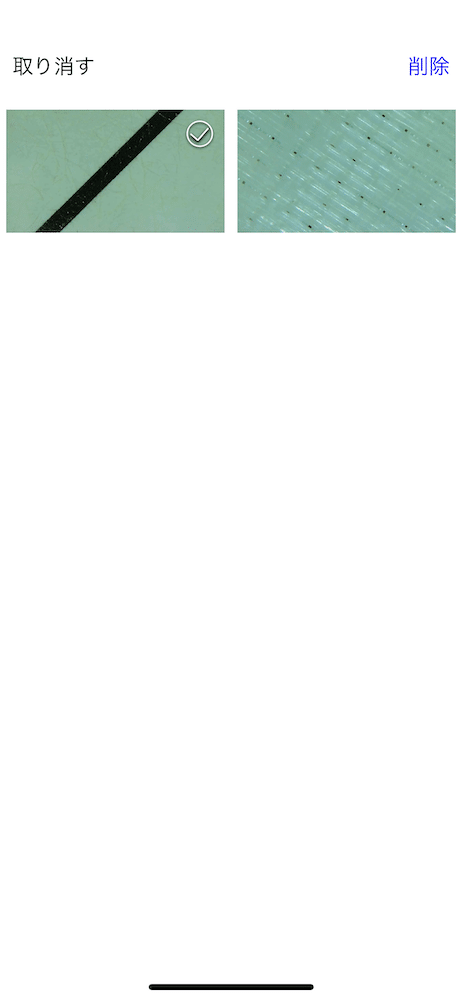
これで削除したい写真をタップし、右上の削除をタップすると確認ウインドウが開きます。
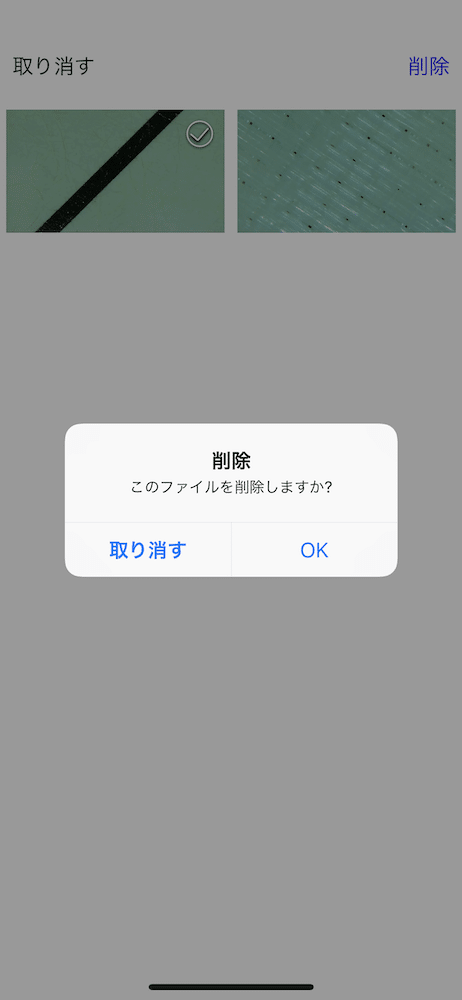
これで「OK」をタップすると、写真が削除されます。
この削除の手順はビデオでも同じです。
Max-seeの機能としては以上です。
ちょっと撮影してみる
簡単に撮影してみて、どんな感じで見えるのか確認していきましょう。
使い方は簡単で、とりあえずWifi接続して、アプリの準備ができたら、レンズを観察・撮影したい物にくっつけます。
そしてピント調節ダイヤルでピントを合わせて、撮影ボタンを押すだけです。
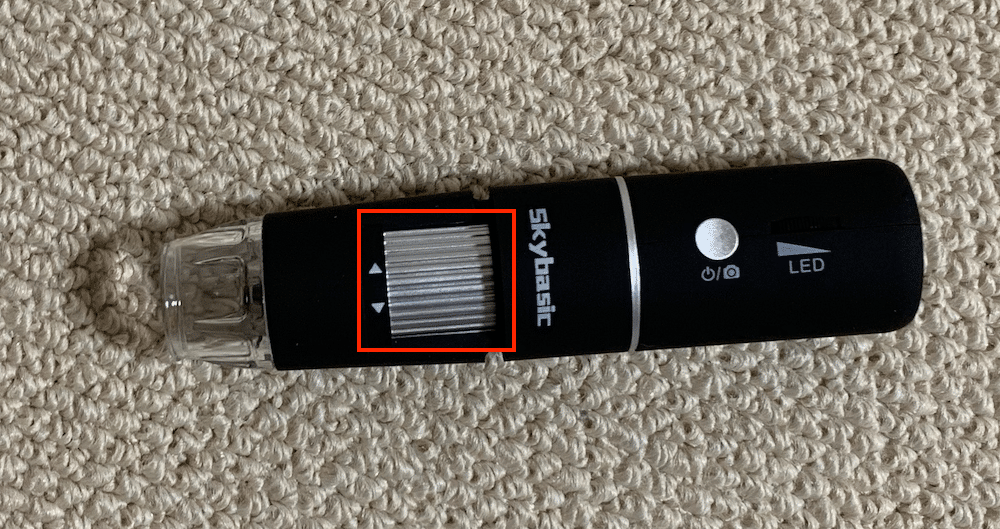
実際に撮影した写真がこちらです。
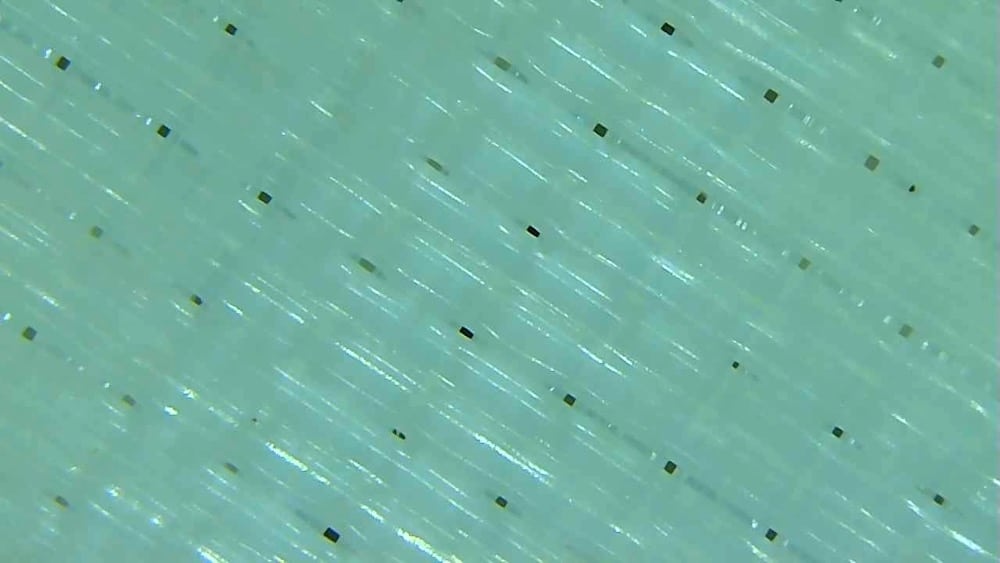
これはEnder-3でフレキシブルフィラメントをプリントしたものになります。
ちゃんとプリントしたフィラメント一本一本まで見えています。
まだ拡大・縮小とかしていないので、顕微鏡の実際のスペックは分かりませんが、思ったよりもいい感じで写真が撮れているのではないでしょうか。
次にMacで撮影する方法を解説していきます。
Macに接続:Photo Boothで撮影
Macで撮影する場合は、特別なソフトウェアは必要ありません。
MacOSに最初からインストールされている「Photo Booth」というソフトウェアを使用します。
「Lunchpad」をクリックして、「Photo Booth」を探してみてください。
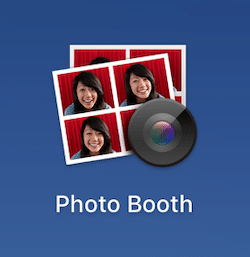
見つけたら、クリックして起動します。
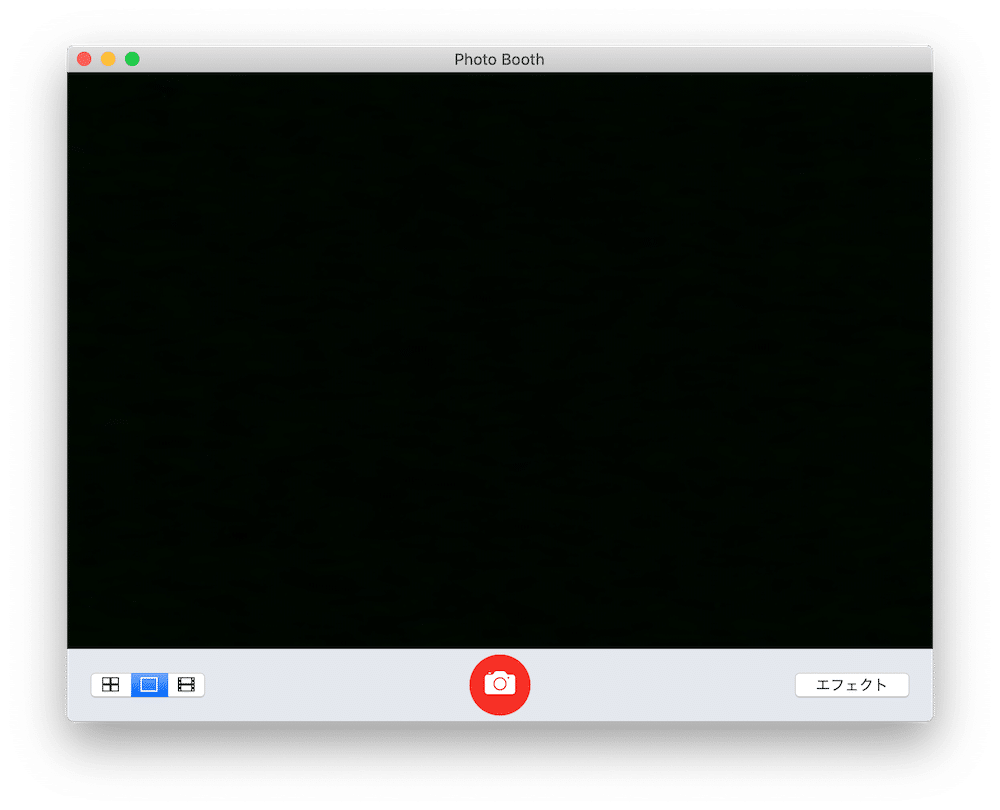
実際はMacのフロントカメラの画像が写っていることかと思います。
起動したら、ハンディ顕微鏡の電源ボタンを長押しして、電源を入れます。
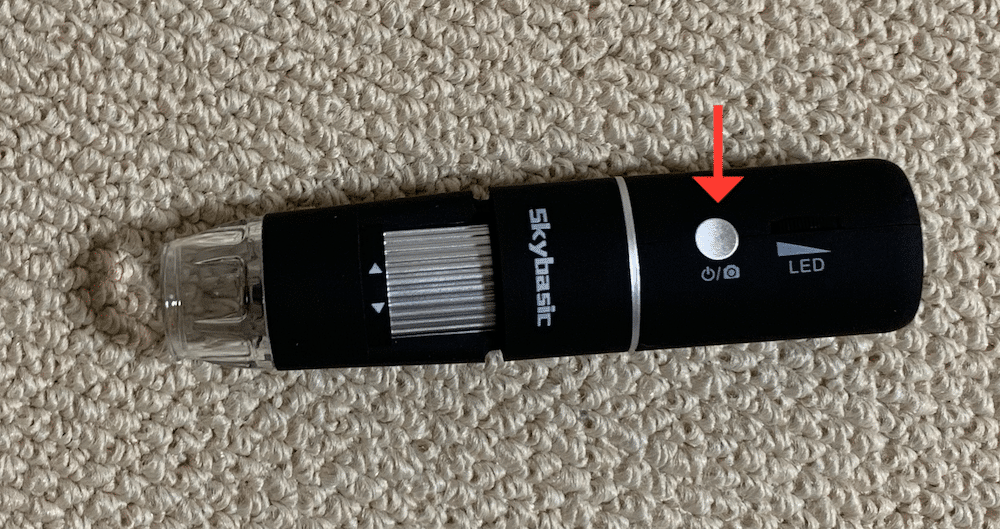
電源を入れて、しばらく待つと、自動で顕微鏡の画像に切り替わります。
もし切り替わらなかったら、メニューバーの「カメラ」を開いて、

「GENERAL-UVC」をクリックします。

これで画面が顕微鏡の画面に切り替わると思います。
あとはピントを調節して、撮影ボタンをクリックするだけです。
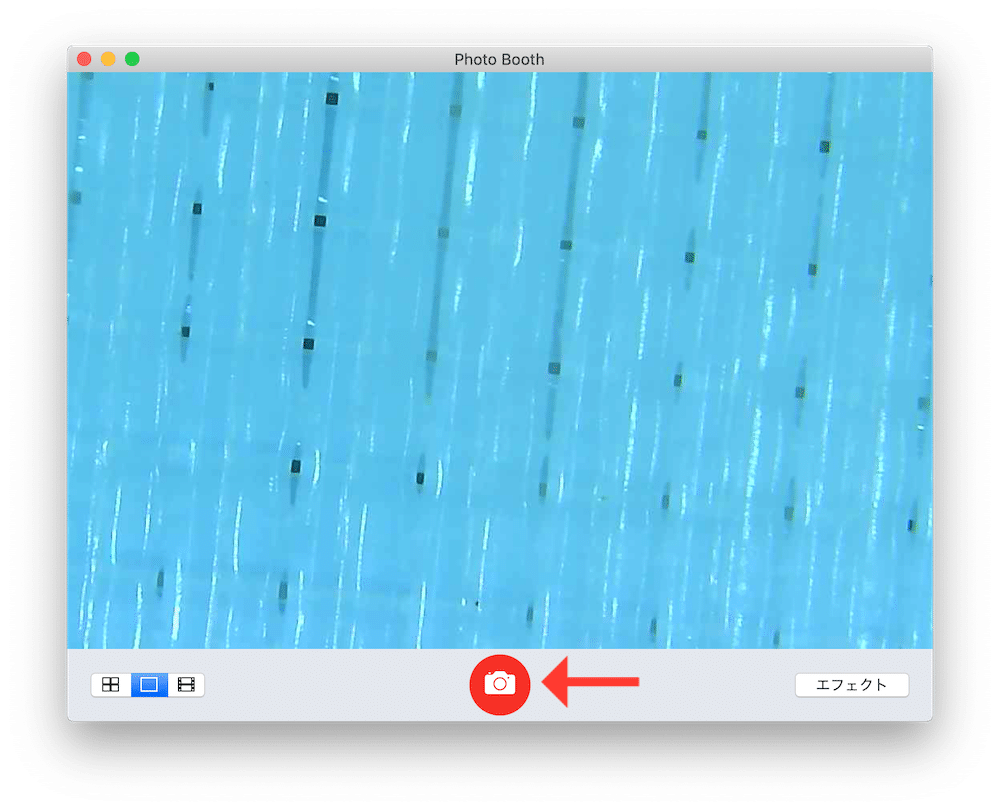
撮影した写真はこんな感じです。

こちらも思ったよりも綺麗に撮影できていますね。
これなら十分に活用できそうです。
注意点、もしくは残念な点
機能的には結構満足している今回のハンディ顕微鏡。
ただ注意点というか、残念な点がいくつかあったのでそちらも記載しておきます。
まず最初に付属していたUSBケーブルが正常に機能しませんでした。
USBケーブルを接続して、Photo Boothを立ち上げ、電源を入れても、最初全然認識せず、少しケーブルをこねくり回すとたまに認識する状態。
そして手持ちのUSBケーブルを繋いでみたところ、正常に認識されたので、多分断線していたのだと思います。
個人的にはiPhoneでWifi接続で使うよりも、MacにUSBケーブルで接続して、使う予定だったので、結構焦りました。
もしUSBケーブルで接続した際、うまく認識されない場合はUSBケーブルを交換してみてください。
第二に拡大縮小に関してです。
Photo Boothで使っている時に本体裏側の拡大縮小ボタンを押しても何も認識しませんでした。

そこでiPhoneのMax-seeで確認したところ、こちらでは拡大縮小をすることができました。
しかし、拡大倍率が1倍、1.2倍、1.4倍、1.6倍、1.8倍、2倍というなかなかのレンジの狭さです。
撮影してみるとこんな感じです。
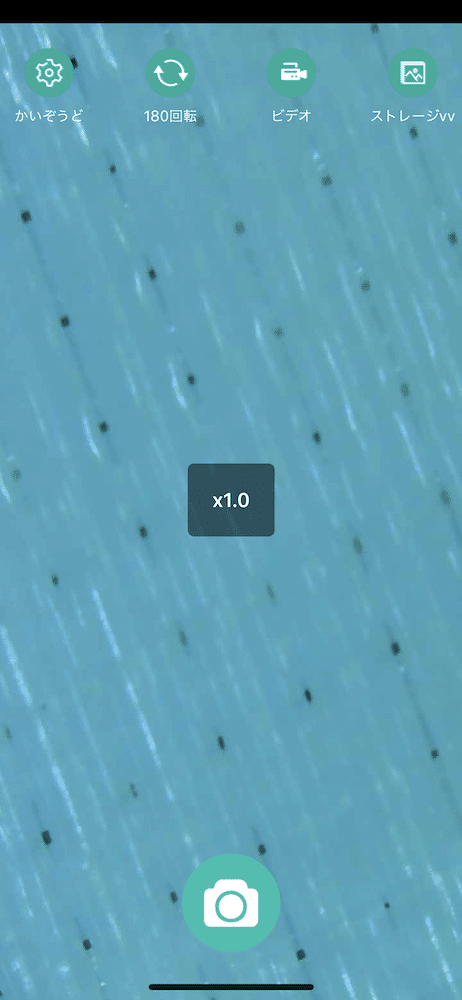
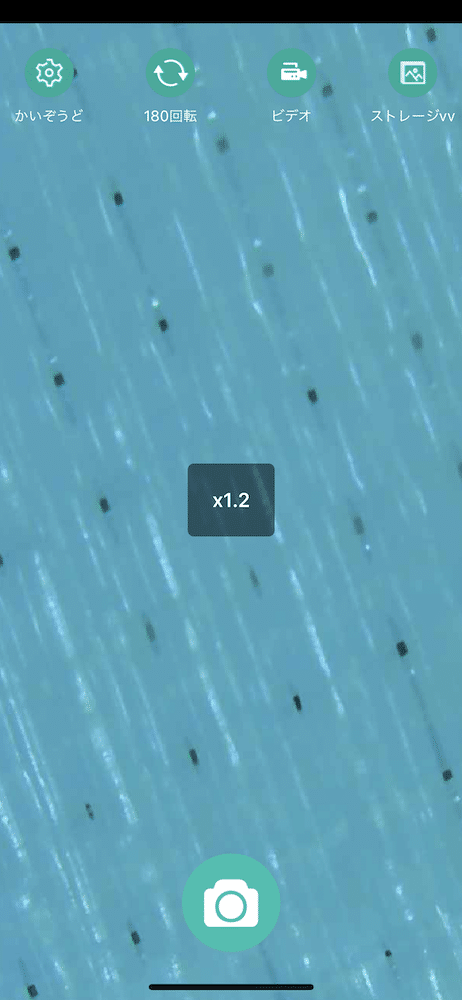
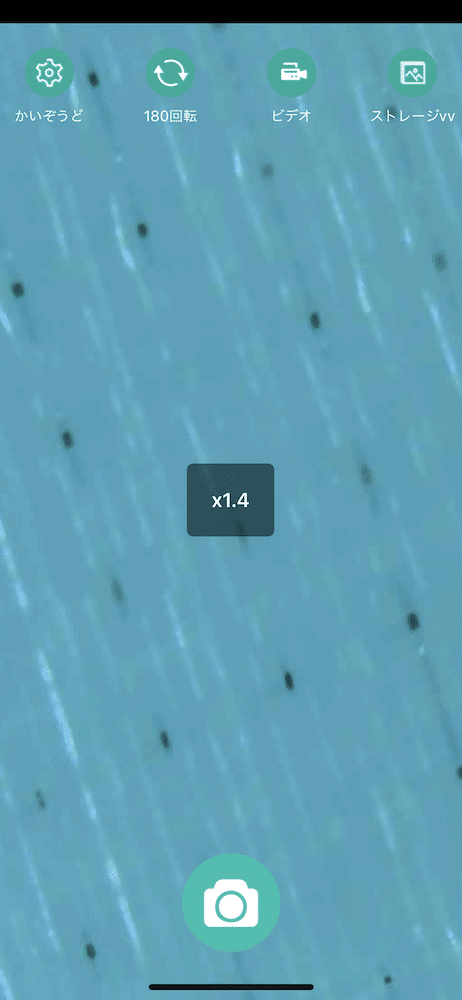
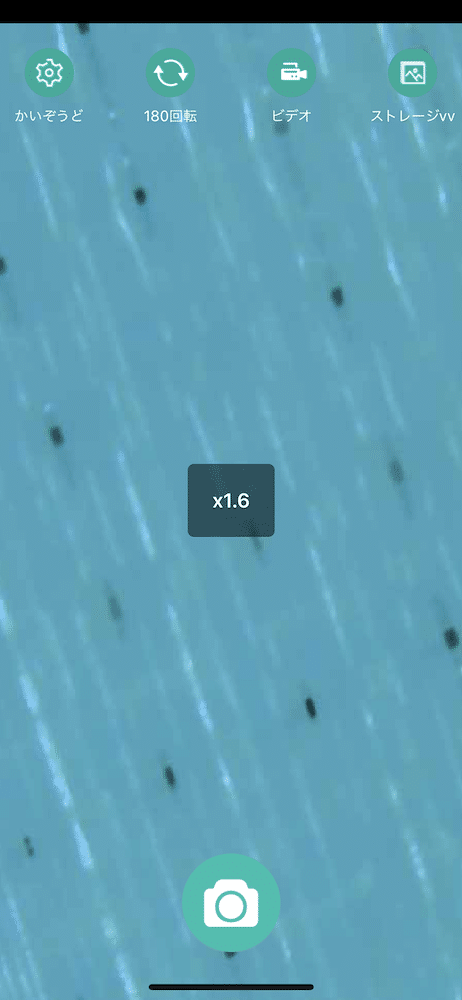
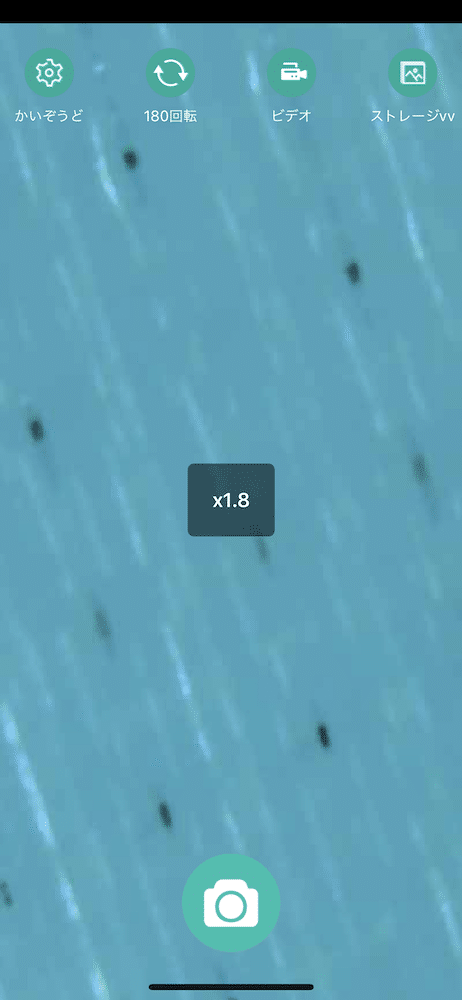
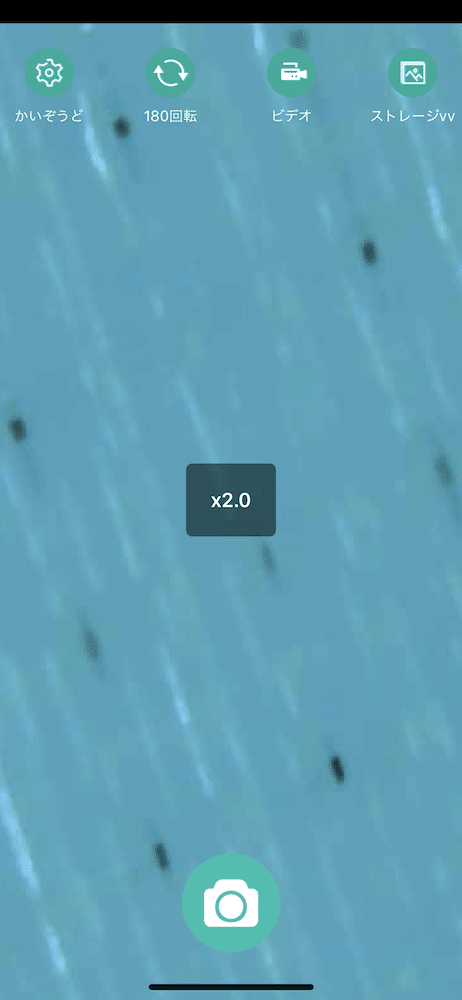
ピントは合わせていないので、多少ぼやけているのは気にしないでください。
確かに多少拡大されていますが、2倍程度の拡大率なら、いちいち顕微鏡本体で拡大する必要はないかなというのが正直な感想です。
つまりあまり拡大縮小に関しては期待しないでください。
あとはやはりiPhoneとの接続がWifi接続なのは正直めんどくさいです。
顕微鏡を使っている間はWifi接続できなくなってしまいますので、顕微鏡観察を終えたら、忘れないようにiPhoneのWifiがネットに繋がっているか確認する必要があります。
ここは是非ともBluetooth接続にして欲しかったですね。
とりあえずパッと思いつく残念な点はこんな感じです。
良かった点
良かった点としては、接続にちょっとハードルはありましたが、撮影に関してはかなり簡単なことが挙げられます。
ピント調節は手動のダイヤル調節で簡単ですし、思ったよりピントは合わせやすいです。
撮影もボタン1つでできるので、迷うことはないでしょう。
画像に関しても、自分の頭皮や顔の表皮を見てみたりもしましたが、リアルタイムで見るだけだったら、パッと目的のものに当てるだけで観察できます。
昔、みなさんが理科の授業で使った顕微鏡なんかは、観察するものの厚みに制限が出てきますが、このハンディ顕微鏡なら厚みは関係なく観察することができます。
またバッテリーも搭載していて、スマホと接続して観察できるので、外で観察・撮影がすぐにできるのは、お子さんがいる家庭なら大きな利点になるかと思います。
総合的に見て、ミクロな世界を体験したい方にとっては、安価なのに十分な役割を果たしてくれる、買っておいて損はないハンディ顕微鏡だと思います。
良かったら、購入してみてください。
ではでは今回はこんな感じで。


コメント
コメント一覧 (4件)
同じのを買ったのですが、WiFiがそもそも無いのですが…どうすればいいですか?
匡さん、初めまして。
記事にも書いてありますが、Wifi経由の接続ではなく、顕微鏡本体にWifiが備わっていて、顕微鏡とスマホを直接接続する形式です。
またPCとUSBで直接接続することもできます。
なんとなく使い方はわかったのですが
パソコン接続で使用しています
security settingsの画面の事柄わかりますか?
SSIDとパスワード&パスワード確認を行わないといけないのですが
この場合のSSIDって何ですか また パスワードってなぜ入れるのでしょうか
設定されていたら教えてください
申し訳ないのですが、最近使っていない(諸事情により押し入れの奥深くに…)ので、ちょっと分からないです。
Security Settingというのがあったかも記憶がないのですが、少なくともこの記事である設定以外はやっていないはずです。
お力になれず本当に申し訳ないですm(_ _)m