3Dプリンタ用のデータをダウンロード
前回はUltimaker Curaのインストールと初期設定を行いました。
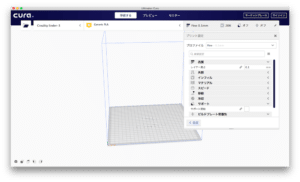
3Dプリンタがあって、Curaをインストールしたとなれば、やっぱり早くプリントしたいことでしょう。
3Dプリンタ用のデータをFreeCADを使って作成する方法も紹介していますが、初めはなかなかうまくデザインできないもの。

そこでまずは他の人が作ったデータでプリントしてみましょう。
データを掲載しているサイトでオススメなのが、Thingiverseです。
アクセスするとこんなトップページが表示されます。
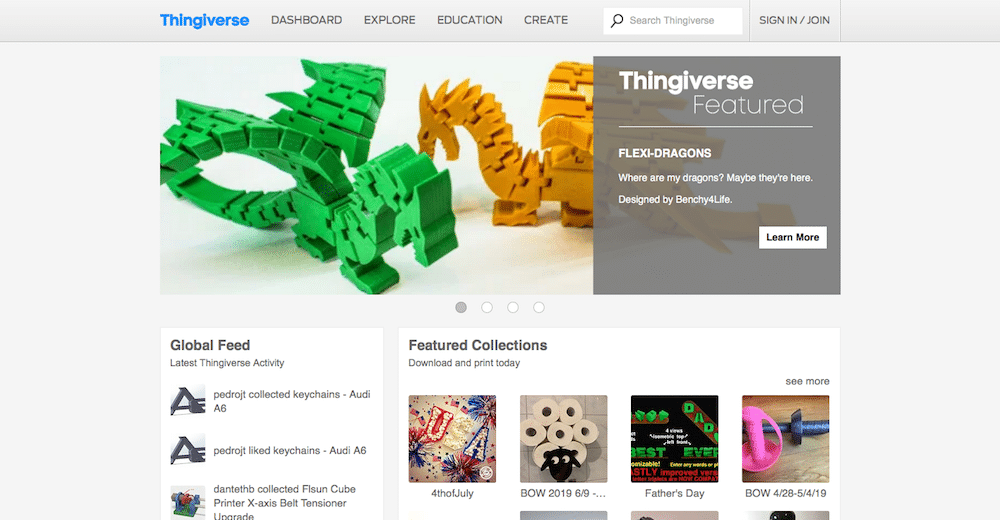
色々見てみたいなぁという人は、「EXPLORE」の「CATEGOLIES」を見ると、分類分けされていて、楽しめると思います。

今回は試しということで、なるべく小さく、分かりやすいデザインを選んでみましょう。
ということで今回はサイコロをプリントすることにします。
トップページの検索窓に「dice」と打ち込んで検索します。
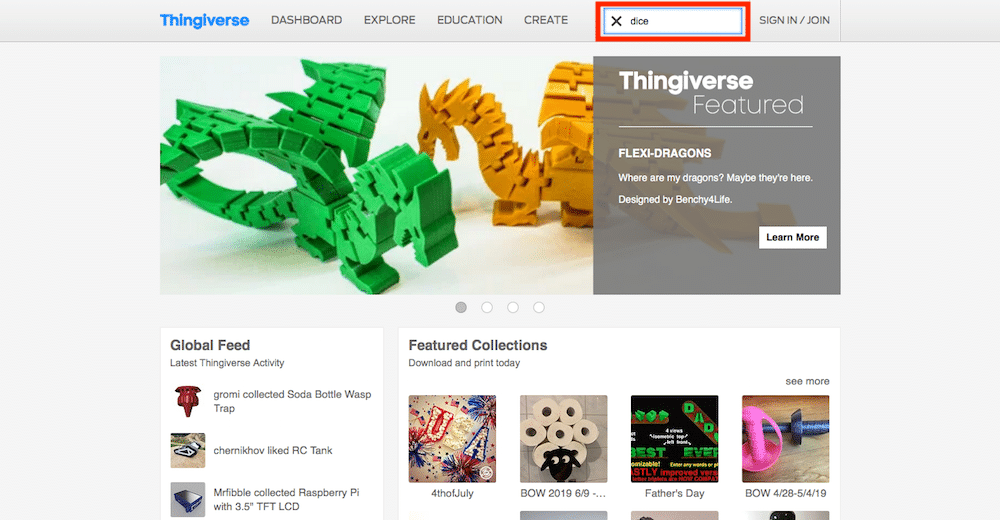
すると色々なサイコロの写真が出てきます。
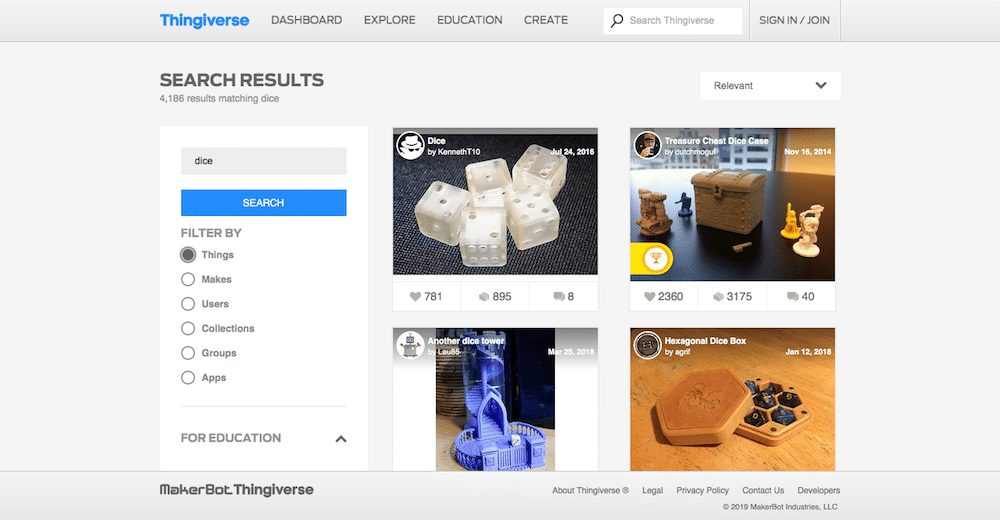
今回は左上のダイスのデータを使ってみることにします。
ということで左上の写真をクリック。
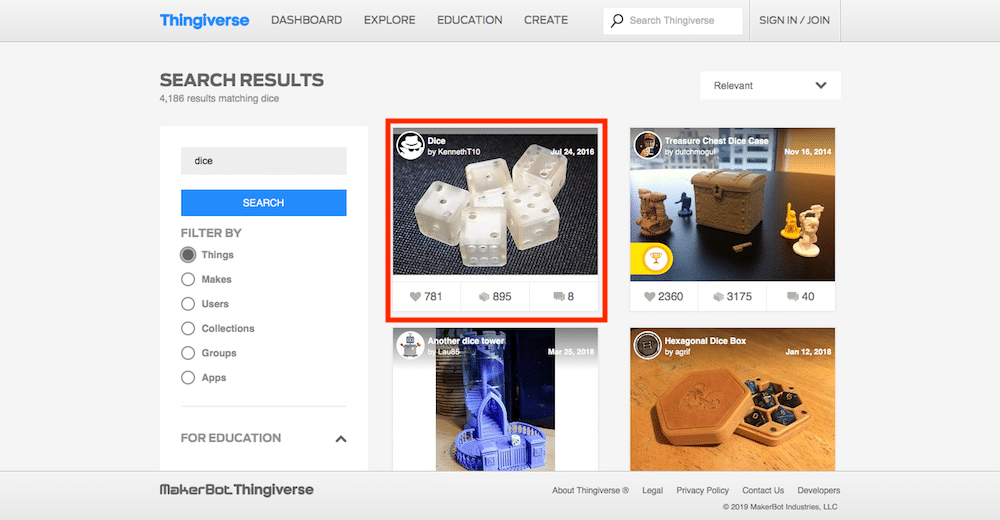
クリックすると、詳細ページへ移動します。
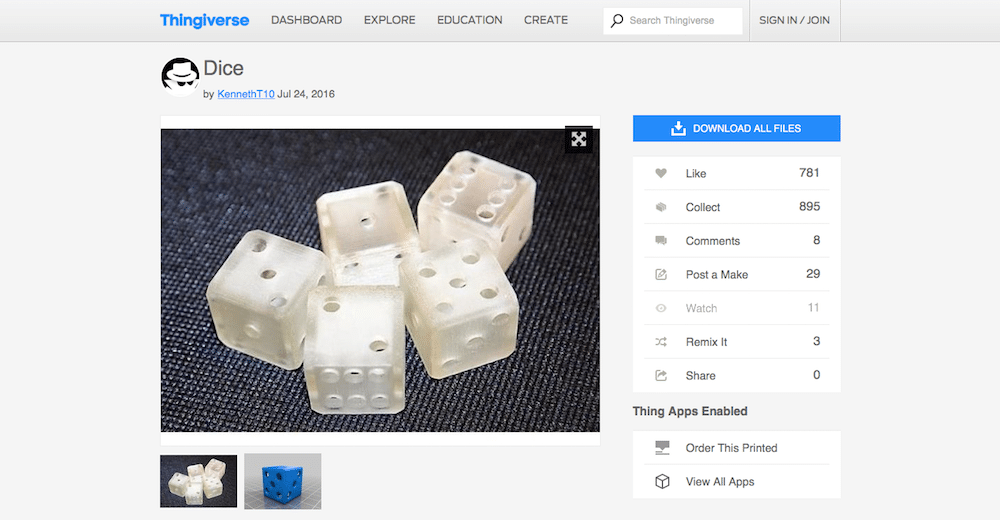
すぐにダウンロードしてもいいのですが、とりあえず全体を見ると色々情報が載っていることもあります。
ということで、下の方も見てみましょう。

このデータの作成者は親切な人みたいで、どうやってプリントするのか載せてくれていますね。
この情報は自分でプリントする時にも、もちろん参考になります。
さて、上に戻って、データをダウンロードしましょう。
「DOWNLOAD ALL FILES」をクリックします。
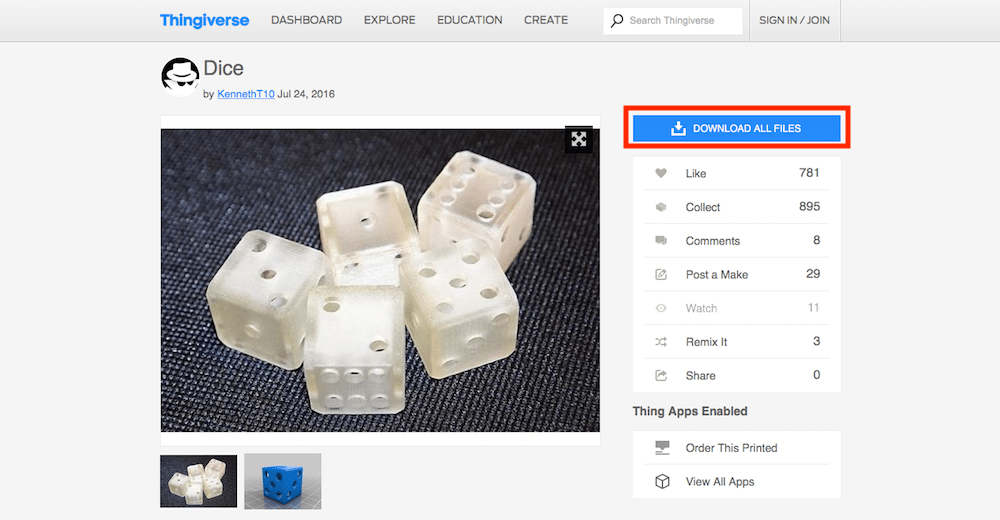
画面が変わり、自動でダウンロードが始まります。
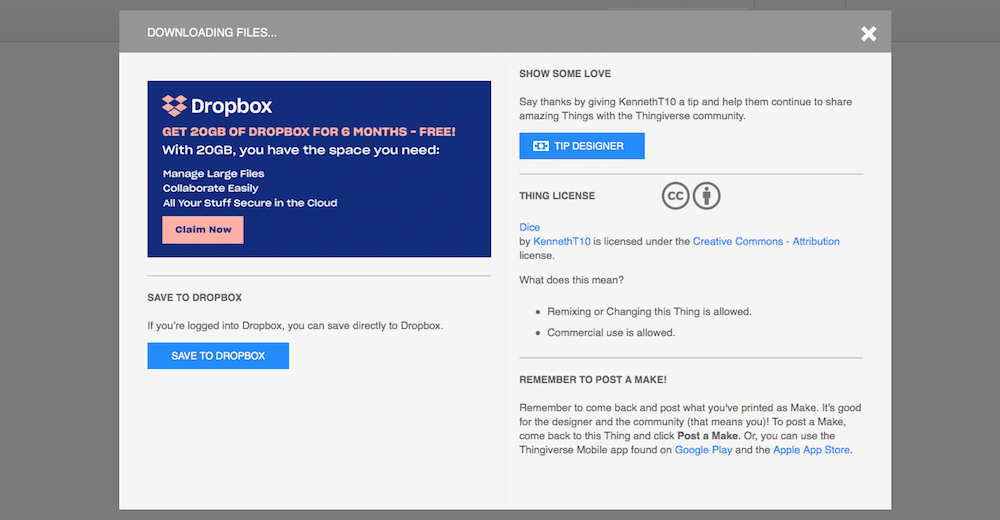
ちなみに検索の順番が変わる可能性があるので、リンクを貼っておきます。
ダウンロードしたファイルの確認
今回、ダウンロードしたデータは「Dice」というフォルダでダウンロードされました。
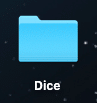
中身を見てみましょう。
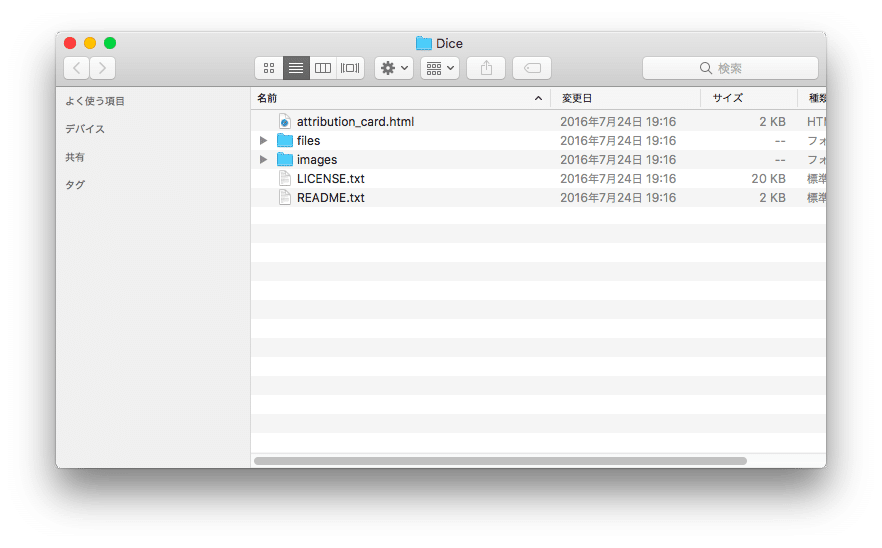
「attribution_card.html」、「LICENSE.txt」、「README.txt」というファイルと、「files」、「images」というフォルダがあります。
確認しておくと良いのが、「README.txt」です。
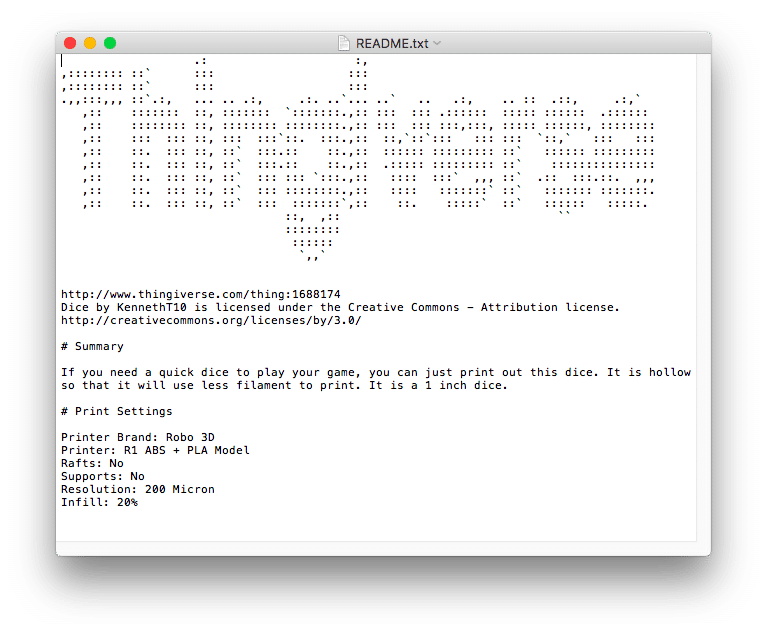
「README.txt」にはプリント条件の情報が記載されていることが多く、プリント条件を決めるのに役立ちます。
あとの「attribution_card.html」、「LICENSE.txt」はライセンスに関してのようです。
今回のデータはクリエイティブ・コモンズの「BY」ということで作品を複製、頒布、展示、実演を行うには、著作権の表示が必要とのことです。
ということで、表示しておきます。
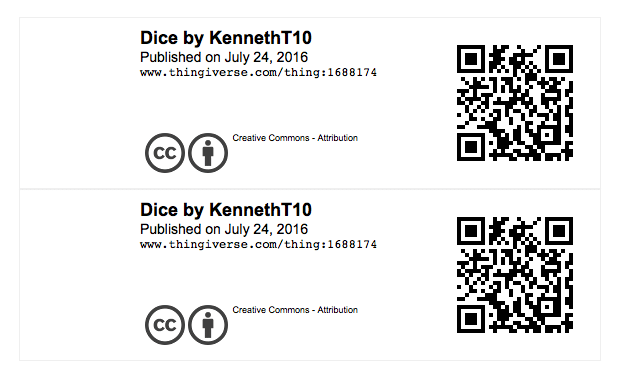
クリエイティブ・コモンズ・ライセンスに関しては、Wikipediaが詳しいので、リンクを貼っておきます。
「image」フォルダには、Thingiverseに掲載されている写真と同じものが保存されています。

最後にお目当のstlファイルが、「files」フォルダに保存されています。

このstlファイルが3D構造のファイルで、これをCuraのようなスライサーソフトでどのようにプリントするかを計算させます。
Curaでのプリント条件の設定(簡易版)
それでは早速、Curaでこのサイコロのstlファイルを読み込んでみましょう。
Curaを起動したら、初期画面に「stlファイル」をドラッグ&ドロップするだけです。

ファイルが読み込まれ、ポツンとサイコロが出てきました。

プリントの条件は右上のタブから設定できます。

開くとこんな感じ。
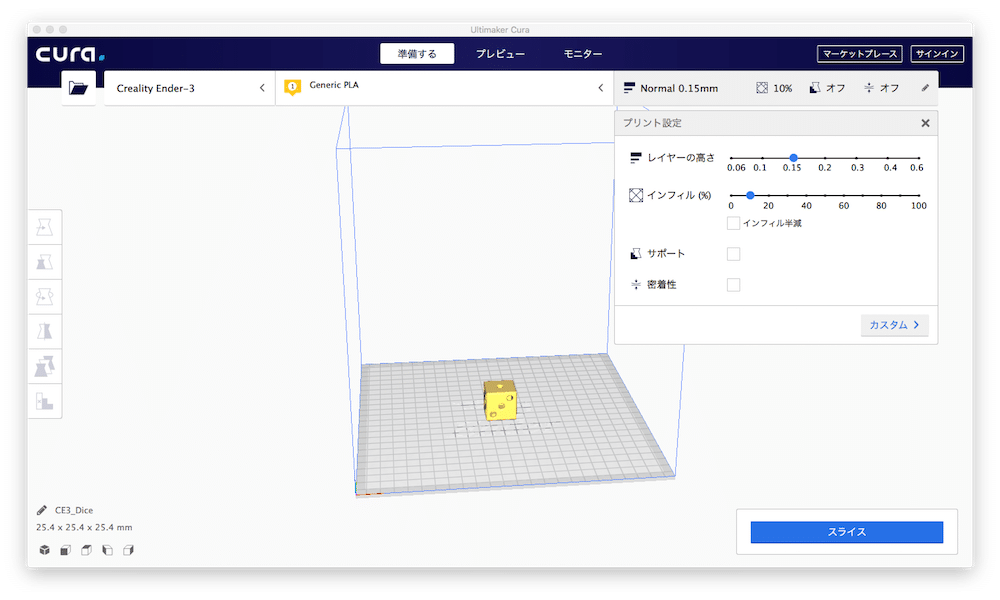
もしくはこんな感じの設定項目が出てきます。
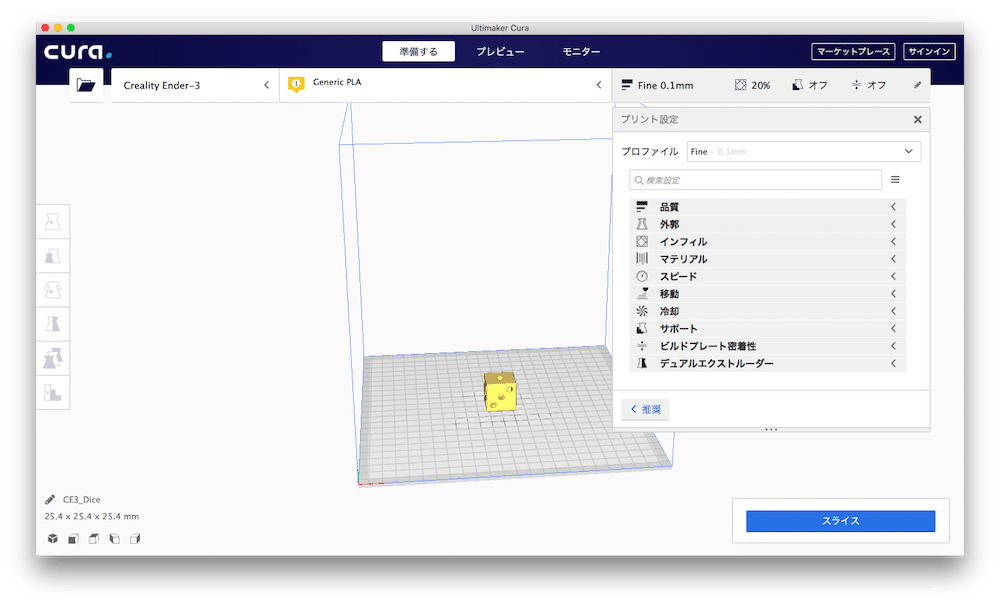
先にお見せした方が「推奨」設定、後でお見せした方が「カスタム」設定です。
推奨設定の方が、設定項目が少なく、初心者の方には分かりやすいと思います。
また細かくプリント条件を設定したい時はカスタム設定でパラメーターを設定して行きます。
最初は推奨設定で慣れていくのが良いでしょう。
「推奨」と「カスタム」の切り替えは、表示されているタブの下の方にあります。
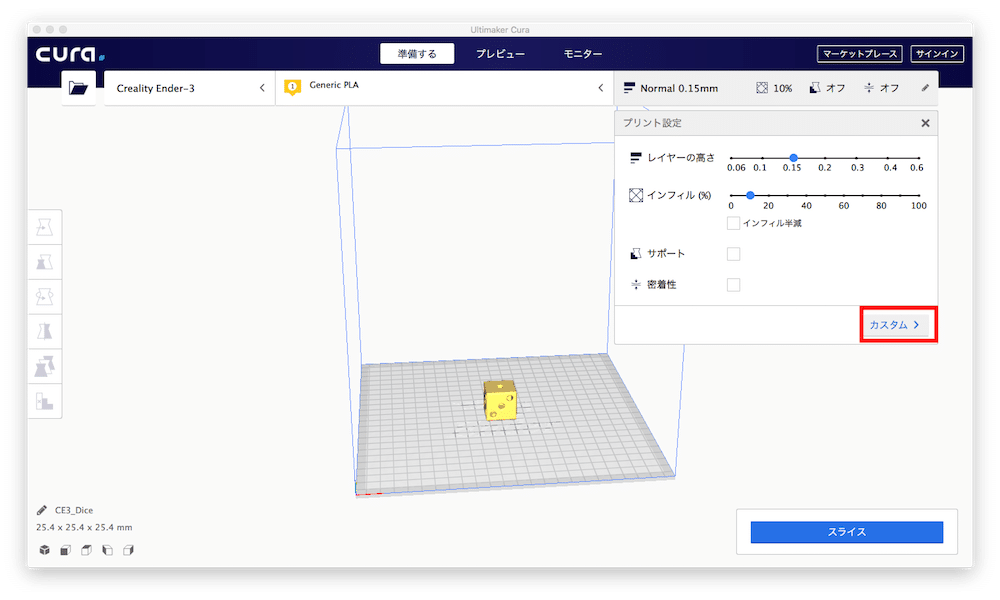
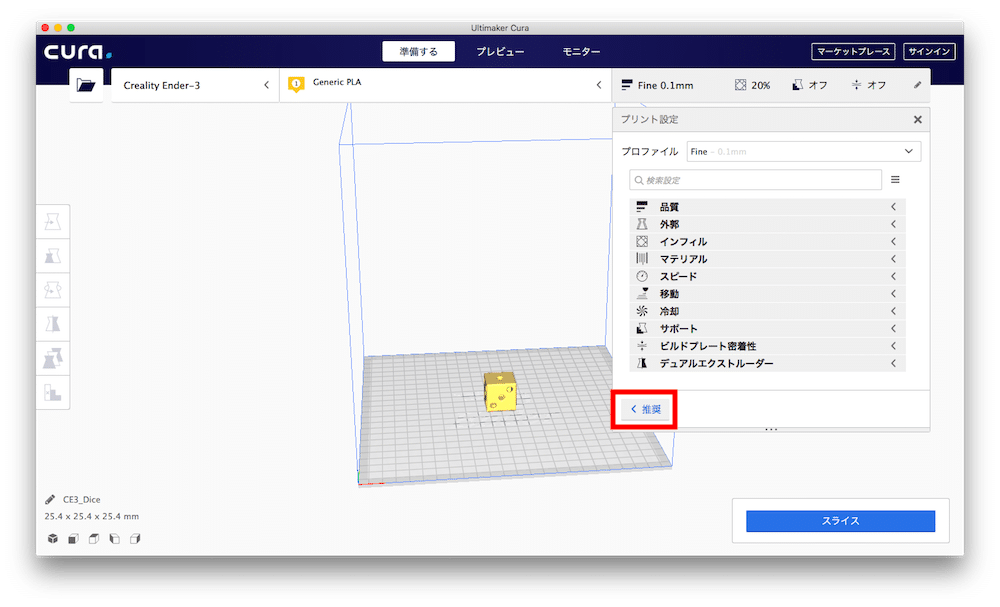
推奨設定の場合、設定する項目は4つあります。
まずは「レイヤーの高さ」。
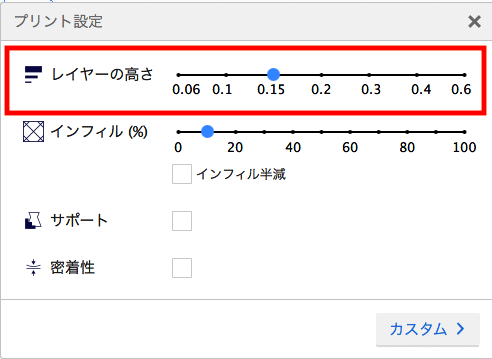
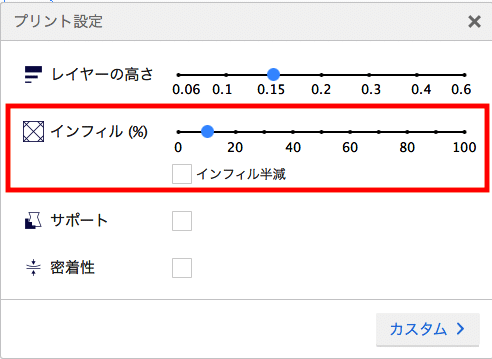
こちらは1層をどれだけ細かくプリントするかという項目になります。
細かければ細かいほど、綺麗な造形ができますが、その分時間が掛かります。
個人的には0.15が綺麗さとスピードのバランスが一番良いかなと思います。
次は「インフィル」です。
こちらは3D構造の中身をどれくらい充填させて打ち出すかという項目になります。
100%にすると中身は空間がなく打ち出されますが、20%にしたら、80%の空間を作り打ち出します。
値が大きければ大きいほど、密で丈夫な構造になりますが、打ち出す量が多くなるので、フィラメントの使用量が多くなり、プリント時間が長くなります。
こちらは20%程度がいいでしょう。
次は「サポート」です。

3Dプリンタでは構造の下から1層1層プリントしてくため、宙に浮いた構造(オーバーハングと言います)はプリントすることはできません。
そこで、取り除きやすい構造を下にプリントしてやることで、宙に浮いた構造をプリントしてやります。
この取り除きやすい構造がサポートと呼ばれるものです。
自分の3D構造に宙に浮いた構造があれば、こちらをチェックします。
最後は「密着性」です。
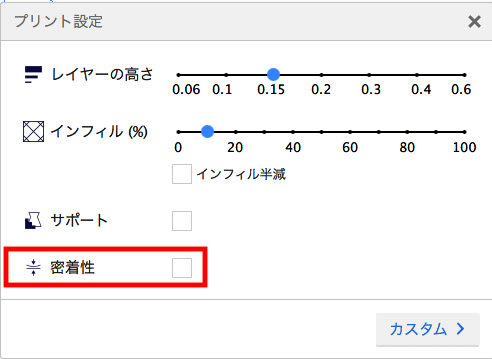
3D構造とビルドプレートとの接触面積が小さい場合、プリント中に剥がれてしまうことがあります。
そこで接触面積をあげるよう、接触部分の周りに余分にフィラメントを打ち出します。
この構造はラフトとかブリムとか呼ばれます。
接触面積が小さく、剥がれてしまうときは、チェックを入れるといいでしょう。
今回は、サイコロの設計者が試した「レイヤーの高さ」0.2 mm、「インフィル」20%、「サポート」無し、「密着性(ラフト)」無しとしてみましょう。
設定が完了したら、右下の「スライス」をクリックします。
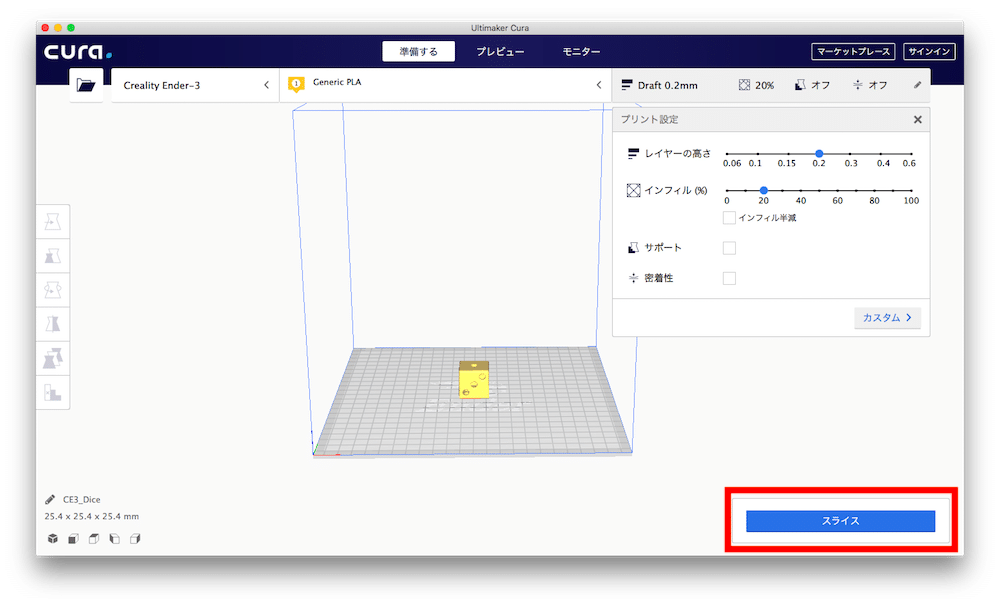
すると計算が始まり、少し待つと表示が変わります。
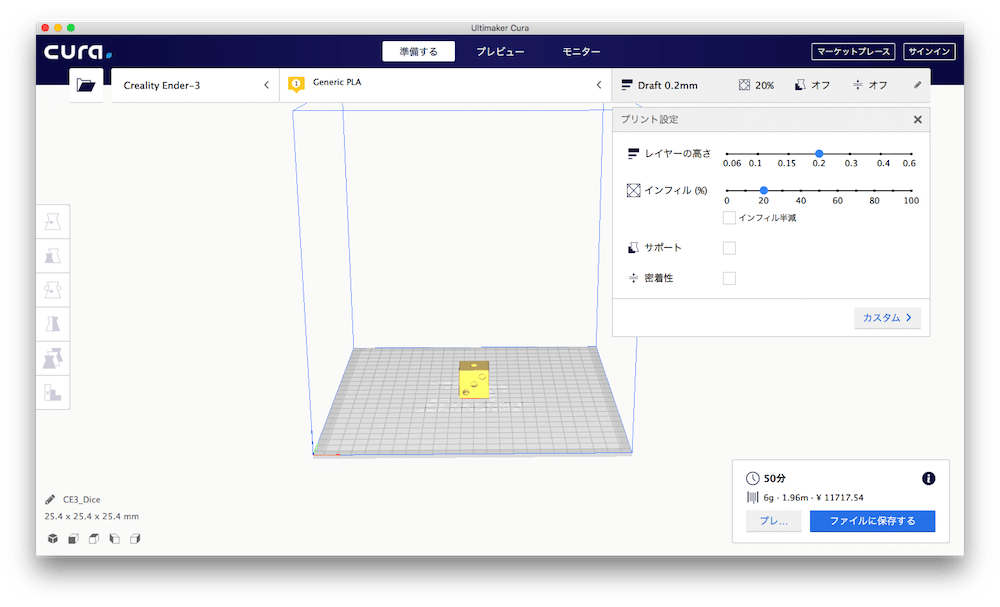

今回は50分掛かり、フィラメント量は6g (1.96 m)使うようです。
今回、フィラメントの値段は設定していないので、間違っています。
これくらいのサイズの構造なら、実際には10円程度です。
あとはファイルを保存し、3Dプリンタに移し、プリントアウトするだけです。
是非ご自身で試してみてください!
次回はUltimaker Curaの使い方をさらに解説していきます。
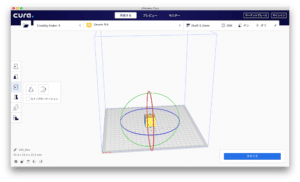
ではでは今回はこんな感じで。


コメント