3Dプリンタデータ作成用ソフト FreeCADについて
みなさん、3Dプリンタライフはいかがでしょうか?
前回、私が保有している3Dプリンタ Ender-3 の紹介をしました。

その際に、2つほど3Dプリンタ用データをダウンロードできるサイトを紹介しました。
でもせっかく買った3Dプリンタ。
自分でデータを作ってみたいものですよね。
そこで3Dプリンタ用データをどうやって自分で作り、プリントするのかを解説していきたいと思います。
私が使用しているのは、FreeCADという3D CADソフトです。
CADはComputer Aided Designの略称で、コンピュータを使ってデザインを行うこと、もしくはそのソフトのことを言います。
このFreeCADは無料で使えるソフトの1つで、無料ながらも高性能なCADソフトと言われています。
個人利用だけでなく、商用利用も可能ということで、仕事でちょっと始めなければいけなくなった、でも予算はあまり無いし…という方にもオススメです。
個人利用はOKだけど、商用利用はダメというソフトが多い中、こういったソフトは貴重ですよね。
FreeCADは現在も開発が進められていて、どんどん新しい機能が追加されていきますので、最新の機能を楽しめるのも○ですね。
何はともあれこのソフトを使って、3Dプリンタ用データの作成方法を解説していきます。
まずはダウンロード&インストール
早速ダウンロードしましょう!
FreeCADのサイトはこちらになります。
ここから「Download now」をクリック。
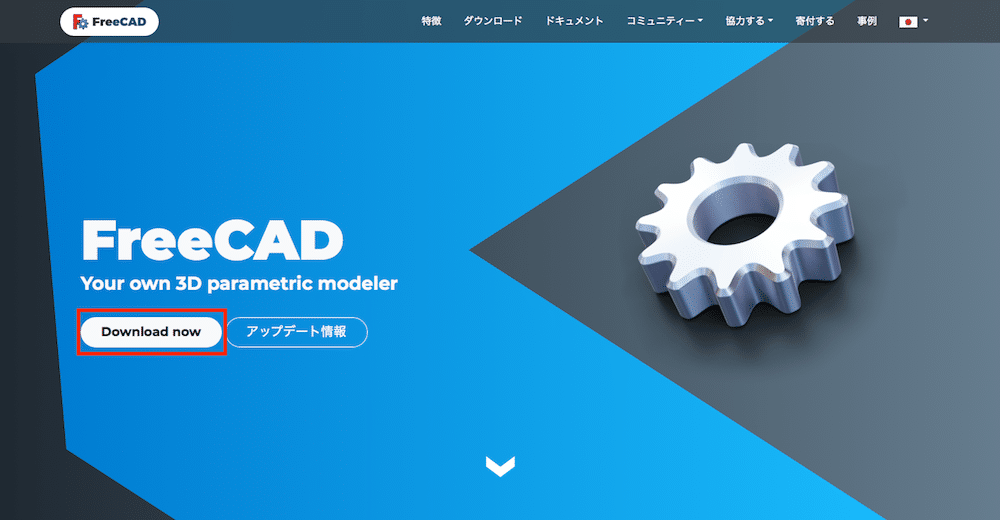
OSの選択画面がありますので、ここで自分のパソコンのOSを選択してください。
私はMacなので、Macの64-bitを選択しました。
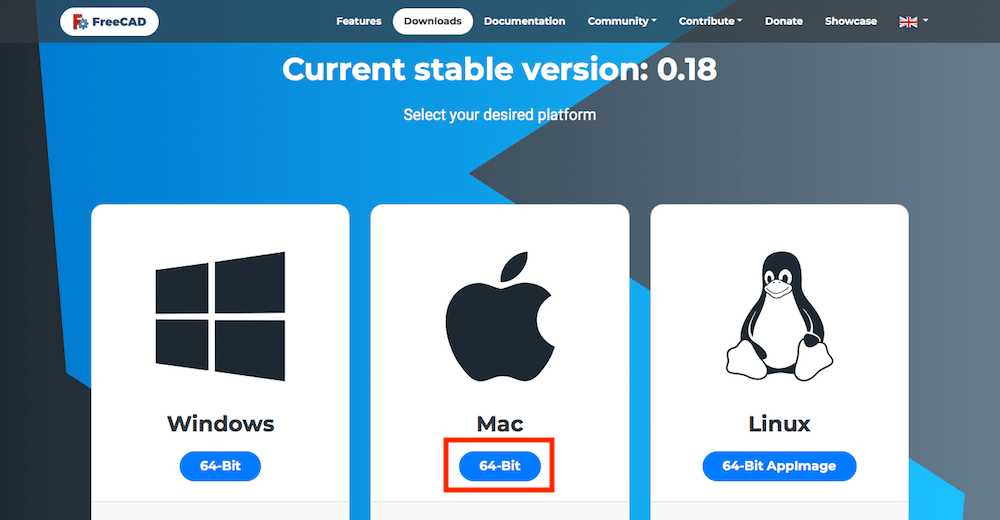
ただここで注意です。
それぞれのOSに対し、最低限必要なOSバージョンが記載されています。
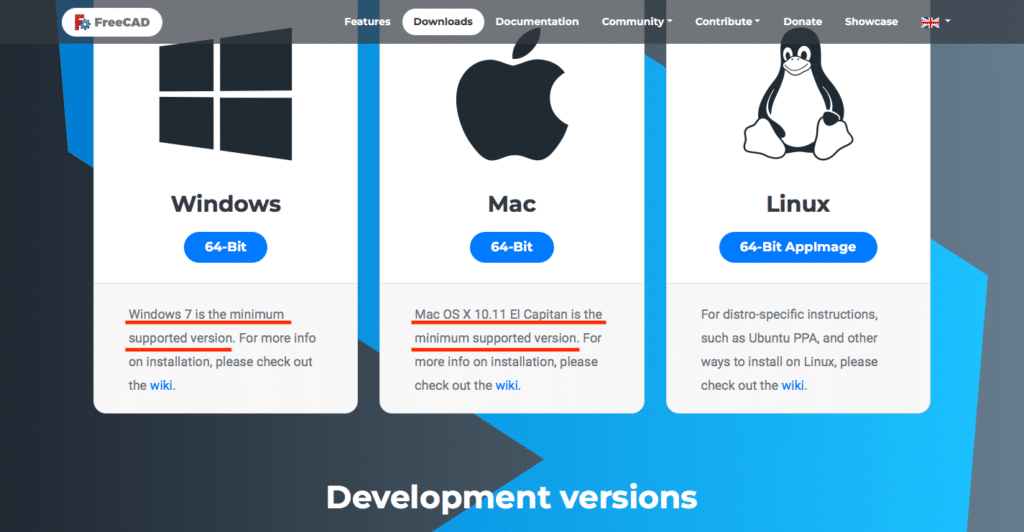
もし最低限必要なバーションを満たしていない場合、OSをアップグレードするか、新しいパソコンを購入してください。
2019年6月30日現在のFreeCAD(バージョン0.18)は、WindowsならWindows 7以上、MacならMac OSX 10.11 El Capitan以上となります。
64-bitというボタンをクリックすると、ダウンロードが始まります。
ダウンロードが終了したら、ファイルをダブルクリック。
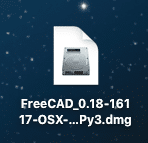
すると新しいウインドウが開き、その中にFreeCAD.appがありますので、これを「アプリケーション」に移動してください。
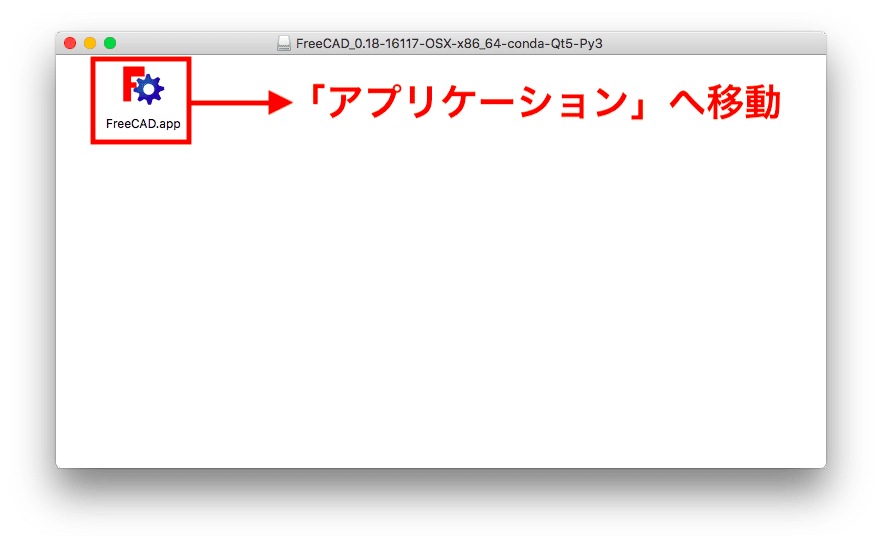
これでインストールは完了です。
とりあえず起動してみよう!
起動するには「Launchpad」(ロケットマーク)の中に、FreeCADのアイコンがあるはずはので、それをクリック。
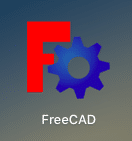
1回目の起動はもしかしたらセキュリティに引っかかるかもしれません。
その場合は、とりあえず「OK」でウインドウを閉じます。
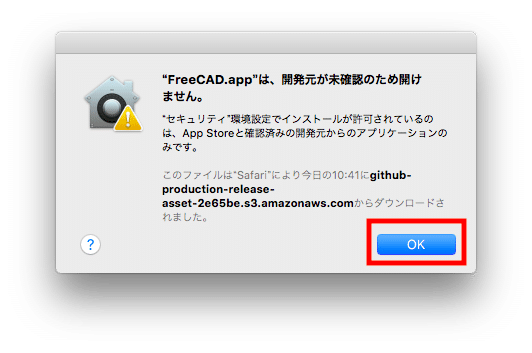
アップルマークから「システム環境設定」をクリック。
「セキュリティとプライバシー」をクリック。
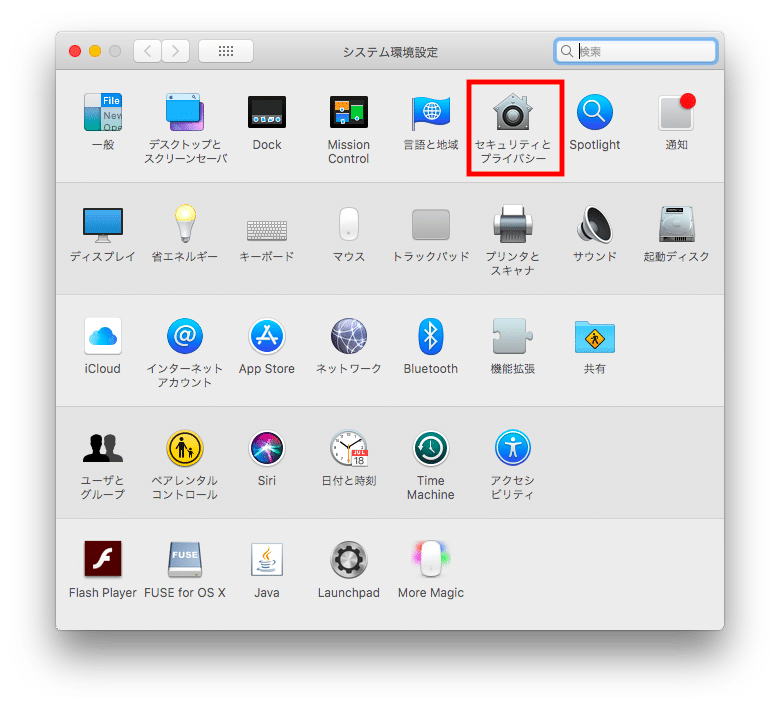
一般タブにある「”FreeCAD.app”は開発元を確認できないため、開けませんでした。」の横にある「このまま開く」をクリック。
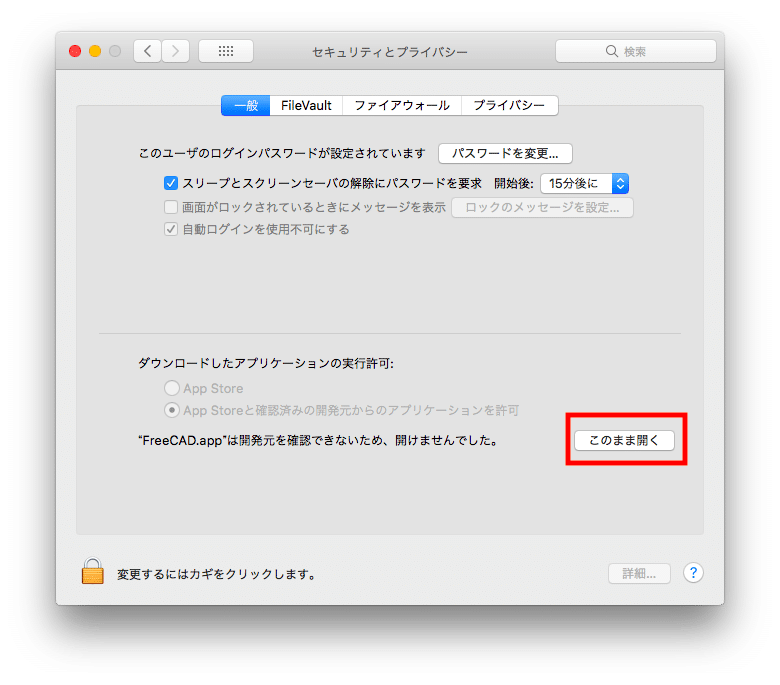
するとまた確認ウインドウが開きますが、今回は「開く」ボタンがあり、起動することができます。
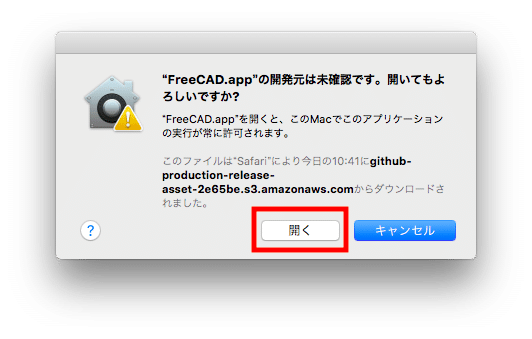
無事、起動することができました。
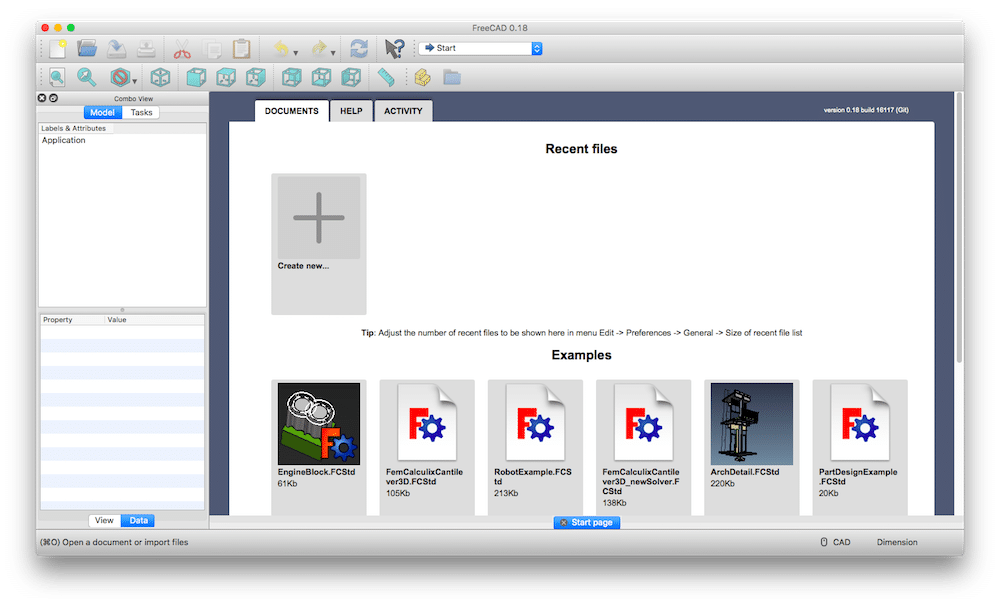
日本語化しよう!
FreeCADは多言語対応していますので、分かりやすいよう日本語化しておきましょう。
左上のFreeCAD-0.18-16117(数字はFreeCADのバージョンなので違うかもしれません)をクリックし、「Preferences」をクリック。
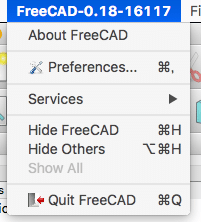
「Change language」の横にあるプルダウンメニューから「日本語」を選択し、下の「OK」をクリック。
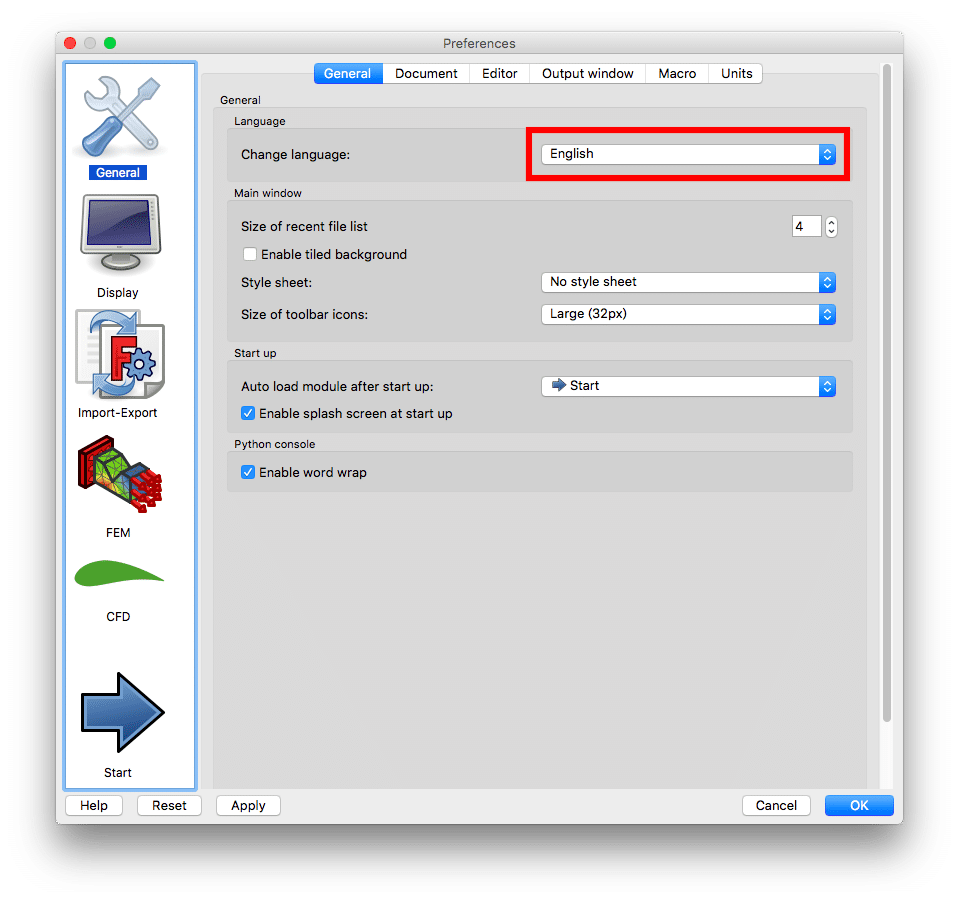
するとメニューとかが日本語化されます。
日本語化されていないところもありますが、それは潔く諦めましょう。
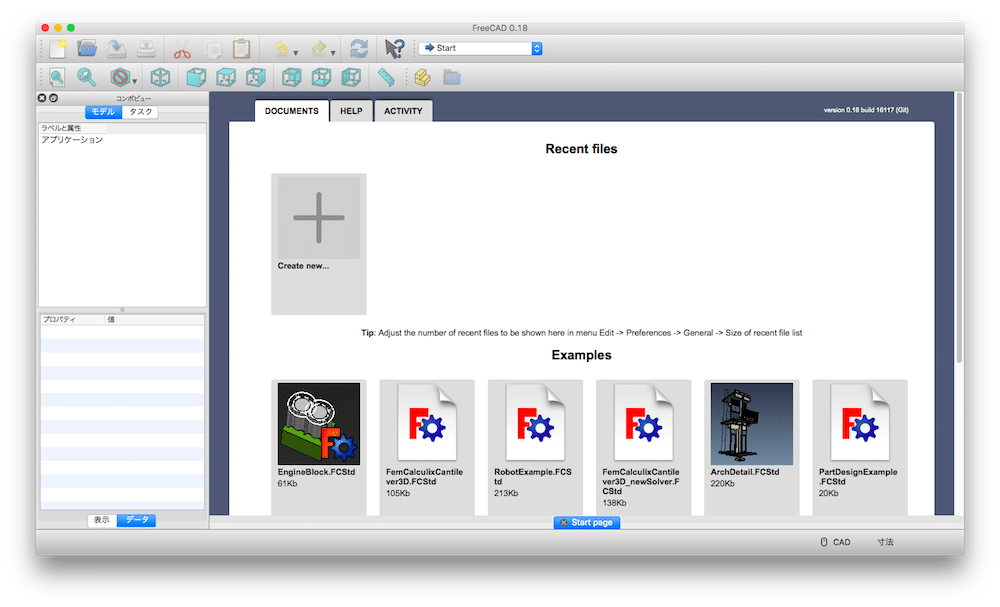
とりあえずこれで3Dデータを作る準備が整いました。
次回はウインドウの説明とFreeCADの基本を解説していきます。
3Dデータを作るのはまだちょっとかかりますが、お付き合いくださいませ。

ということで今回はこんな感じで。


コメント