スライサーソフトとは?
3Dプリンタで出力する時、絶対に必要になるのが、スライサーソフト。
ではスライサーソフトとは一体何なのか?
3Dプリンタを使ったことがある人なら分かるのでしょうが、これから始めようと思っている人にとっては、このスライサーソフトが高いハードルに感じるかもしれません。
そんな不安を払拭できたらと思い、スライサーソフトに関して解説していきたいと思います。
さて、3Dプリンタはご存知の通り、3次元の形を自動で作る機械です。
3次元の形を作るのは、FreeCADを始めとするCADソフトです。

3次元のデザインができたとしても、3Dプリンタが一瞬でこの構造を打ち出してくれるわけではありません。
0.2 mmとか、0.1 mmとかの太さの線をいっぱい積み上げていって、構造の下から、上へ作っていきます。
この時にどういう順番で打ち出していくのかを計算してくれるソフトウェアがスライサーソフトなのです。
細かい設定は色々あり、それによりプリントにかかる時間や出来上がりの質、時にはプリントの成否に関わることになりますが、それは後々解説していきたいと思います。
Ultimaker Curaのダウンロードとインストール
私が使っているスライサーソフトはUltimaker社のCuraというソフトです。
こちらは3Dプリンタを販売しているUltimaker社のソフトなのですが、他の3Dプリンタのセッティングも入っていることから、広く使われているようです。
さらに非常に嬉しいことに無料なのです。
もちろん有料のスライサーソフトもありますが、個人的にはこのCuraで十分綺麗な造形ができると思います。
まぁ有料のスライサーソフトを使ったことないので、比較はできないですが…
とりあえず、このCuraをダウンロードとインストールしてみましょう。
まずはUltimaker社のCuraのサイトへアクセス。
「Download for free」をクリック。
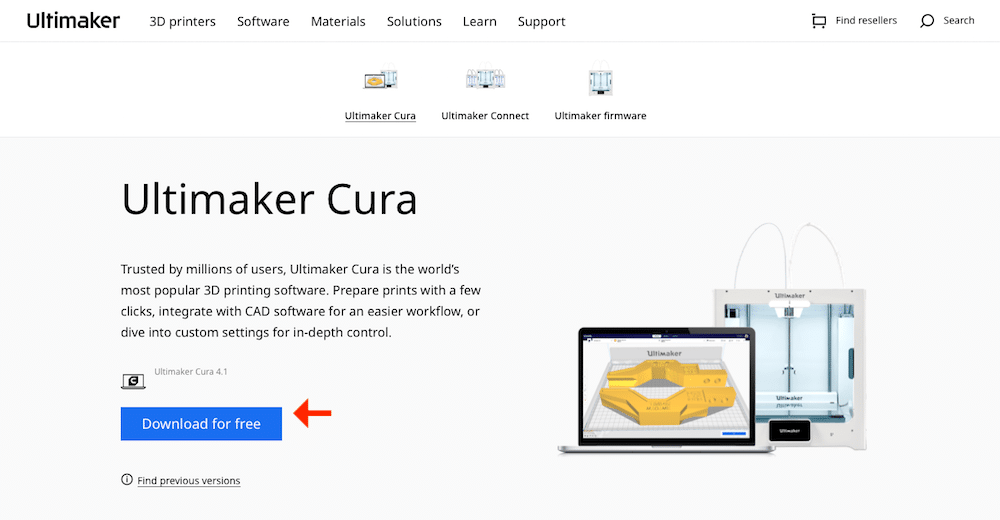
OS選択画面になるので、対応するOSを選択し、「Download now」をクリック。
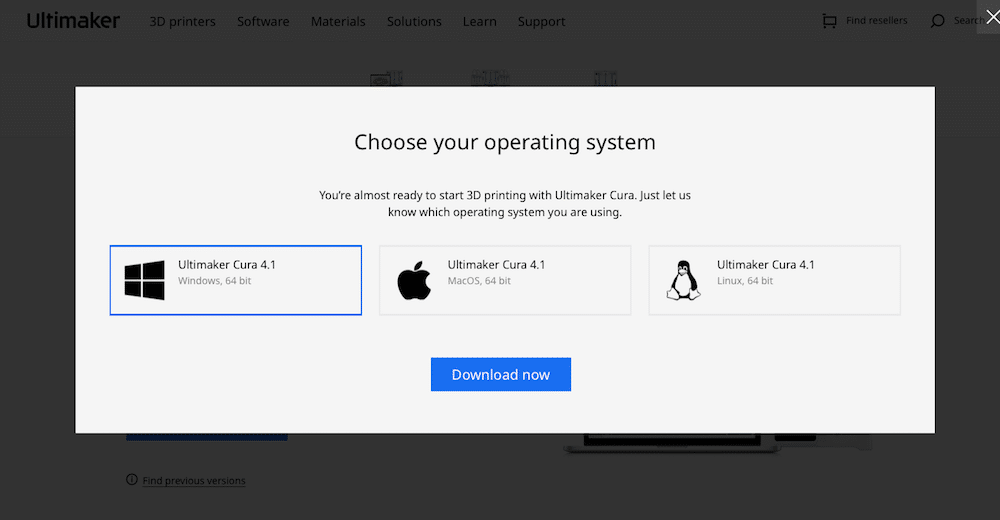
するとダウンロードが始まりますので、ダウンロード完了までしばし待ちます。
申し訳ないですが、ここからはMac用になります。
ダウンロードされたファイルはこんな感じ。

ダブルクリックすると、ウインドウが開きます。
「Ultimaker Cura.app」を「Applications」にドラッグすると、インストール完了です。
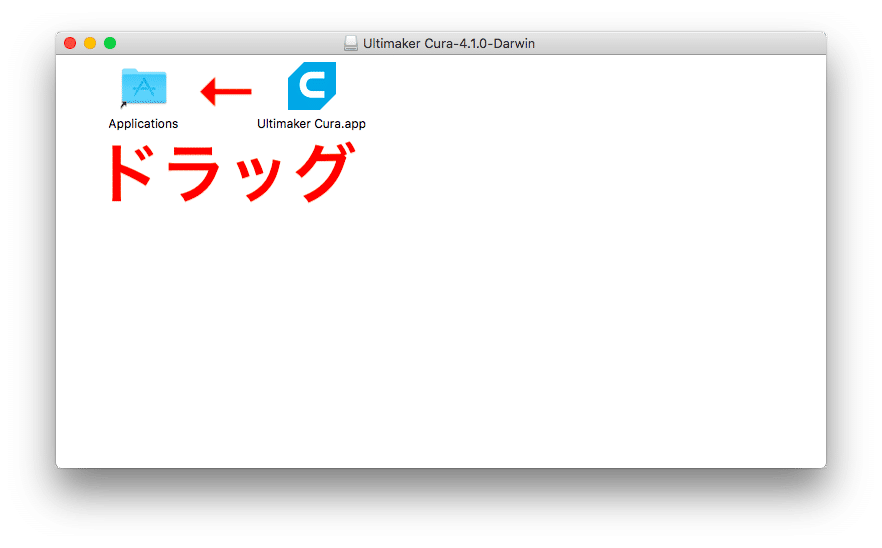
これでインストールは完了です。
Curaの起動と日本語化
「Launchpad」にUltimaker Curaというアイコンがあるので、これをクリック。

ファイルのローディングが始まり、しばし待つとウインドウが開きます。
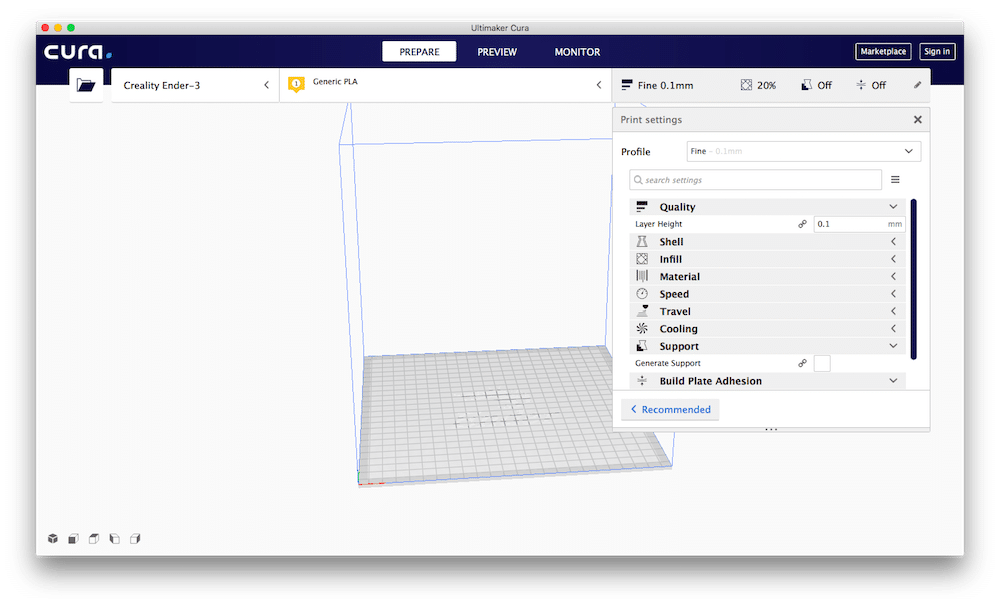
表記が英語なので、まずは日本語に変換しましょう。
メニューバーの「Ultimaker Cura」から「Preference」をクリック。
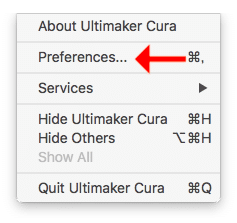
設定画面が開きますので、「Language」を「日本語」に変更し、Close。
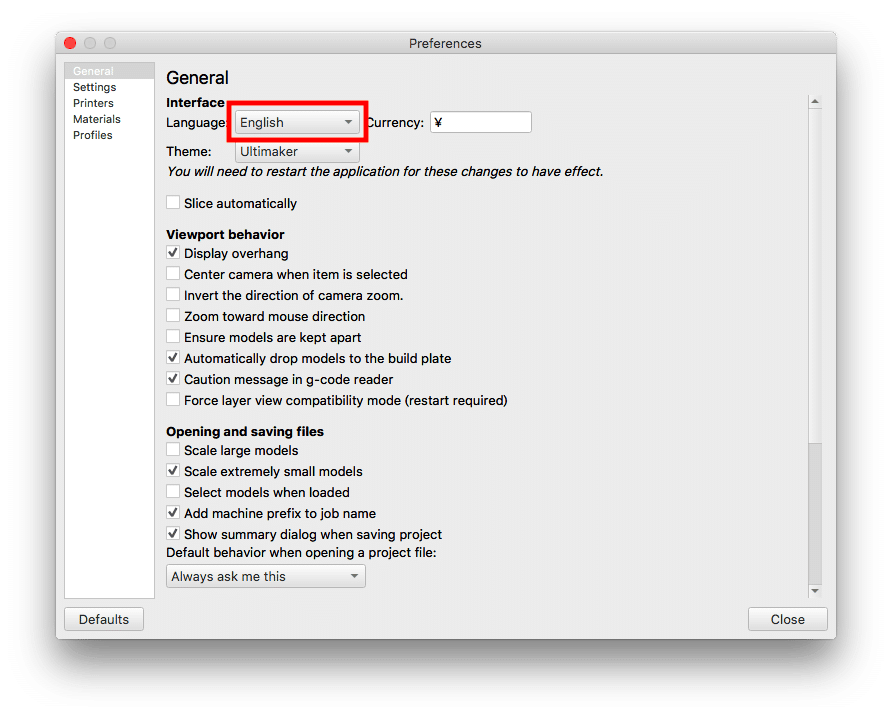
再起動すると、日本語化されています。
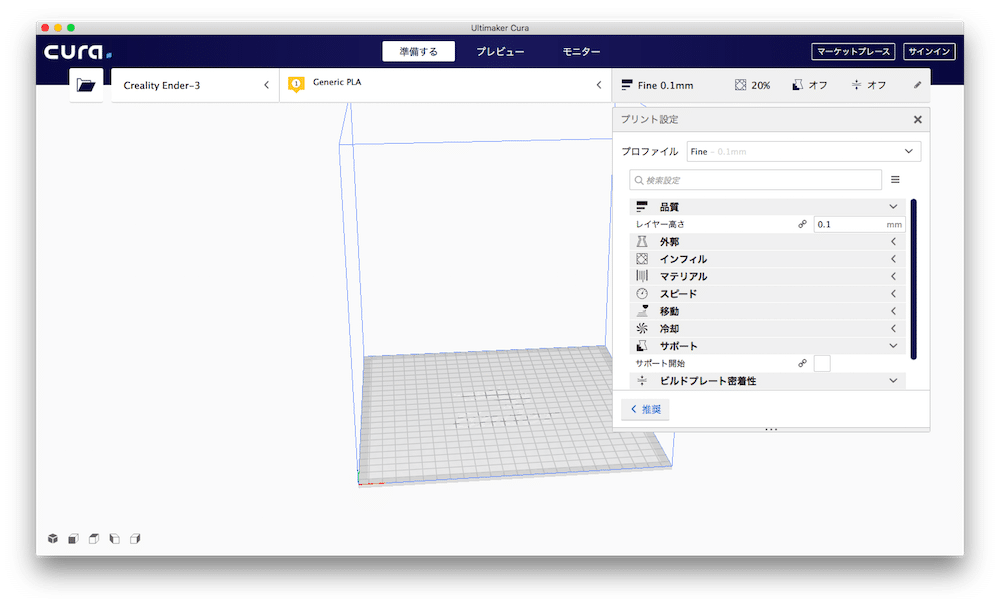
3Dプリンタの設定
次に自分の3Dプリンタの設定を行います。
設定といっても、どの3Dプリンタを使っているか選択するだけなので、安心してください。
メニューバーの「設定」から「プリンター」を選択。
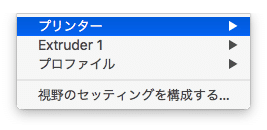
さらに「&プリンターを追加する…」をクリック。
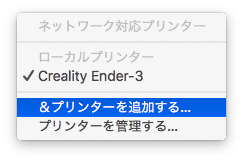
私の3Dプリンタはネットワークに繋いでいないので、「非ネットワークプリンターの追加」をクリック。
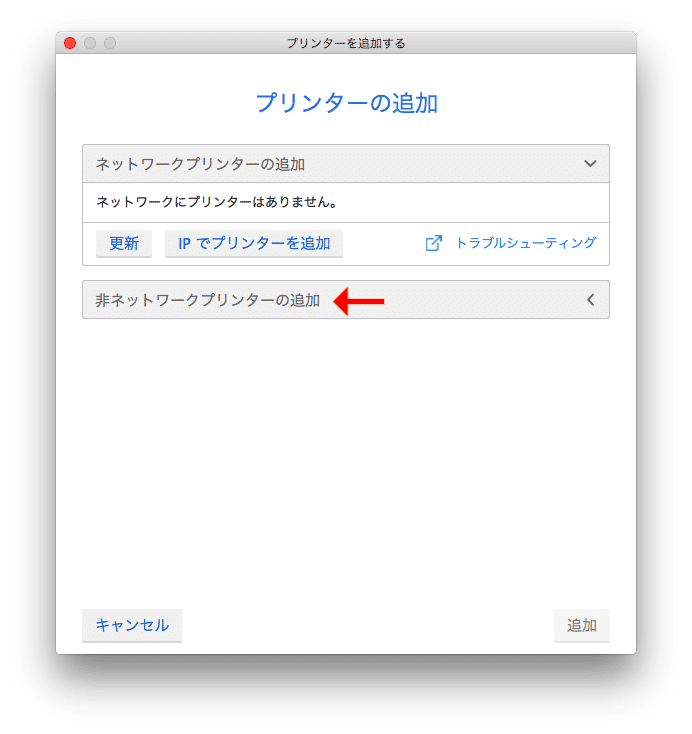
すると選択可能なプリンタのリストが表示されます。
最初に表示されるのは、当然ながらUltimaker社製の3Dプリンタです。
そこで「Other」をクリックします。
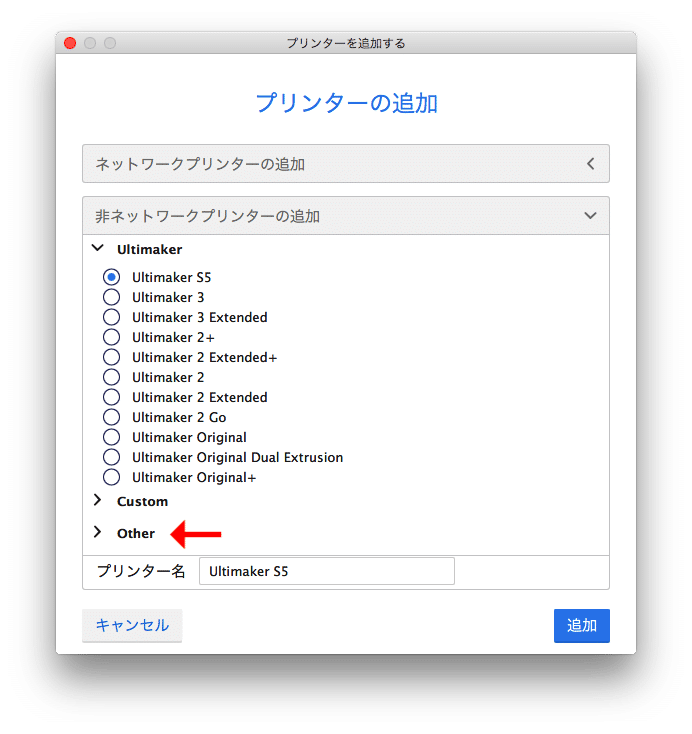
他社製の3Dプリンタのリストが表示されますので、ご自分の3Dプリンタを選択してください。
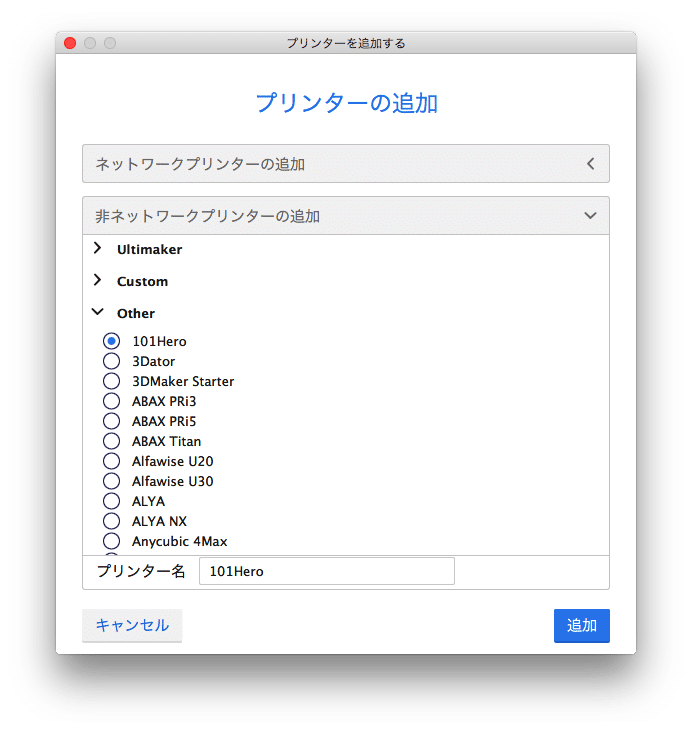
私の3Dプリンタは「Creality Ender-3」なので、こちらをクリックし、「追加」します。
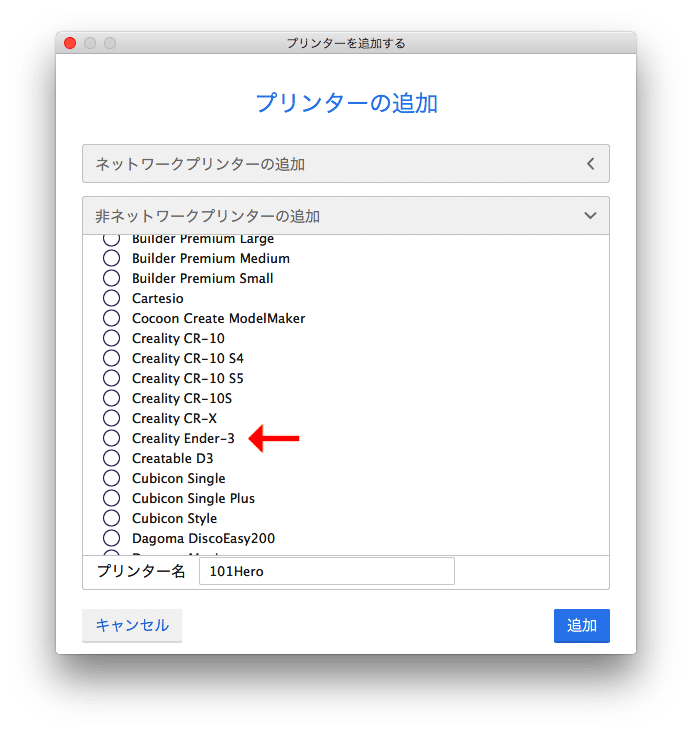
これで3Dプリンタの設定は完了です。
フィラメントの設定
3Dプリンタの設定が終わりましたが、もう一つやることがあります。
それはプリントするフィラメントの設定です。
再度、「設定」、「プリンター」に行きます。
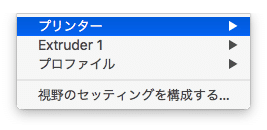
今度は「プリンターを管理する…」をクリックします。
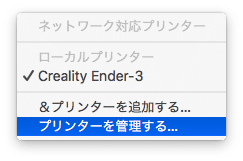
左側の「マテリアル」をクリック。
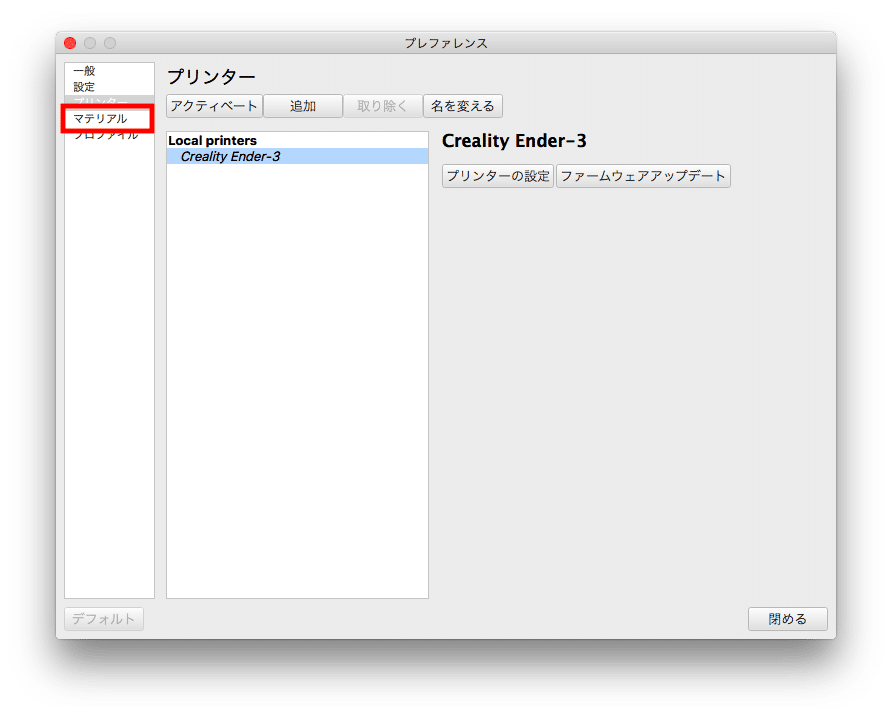
するとフィラメントの一覧が出てきます。
この中から自分が使用するフィラメントを選択します。
私はCrealityのPLAを使っていますが、残念ながらこの一覧にないので、「Generic PLA」を選択しました。
会社によって、少しずつ性質が異なり、適切な設定が異なるので、もし一覧に自分が使用しているフィラメントがあれば、そちらを選択する方が良いです。
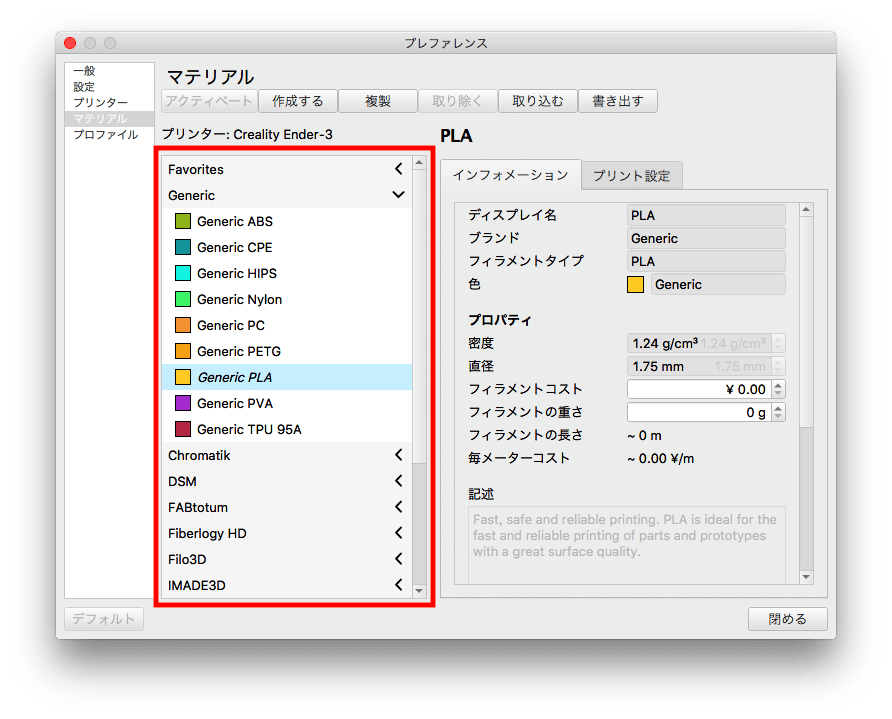
右側の「インフォメーション」にはそのフィラメントの情報が記載されています。
ここで「フィラメントのコスト」と「フィラメントの重さ」を設定しておくと、多分、プリントするコストを計算してくれるのでしょう。
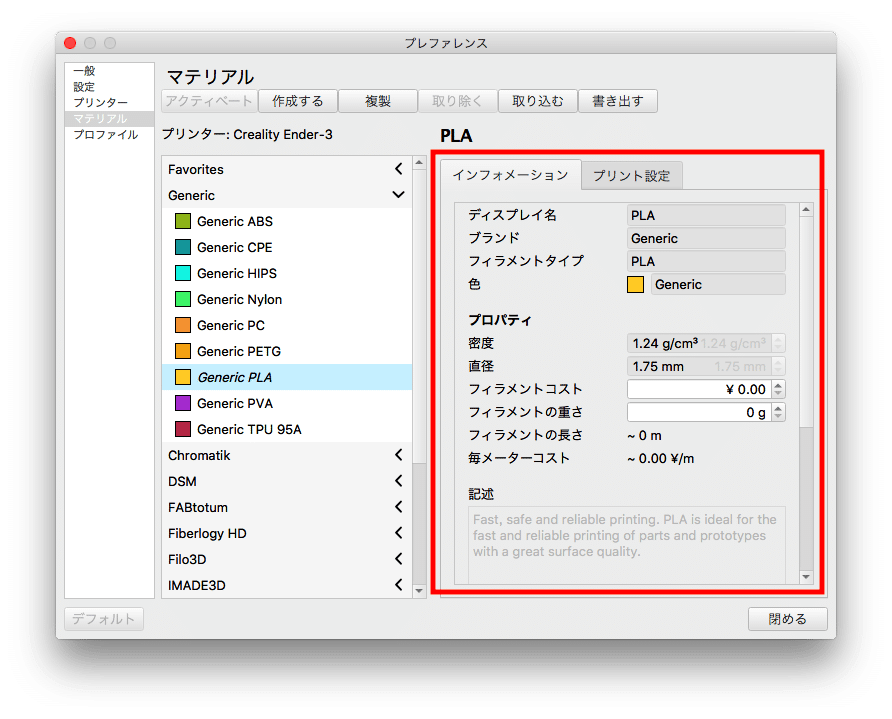
「プリント設定」のタブには、デフォルトの印刷温度やビルドプレートの温度、印刷スピードが記載されています。
これらはプリント前にも設定できるので、気にしなくて大丈夫です。
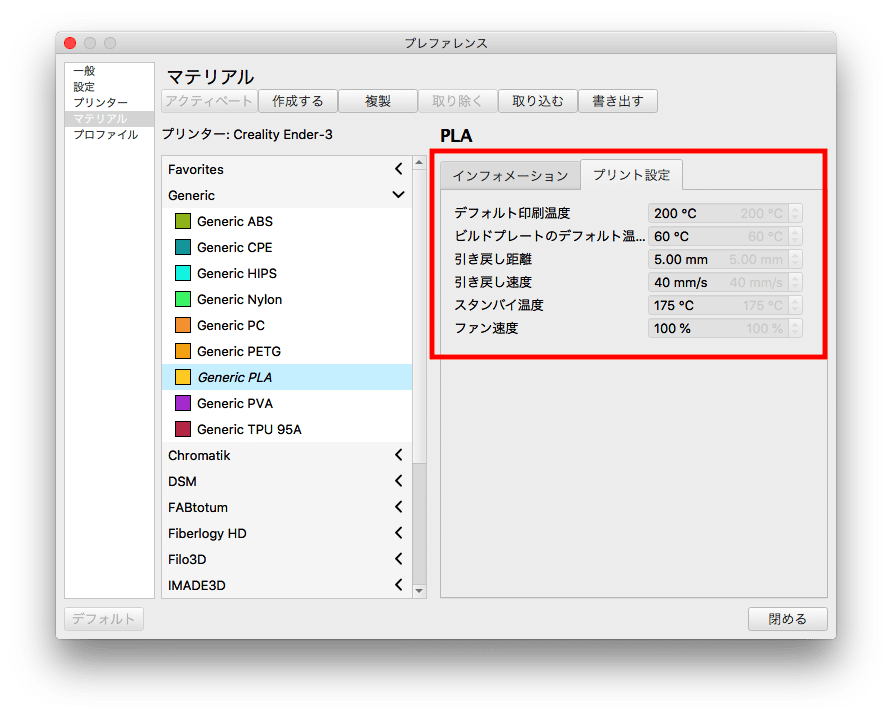
「閉じる」を押して、初期画面に戻ります。
すると画面上部中央に、「Generic PLA」と表示されており、選択されていることが分かります。
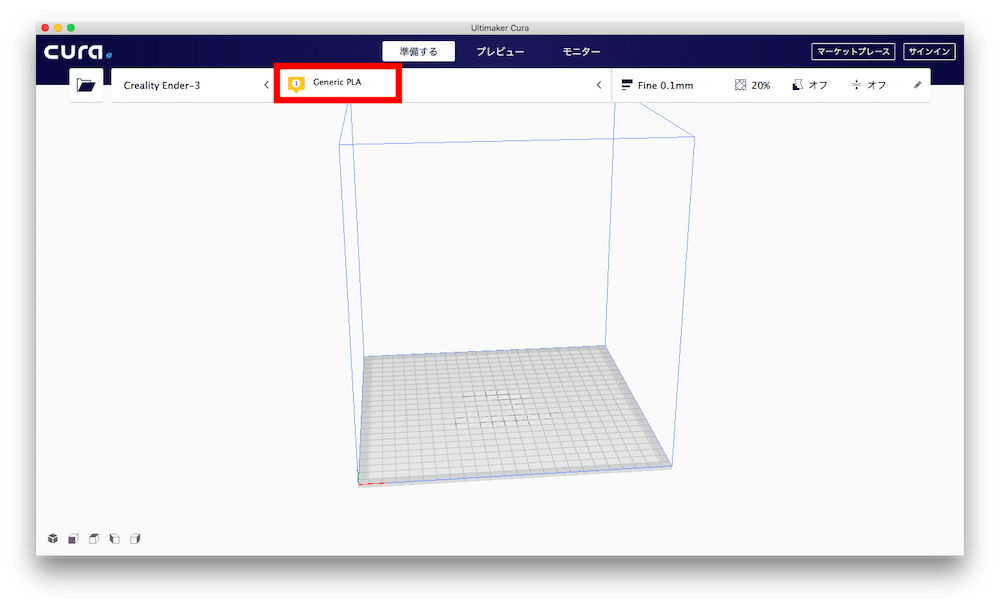
ちなみにこのタブをクリックすると、ここからでも使用フィラメントの交換は可能です。
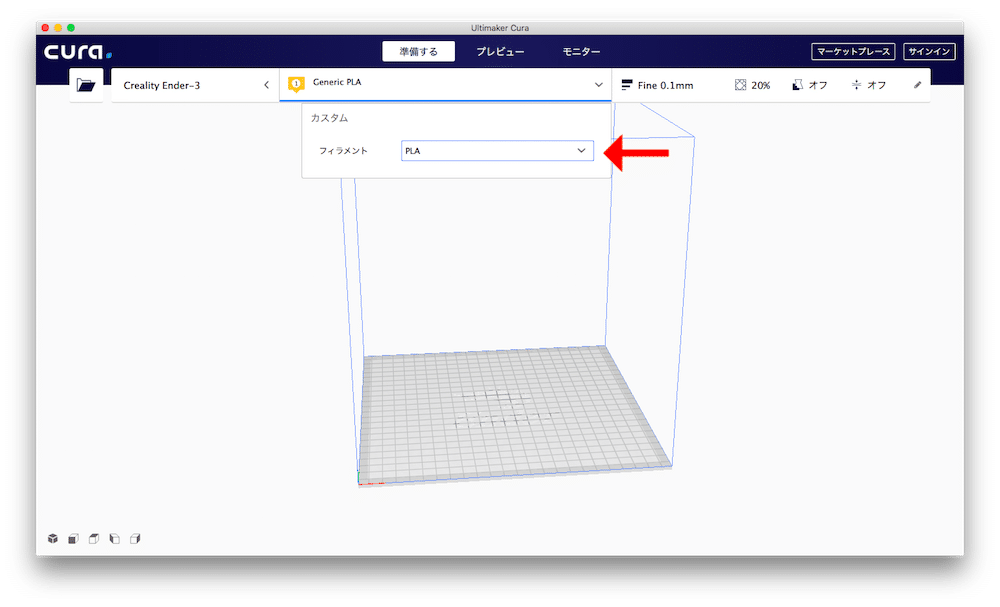
とりあえずこれでフィラメントの設定も完了です。
次回は3Dデータを用意して、プリントの準備を進めていきます。
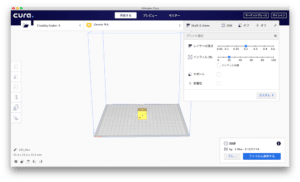
追記)2019年8月に4.2.1へのアップデートがありました。
アップデートの方法、気がついた変更点はこちらの記事をご覧ください。
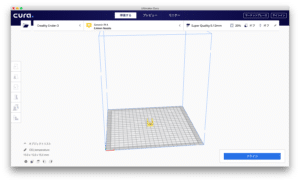
追記)2019年11月に4.4.0へのアップデートがありました。
どんな変更があったのかよく分かりませんでしたが、とりあえずアップデートの方法はこちらの記事をご覧ください。
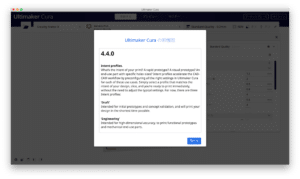
追記)2019年12月に4.4.1へのアップデートがありました。
今回はバグフィックスのみのようです。
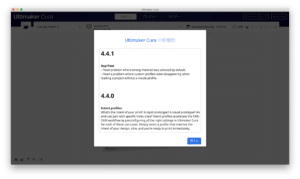

コメント