回転体を作ったり削ったり
ひさびさのFreeCADの話題です。
今回は回転体をデザインする方法を解説していきたいと思います。
まずはボタンの場所の確認からいきましょう。
FreeCADを起動し、新規作成、ワークベンチは「Parts Design」にします。
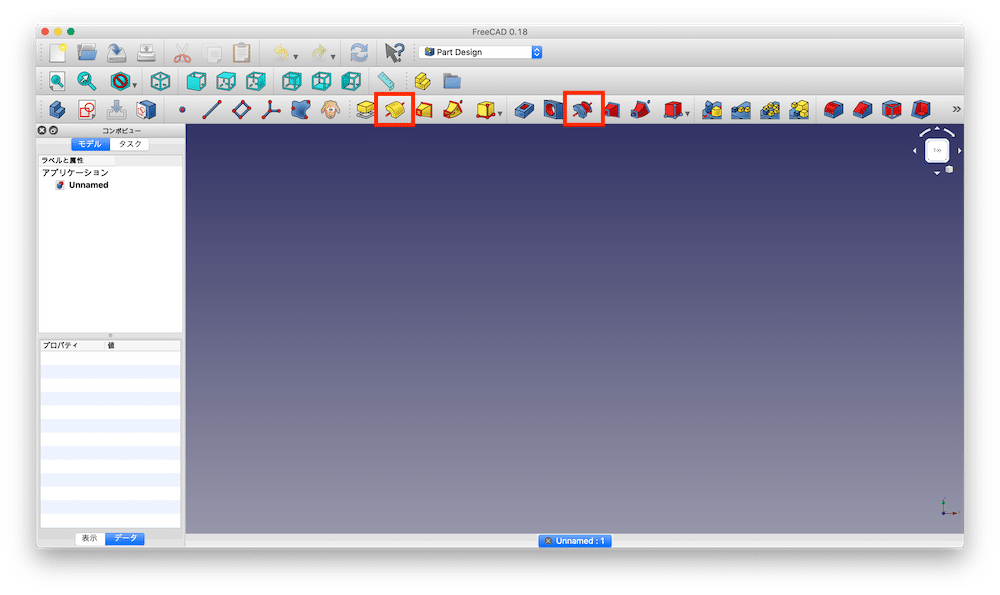
回転体をデザインするボタンは、上の赤線で囲った2つです。
こちらが回転体の構造を作り出すボタン(回転押し出し)。

こちらが回転体の構造を削り取るボタン(溝の作成)。

ボタンの場所が分かったところで、始めていきましょう。
回転体を作り出す
まずは回転体を作り出していきましょう。
新規作成し、スケッチをXZ平面に作ります。


まずは簡単に円で回転体を作ってみましょう。
円ツールを使って、適当な場所に適当なサイズで円を描きます。

半径を5 mmに拘束し、

位置を横方向に15 mm、縦方向に10 mmとして拘束します。

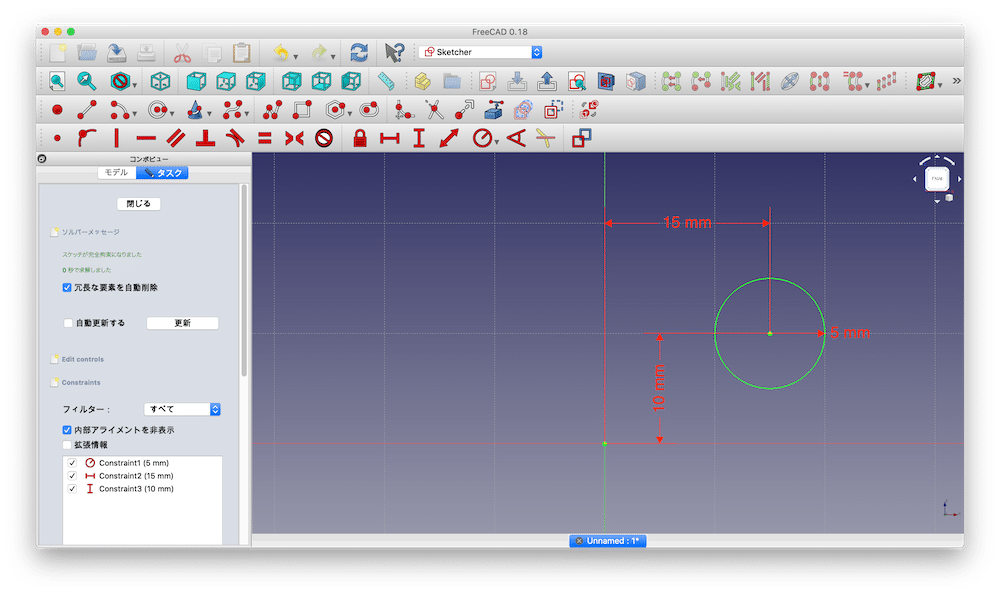
拘束が終わったら、「閉じる」をクリックして、スケッチを抜けます。
次に描いた円をクリックして選択し、回転体押し出しのボタンをクリックします。

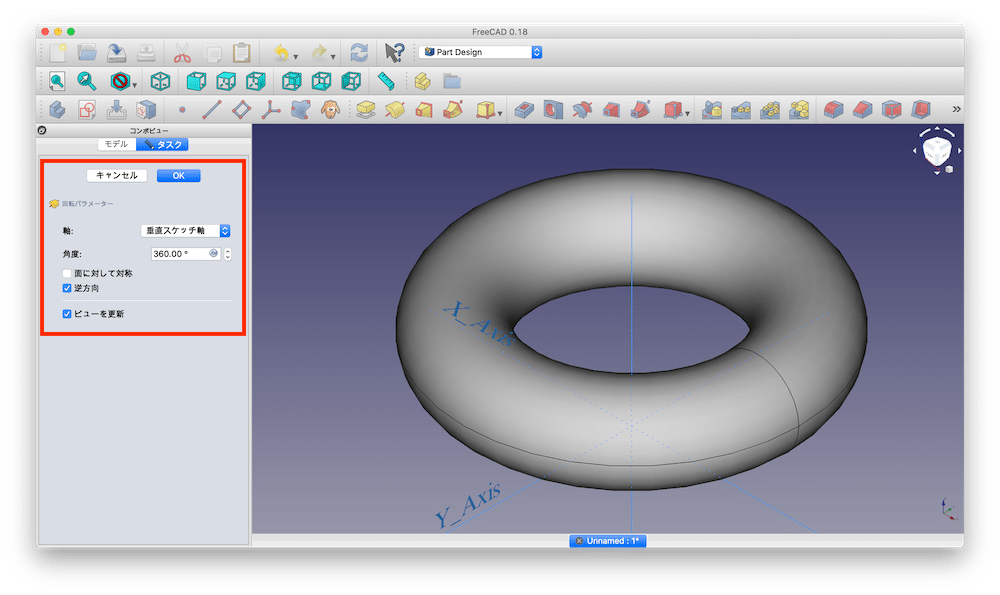
回転体を作り出すことができました。
次に赤で囲った部分のパラメーターをいじってみましょう。
回転体の軸を変更する
先ほど作った回転体のパラメーターをいじって、どう変わるかを見てみましょう。
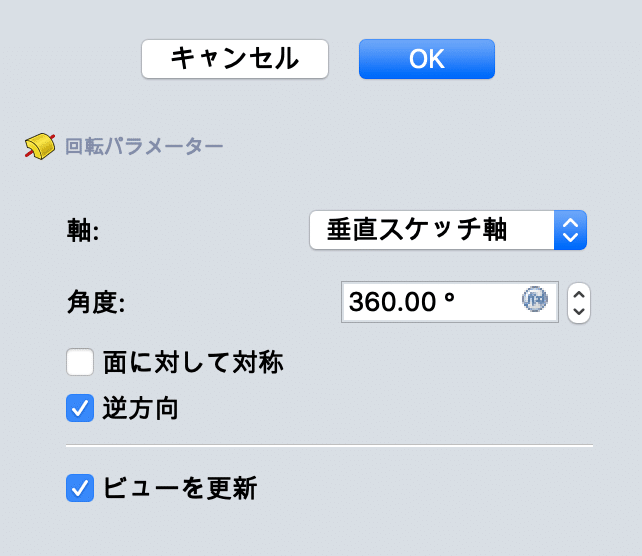
今回いじってみるのは、軸と角度です。
「面に対して対称」と「逆方向」は回転体を押し出す方向を変えるだけなので、今回は割愛します。
ということでまずは軸のプルダウンメニューを見てみます。
中には「垂直スケッチ軸」、「水平スケッチ軸」、「ベースX軸」、「ベースY軸」、「ベースZ軸」、「参照を選択」の6種類があります。

最後の「参照を選択」は後で説明しますので、まずは上の5つを試してみます。
垂直スケッチ軸
選択したスケッチの垂直軸を回転軸とします。
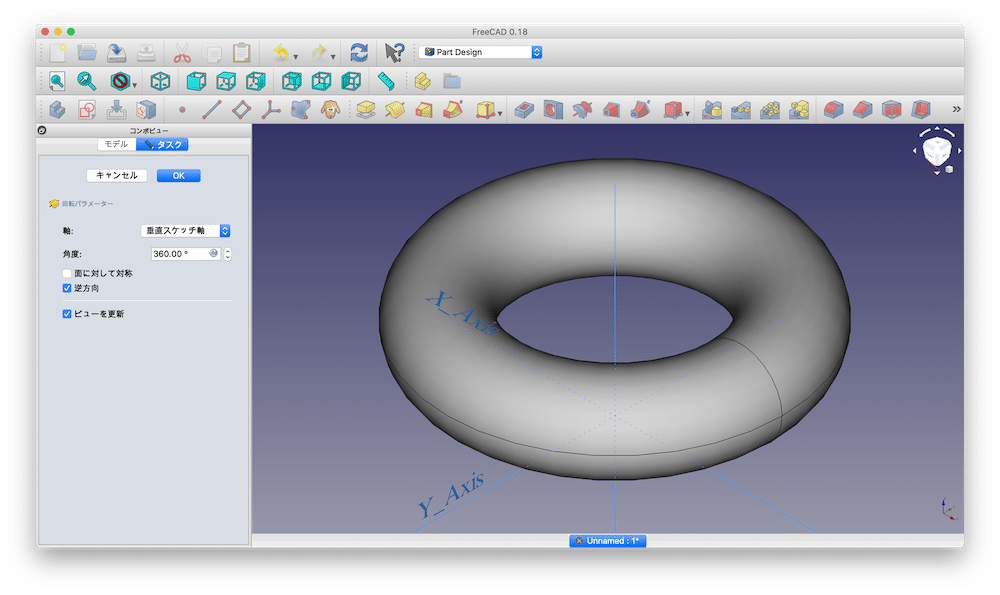
水平スケッチ軸
選択したスケッチの水平軸を回転軸とします。
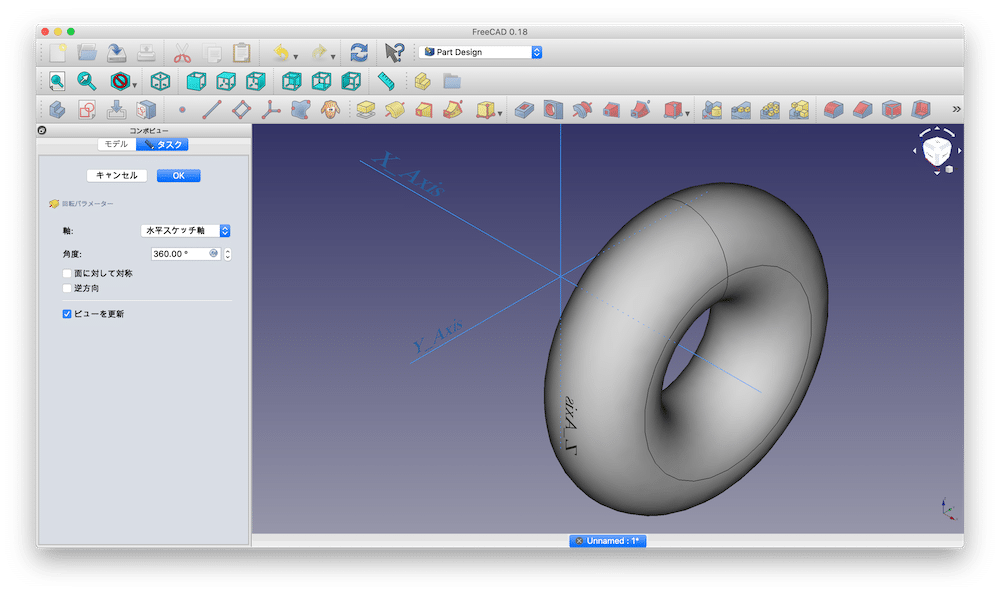
ベースX軸
X軸を回転軸とします。
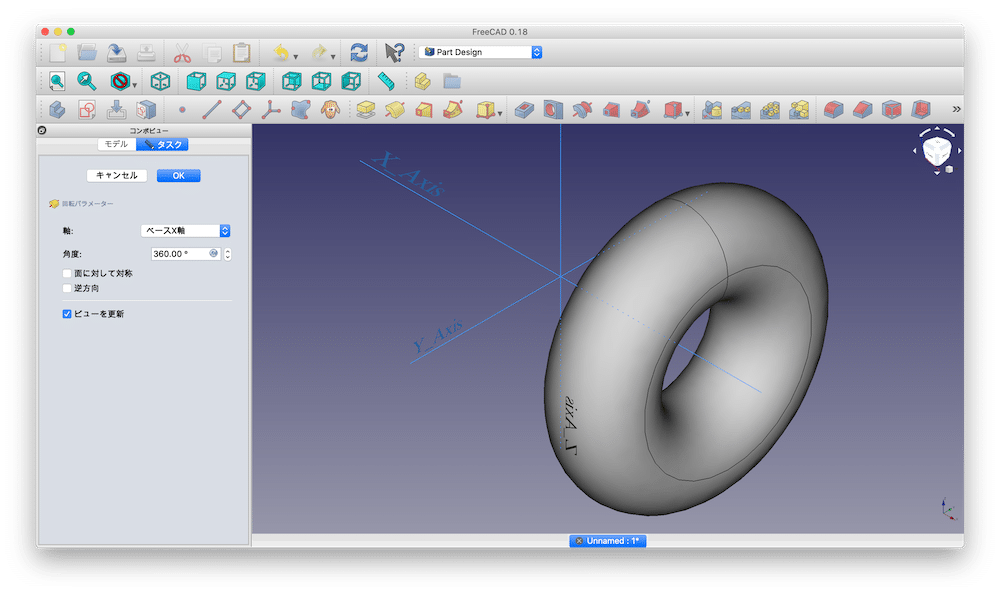
ベースY軸
Y軸を回転軸とします。
今回の場合はY軸を回転軸に取れないため、その直前にした「ベースX軸」のままになっているようです。
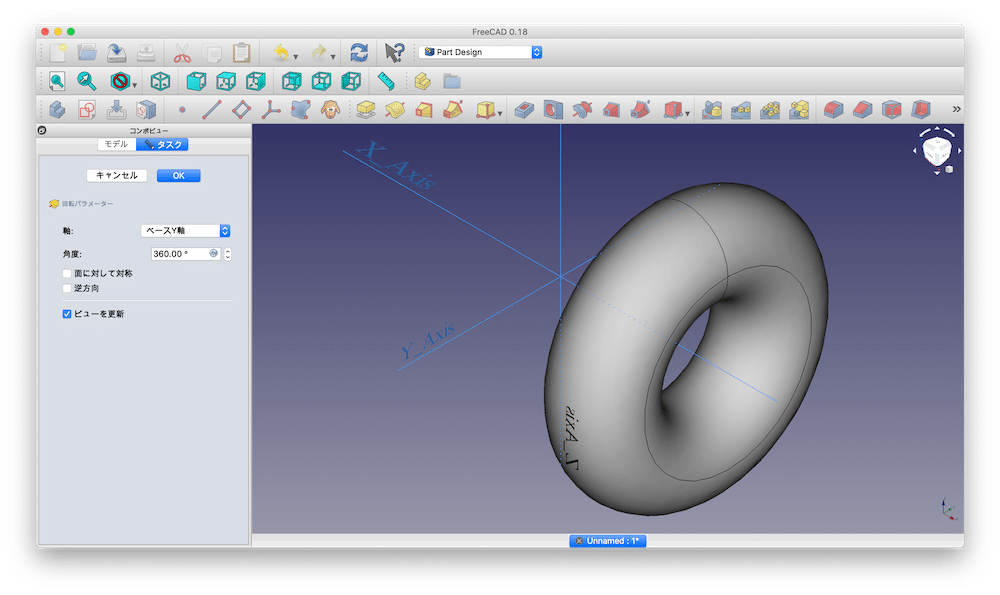
ベースZ軸
Z軸を回転軸とします。
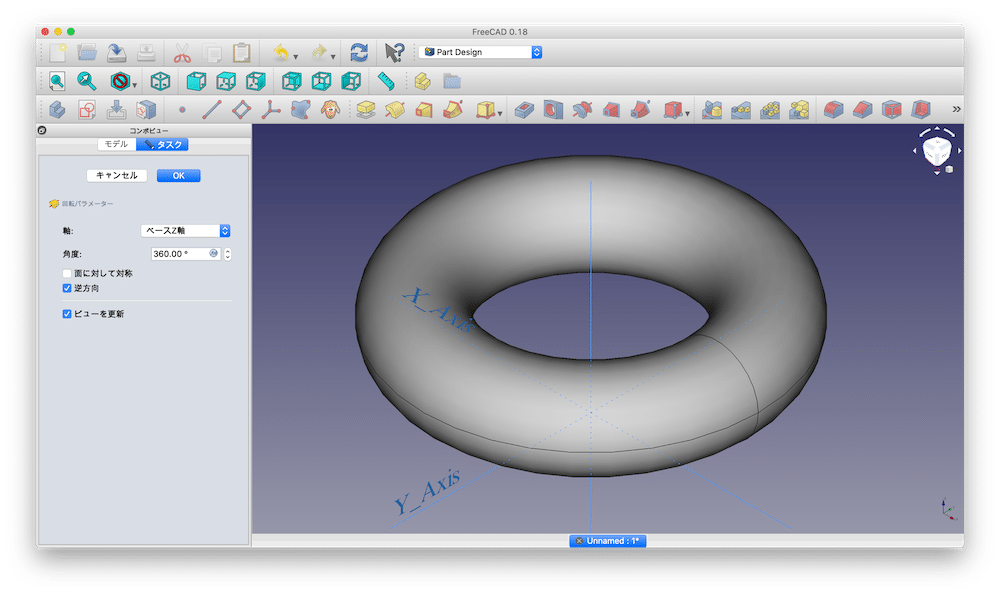
こんな感じで回転の軸を色々と変えることができます。
回転の角度を変更してみる
次に回転の角度を変更してみます。
この角度を変更すると回転体の押し出される量が変わってきます。
180度
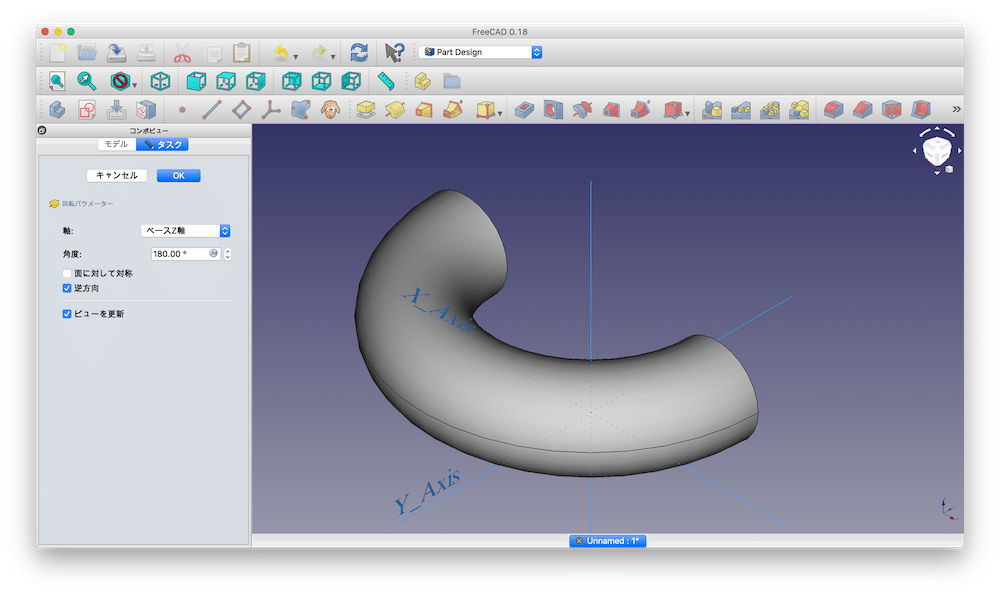
90度
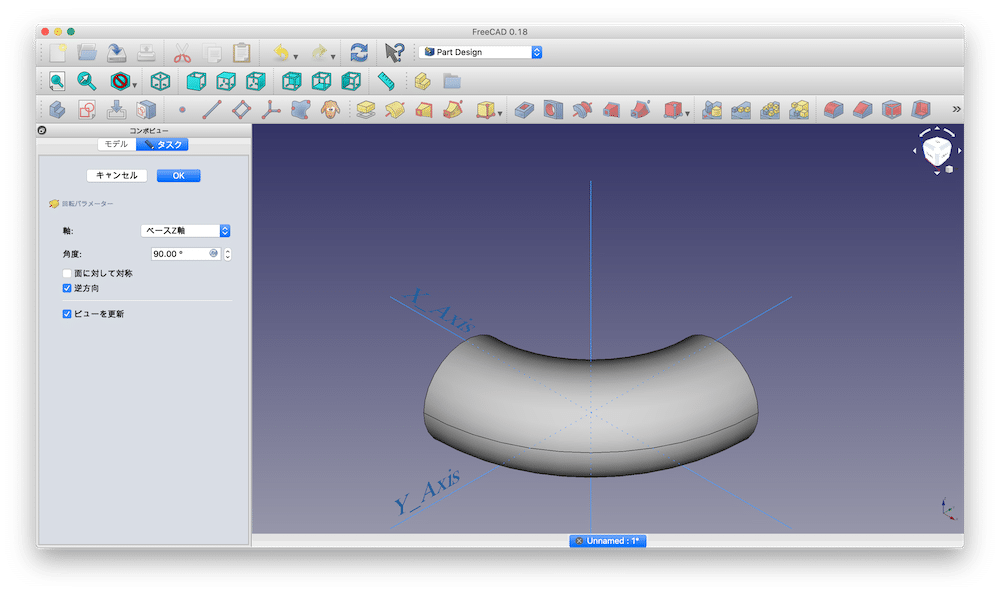
任意の軸で回転体を押し出す
次に先ほど後で解説しますと言っていた軸の「参照を選択」の解説をしていきます。
こちらでは任意の軸を基準に回転体を押し出すことができます。
例えば新しいスケッチをXZ平面に作成し、

適当に線を引き、

左上の点の位置を縦:15mm、横:-15 mm、
右下の点の位置を縦:-15 mm、横:15 mmに拘束します。

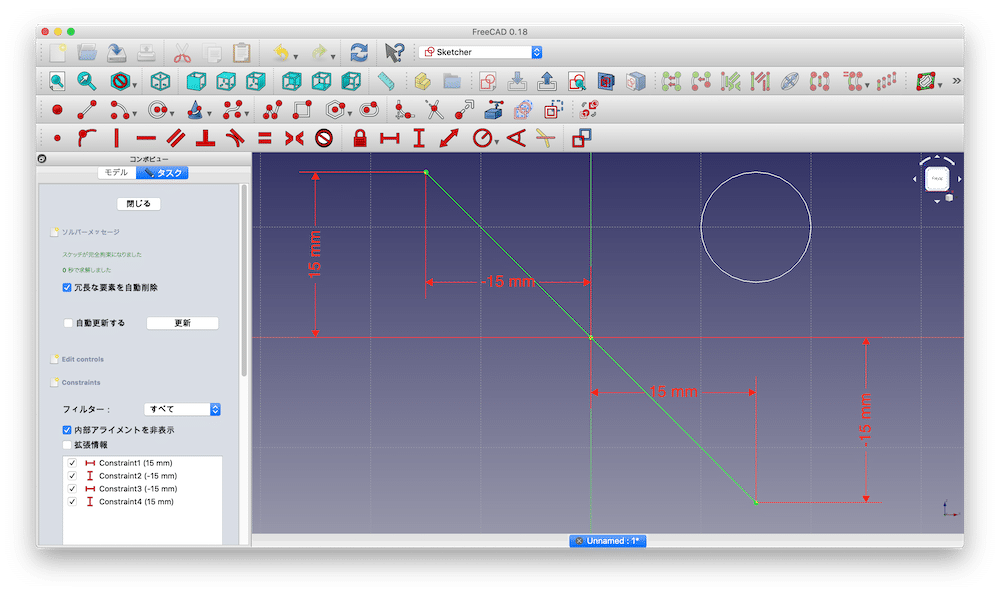
これで「閉じる」をクリックし、スケッチを抜けます。
この線を基準に先ほどの円の回転体を押し出してみましょう。
先ほどの円をクリックし、回転押し出しをクリックします。

最初は軸は「垂直スケッチ軸」で回転体が表示されます。
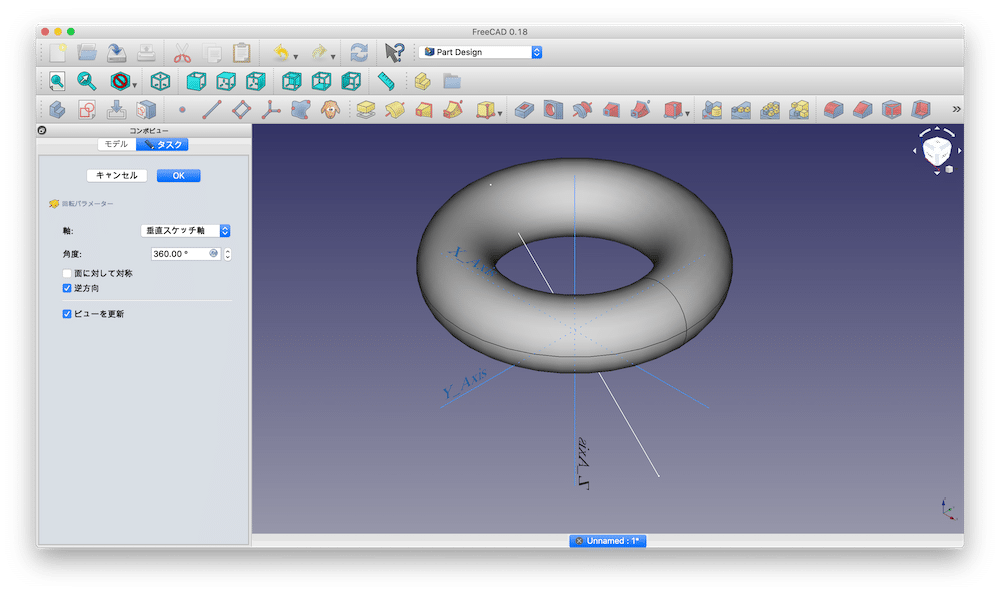
軸を「参照を選択」にし、先ほど描いた線をクリックします。
するとその軸を回転軸とし、回転体が押し出されます。
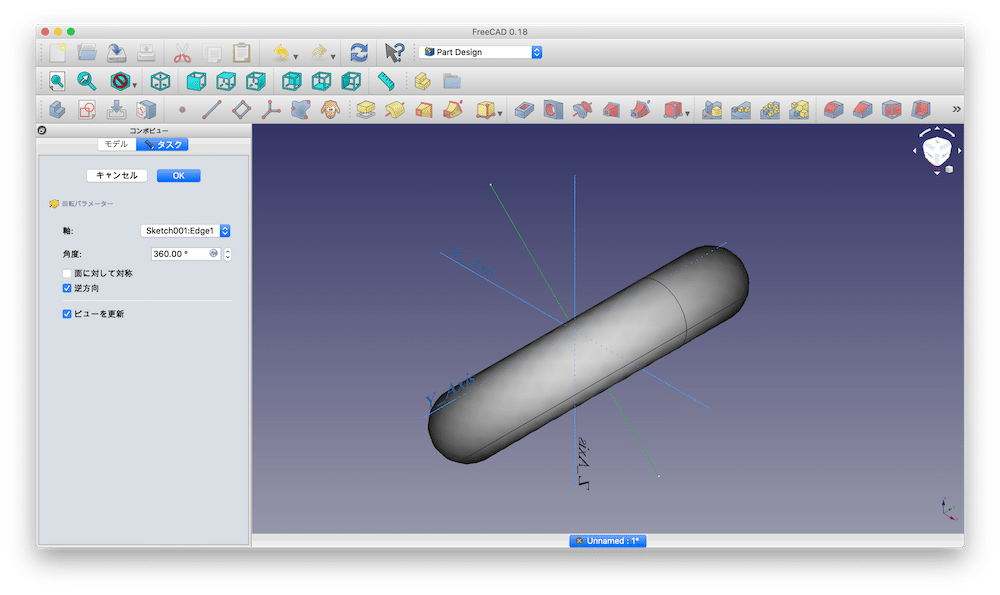
これで自分の好きな回転体を作り出すことができると思います。
回転体を削り取る
とりあえずFreeCADを起動し、新規作成、XY平面にスケッチを作成します。


適当に四角形を描き、

縦線の中心をX軸に拘束し、

縦の線の長さを50 mm、横の線の長さを25 mm、縦軸と左下の点の距離を0 mmに拘束します。

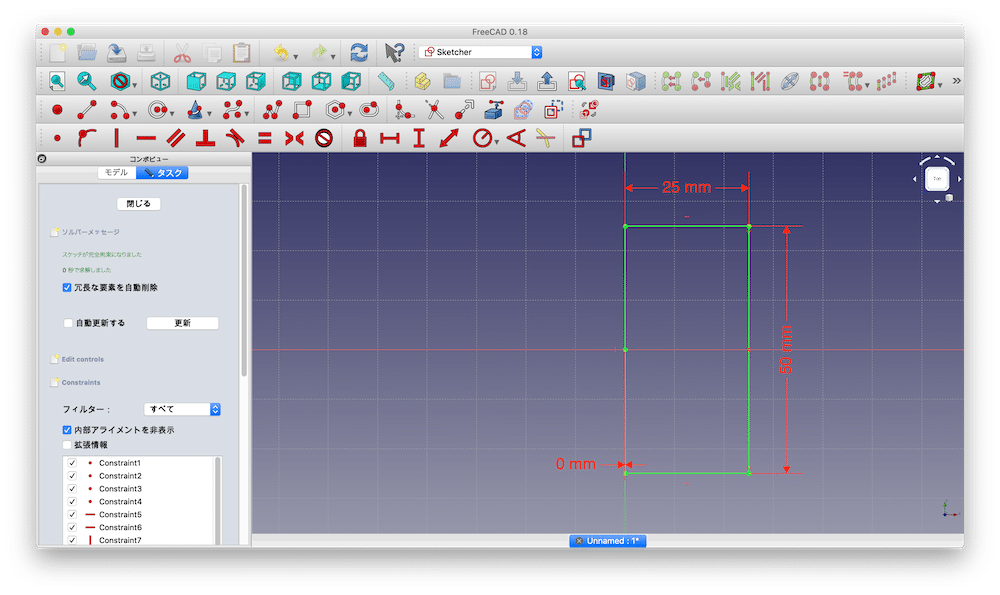
スケッチを抜け、パッドで25mm押し出していきます。

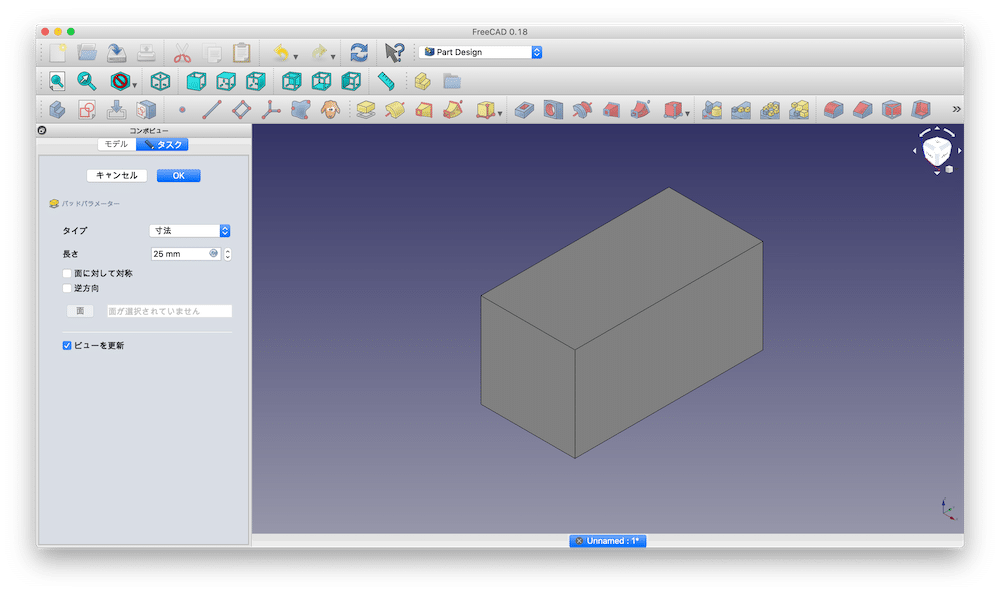
次にXZ平面にスケッチを作成し、

適当に円を描き、

半径を5 mmに拘束、

中心の位置を縦:12.5 mm、横:12.5 mmに拘束します。

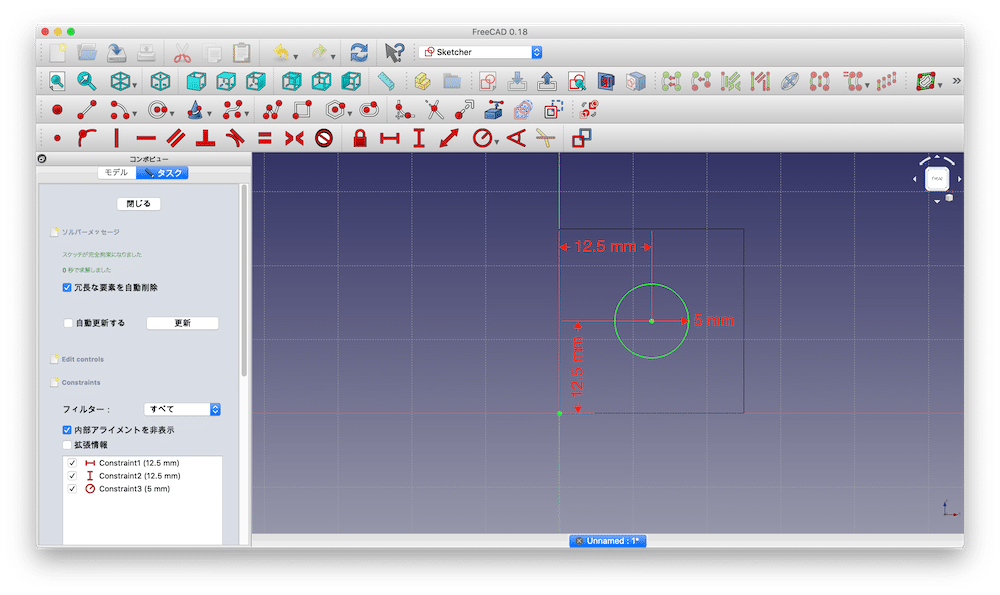
これでスケッチを終了します。
次に回転体を削り取っていきます。

回転体のパラメーターは前回、回転体を押し出した時に解説していますので、今回は割愛します。
とりあえず軸を垂直スケッチ軸、角度を360°にしておきます。
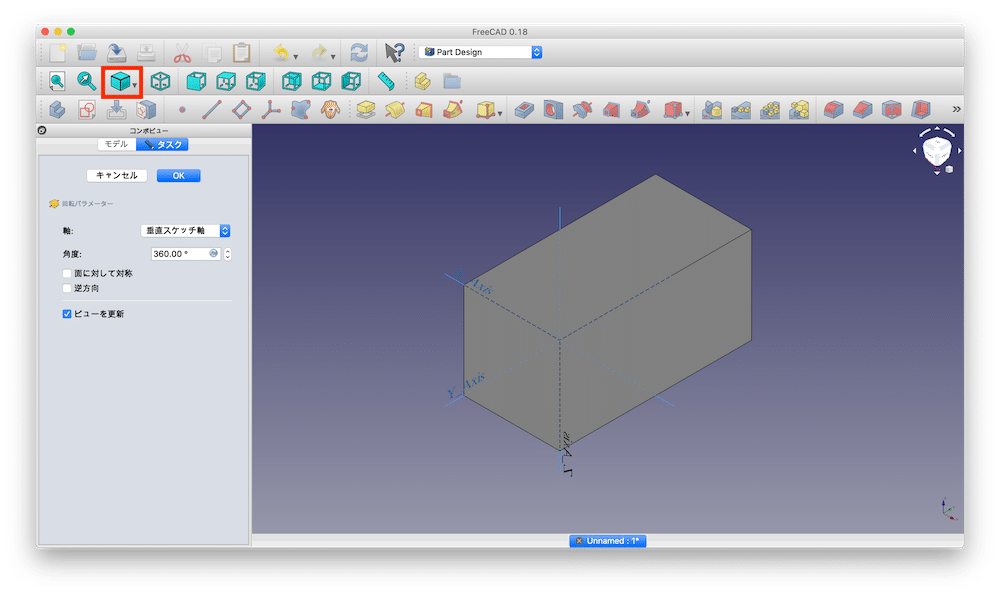
ただこのままでは穴が空いたか見えないので、表示形式を変えましょう。
左上の箱の絵をクリックします。
出てきたプルダウンメニューから、ワイヤーフレームをクリックします。
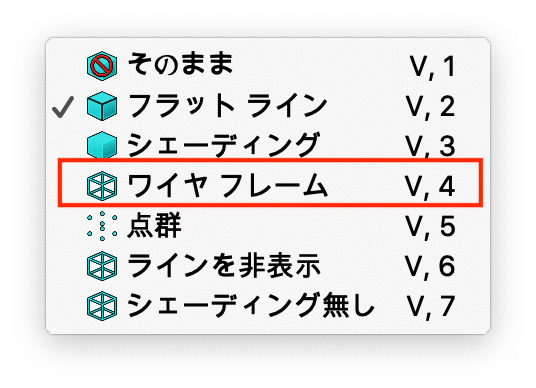
これでワイヤーフレーム、つまり透過状態でのデザインを確認することができます。
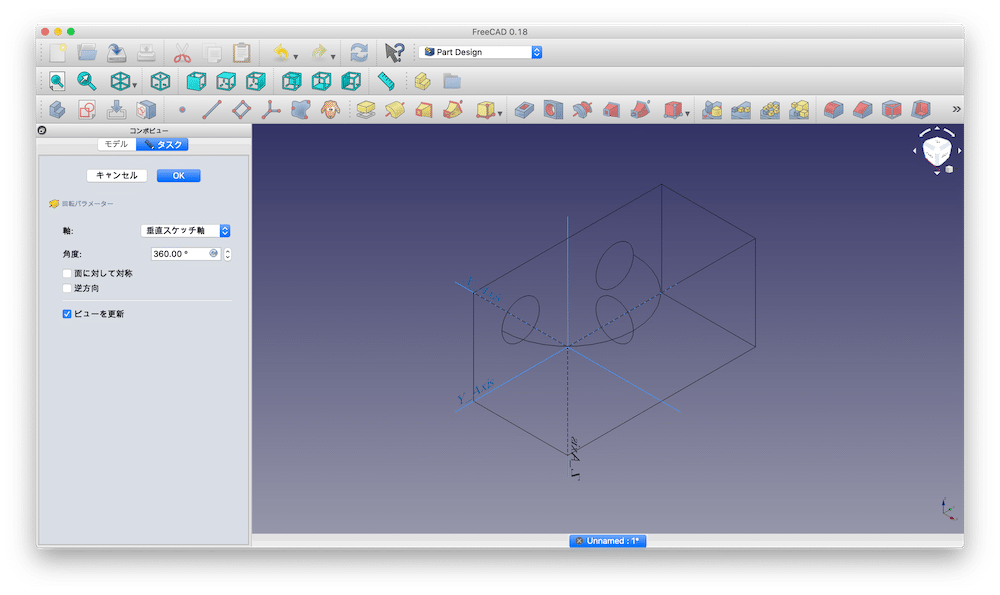
確かに穴が空いているようです。
とりあえず「OK」をクリックして、回転体の設定を終了します。
穴の方からみるとこんな感じ。
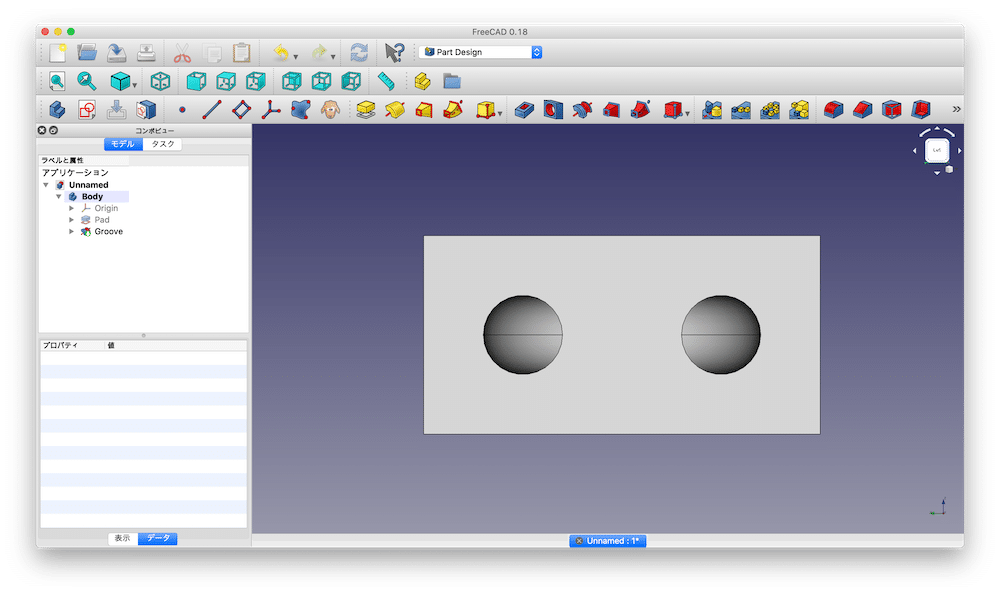
円形の回転体を削り取ることができました。
大体の操作としては、回転体を押し出すのと同じで、あとは押し出すのか、削り取るのかの違いだけなので、回転体を削り取る解説としてはこんな感じで。
回転体を扱う際の注意点について
結構便利な回転体ですが、ちょっと注意することがあります。
例えば鉛筆型の構造を作りたいとします。
鉛筆型だと思ってこんなふうにデザインしてしまうと、回転体を作ることができません。
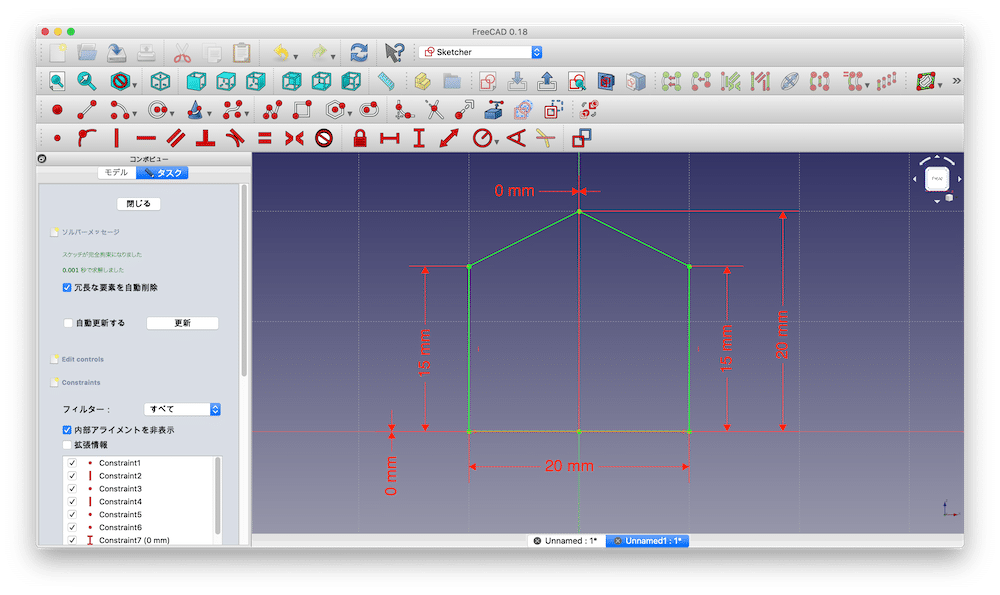
試してみましょう。
回転体を押し出すボタンをクリックし、押し出してみます。

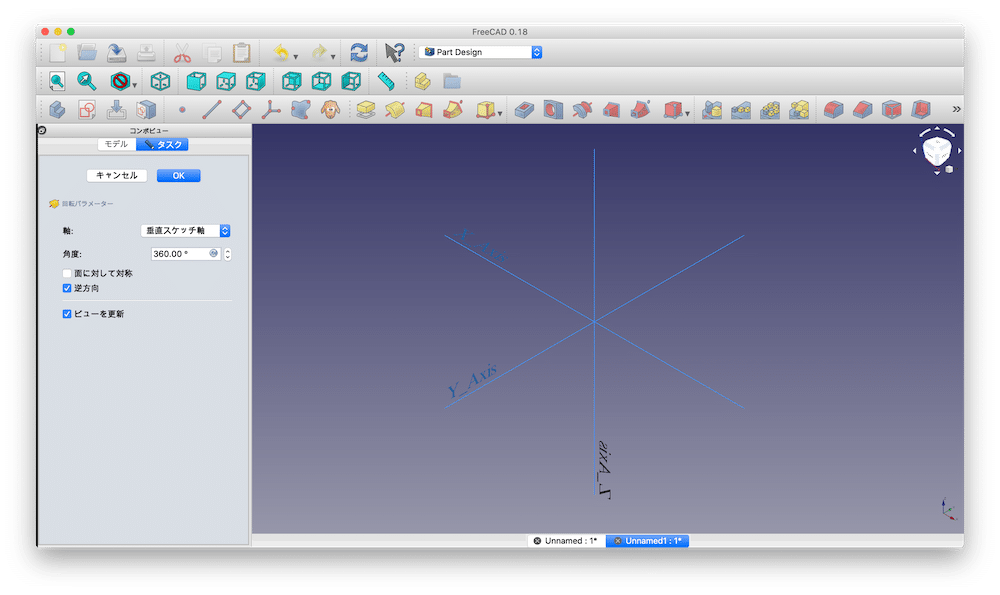
何故か構造が表示されません。
とりあえず「OK」を押してみます。
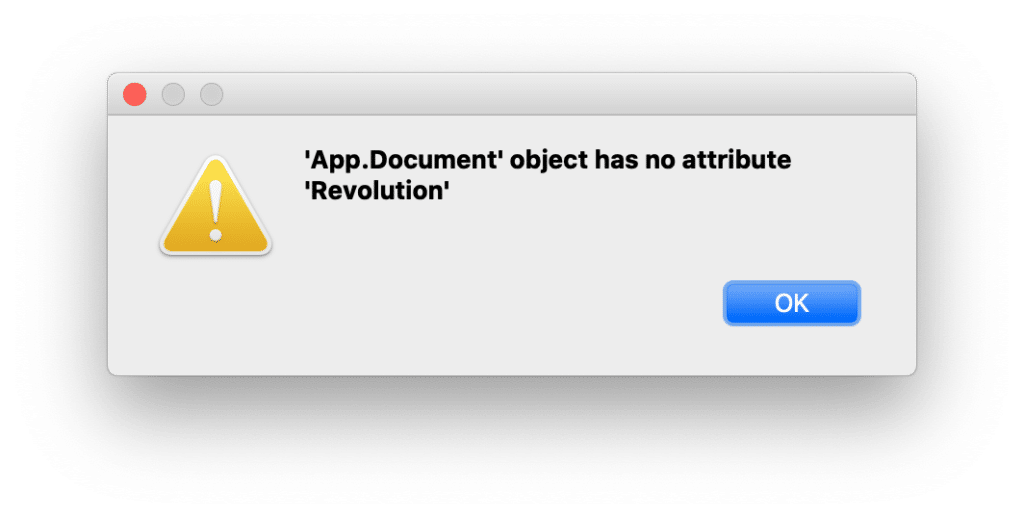
エラーが表示されました。
このエラーとしては、「そんな処理はできません」という内容です。
ではどうするか。
実は回転させるので、デザインは半分だけにしなければいけないのです。
つまりこんな感じ。
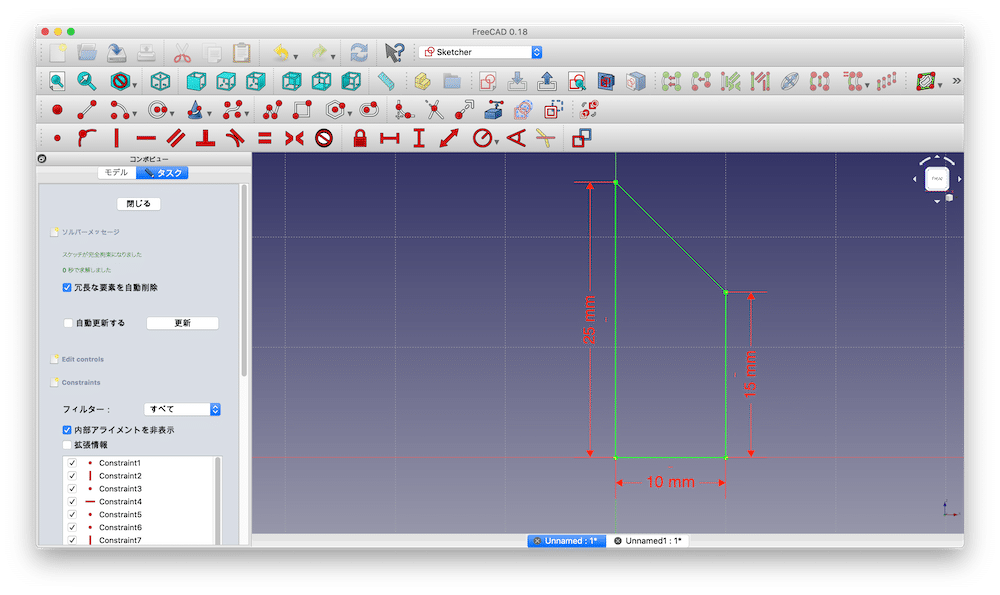
この回転体を押し出してみます。

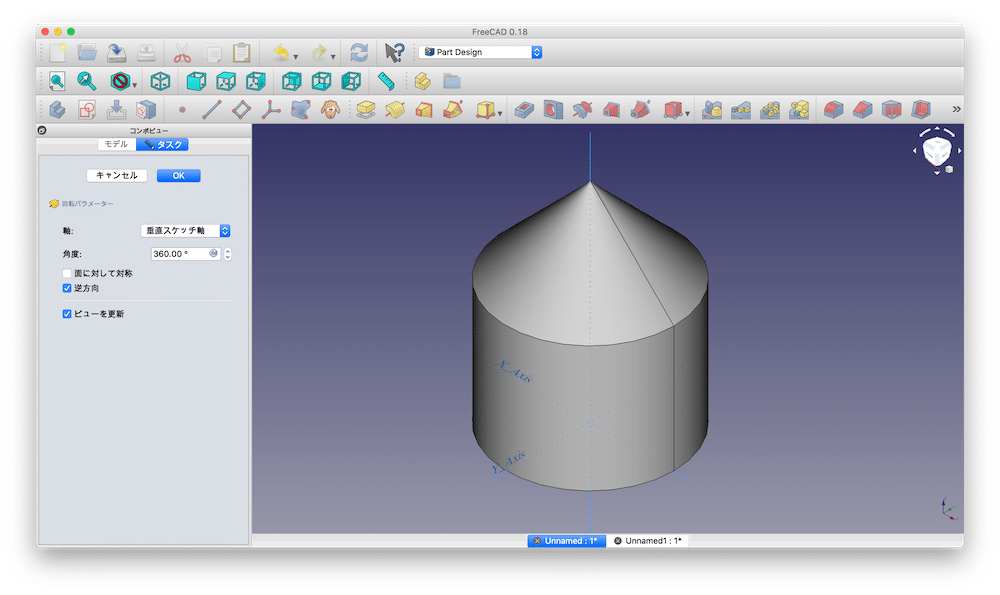
要するにある軸に対して回転させるデザインの片側だけをデザインするということです。
ということは球を作る時は、こうではありません。
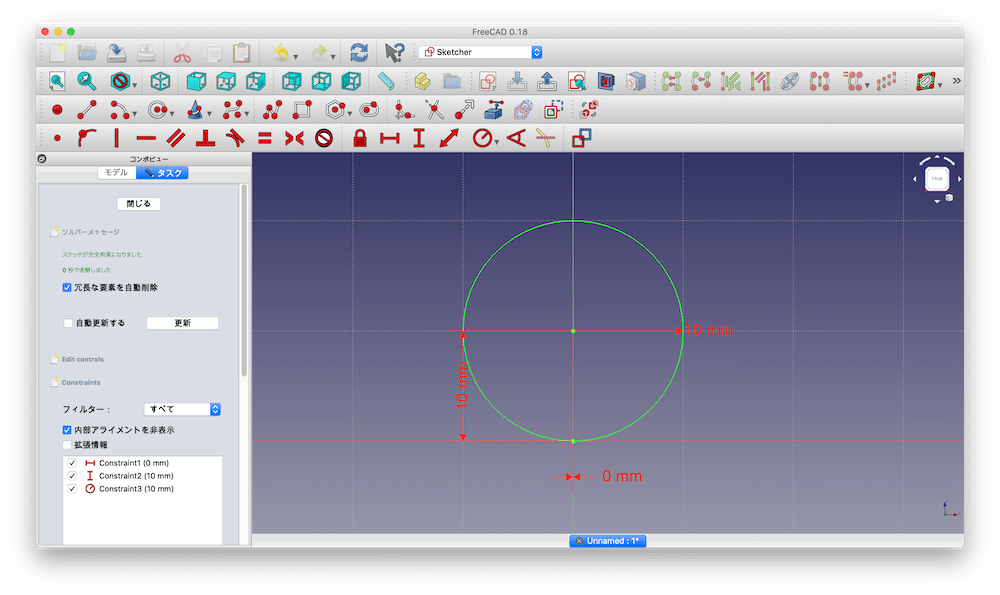
こうしないと球にならないわけです。
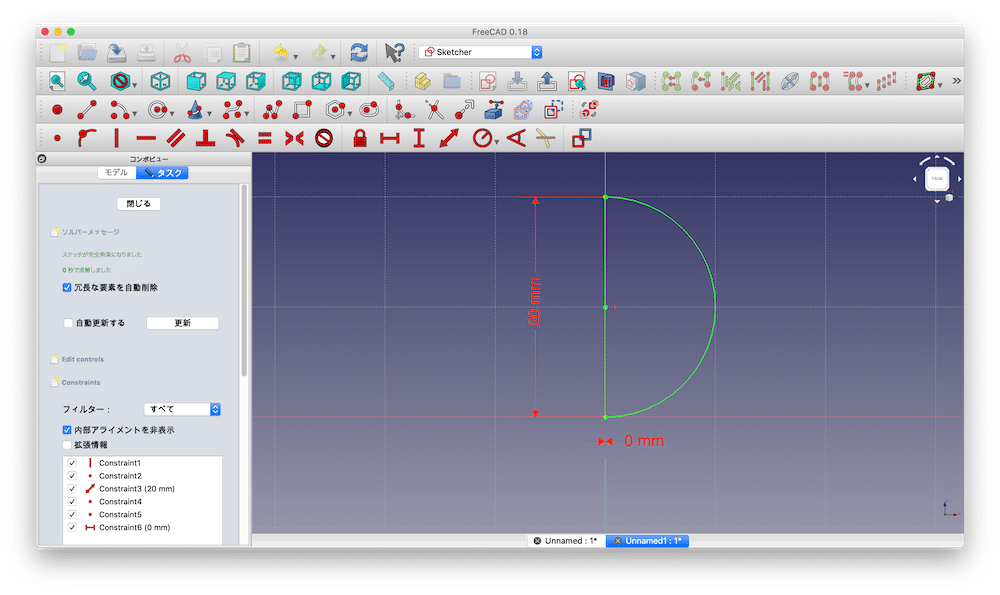
ほらね、綺麗な球を作ることができました。
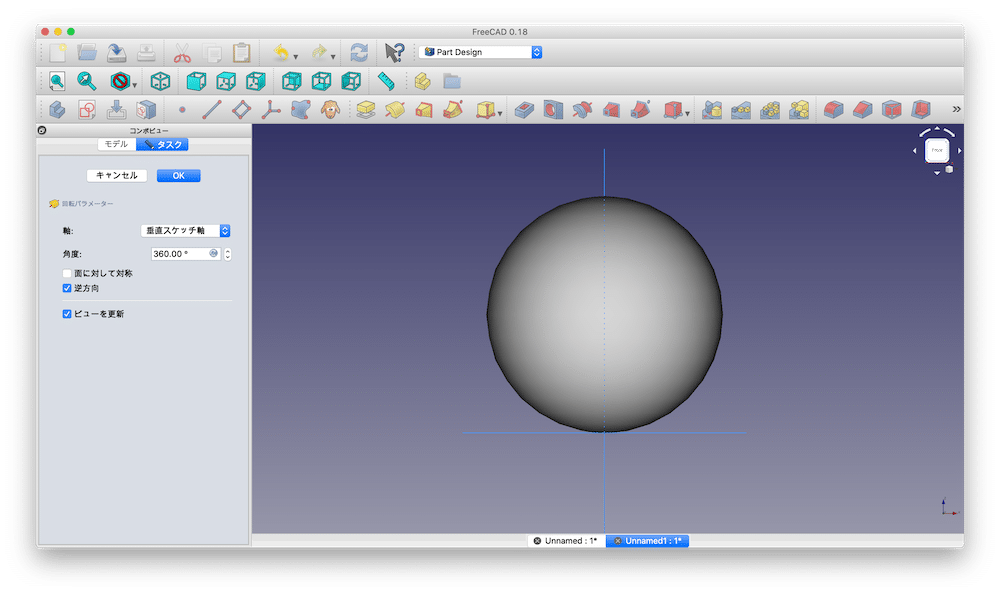
前回、今回と2回に渡って回転体に関して解説してきました。
回転体のデザインは頭の中で3次元のデザインをしていないとなかなか難しいですが、使えるようになると、またデザインの幅が広がるので、是非とも身に付けたいものです。
次回からは綺麗にプリントできるサポートを検討していきたいと思います。

ということで今回はこんな感じで。

コメント