加算パイプ・減算パイプ
今回はFreeCADの機能で「加算パイプ」と「減算パイプ」というものを試してみます。
「加算パイプ」というのは、その名の通りパイプを作る機能です。
ただ「加算」とあるように、パイプ形状を「作り出す」機能です。
その反対に「減算パイプ」というのもあり、こちらはパイプ形状を「削り出す」機能になります。
今回はこの「加算パイプ」と「減算パイプ」に関して、解説をしていきます。
まずは加算パイプのボタンですが、こちらになります。

場所的にはここですが、それぞれの環境で多少異なる可能性がありますので、ご注意ください、
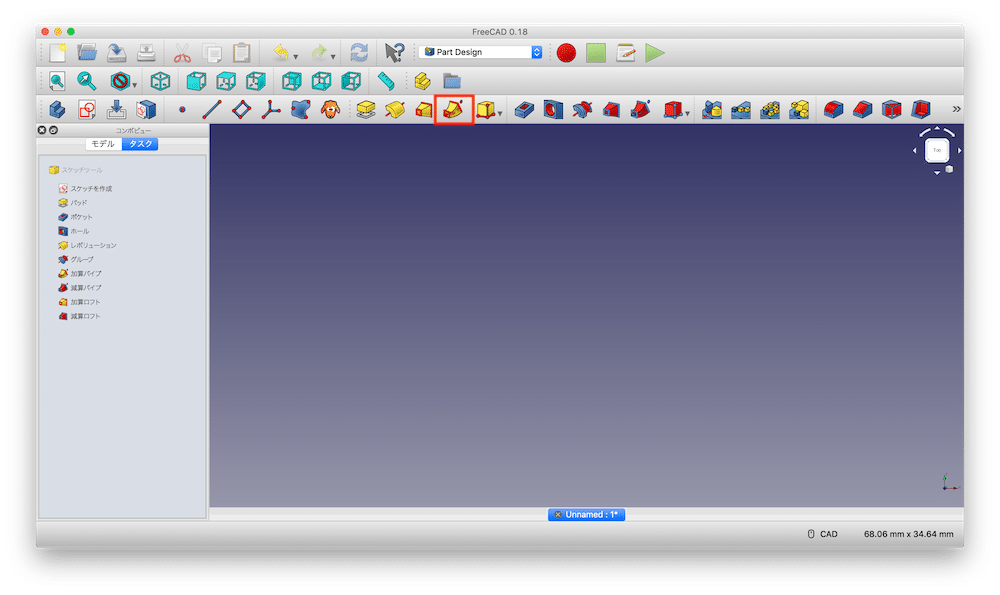
場所が確認できたところで、試していきましょう。
加算パイプ
まずは簡単に直線で試してみましょう。
いつも通り、FreeCADを起動し、新規作成、XY平面にスケッチを作成します。


X軸に平行に線を描いて、

左の点の位置を X:−10 mm、Y:5 mmに拘束し、

線の長さを20 mmに拘束します。

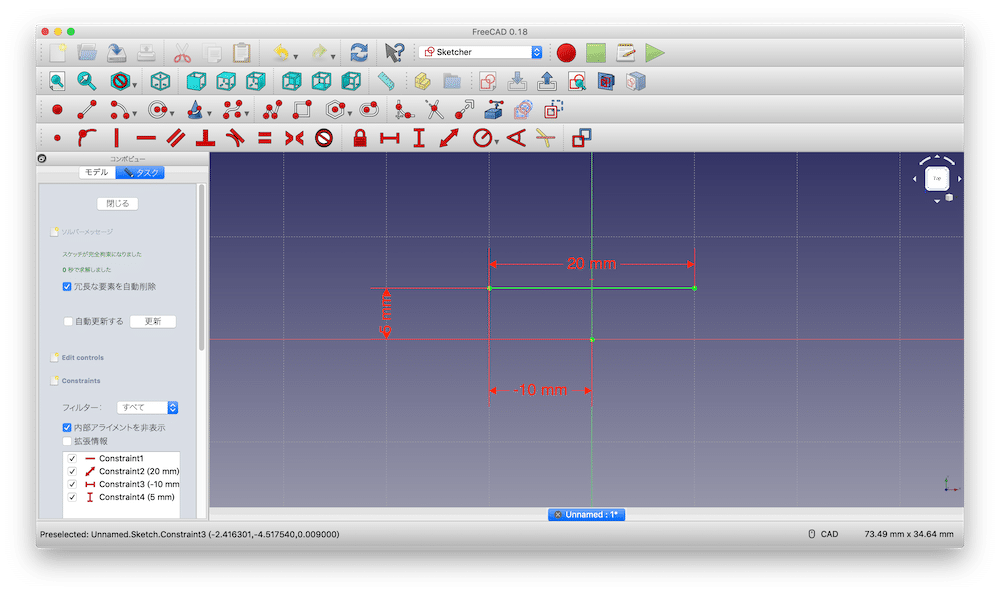
これで一旦、スケッチを抜けます。
そのあと左側のウインドウを「モデル」にすると、先ほど作成したスケッチが選択されていることが分かります。
そこでデザインエリアのデザインがない場所をクリックして、選択を解除します。
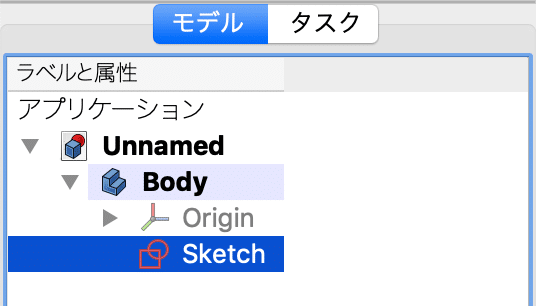
その後、スケッチを再度作成して、今度はYZ平面を選択します。

適当に四角形を描いて、

縦横をそれぞれ2 mmに拘束し、

左下の点の位置をX:4 mm、Y:1 mmに拘束します。

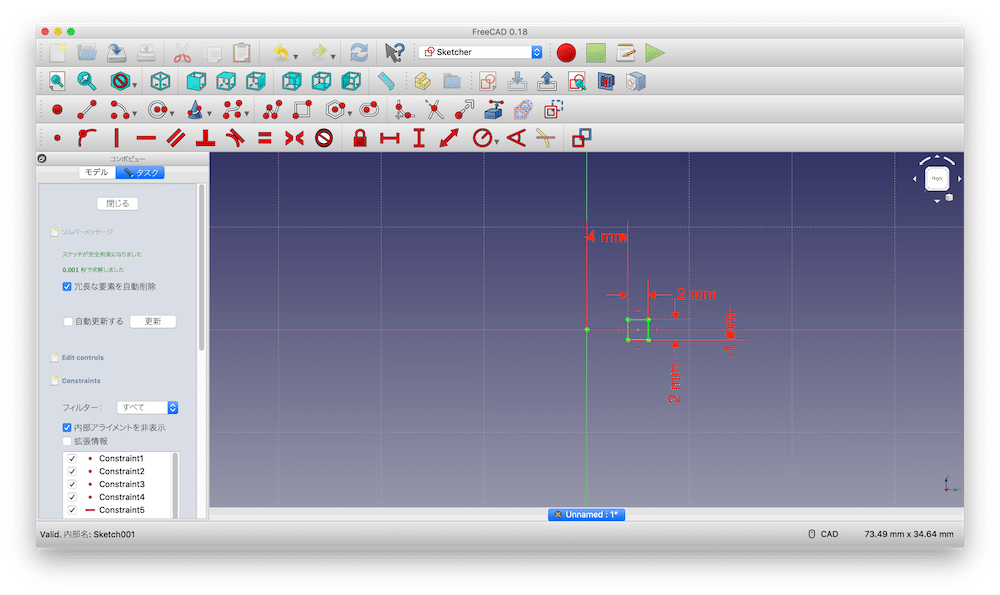
これでスケッチを抜けると、こんな感じになっているかと思います。
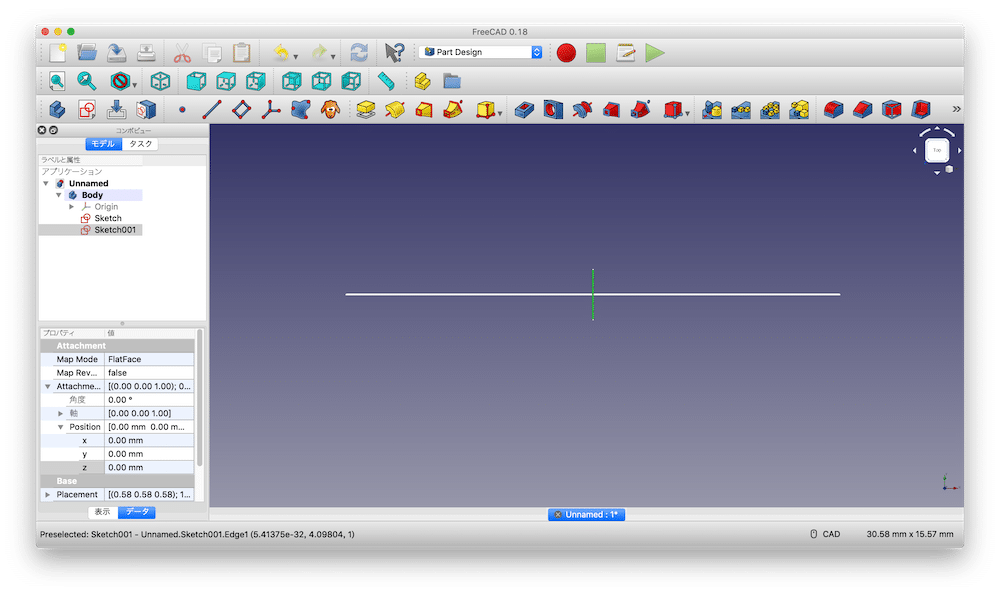
ここからが本番です。
まずは先ほど描いた四角形をクリックし、選択します。
選択すると、選択したスケッチは緑色に変化します。
そして先ほどの加算パイプのボタンをクリックしてください。

すると左側のウインドウが変化し、パイプパラメーターが表示されます。
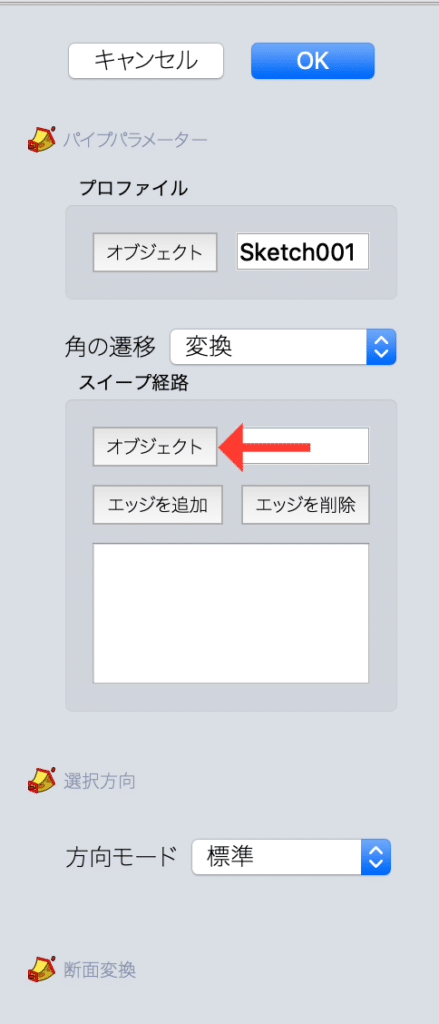
プロファイルのオブジェクトの右に書かれているスケッチが、先ほど選択したスケッチ、つまり今回は四角形のスケッチになります。
そしてスイープ経路のオブジェクトをクリックし、最初に描いた直線のスケッチをクリックしてください。
するとデザインウインドウに黄色いオブジェクトが現れます。
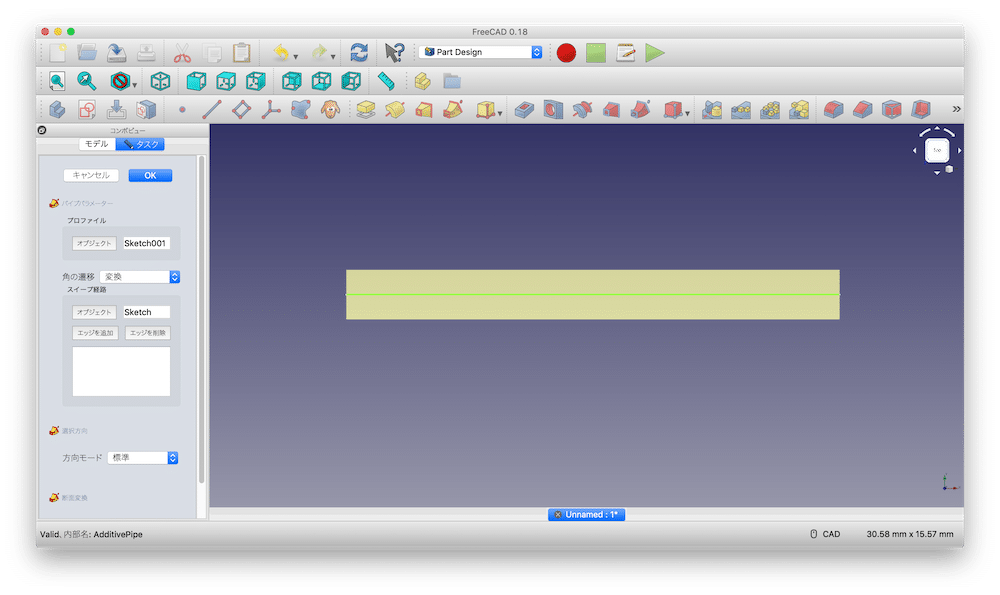
この黄色のオブジェクトが形成されるパイプになります。
これで「OK」をクリックして、完了です。
斜め上から見るとこんな感じになります。
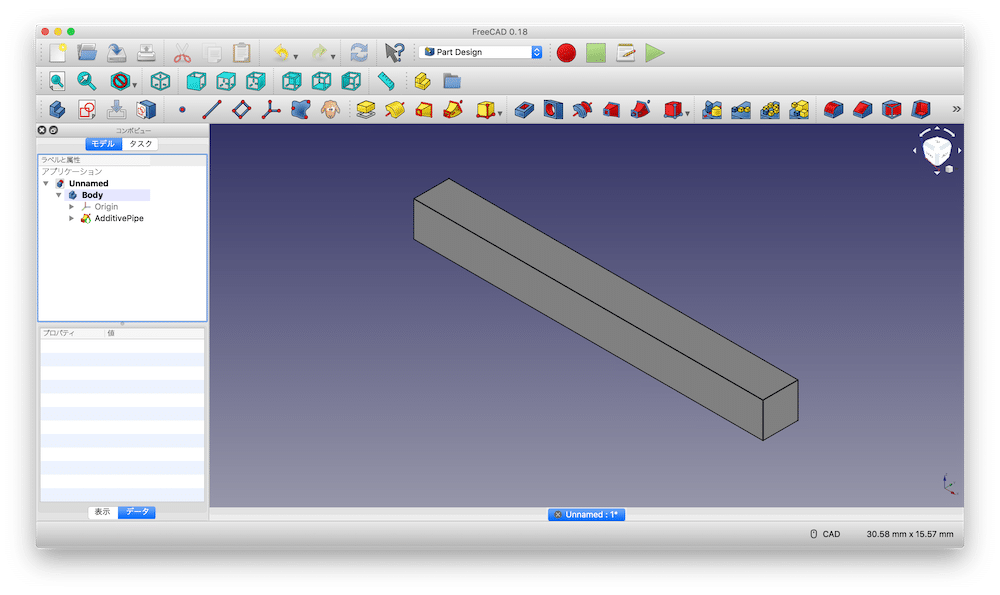
今回のような四角柱であれば、パッドで押し出してもいいのですが、加算パイプがその本領を発揮するのが、曲がりくねった構造です。
次に曲がったパイプを作ってみましょう。
カーブした形状で試してみる(失敗例)
今度は曲がった形状を試してみます。
今回は長さや位置などを細かく指定しませんので、自分で適当な数値を使って試してみてください。
再度、新規作成、XY平面にスケッチを作成し、


線を描いて、

位置拘束、長さ拘束していきます。


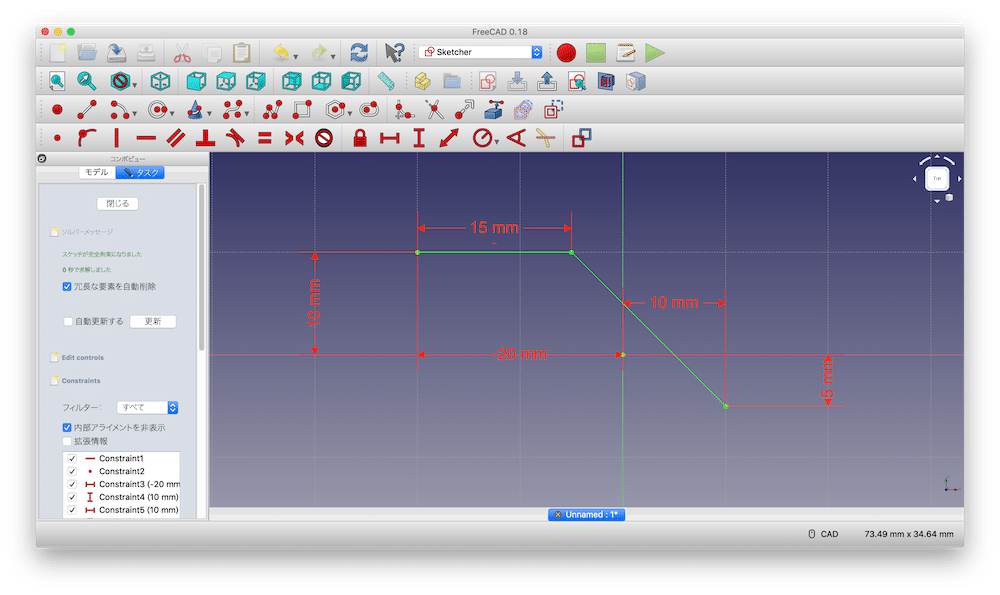
一度スケッチを抜け、今度はYZ平面にスケッチを作成します。

今度は四角形を描き、

縦横の長さ拘束と左下の点の位置拘束をします。


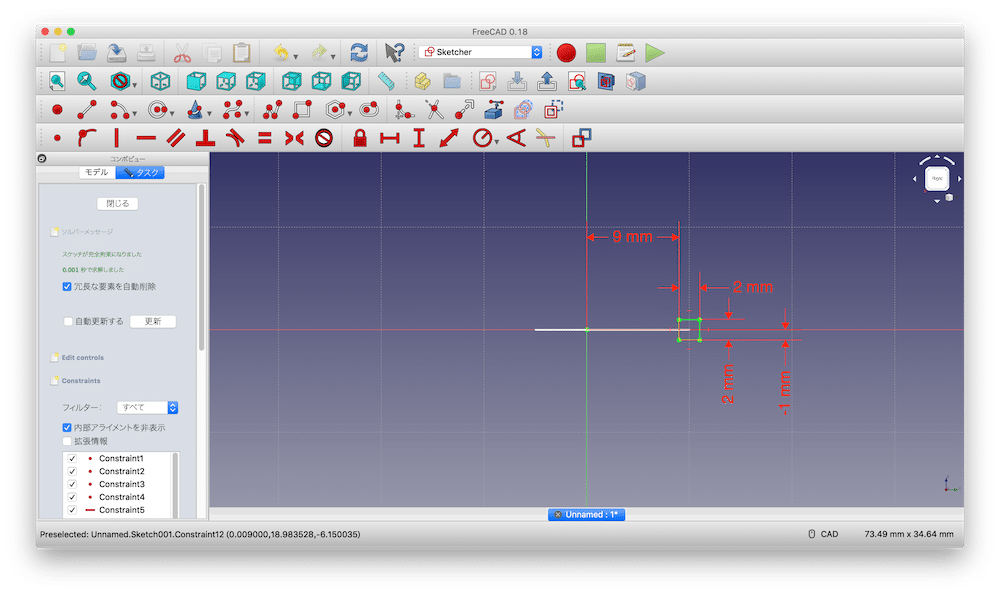
このスケッチを用いて、パイプを作成してみましょう。
四角形のスケッチを選択し、加算パイプをクリック。

オブジェクトに曲がった線のスケッチを指定します。
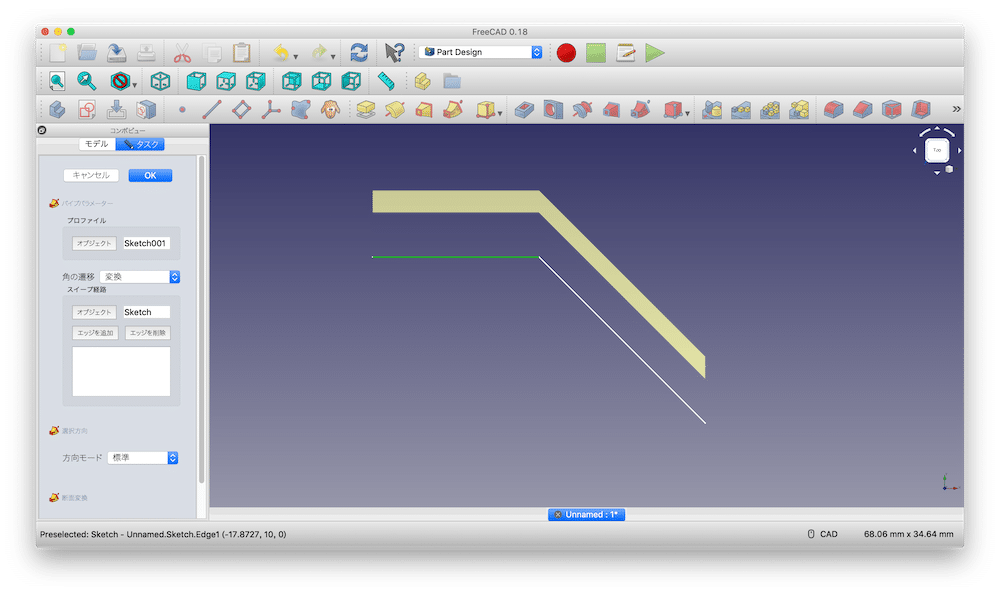
あれ?ずれていますね。
今回失敗した原因としては、加算パイプは最初に指定したスケッチ(今回は四角形)をオブジェクトで指定した経路で動かすということが念頭になかったことです。
そのため位置は最初に指定したスケッチが中心になります。
もし線の方が正しい位置だとしたら、今回の場合、四角形の位置を調整してやる必要があります。
カーブした形状で試してみる(成功例)
まずは位置をちゃんと確認してみましょう。
まずは先ほど作成した加算パイプを削除します。
左側のウインドウで「AdditivePipe」を右クリックしてください。
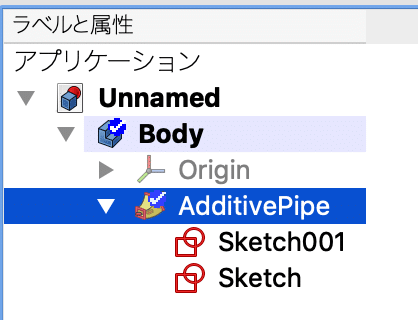
そしてでてきたウインドウで「削除」をクリックすると削除できます。
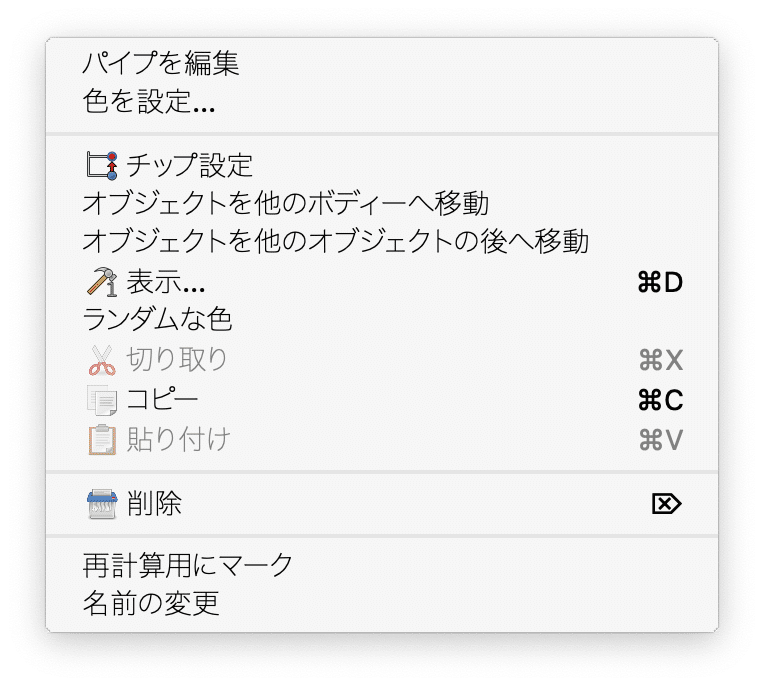
デザインウインドウに何も表示されていない場合は、左のウインドウで「Sketch」と「Sketch001」をクリックし、スペースキーを押してください。
それで2つのスケッチが表示されるはずです。
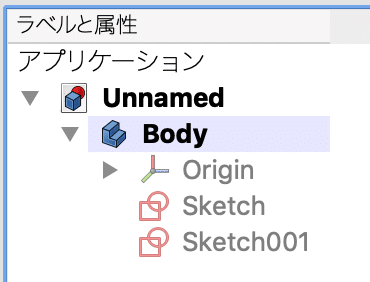
2つのスケッチを見てみると、やはり位置がずれていることが分かります。
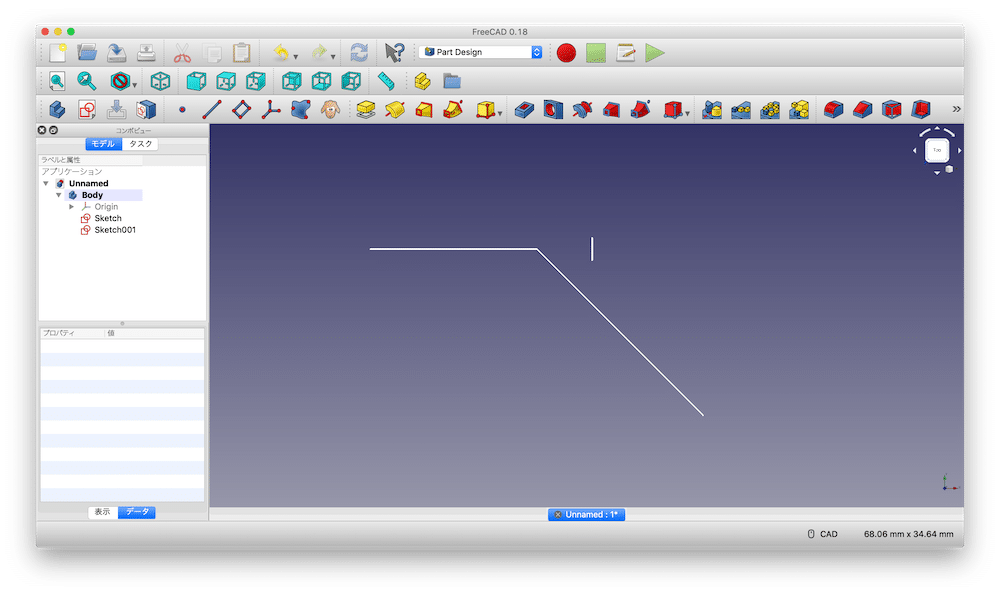
ただし線の場所はずらしたくないので、今回は四角形のスケッチを移動させましょう。
位置を移動させたいスケッチをクリックし、選択します。
左下のウインドウに位置や角度などの情報が表示されます。
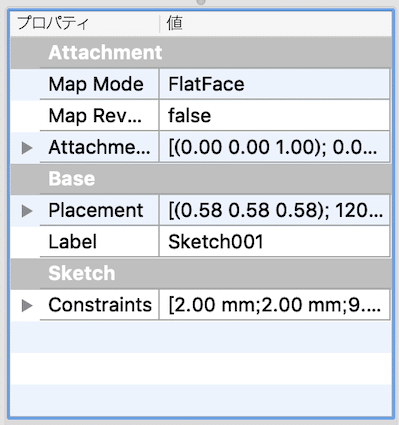
このウインドウの「Attachment」項目の「Attachment」、「Position」を開いて、Zの値を-10 mmとしてみてください。
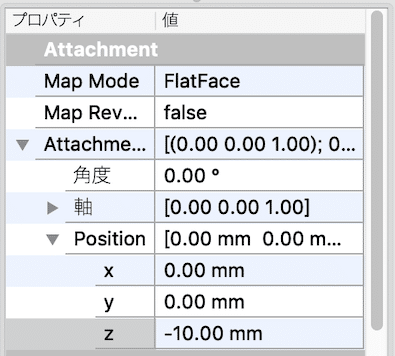
このx、y、zの数値を変えることでそれぞれの方向へスケッチを移動させることができます。
うまい具合に四角形のスケッチを移動させることができました。
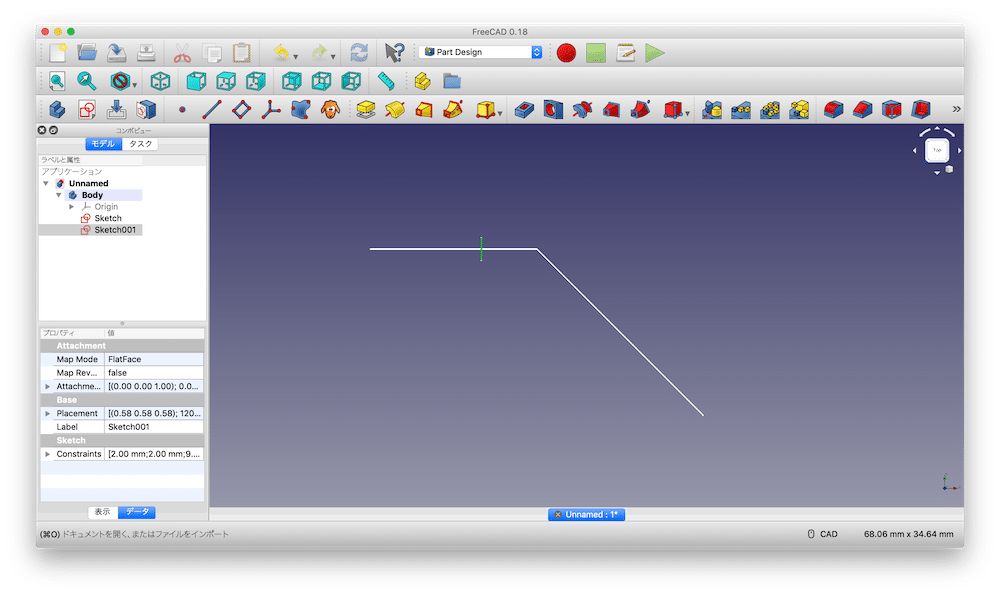
これで加算パイプをしてみましょう。
再度、四角形のスケッチをクリックし、加算パイプをクリック。

オブジェクトをクリックし、線のスケッチをクリックします。
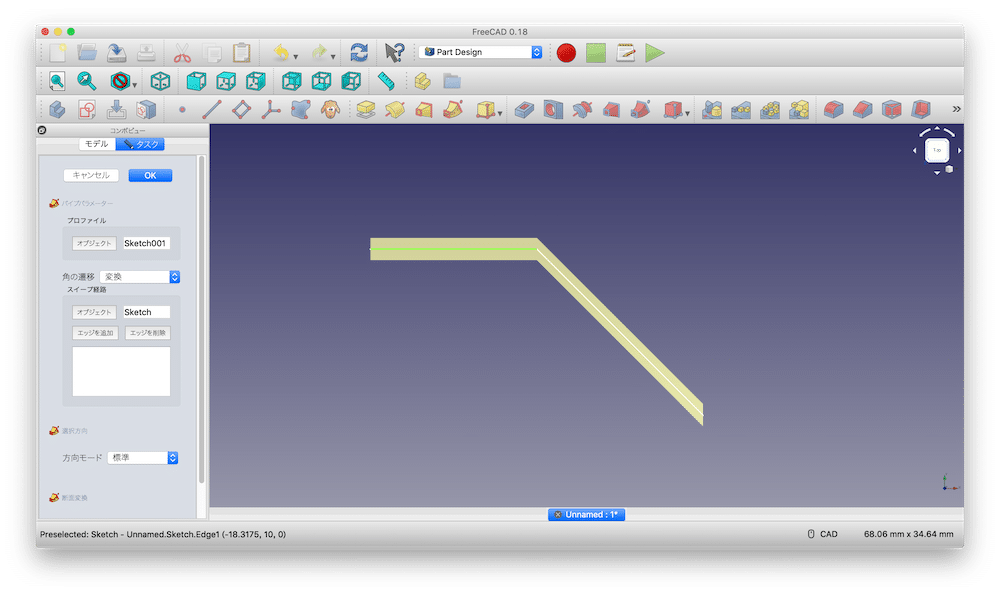
今回はちゃんと線の上にパイプが形成されました。
今回は四角形のパイプを作成しましたが、もちろん丸や三角形など好きな形のパイプを作ることができます。
また線の形状としても、今回は一箇所で曲がった形状ですが、丸みを帯びたカーブでパイプを作成することも可能です。
色々と試してみてください。
こんな形状はどうでしょうか?
ちなみにこんな形状はどうでしょうか?
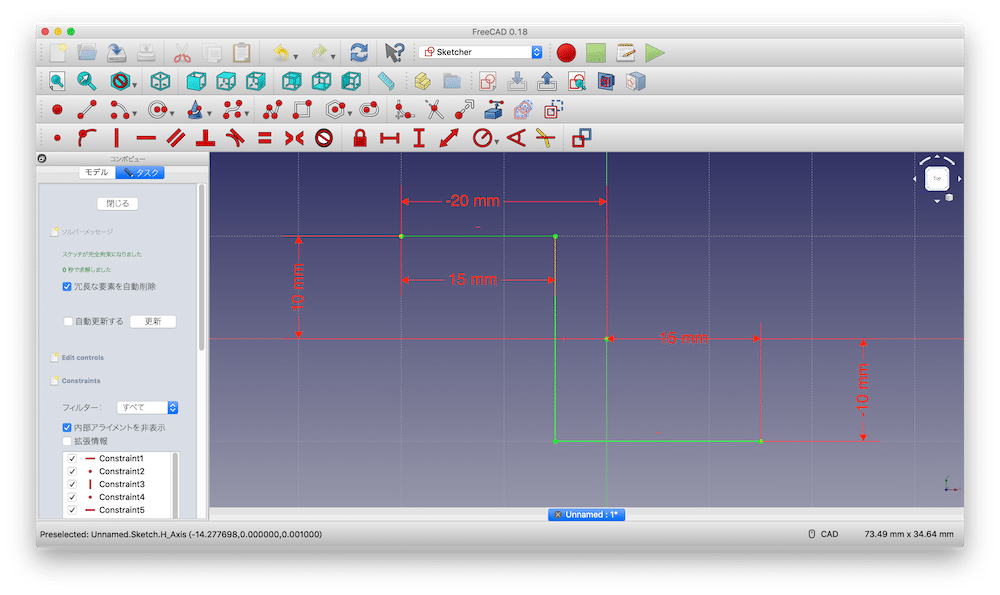
直角的に曲がり角を作ってみました。
これで加算パイプを形成するとどうなるでしょうか?
切り口となる四角形を描いて、
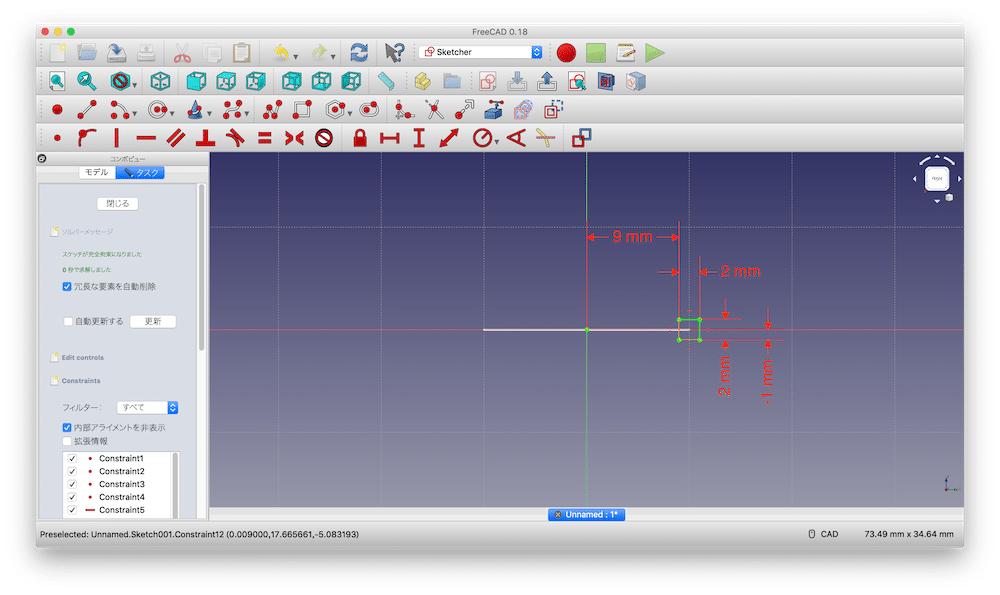
四角形のスケッチの場所を移動して、
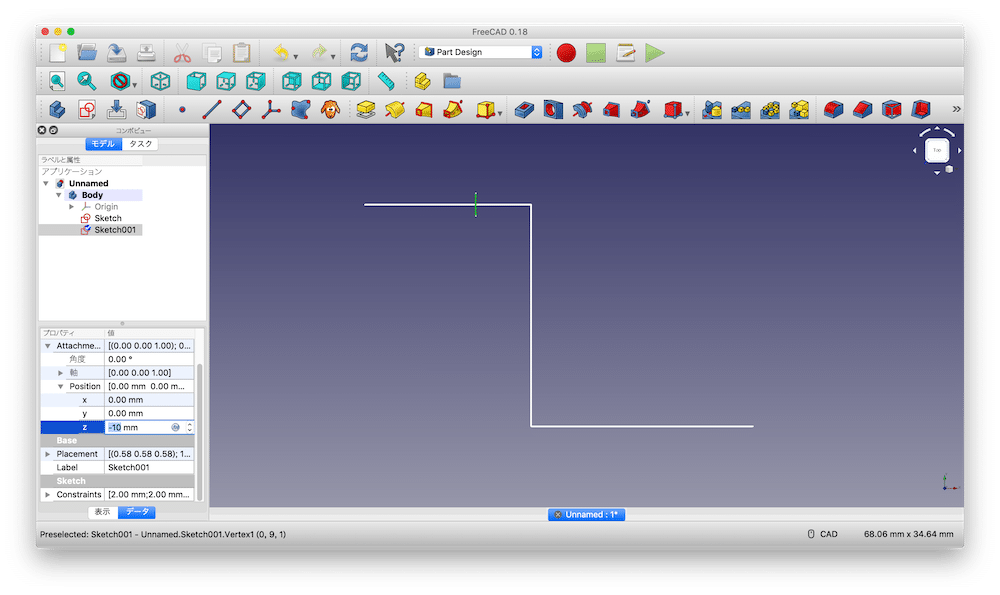
加算パイプを試してみます。

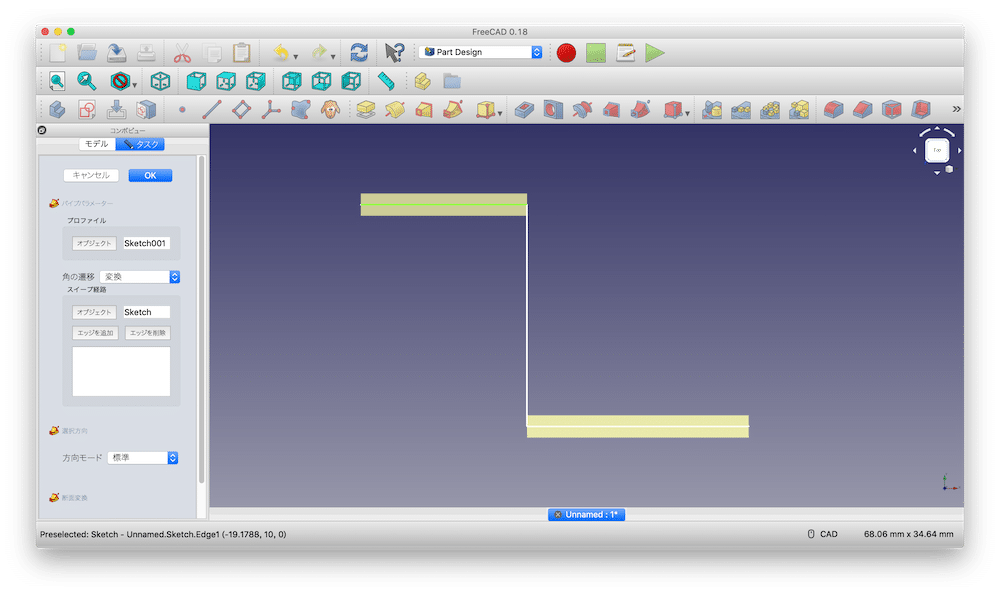
横の線に対してはちゃんとパイプが形成されました。
しかし縦の線に対しては太くなっていません。
これは四角形があくまでも経路に対して平行移動していくためだと考えられます。
なかなか思った通りにならない場合もありますが、加算パイプを使えるようになると、またデザインの幅が広がりますので、ぜひぜひ試してみてください。
両端のサイズや形状が異なるパイプの作成方法
では次に両端のサイズや形状が異なるパイプを作成していきます。
もちろん使うのは、加算パイプの機能です。

それでは早速行ってみましょう!
いつも通り、FreeCADを起動し、新規作成、XY平面にスケッチを作成します。


X軸に平行な線を描き、

左の点の位置をX:-20 mm、Y:10 mmに拘束し、

線の長さを35 mmに拘束します。

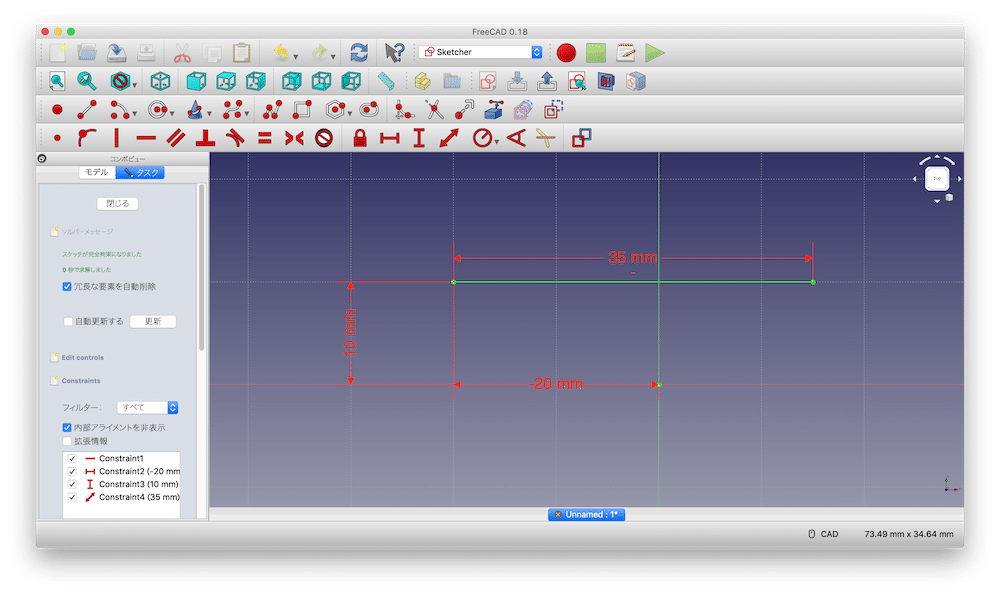
これで一旦スケッチを抜けます。
さらにデザインウインドウを適当にクリックし、選択を解除した後、新たにスケッチをYZ平面に作成します。

適当に四角形を描き、

縦横の長さを10 mmに拘束し、

左下の点の位置を、X:5 mm、Y:-5 mmに拘束します。

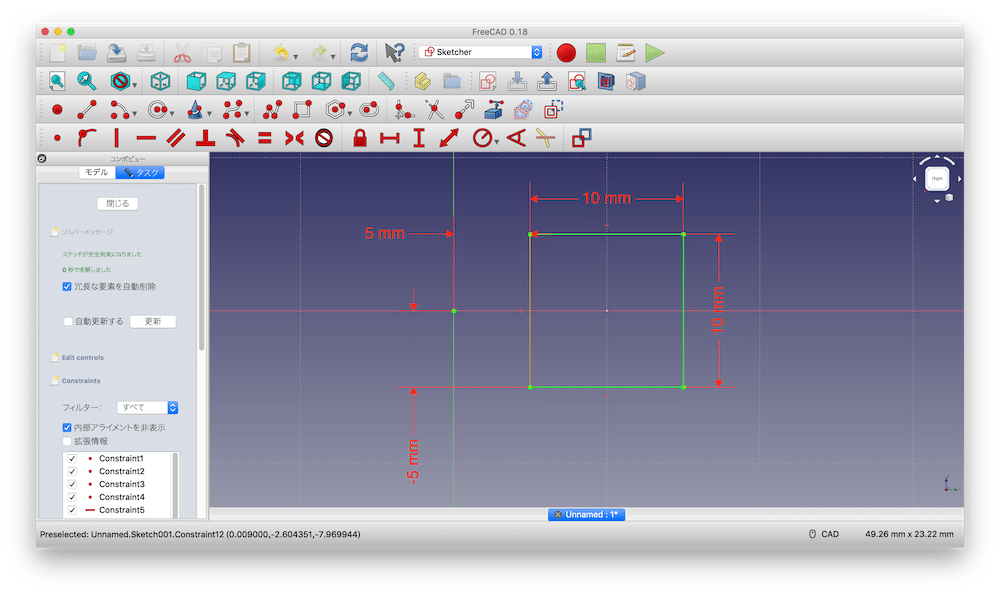
これが片方の端のサイズになります。
これで一旦スケッチを抜けます。
次に逆側の端のサイズを作成します。
再度、YZ平面にスケッチを作成します。

四角形を適当に描き、

今度は縦横の長さを、4 mmに拘束し、

左下の点の位置を、X:8 mm、Y:-2 mmに拘束します。

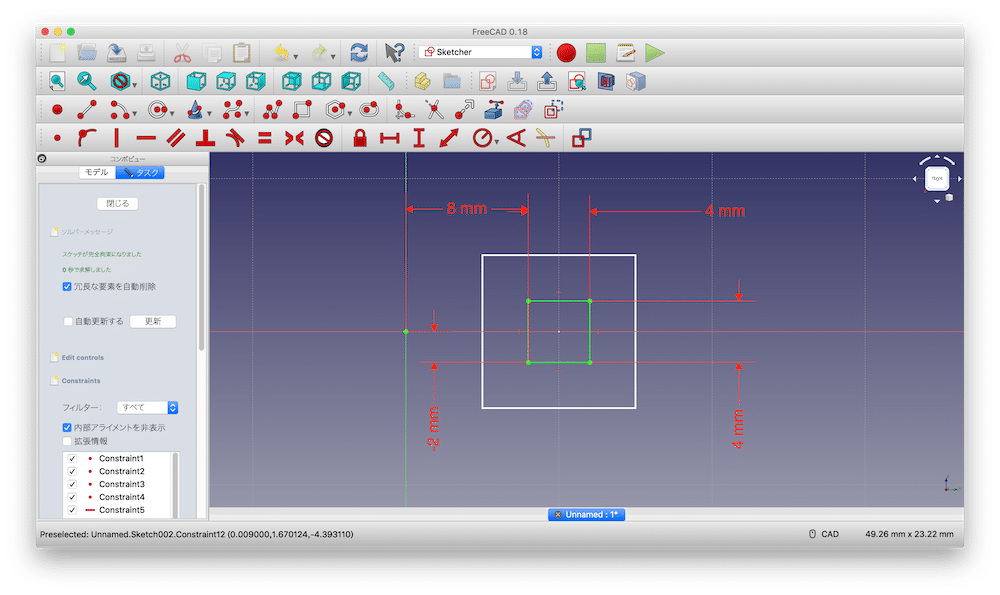
これでスケッチを抜けます。
それぞれの端を動かしていきます。
左のウインドウで「モデル」タブに移り、「Sketch001」(こちらが大きい四角形)を選択します。
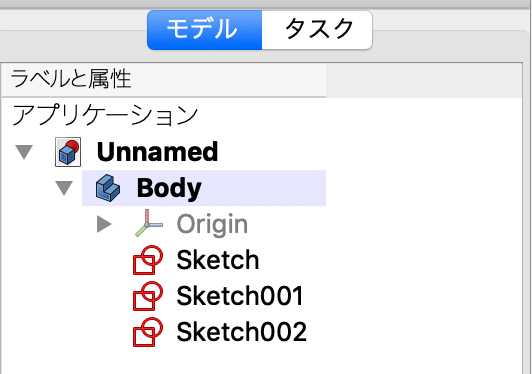
左下のウインドウの Attachment > Position > z を開き、値を -20 mmにします。
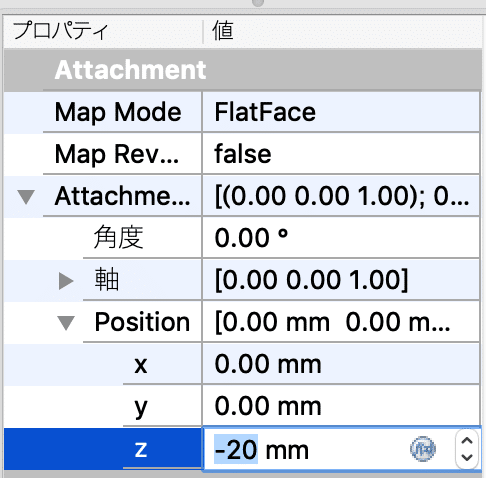
すると大きな四角形が画面左側へ移動していきます。
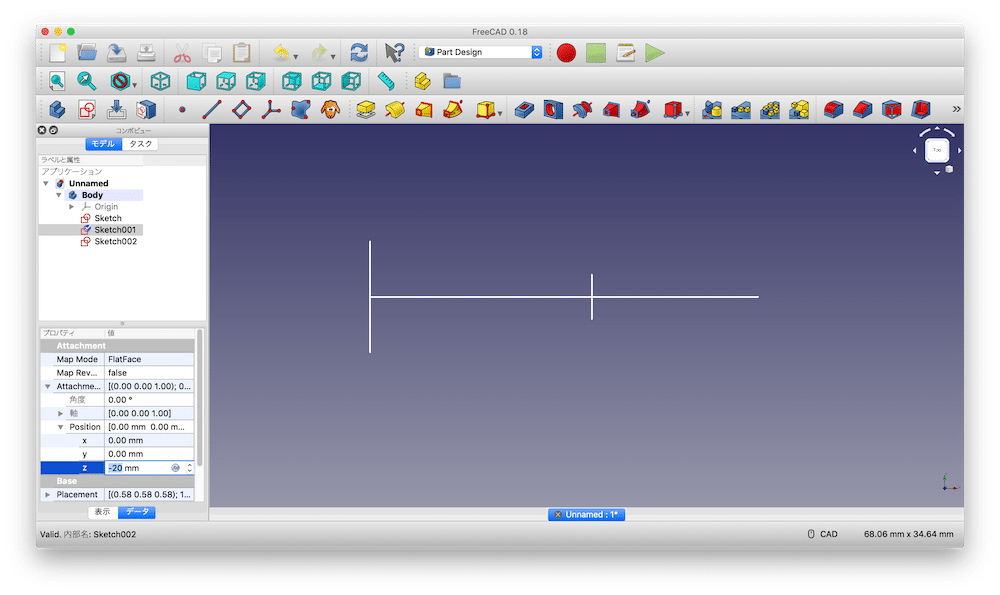
次に小さな四角形を動かしていきます。
今度は左のウインドウで「Sketch002」(こちらが小さい四角形)をクリックします。
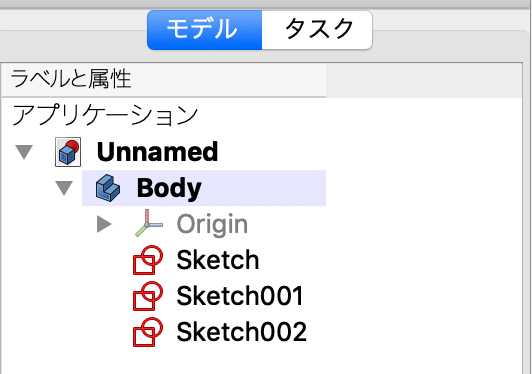
左下のウインドウで Attachment > Position > z に移り、値を 15 mm に設定します。
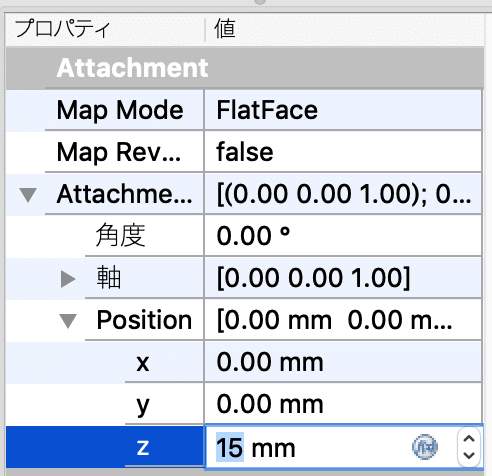
すると小さな四角形のスケッチが右側に移動します。
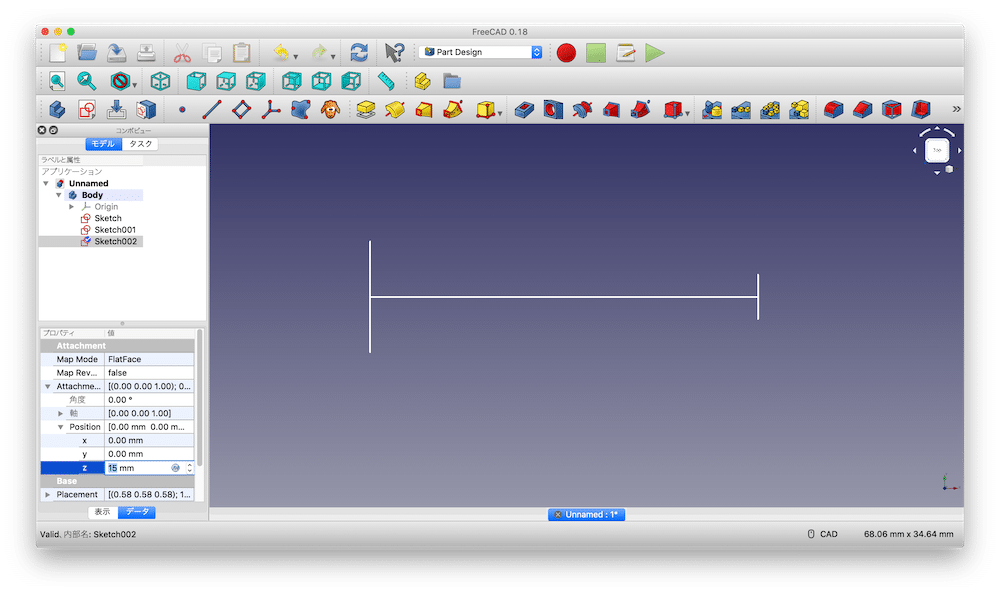
どちらの四角形も図のように線の端まで移動させるのが重要です。
両端のサイズが異なるパイプを作成
さぁこれからパイプを作成していきましょう。
まずは大きな四角形をクリックし、選択します。
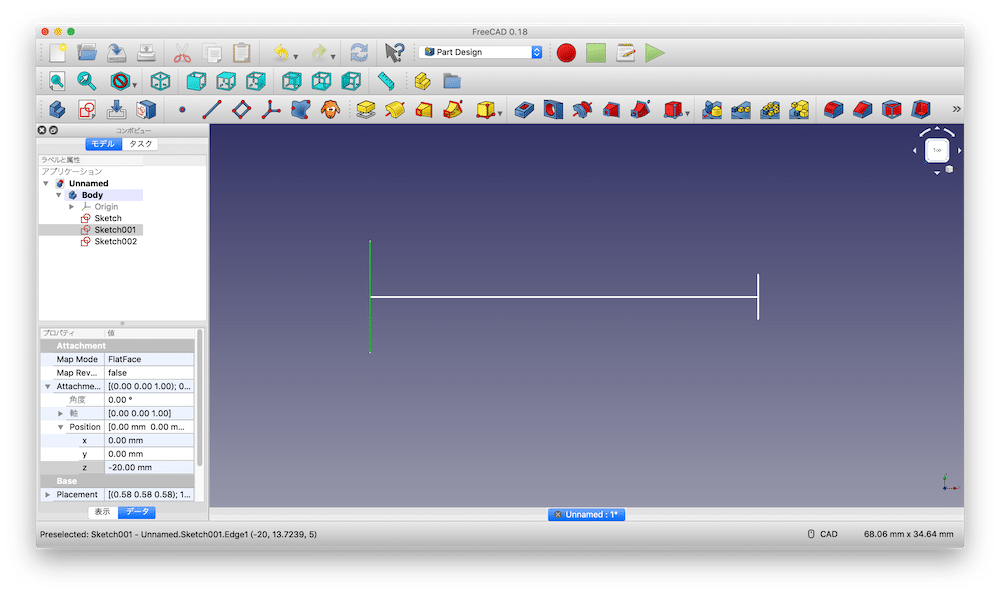
そして加算パイプをクリックします。

左側のウインドウが変化するので、「オブジェクト」をクリック。
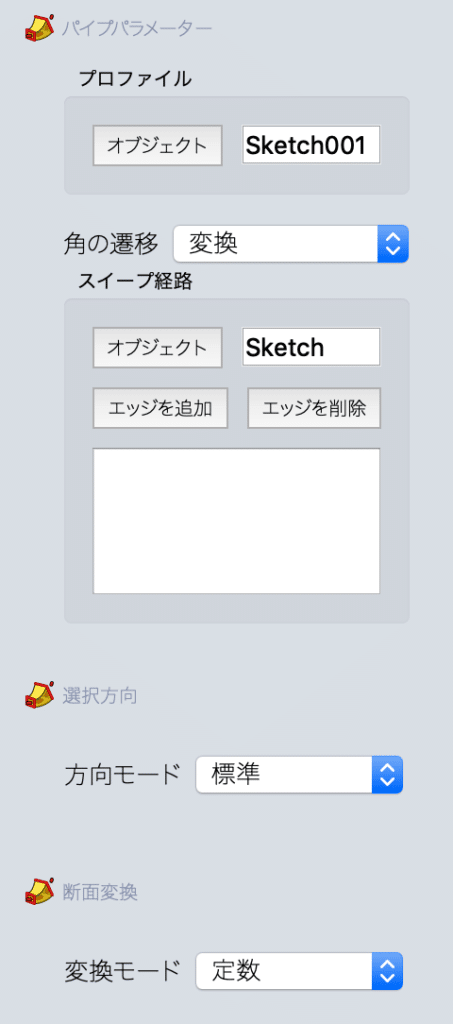
そして最初に描いた直線をクリックします。
すると大きな四角形を断面とし、直線に沿ってパイプが形成されます。
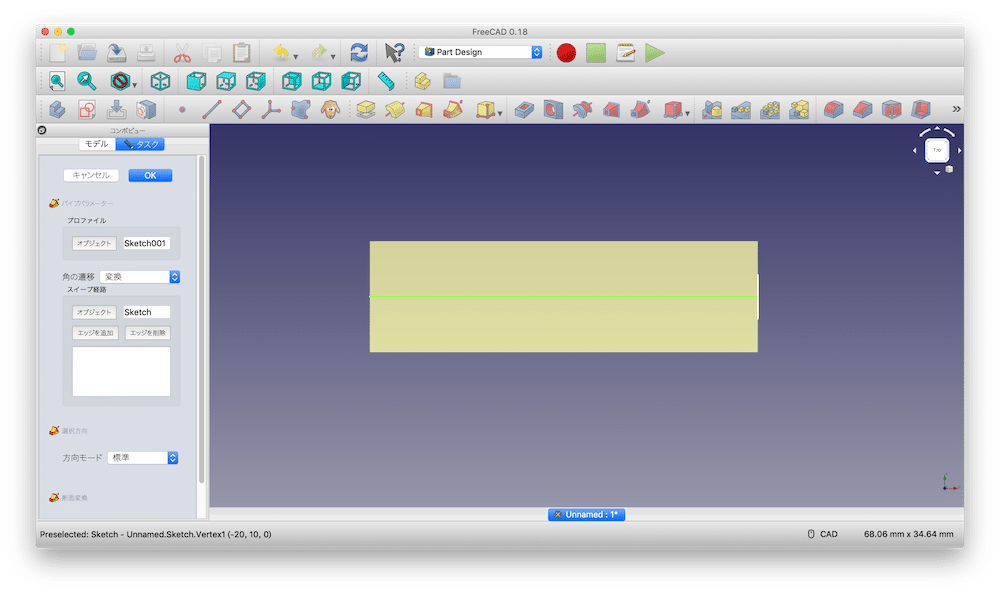
さらに左のウインドウの断面変換の「変換モード」を「定数」から「マルチ断面」に変更します。
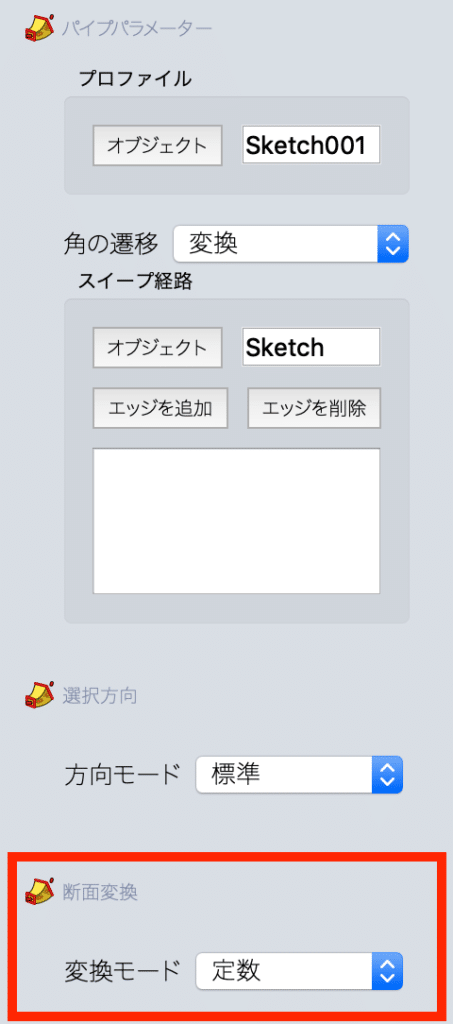
「セクションを追加」をクリックし、小さな四角形をクリックします。
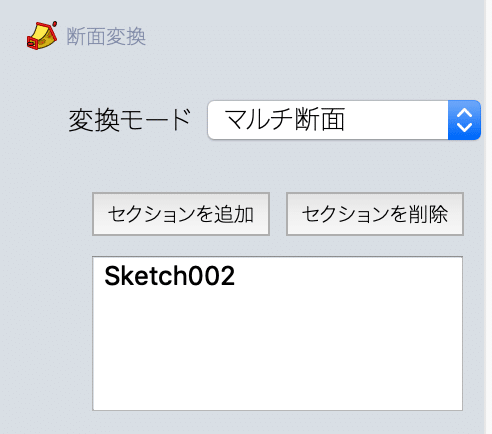
先がすぼまったパイプができました。
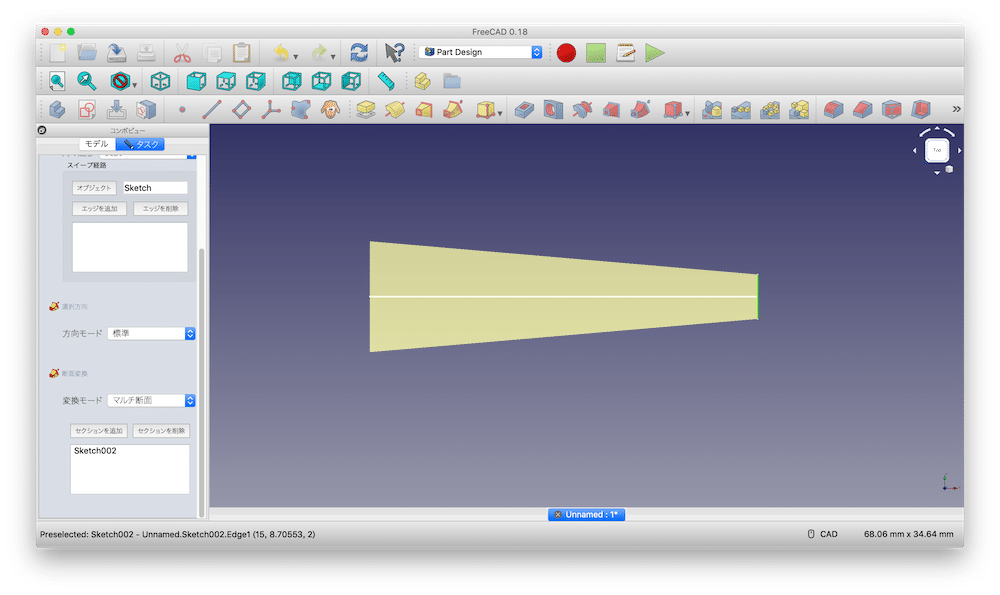
スケッチを抜け、斜めから見てみましょう。
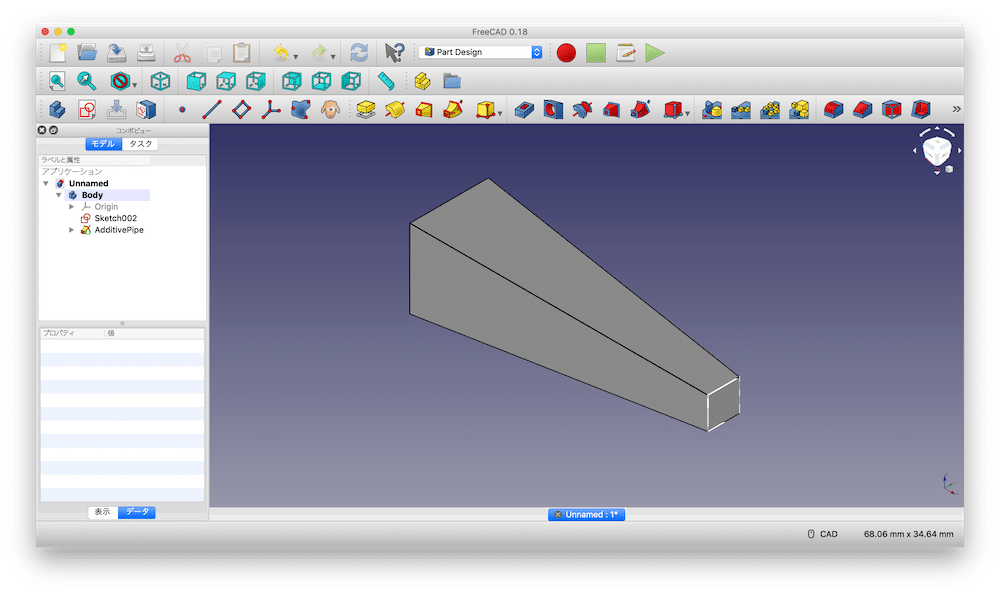
思った通り、片側が大きく、逆側が小さい、両端の断面のサイズが異なるパイプとなっています。
両端の形状が異なるパイプを作成
では両端の形状が異なるパイプを作成するにはどうしたらいいでしょうか。
先ほどの両端のサイズが異なるパイプを元に作成してみましょう。
今回はSketch002を変化させ、両端の形状が異なるパイプを作成していきます。
左側のウインドウから、Sketch002をダブルクリックします。
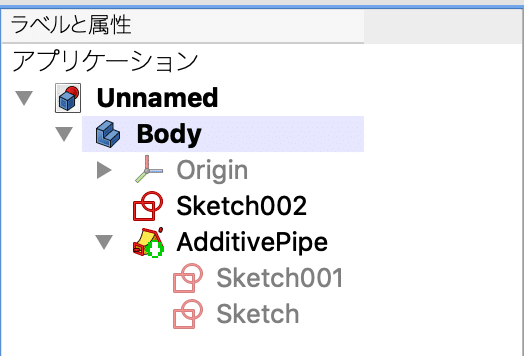
左側のウインドウで一番下まで行くと「要素」という場所があり、ここに先ほど描いた四角形を構成する4本の線が収められています。
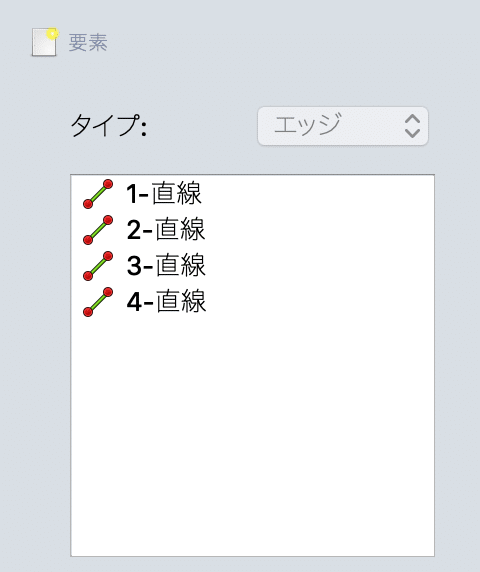
「1-直線」を右クリックすると、コマンドメニューが現れます。
一番下の「削除」をクリックすると、選択した直線が削除されます。
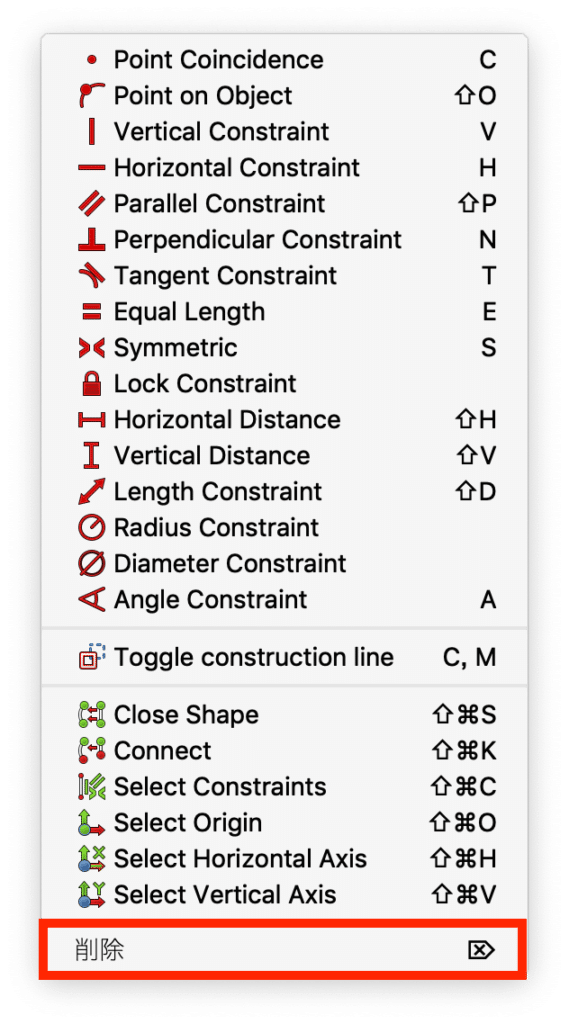
この作業を繰り返し、とりあえず全部の線を削除してください。
次に六角形を適当に描き、

中心の位置をX:10 mm、Y:0 mmに拘束し、

六角形の半径を5 mmに拘束し、

下の点とY軸の間の距離を10 mmに拘束します。

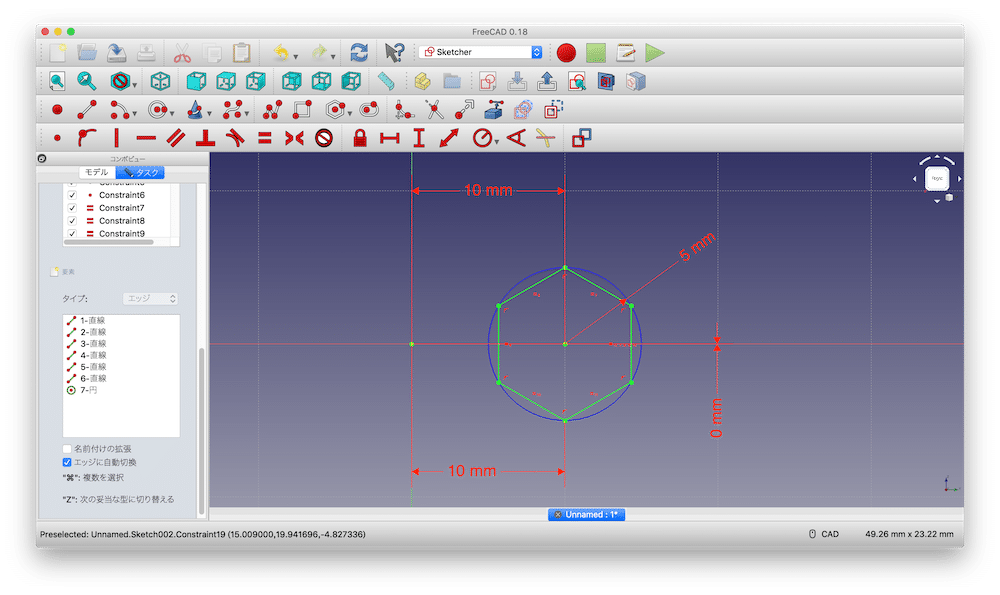
これでスケッチを抜けます。
これで片側が四角形、逆側が六角形のパイプが作成できました。
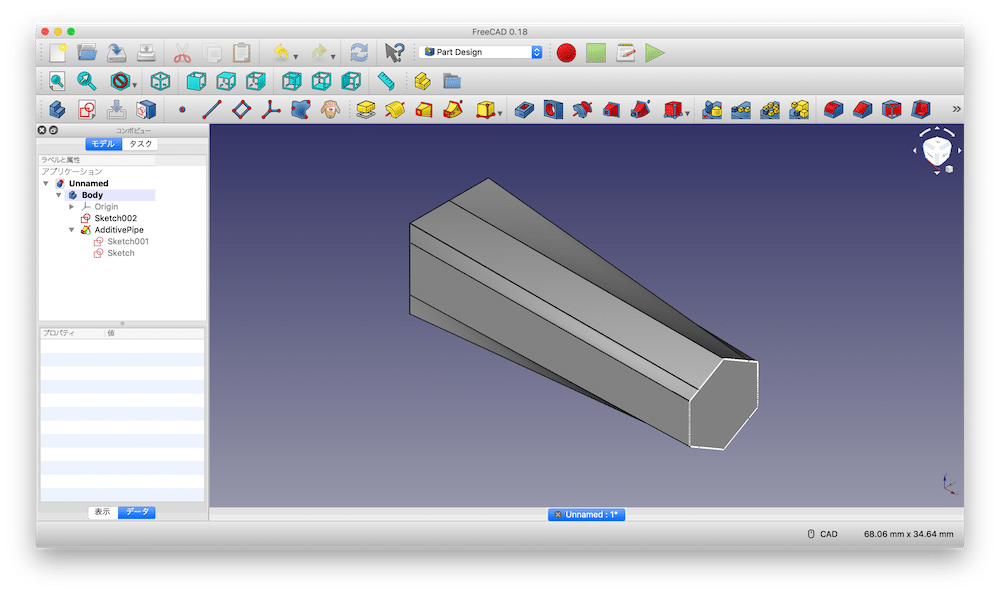
今回は途中から作りましたが、実際の流れとしては、
- スケッチでパイプの経路となる線を描く
- スケッチで片側の形状を描き、位置を調整する
- スケッチで逆側の形状を描き、位置を調整する
- 加算パイプでパイプ形状を作る
という手順で両端の形状が異なるパイプを形成することができます。
これで加算パイプを使った色々なパイプ形状が作れるようになりました。
まだまだ加算パイプの使い道はあるので、近いうちに他の使い方も紹介したいと思います。
減算パイプ
減算パイプとはある形状から、パイプ形状を抜き出す際に用います。
基本的には加算パイプと使い方は一緒ですが、抜き出すための形状が必要になります。
ということで、まずはボタンと場所の確認。

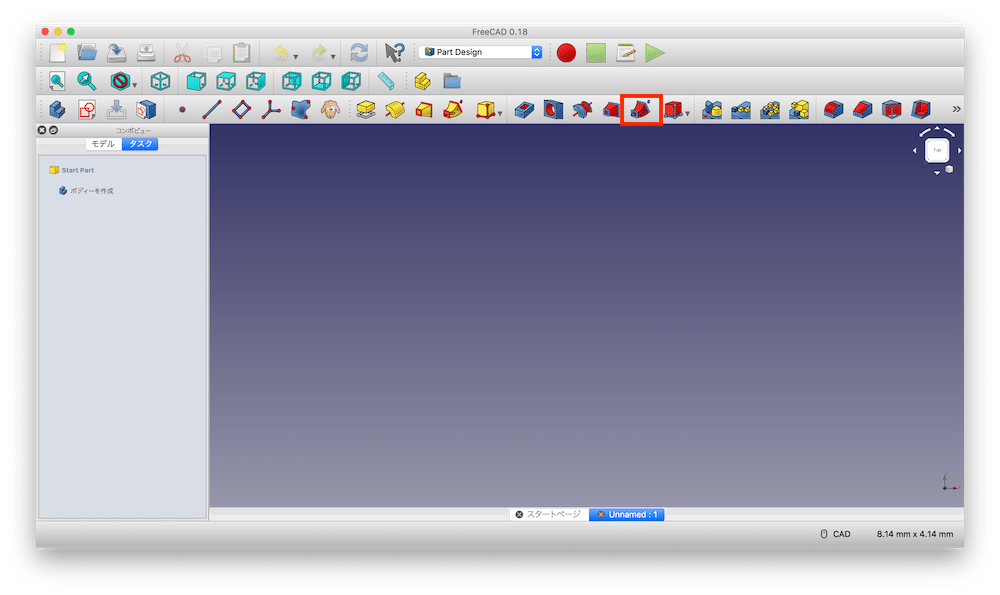
みなさん、確認できたでしょうか?
それでは始めていきましょう。
デザインしていきましょう
まずはいつも通り、新規作成、XY平面にスケッチを作成です。


抜き出す元となる形状を作成していきます。
今回は簡単に箱にしましょう。
適当に四角形を描き、

縦線の中心をX軸に、横線の中心をY軸に拘束、

縦線の長さを20 mmに、横線の長さを40 mmに拘束します。

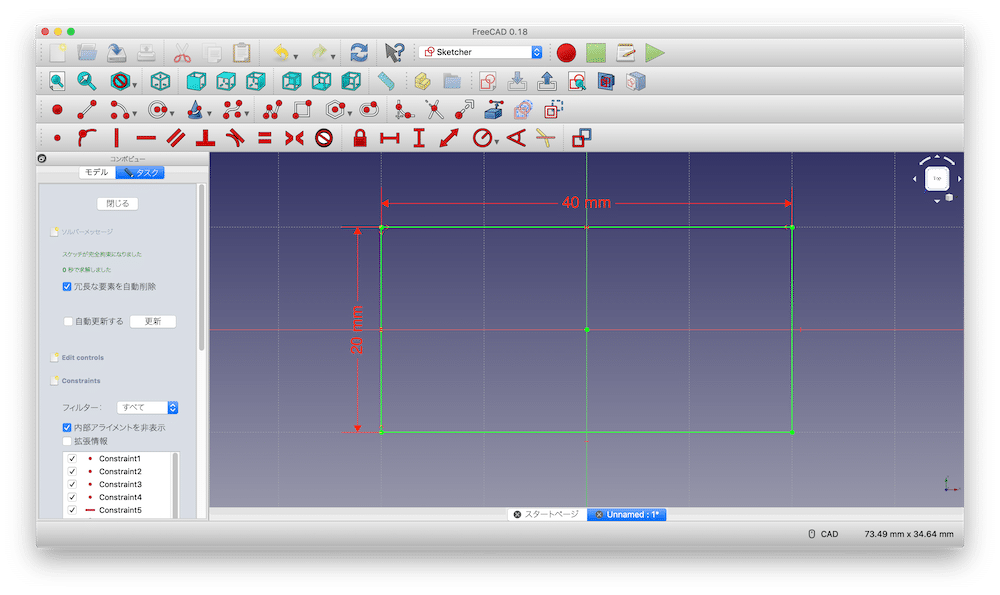
スケッチを抜け、パッドで20 mm押し出していきます。

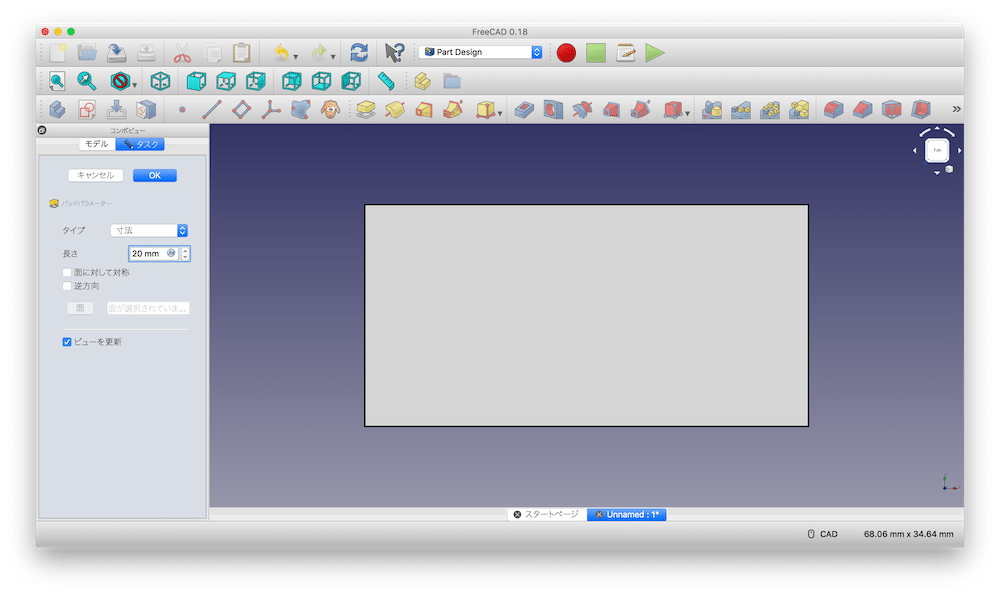
これで箱は完成。
次にパイプ用の経路を描いていきます。
まずは単純に斜めの線にしておきましょう。
上面にスケッチを作成します。

左上から右下にかけて斜めの線を引き、

左上の点の位置をX:-20 mm、Y:5 mmに拘束、
続いて、右下の点の位置をX:20 mm、Y:-5 mmに拘束します。

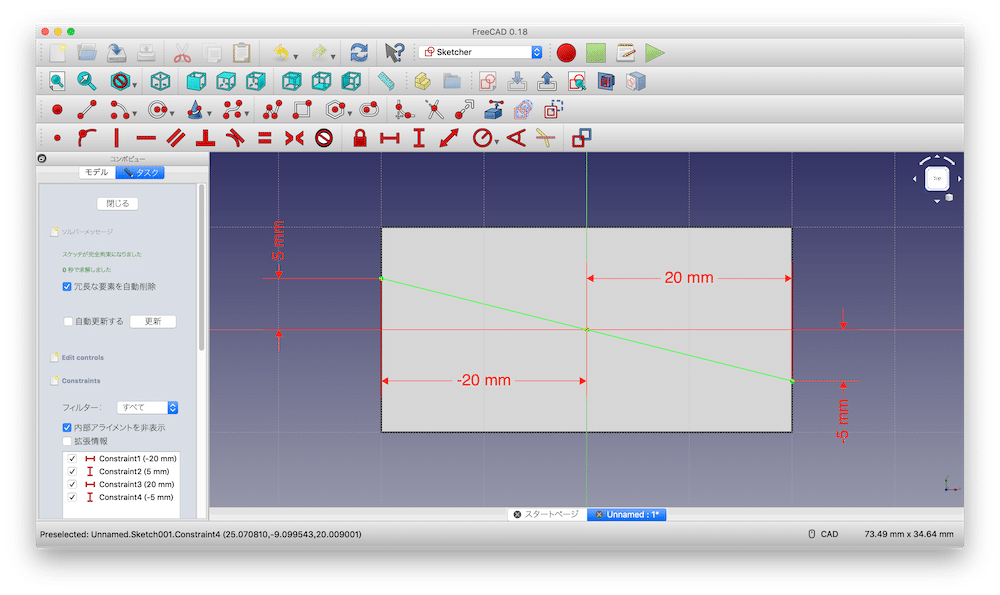
今度はパイプ形状を作っていきます。
一旦スケッチを抜け、新たに左側面にスケッチを作成します。

パイプ経路の線が見えなくなったら、少しずらして位置を確認してください。
今回はパイプ形状を円にしてみましょう。
ということで適当に円を描いて、

円の半径を 2.5 mmに拘束し、

円の中心の位置をY:15 mm、Z:5 mmに拘束します。

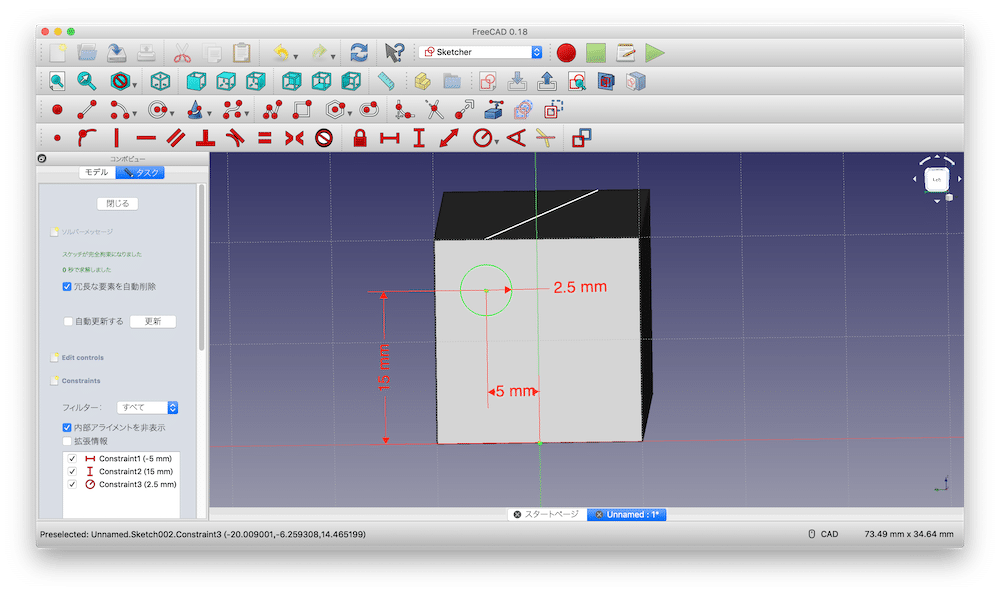
これでスケッチは終了です。
この状態で減算パイプを使って、パイプ形状を削ってみましょう。
円をクリックして、減算パイプをクリック。

左のウインドウのオブジェクトをクリックして、パイプ経路の線をクリックしてください。
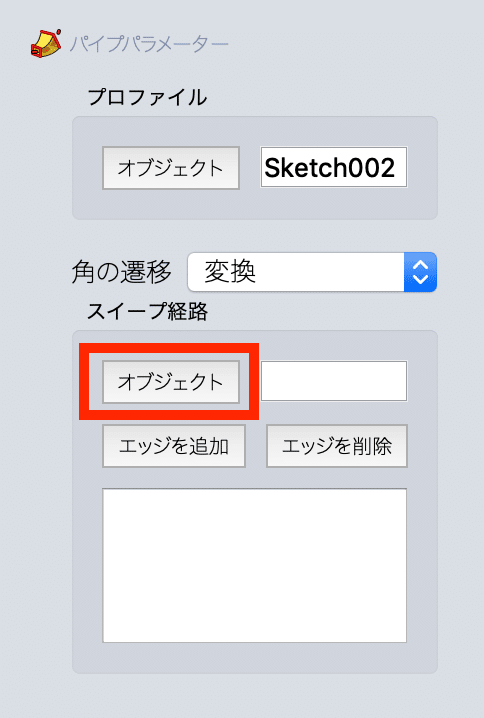
赤い丸が表示されました。
ここが削られる場所なのでしょう。
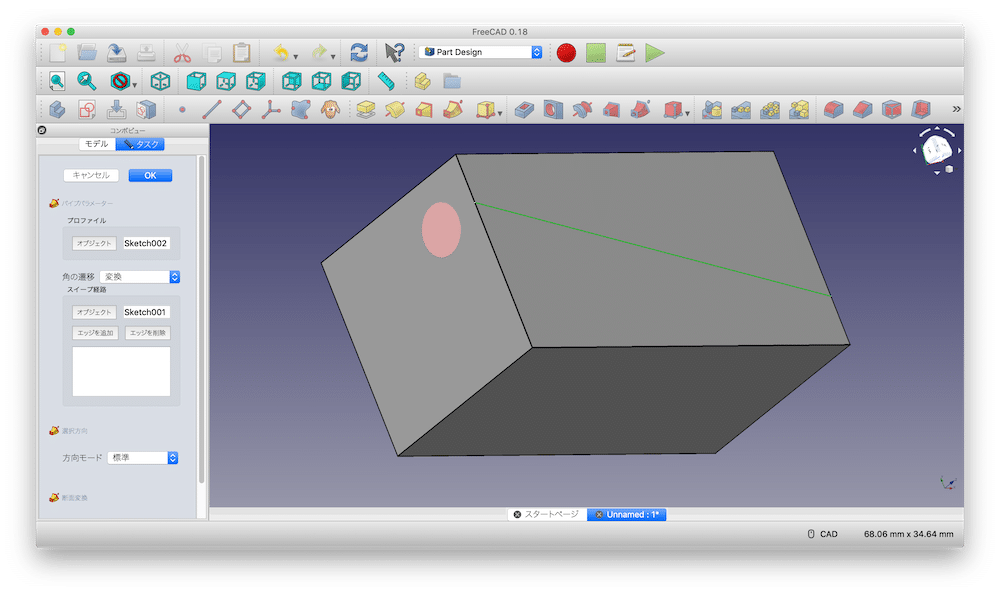
このままでは分かりづらいので、右上の箱に止まれが描かれているボタンをクリックして、

ワイヤーフレームを選択します。
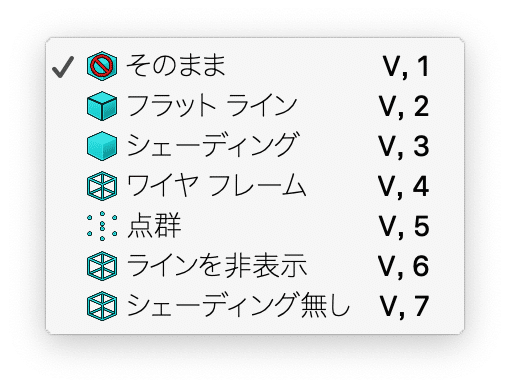
するとデザインがスケルトン状になり、パイプ形状がちゃんと削られることが分かります。
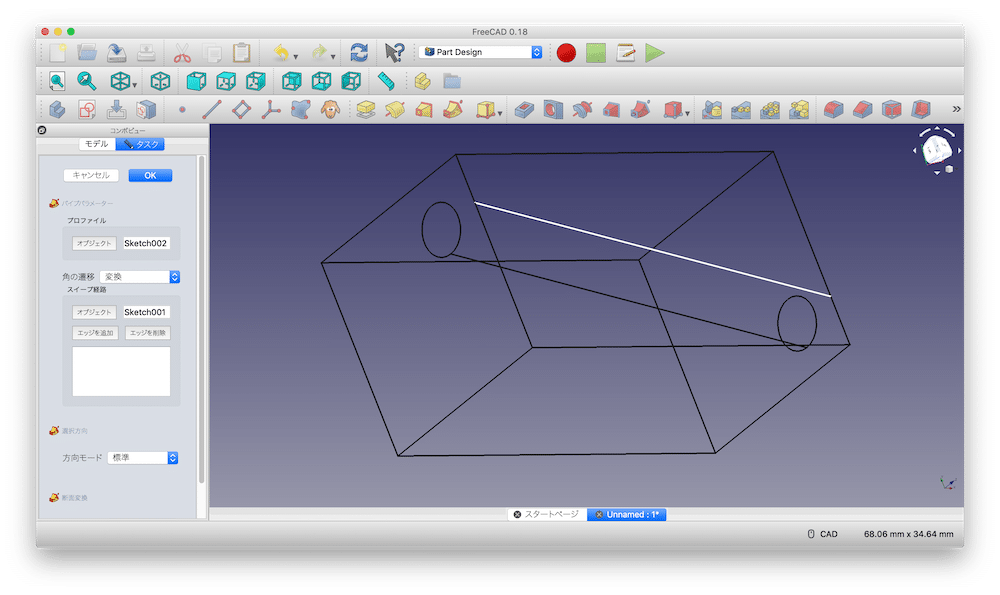
「OK」をクリックして、減算パイプ機能を抜けます。
適当に回転させて見てみると、確かにパイプ形状が削られています。
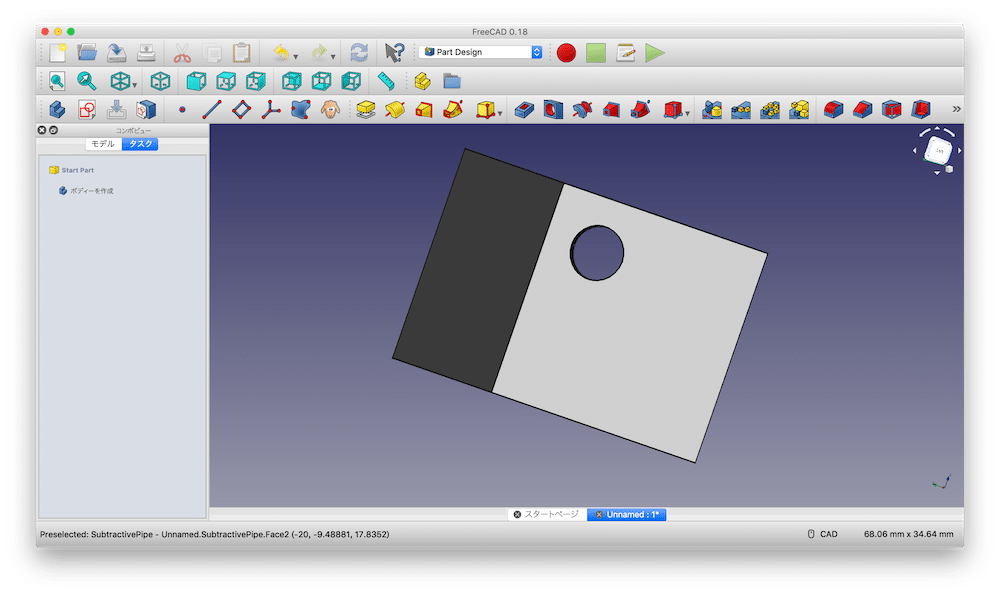
斜めにパイプを削ってみる
パイプを3次元的に斜めに削ってみましょう。
先に描写を「ワイヤーフレーム」から「そのまま」に戻しておいてください。

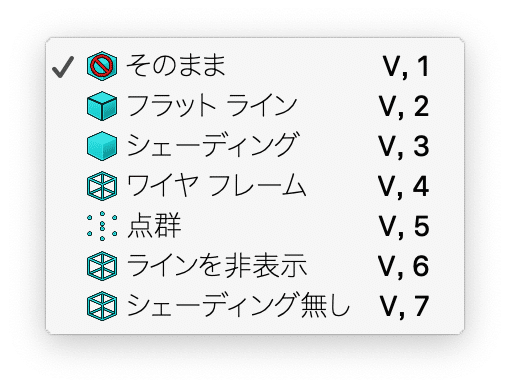
先ほどパイプ形状は左側面にスケッチで描きましたので、今度は右側面にスケッチを描きます。

そして左下に円を描き、

円の半径を 2.5 mmに拘束し、

円の中心の位置を、Y: -5 mm、Z:5 mmに拘束します。

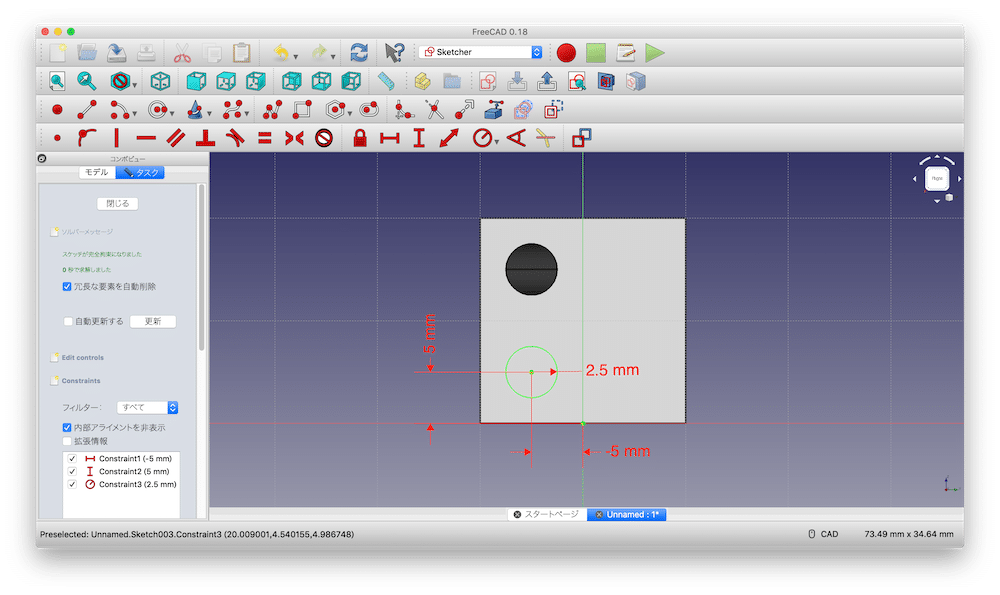
これでスケッチを抜けます。
左側のウインドウから、「SubtractivePipe」をダブルクリックしてください。
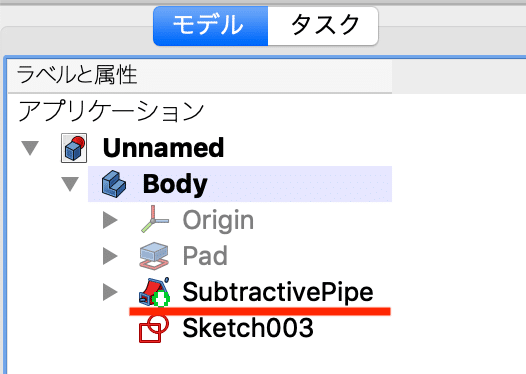
左のウインドウの下の方にある断面変換の変換モードを「定数」から「マルチ断面」にしてください、
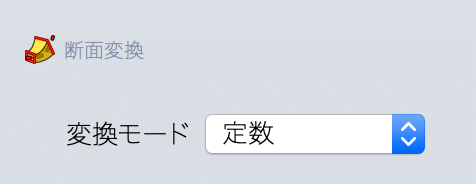
そして「セクションを追加」をクリックし、新たに描いた円をクリックします。
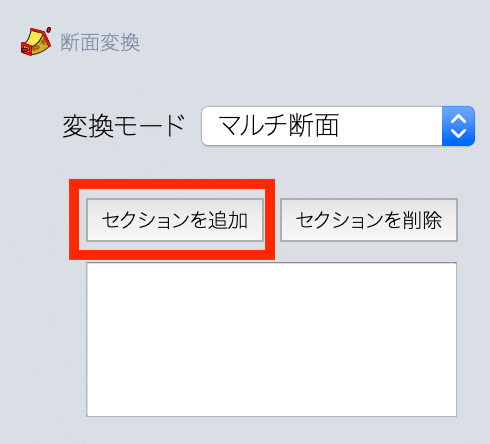
するとパイプを削る場所を示している赤丸が上から、下へと移動し、新しい場所にパイプを作成する予定であることが分かります。
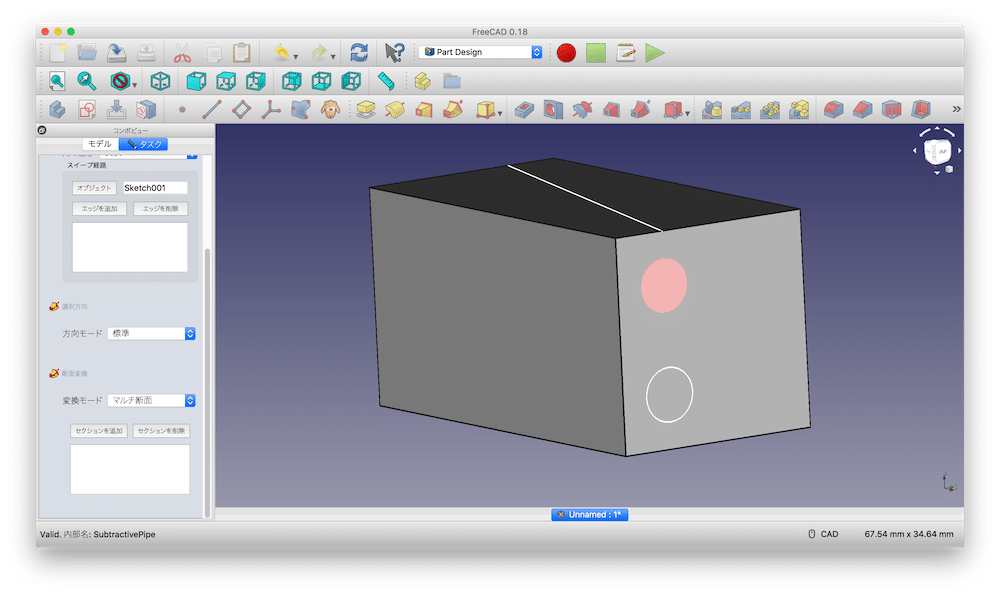
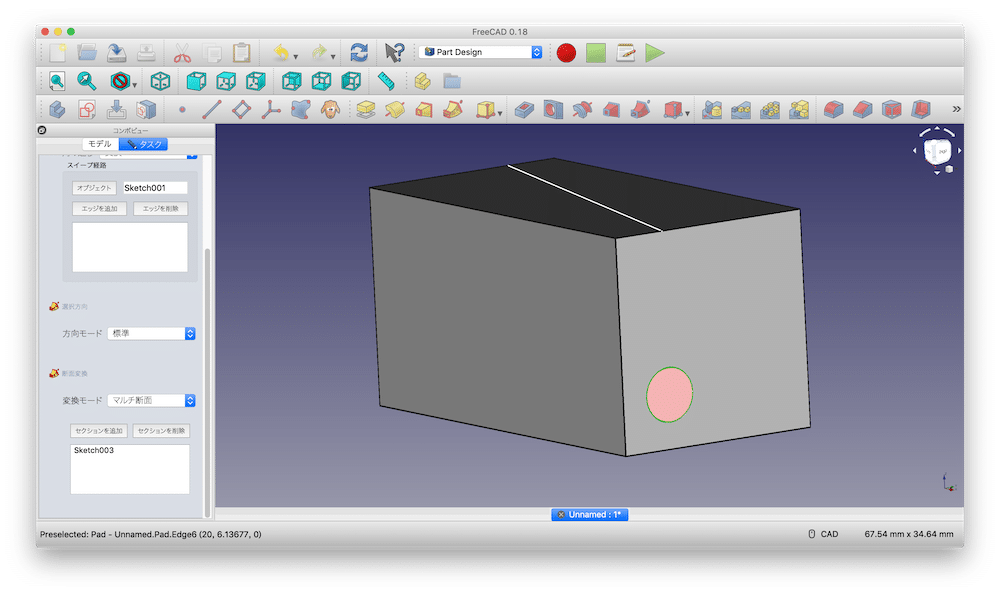
ちなみにワイヤーフレームで確認すると、ちゃんと3次元的に斜めにパイプが形成されていることが分かります。
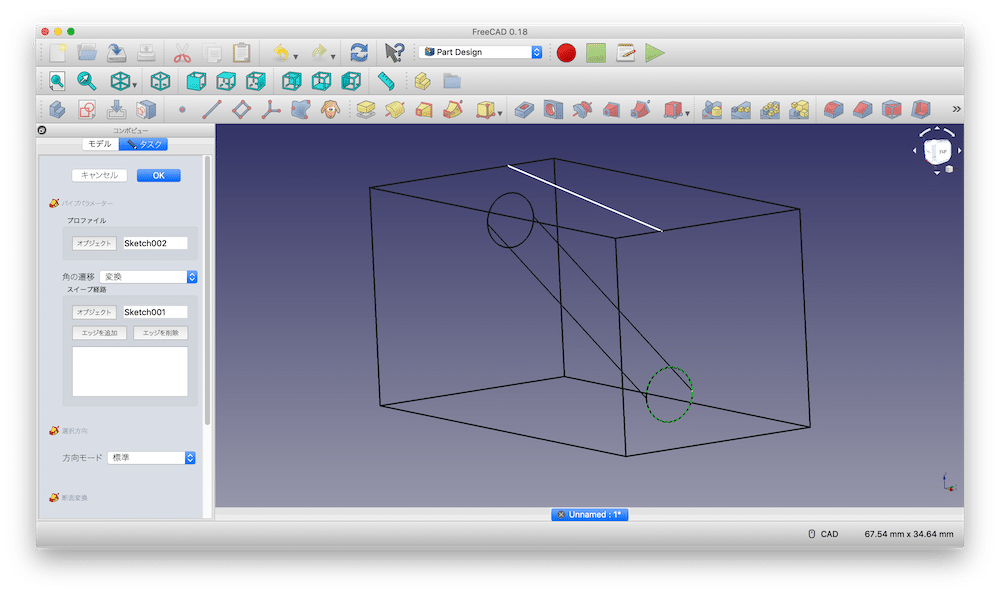
あとは「OK」をクリックして、確定させるだけです。
もちろん加算パイプでやったように、端の形状を変える場合も「マルチ断面」を使って可能ですので、試してみてください。
個人的には加算パイプよりも減算パイプの方が使いやすくて好きです。
加算パイプをよく使うのはカップの取っ手なんかに使われることが多いようです。
また減算パイプは糸や棒を通すための経路として使いやすいことでしょう。
内部に複雑な構造を作れるのが、3Dプリンタの強みなので、ぜひともパイプ形状、特に減算パイプは習得しておいた方がいいと思います。
次回はちょっと3Dプリンタに問題発生。
XYステージの位置がずれてしまったようなので、その解決方法を解説していきます。

ということで今回はこんな感じで。

コメント