Pythonプログラムをターミナルから実行
前回、Pythonプログラムをダブルクリックで実行できるようMacの設定を行いました。
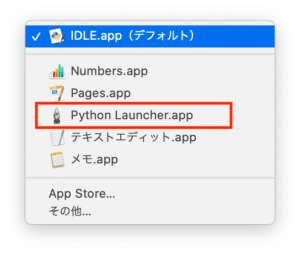
しかしせっかく「.py」ファイルを作ったのだったら、違う実行方法を試してみたくなるものです。
その方法というのが「ターミナルからコマンドを用いて実行する」という方法です。
ダブルクリックで実行できるようになったのに、なんでそんな方法も試してみたいのか?
ターミナルとプログラミングって相通ずるものがあるから。
ターミナルを素早く扱うには、コマンドを覚えている必要がありますし、ある程度フォルダ構造を把握している必要がある。
それはプログラミングでも一緒です。
さらには将来的にはターミナルのコマンドを使って、Pythonプログラムを使ってみたり、逆にPythonプログラムからターミナルのコマンドを使うなんてこともできたりします。
ということでプログラミングを勉強している方は、Macであればターミナルを勉強しておくことに越したことはないでしょう。
ちなみにWindowsユーザーの方はコマンドプロンプトも同時に勉強してみるいいかと思います。
ということで試していきますが、前回と同じプログラムを使いますので、実行した際に出力されるファイルである「test_out.csv」と「out_fig.png」は削除しておいてください。
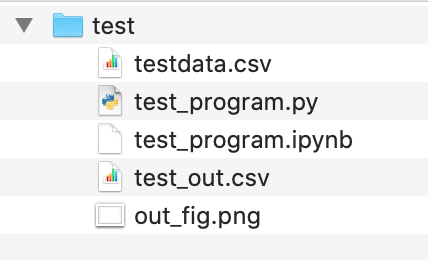
ターミナルを起動
まずはターミナルを起動しましょう。
Launchpad(ロケットマーク)をクリック。

「その他」をクリック。
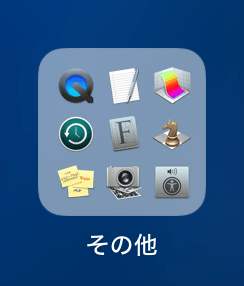
「ターミナル」をクリックします。
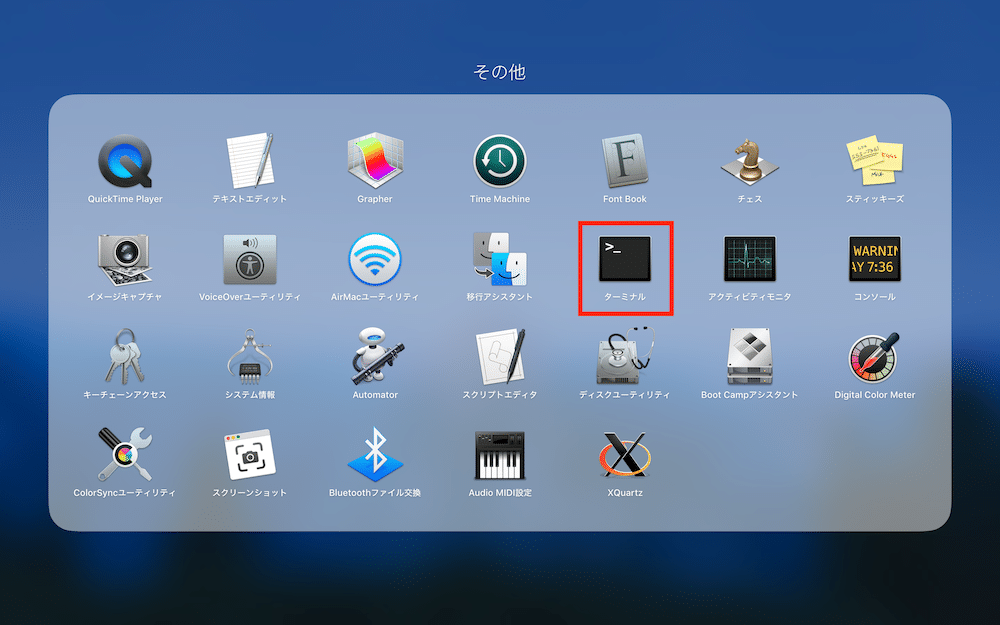
ターミナルが起動できました。
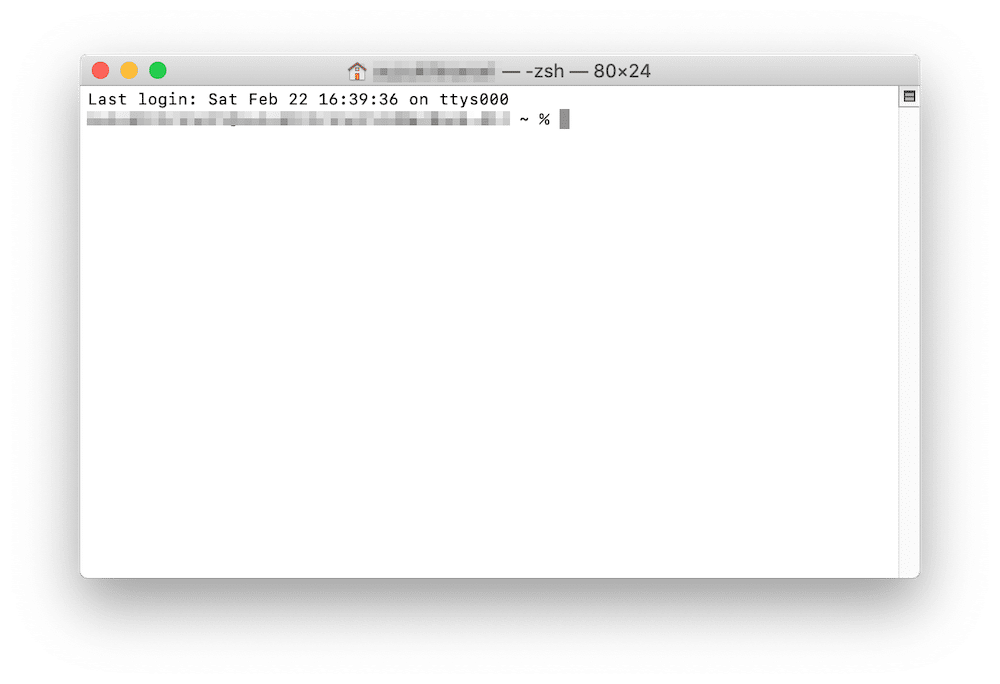
ターミナルでPythonプログラムを実行
とりあえずPythonプログラムがある場所まで移動します。
私の場合は「Desktop/Python/test」にあるので、「cd」コマンドを使って移動します。
cd Desktop/Python/test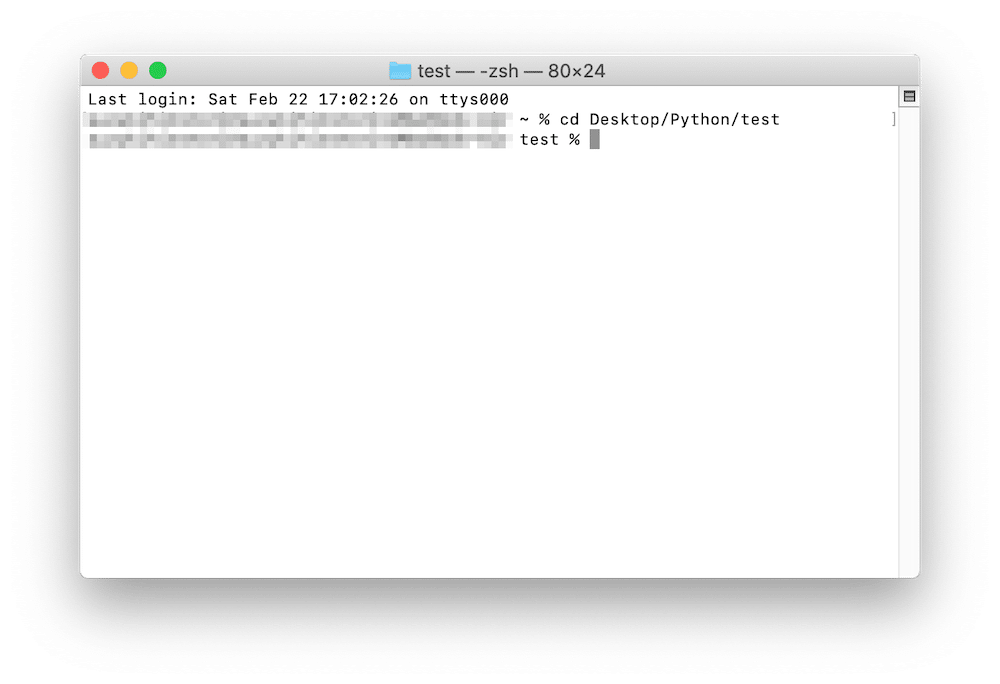
ちゃんと移動できたか、現在地を表示するコマンド「pwd」で確認してみましょう。
pwd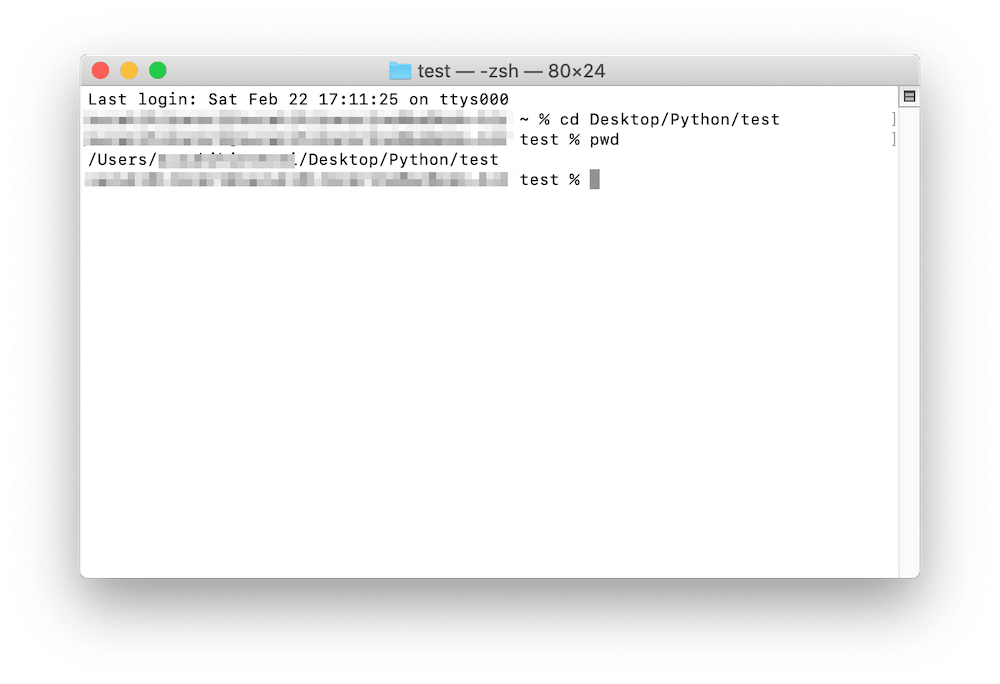
「/Users/username/Desktop/Python/test」と表示され、確かに移動できていることが確認できました。
次にこのフォルダ内にあるファイル・フォルダを「ls」コマンドを使って確認してみましょう。
ls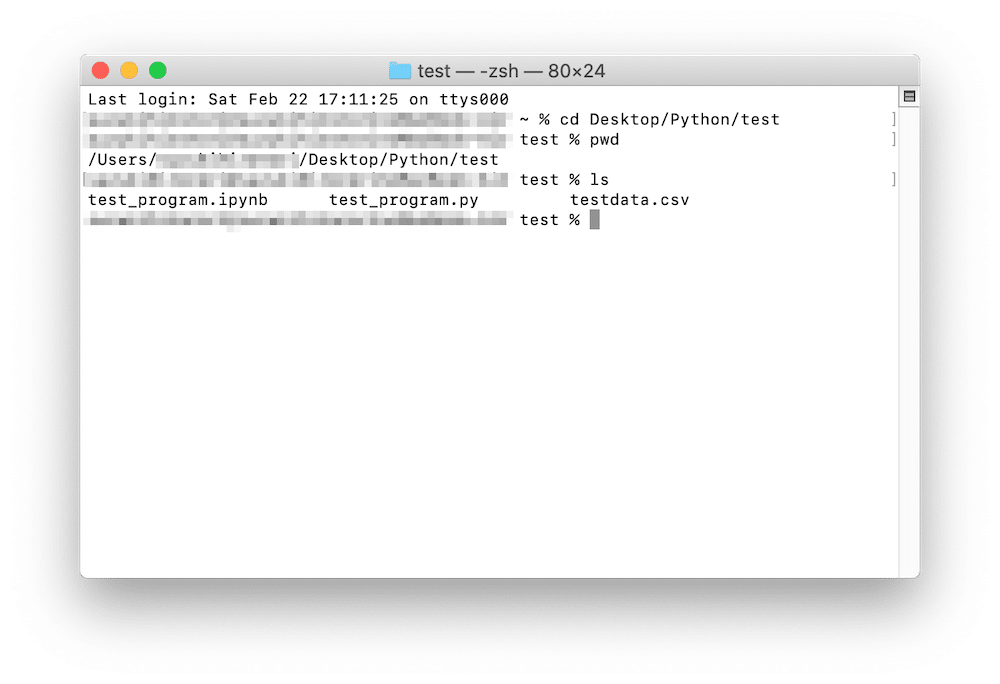
「test_program.ipynb」と「test_program.py」、「testdata.csv」があり、意図したファイルが存在していることが分かります。
それではとうとうターミナル上でPythonプログラムを実行してみます。
その際には「python プログラム名.py」というコマンドをタイプし、Enterを押します。
つまり今回の場合はこうなります。
python test_program.py実行するとターミナル上ではこうなります。
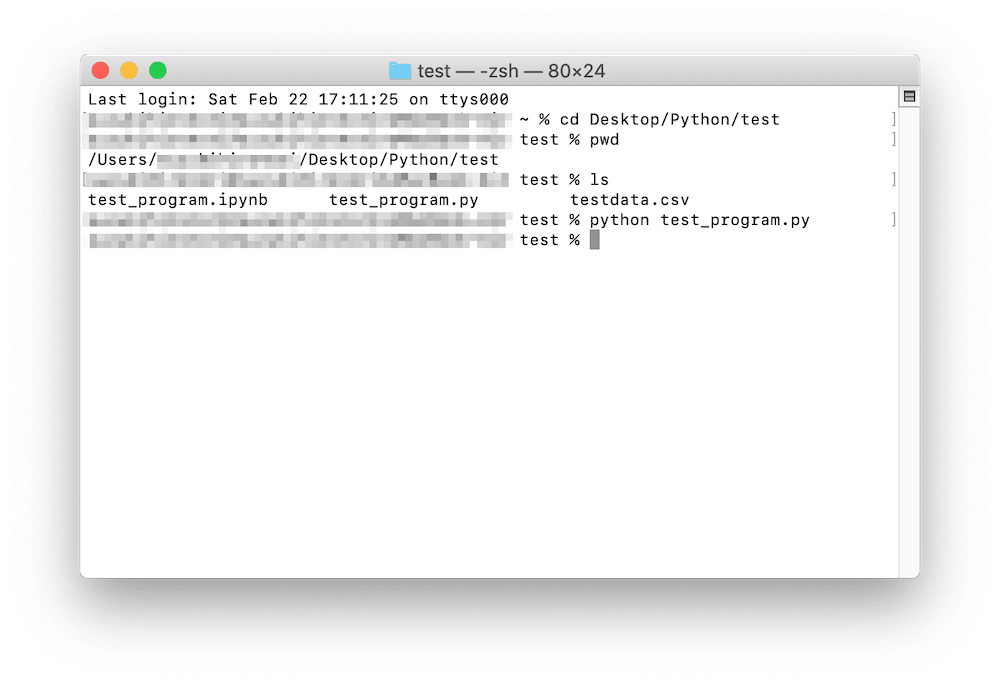
単に次の行に進んで、特に何か変わったようには見えません。
そこで「ls」コマンドを用いて、再度現在のフォルダ内にあるファイル・フォルダを確認してみましょう。
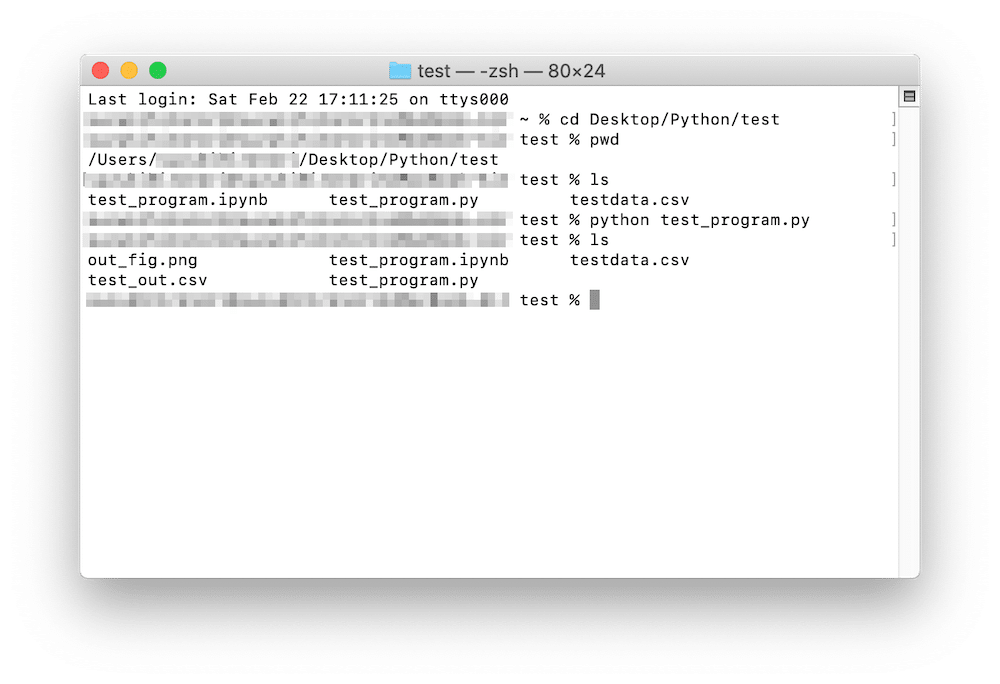
すると「out_fig.png」 と「test_out.csv」が増えており、プログラムが実行されたことが分かります。
もちろんFinderから見てもファイルが増えています。
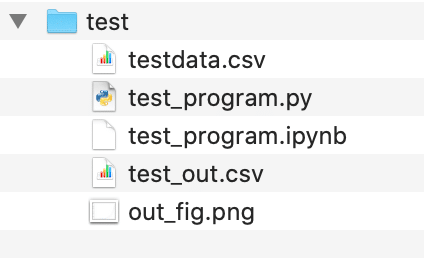
今回はターミナル上でPythonプログラムを実行する方法を紹介しました。
最初にお話しした通り、ターミナルとプログラムは似通ったところがあったり、相互に行き来できたりと両方学ぶことで色々利点があります。
またトラブルがあった際、ターミナルから問題を解消するなんてこともあったりしますので、この機会にターミナルに触れておくのはいいことかなと思います。
せっかくプログラムを勉強するなら、色々なことをやってみたいですしね。
ということで今回はこんな感じで。

コメント