Tinkercadとは?
これまで3PySciでは、3D CADソフトとしてFreeCADを使ってきました。
FreeCADは本格的な3D CADが無料で使えるとはいえ、2Dと3Dを行き来する「スケッチ」だったり、図形を固定する「拘束」という考え方は、3D CAD初心者の方にはなかなかとっつきにくいもの。
もう少し直感的に使える3D CADはないだろうかと探してみたのが「Tinkercad」。
こちらの3D CADはエンジニアやデザイナーが使うプロ仕様のソフトウェアを扱うAutodesk社という会社が出している初心者向けの3D CADです。
一体何が初心者向けなのか?
それを感じてもらうためにも、まずはちょっとだけ操作画面を見てみましょう。
Tinkercadの操作画面
これがTinkercadの操作画面。
右下に基本的な図形が準備されています。
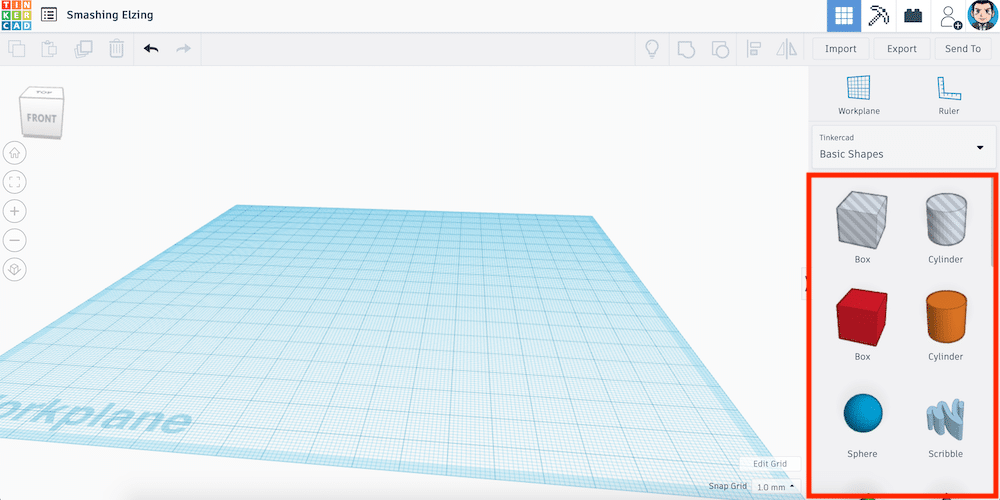
使いたい図形を作業エリアにドラッグ&ドロップします。
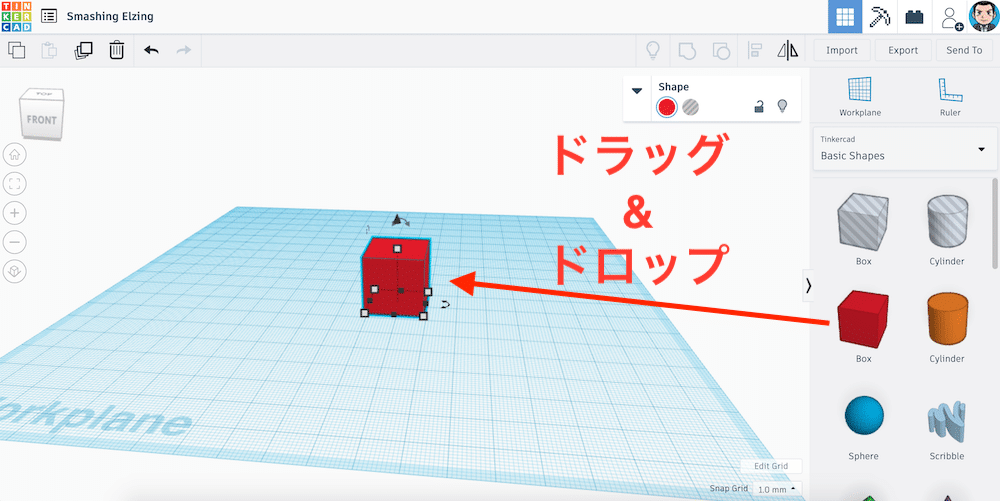
サイズを変えたい場合は図形の角の小さな四角形を引っ張ります。
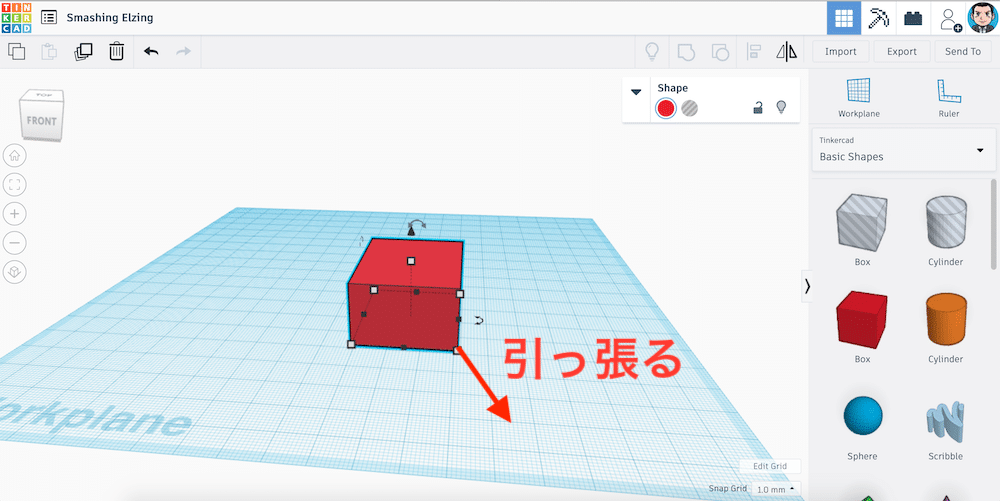
また大きさを正確に指定したい場合は、数値で指定することもできます。
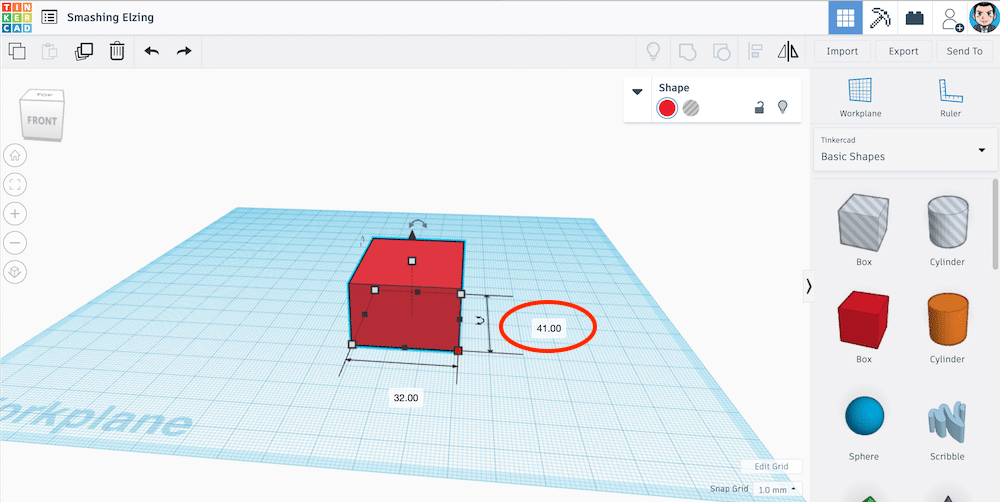
図形を移動する場合は小さな四角形がないところを引っ張ります。
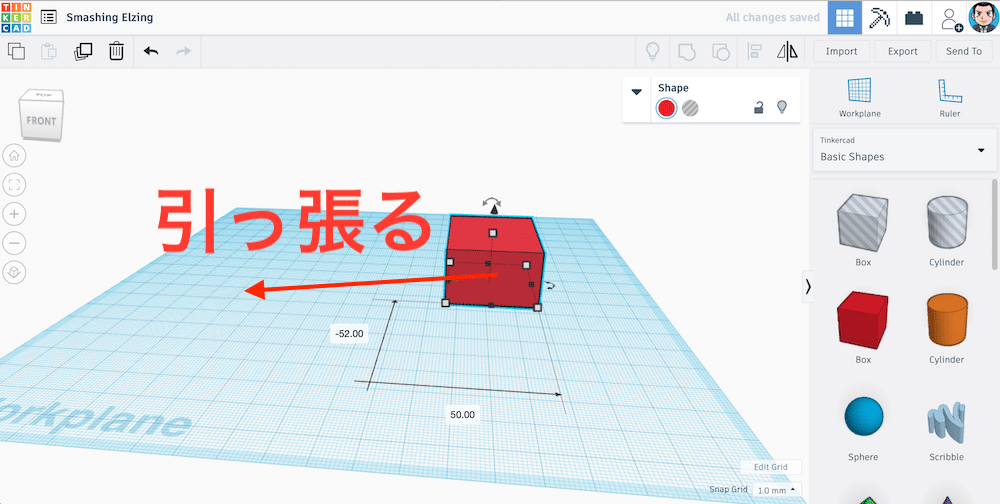
これを繰り返して、デザインを作成していくというのがTinkercadの特徴になります。
2Dと3Dの設計を行き来しなくてよいので、かなり簡単にデザインできることでしょう。
簡単に操作、デザインできるので、3D CAD初心者の方だけでなく、お子さんの学習用、またお遊び用にもいいかと思います。
なんとなくTinkercadが簡単そうだと分かってもらえたところで始めていきましょう。
アカウント登録
Tinkercadは実はダウンロードして、インストールしてというソフトウェアとは異なり、ブラウザ上で使うツールになります。
Macを使っている私ならSafariを使っていますが、MicrosoftのEdgeを使っている人もいれば、GoogleのChrome、Firefoxなんかを使っている人もいることでしょう。
そういったインターネットブラウザでウェブサイトにアクセスして使う「ブラウザベース」のツールというわけです。
利点としては、Windowsだろうが、MacだろうがOSに関わらず使えるということと、データはサーバーに保存されますので、例えば自宅でデザインしたものを、友人宅で修正して、3Dプリンタでプリントするなんてこともできます。
ということでアカウントを登録していきます。
まずはTinkercadにアクセス。

右上の「JOIN NOW」をクリック。
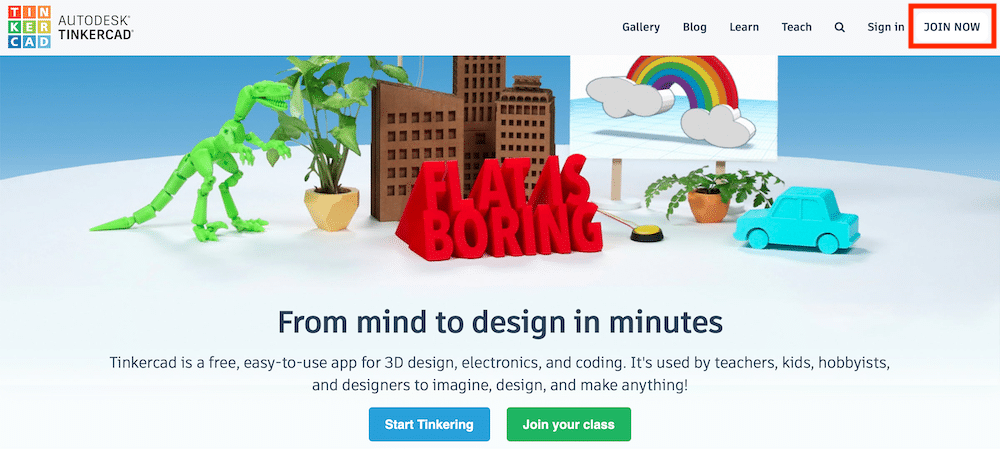
「Create a personal account」をクリック。

アカウント登録の方法ですが、「メールを使って登録」する方法と「Googleアカウントを使って登録」する方法があります。
今回、私はメールを使って登録しました。
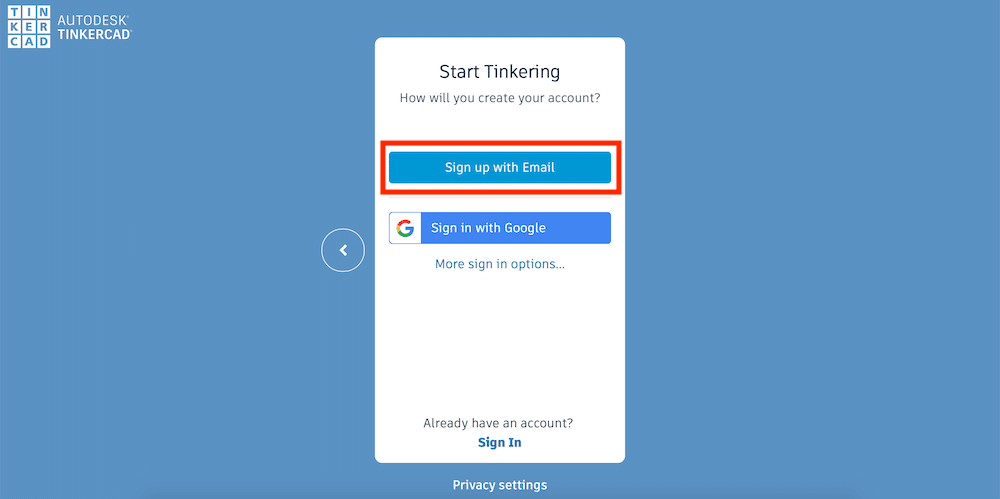
住んでいる国と誕生日を入力します。
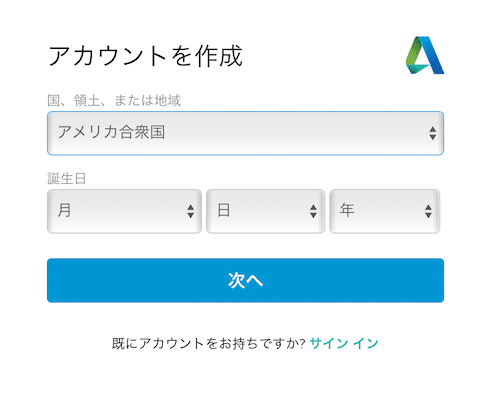
メールアドレスとパスワードを入力し、使用条件同意のチェックボックスにチェックを入れ、アカウントを作成をクリックします。
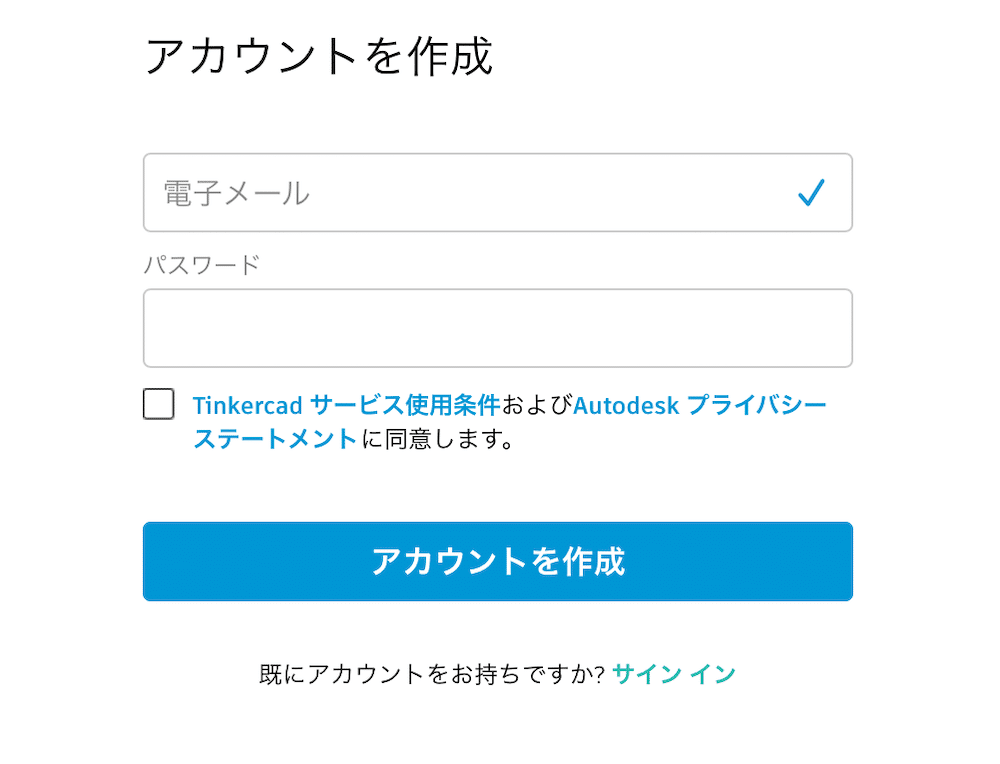
これだけでアカウントが作成されます。
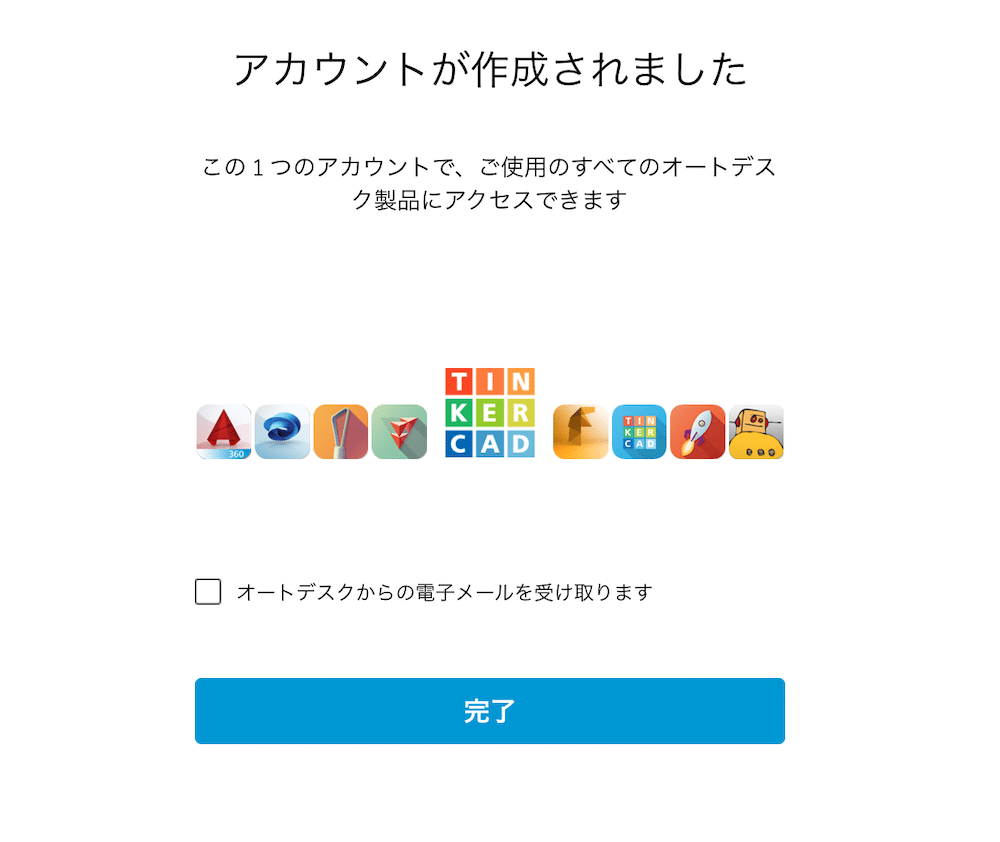
完了をクリックすると、アカウントのダッシュボードに移ります。
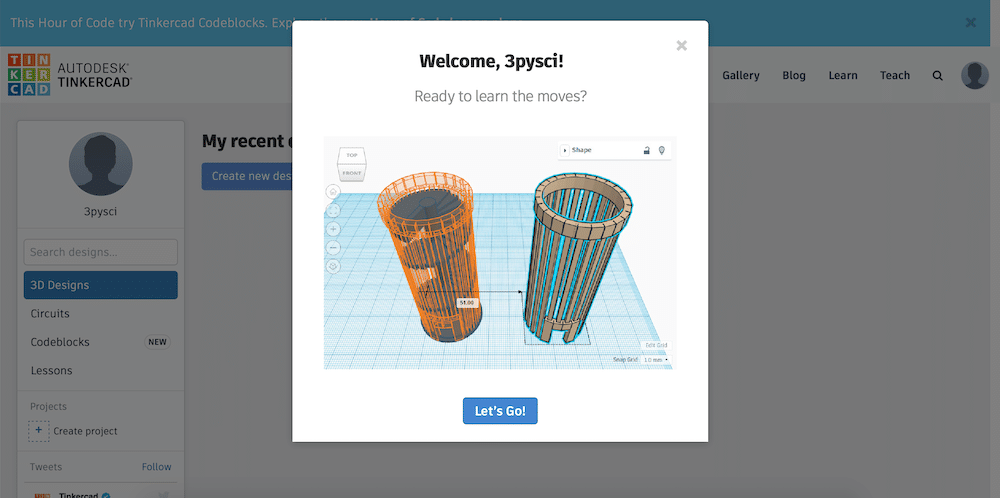
こちらの解説はまた今度にします。
また登録したメールアドレスに「メールアドレスの確認」のメールが届きますので、忘れずに「電子メールの確認」をクリックして、登録を完了させてください。
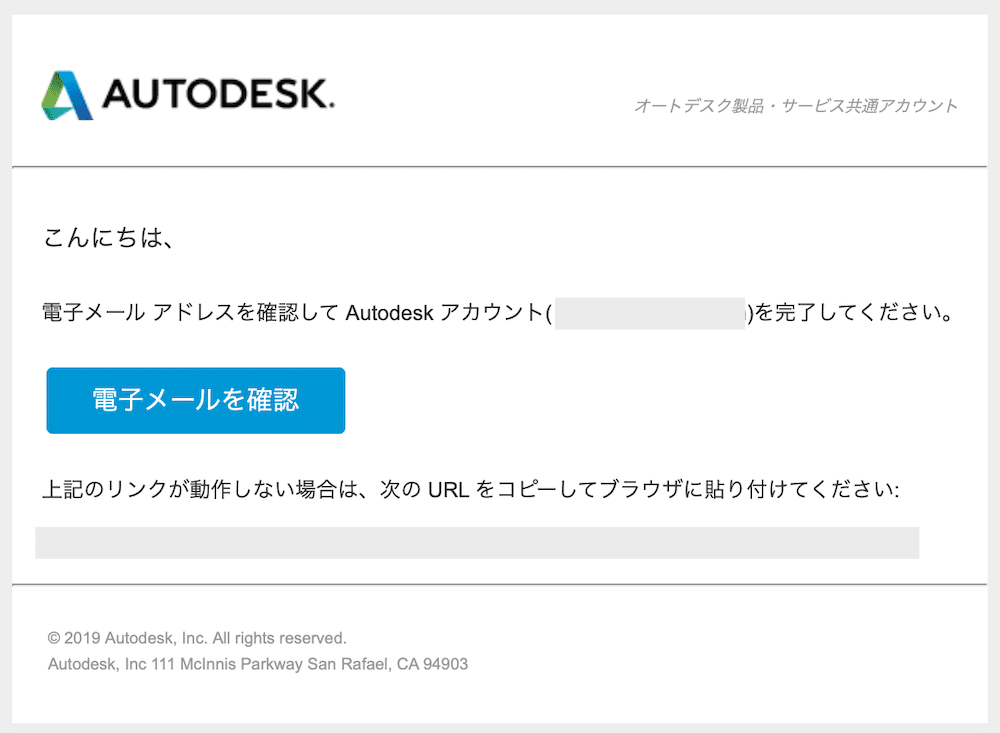
ログイン方法
ついでに次回からログインする方法を解説しておきます。
Tinkercadにアクセスします。

「Sign in」をクリックします。

登録した方法を選びます。
私はメールアドレスで登録したので「Sign in with Email」をクリックします。
Googleアカウントを使って登録した方は「Sign in with Google」をクリックしてください。
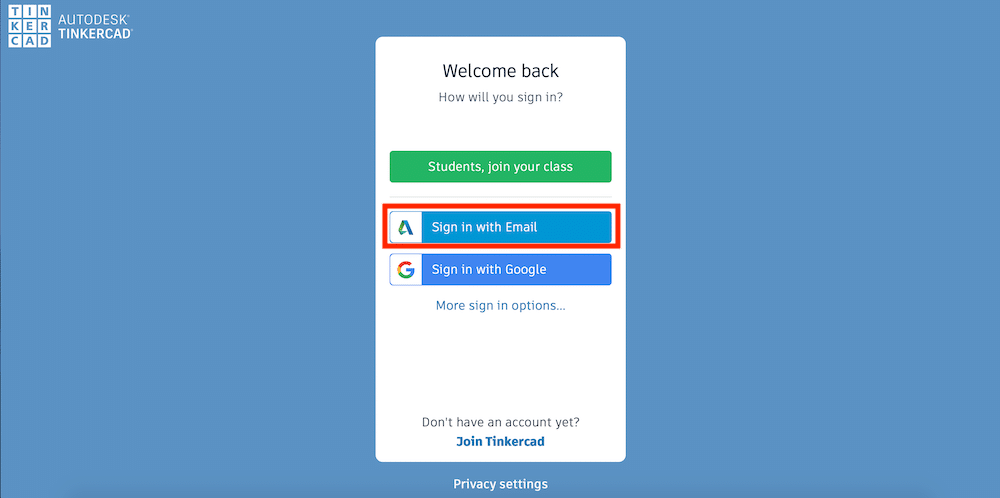
メールアドレスを入力して「次へ」をクリック。
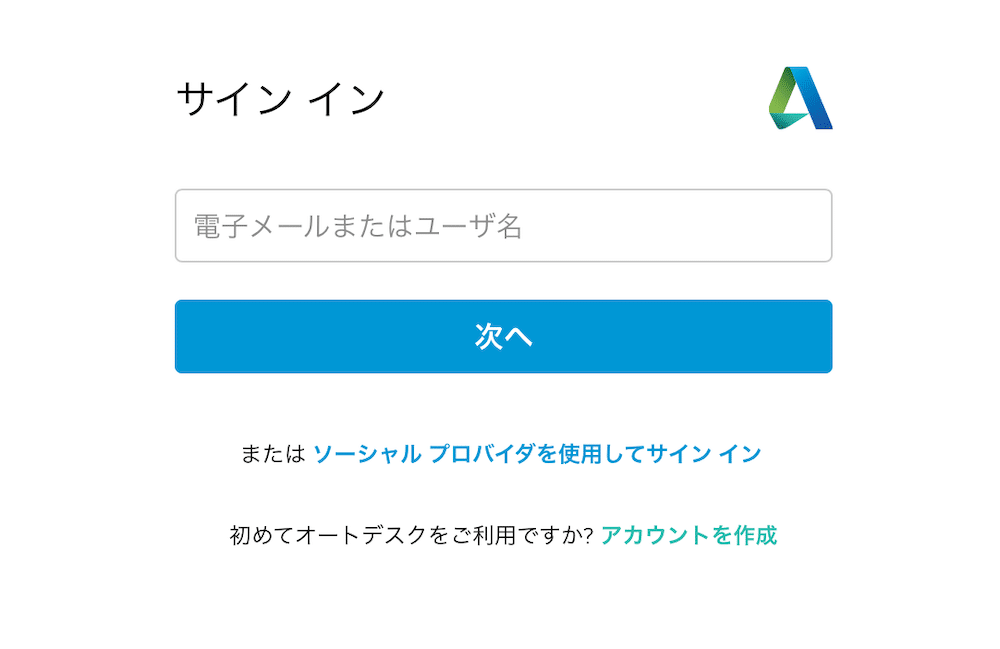
パスワードを入力して「サイン イン」をクリック。
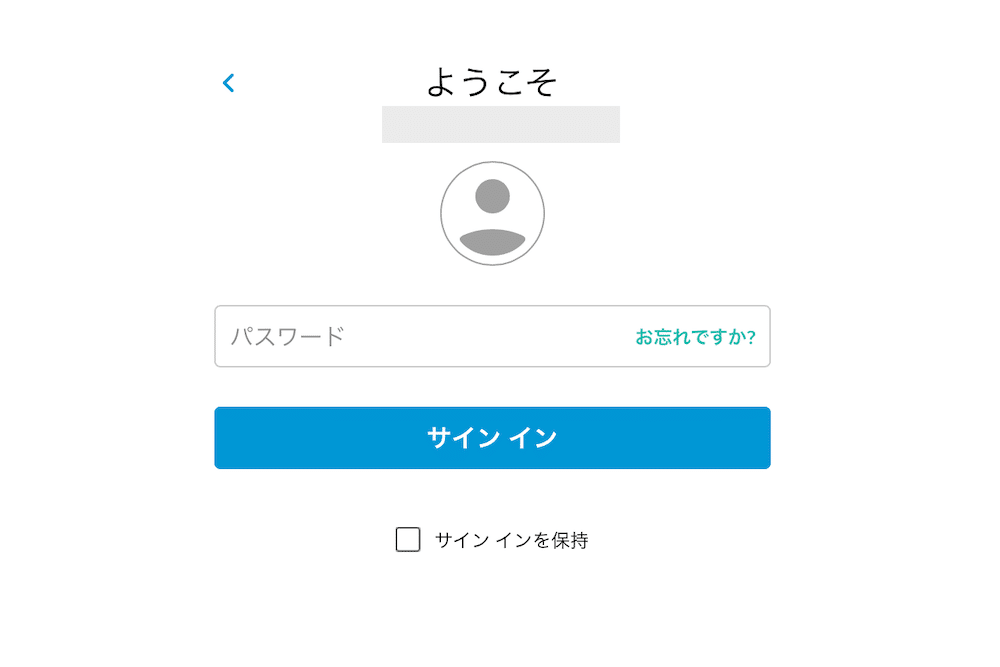
ログインできました。
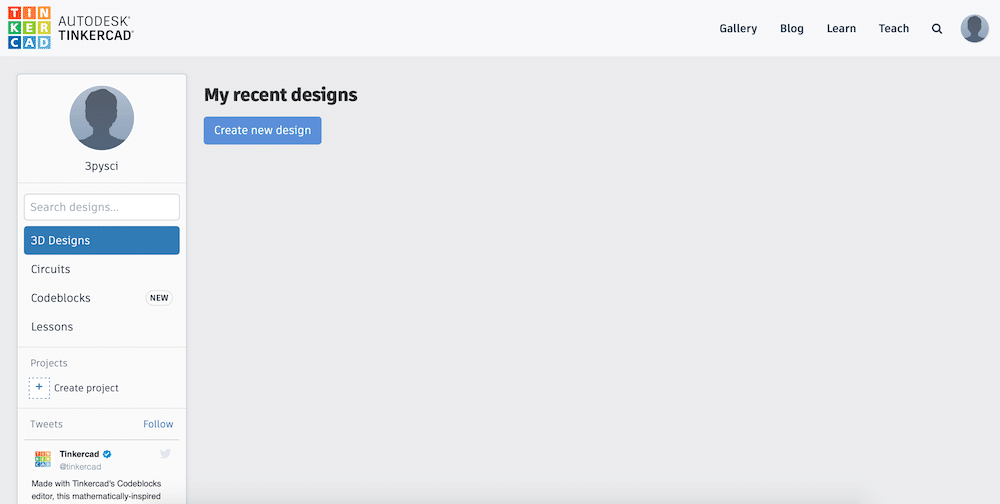
これで登録は完了です。
新規作成&データ読み込み
ここからは新規作成とかこれまでに作成したデータの読み込みを行ってみましょう。
今回は3Dデータを新規作成する場合は、左のカラムで「3D Designs」が選択させているのを確認し、「Create new design」をクリックします。
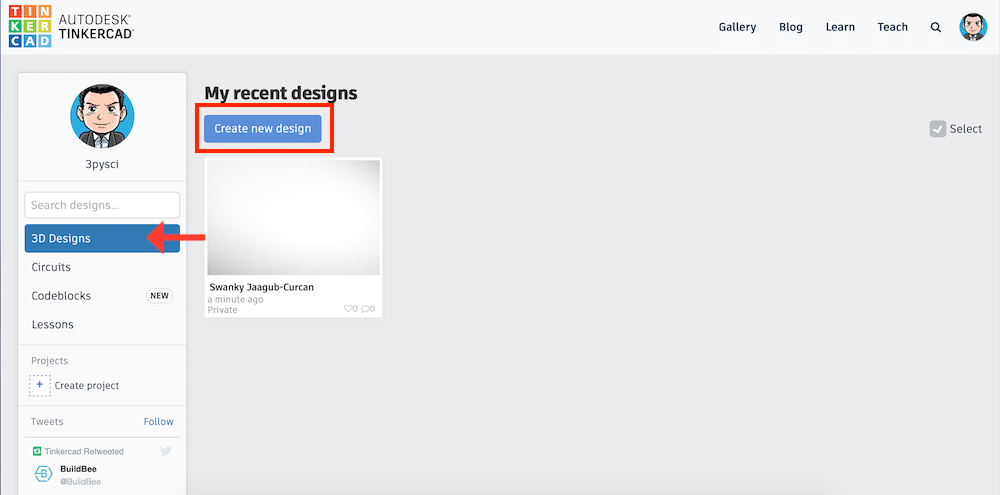
過去のデータは同じ画面でウインドウの形で表示されています。
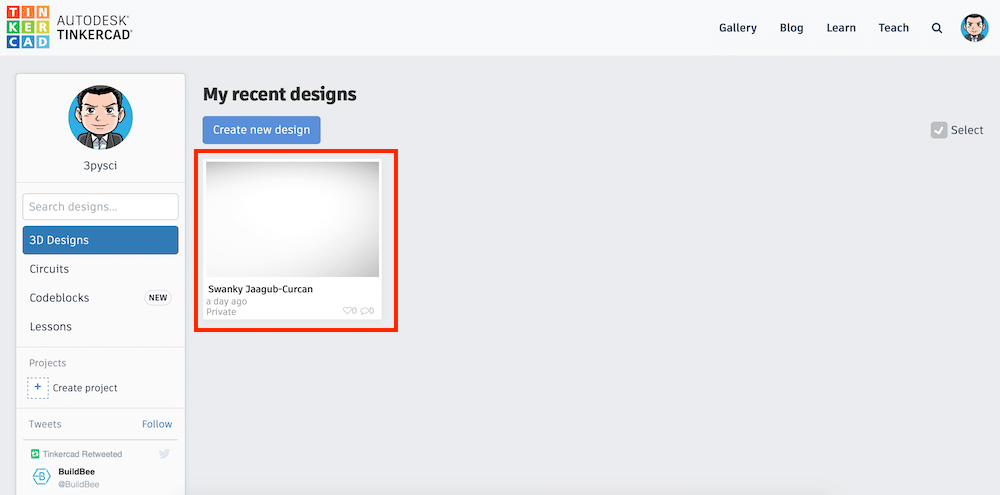
過去データを読み込むには、過去データのウインドウにマウスを乗せ、出てきた「Tinker this」をクリックします。
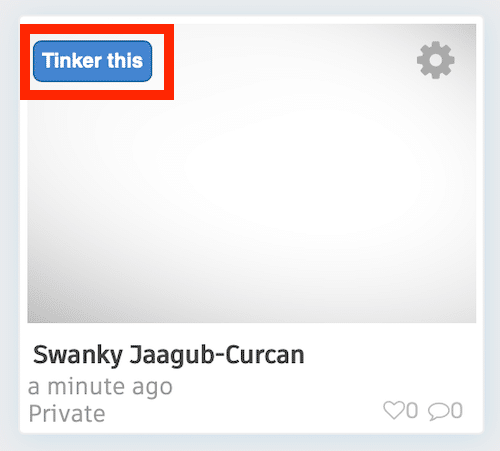
もしくはウインドウの「Tinker this」以外のところをクリックして開いたウインドウの「Tinker this」をクリックします。
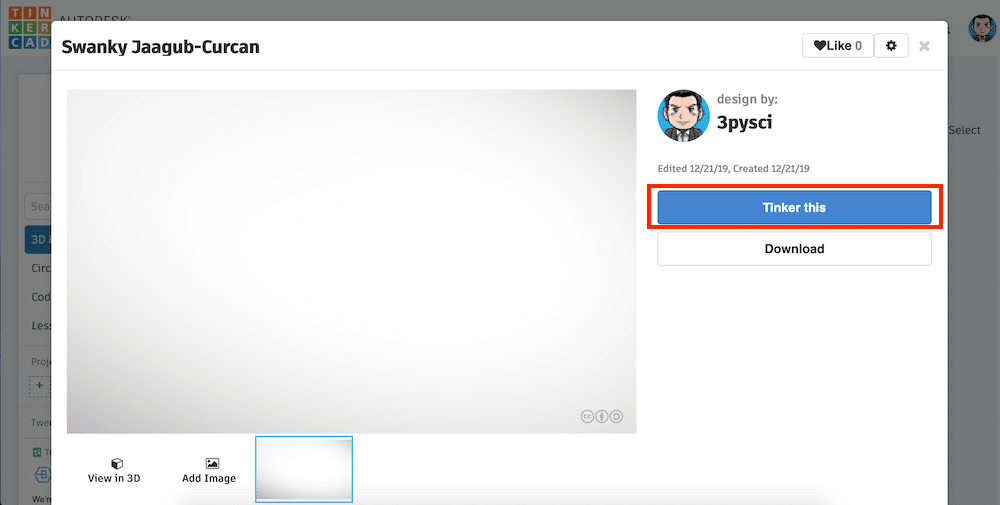
今回は新規作成で3Dデータ作成画面を開いてみました。
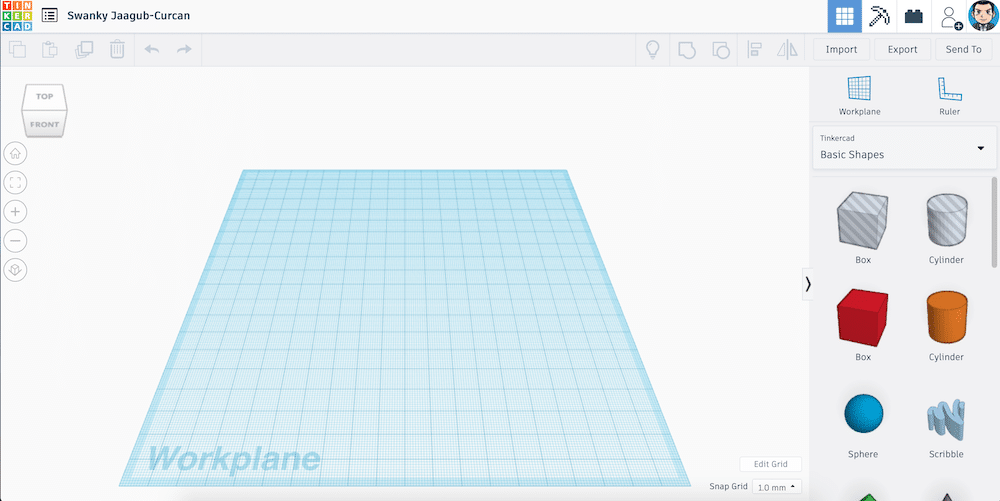
これを使って基本操作の解説をしていきます。
画面操作
回転&拡大縮小
まずは画面を操作する方法を解説します。
3D画面なので、縦横高さ方向に画面を動かすには左ドラッグ(左クリックをしながら、マウスを動かす)をします。
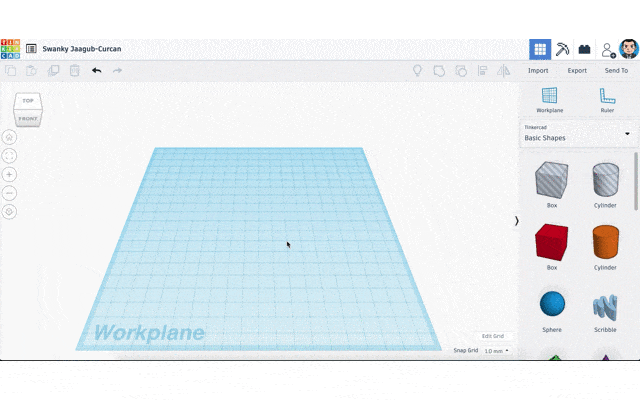
画面を拡大縮小する場合は、ホイールを回転させます。
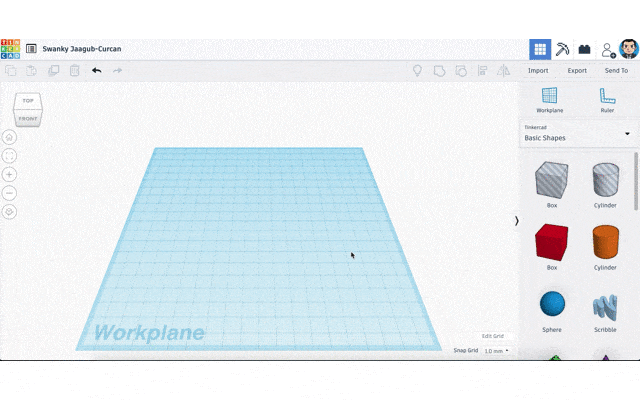
また左側のボタンで拡大縮小することもできます。
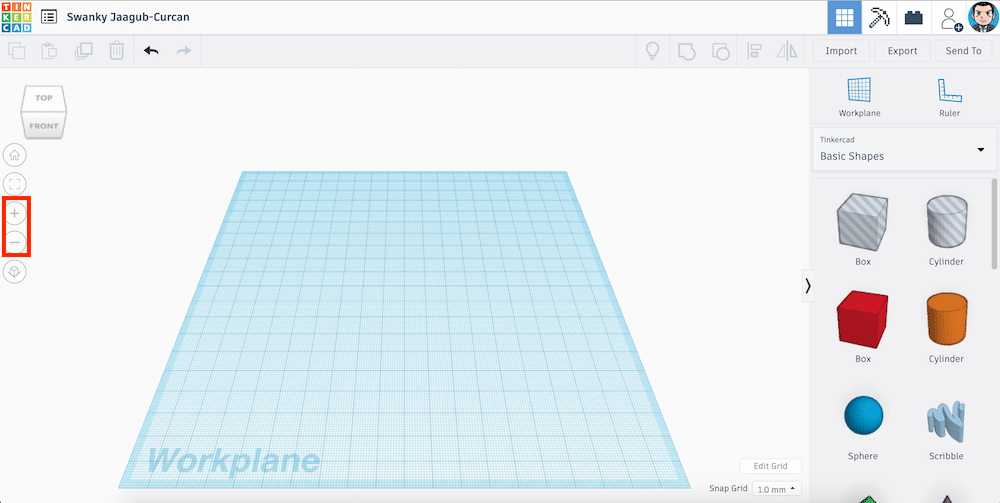
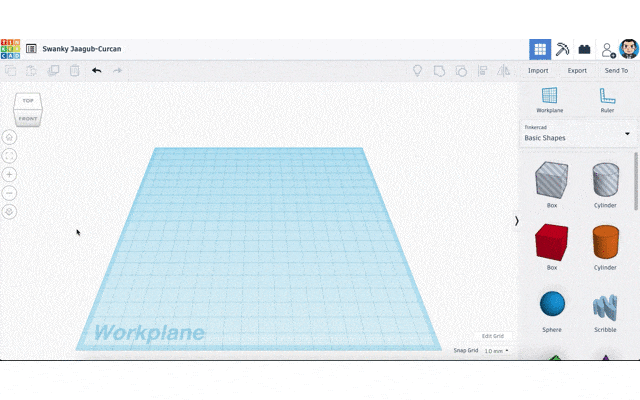
方向を指定して回転&ホームに戻る
先ほどはマウスを使って自由に画面を回転させましたが、時にはある方向からデザインをみたいということもあるでしょう。
そう言った場合は、左上の立方体を右クリックして操作します。
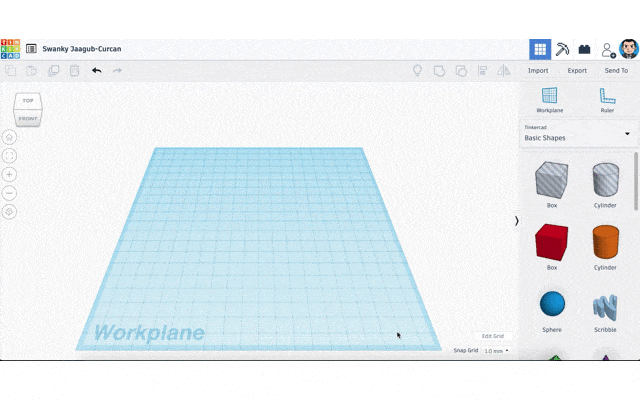
また色々動かしすぎてどこから見ているか分からなくなった場合、「ホームへ戻る」ボタンが有用です。
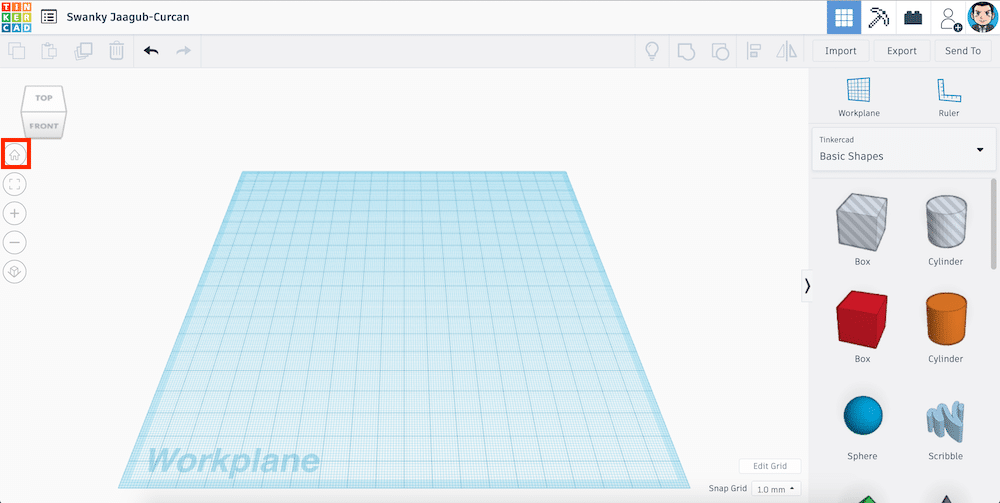
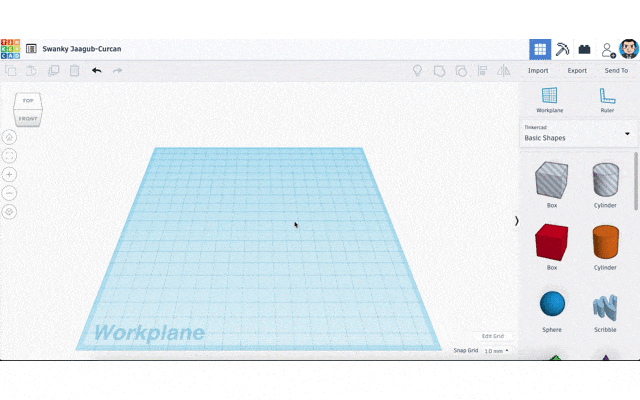
デザインの方法
図形の追加
図形を追加するには右側の図形ウインドウから追加したい図形を選んで、作業スペースにドラッグ&ドロップします。
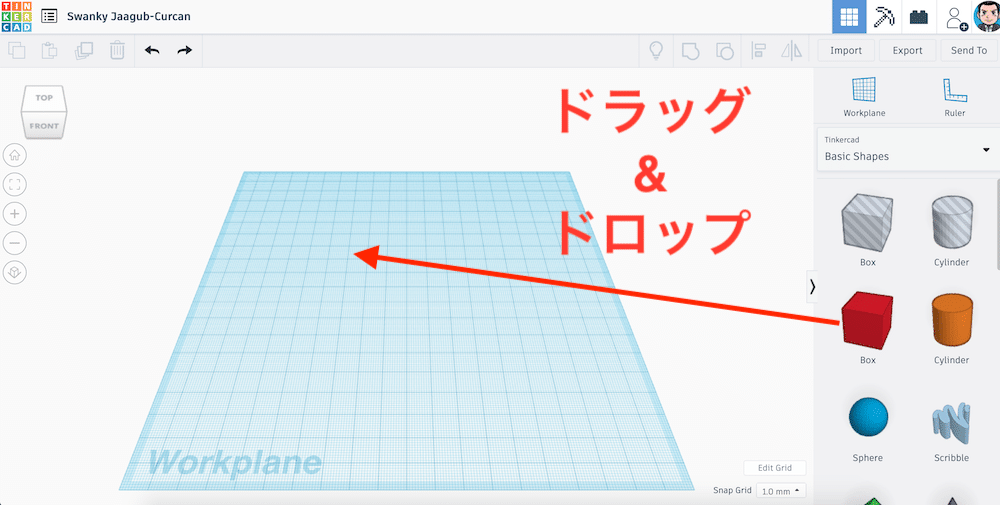
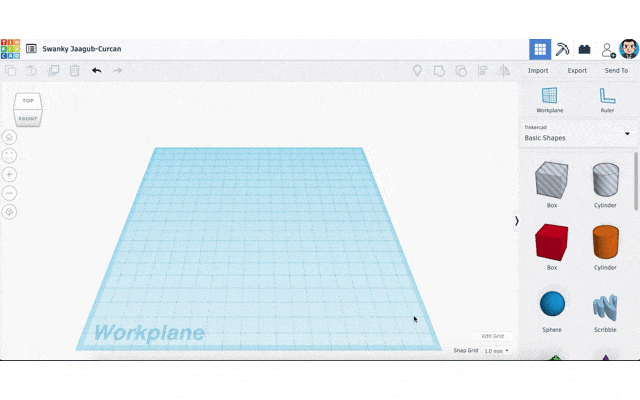
図形の選択&選択解除
1つの図形を選択するには、その図形をクリックします。
こちらがクリックする前(選択していない状態)
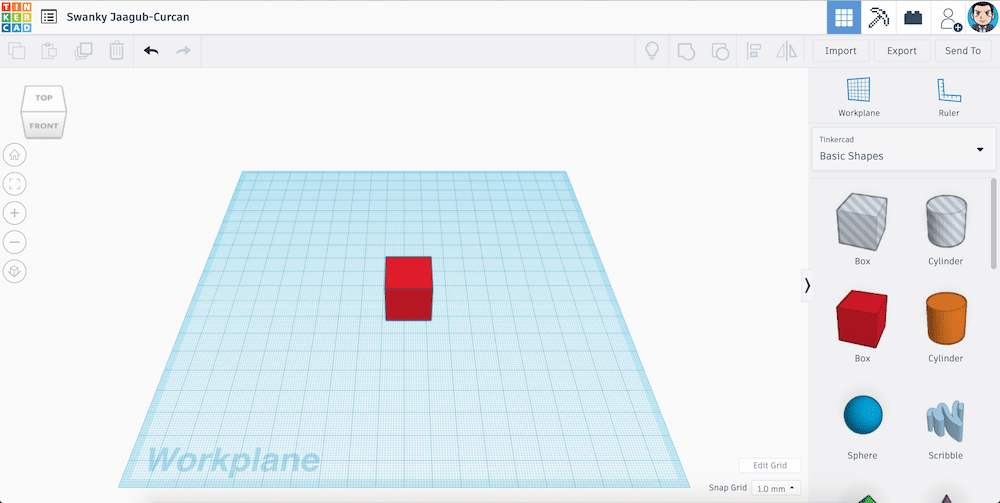
こちらがクリックした後(選択状態)
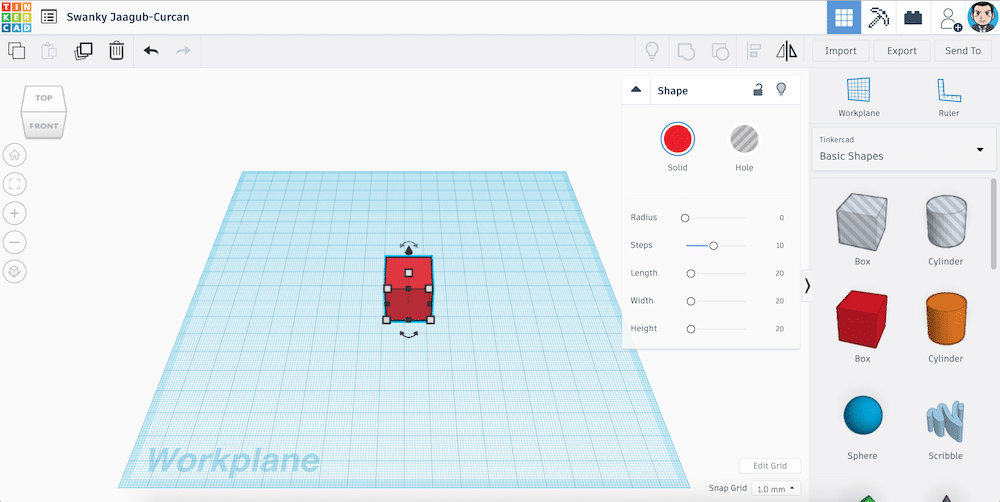
選択をすると形状を設定するウインドウが現れ、また図形に形状を変化させるための小さな四角形が現れます。
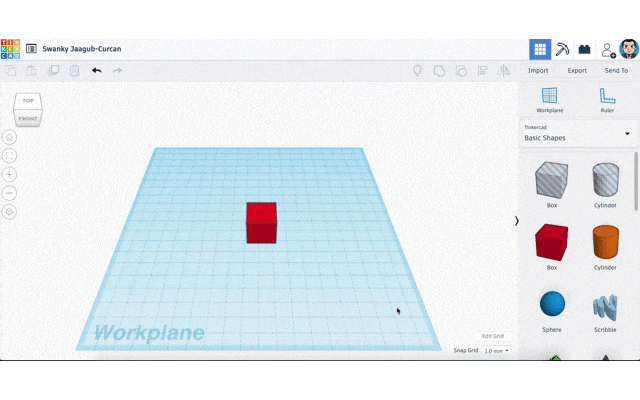
サイズの変更(縦、横、高さ)
図形サイズの変更は図形を選択して出てきた黒い四角形、もしくは白い四角形をドラッグ&ドロップします。

上の図で黒い矢印で示した黒い四角形はそれぞれ縦か横の一方向へサイズを変更できます。
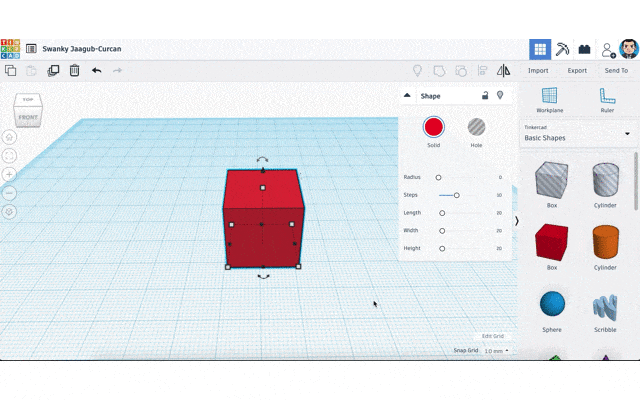
赤い矢印で示した白い四角形は縦横の二方向のサイズを同時に変更できます。
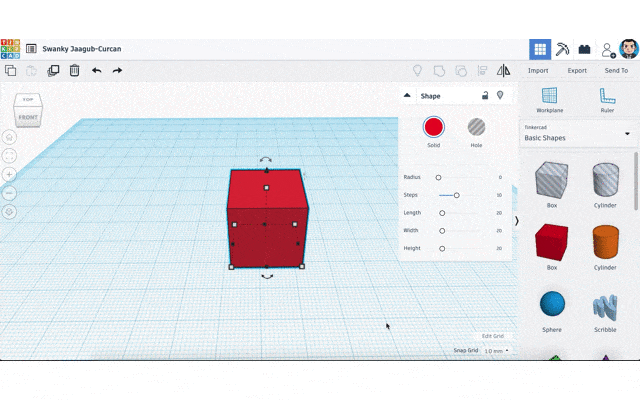
青色の矢印で示した白い四角形は高さ方向のサイズを変更できます。
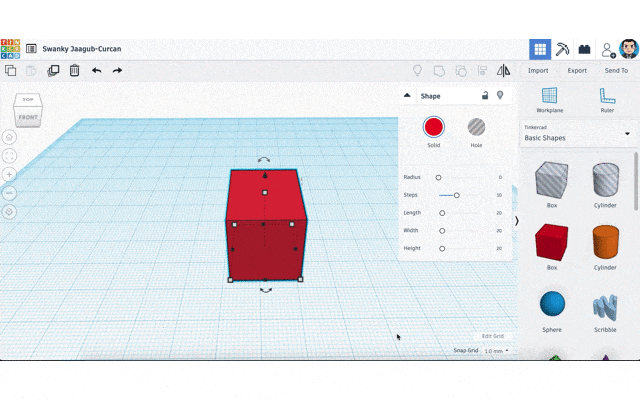
図形の高さ位置の変更
図形の高さ位置を変更する場合は図形の上にある三角形をドラッグ&ドロップします。
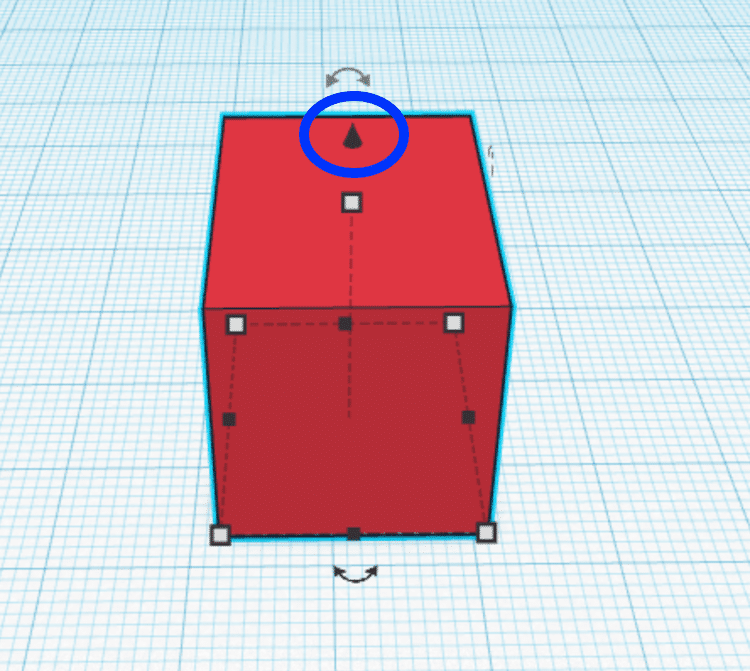
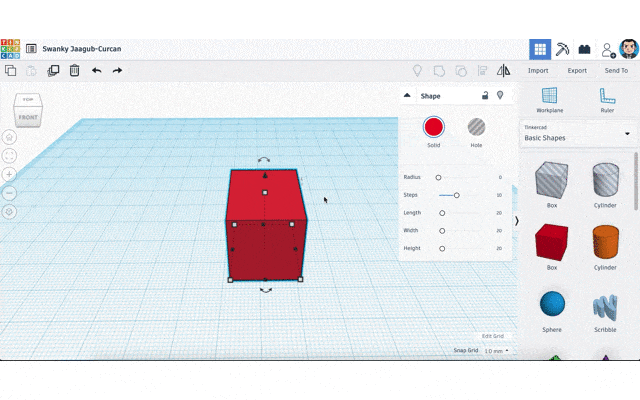
角度の変更
図形の角度を変更するには、曲がった矢印をドラッグ&ドロップします。
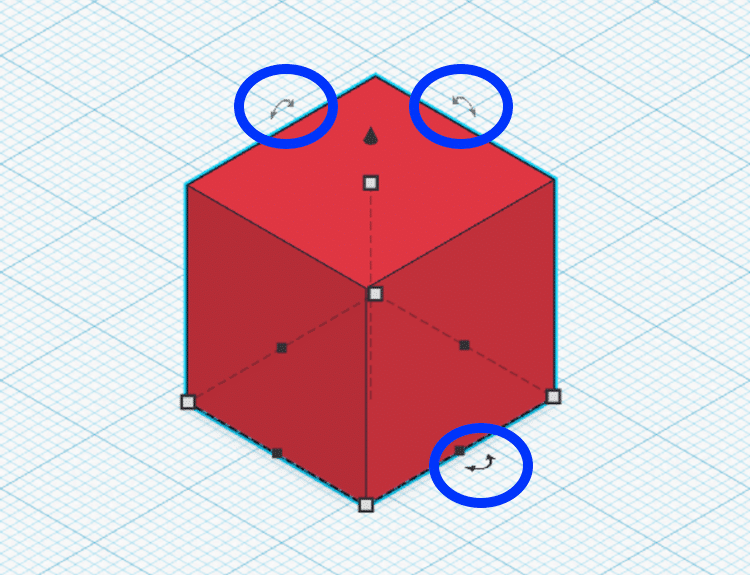
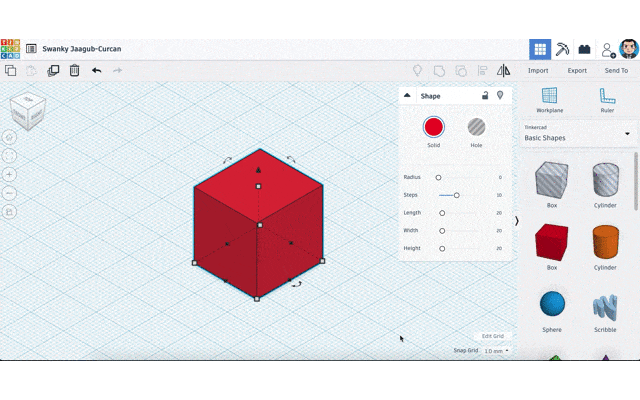
データの保存
今回、Tinkercadを使って基本操作を解説してきました。
基本操作の最後に紹介したいのが「データの保存」。
せっかく作ったデザインもデータを保存し忘れて、最初からやり直しなんて経験をお持ちの方もいるのではないでしょうか?
Tinkercadではその心配はなく、データは変更が合った時に自動で保存されます。
ただしインターネットに接続していないと保存されないので注意してください。
インターネットとの接続が切れた場合、少しの間だけですが、右上に「Disconnected」と表示されます。
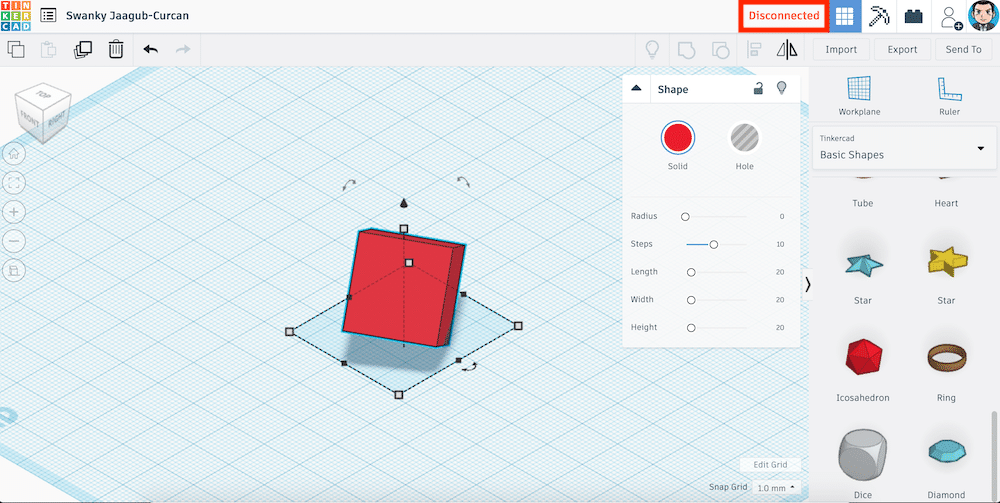
次回はどんな図形があるのかを解説していきます。
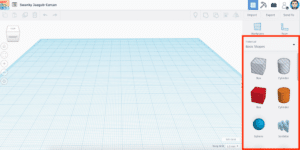
ということで今回はこんな感じで。

コメント