Anacondaについて
とりあえずAnacondaのウェブサイトを紹介しましょう。
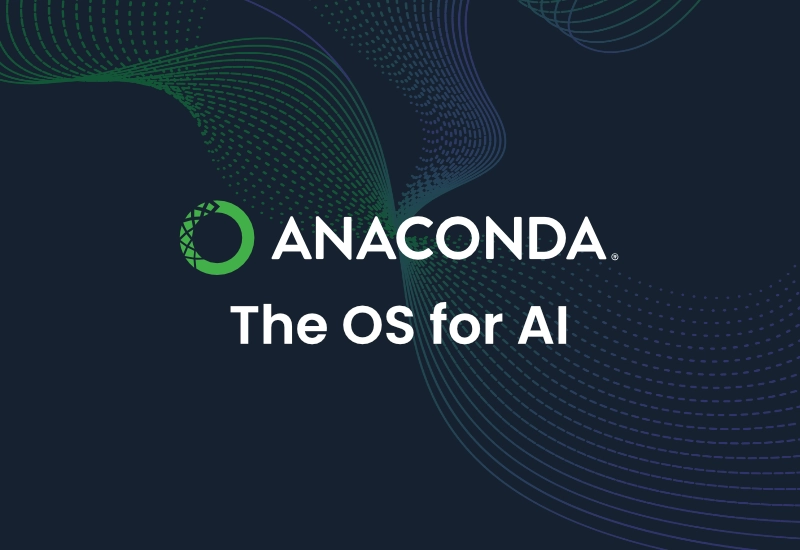
トップページにはでかでかと
The Enterprise Data Science Platform for Data Scientists, IT Professionals, Business Leaders.
https://www.anaconda.com
とあります。
つまりは様々なところで得られたデータを解析するデータサイエンスのプラットフォームということ。
データサイエンスと聞くと、何やら敷居が高そうと思われるかもしれませんが、気にしないでください。
私は単純にPythonのプログラミングをより簡単に、より効率よく進めるための開発環境として用いていますし、多分そんな人も多いんじゃないかなと思います。
Anacondaをオススメする理由
こちらもとりあえずプログラミングする画面を見てもらいましょう。
細かいところはまた今度説明することにしますが、プログラムは矢印のところ(セル)に書いていきます。
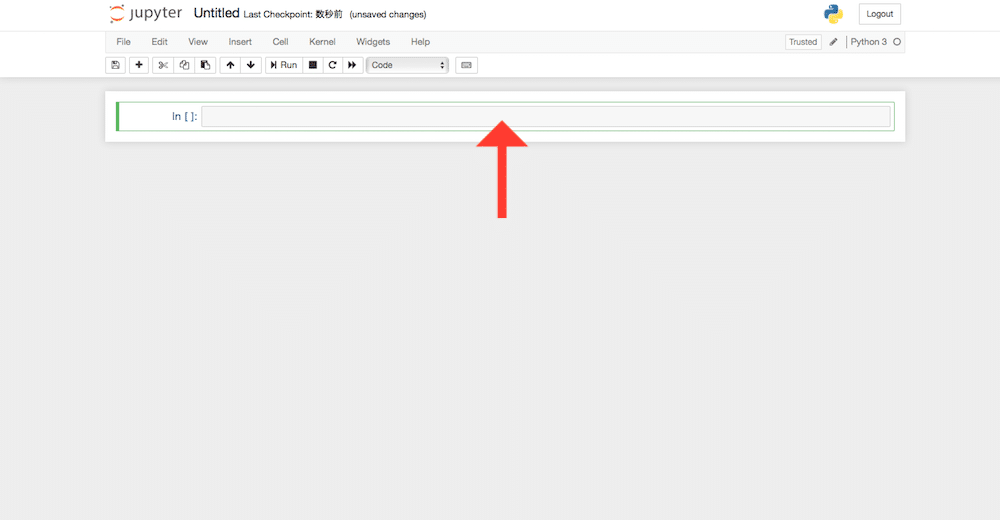
書いたら、Shift + Enter でそのセルのプログラムが実行されます。

こんな感じ。
灰色の四角の下に出てる「Hello World」は出力された結果が表示されています。
そして、それぞれのセルで実行されたデータは、他のセルに受け渡すことも可能です。

この場合は、最初のセルで「a」は「Hello World」ですよと教えて、2番目のセルでそれを表示してと伝えています。
もちろんセルは離れていても大丈夫です。
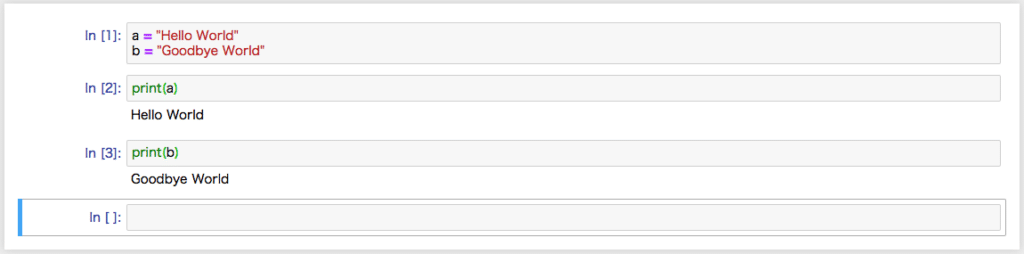
これが何がいいかというと、初心者にとっては、長いプログラムを書いて動かない時、どこが悪いか探すのは難しく、挫折の原因にもなりかねないですよね。
でも、コマンドを一つ一つ別のセルに書いて、一つ一つ実行していけば、どこでダメだったのか分かりやすいのです。
もちろん別の利点もあります。
それぞれのセルを実行する実行しないは自由自在なので、ライブラリの読み込みだったり、設定部分は毎回読み込んで、やりたい処理のセルだけ実行するなんてことも可能です。
ちなみに他の開発環境を使ったことはないので、比較はできないですが、今使っていて、特段不満はないので、私自身はとりあえずはこれでいいかなと思っています。
開発するものによっても開発環境は変わってくるでしょうし、慣れてきたら、他の開発環境も試していいでしょう。
とりあえず使い勝手は触ってみるのが一番なので、とりあえずダウンロードとインストールをしてみましょう!
まずはダウンロード
Anacondaのページにいきます。
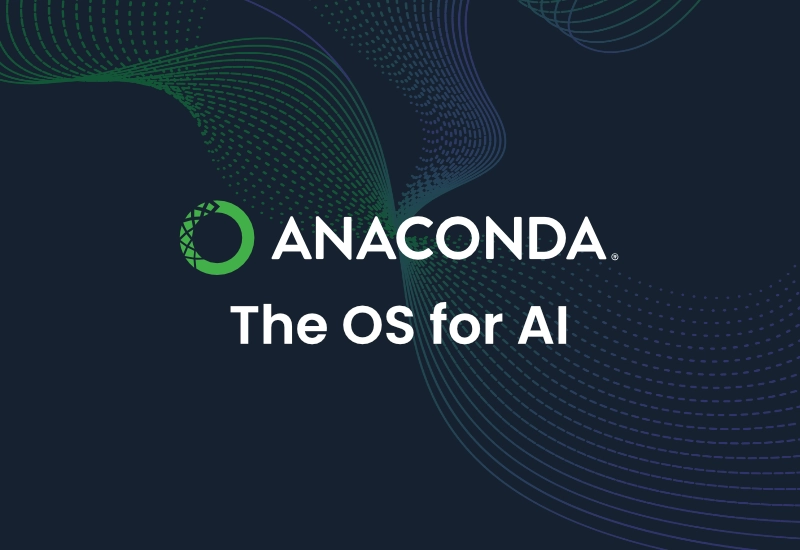
右上の「Download」をクリック。
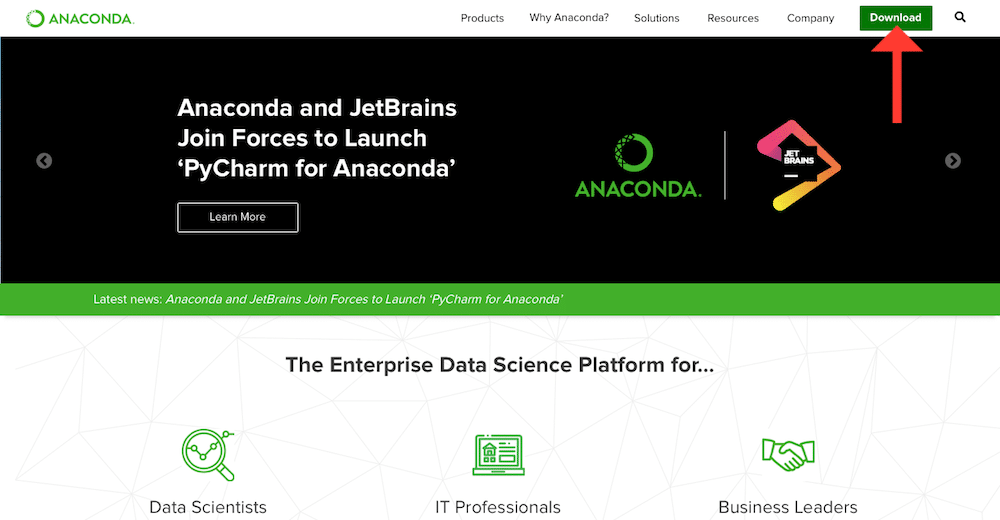
自分のOSを選んで、左側の「Python 3.7」をクリック。
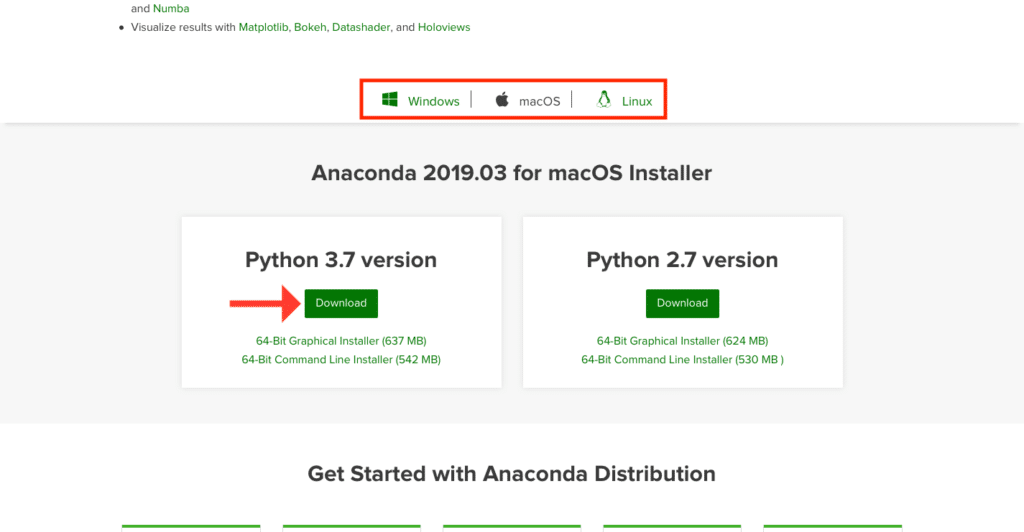
するとダウンロードが始まるので、終わるまでしばし待ちましょう。
ちなみにPythonは現在、3.7と2.7の二つのバージョンがあります。
Python 3のがもちろん新しいのですが、Python 2でないと動かないパッケージ(アップグレードプログラムのようなもの)があったため、Python 2もまだまだ使われているようです。
最近では、だいぶPython 3へのパッケージ対応も進んでいる上、機械学習ではPython 3がよく使われているため、私もPython 3を使っています。
そしてインストール
ダウンロードしたパッケージをダブルクリック。(OSによって表示は違うかも?)
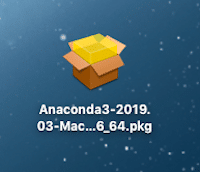
「続ける」をクリック。
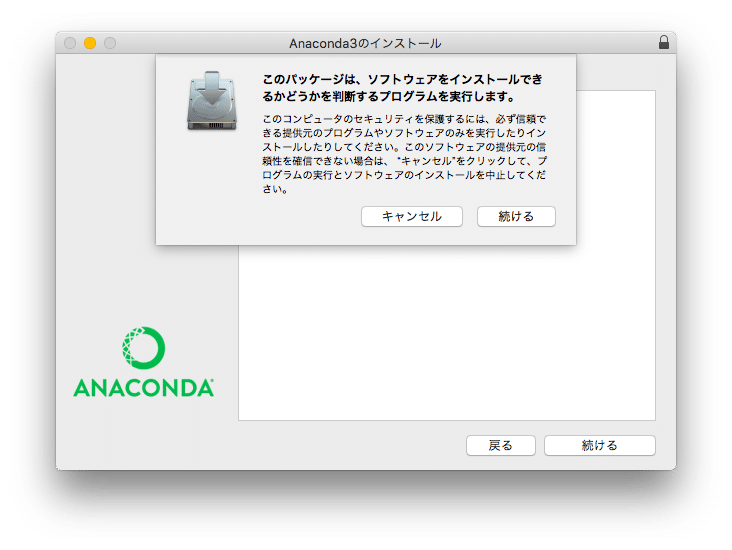
「続ける」をクリック。
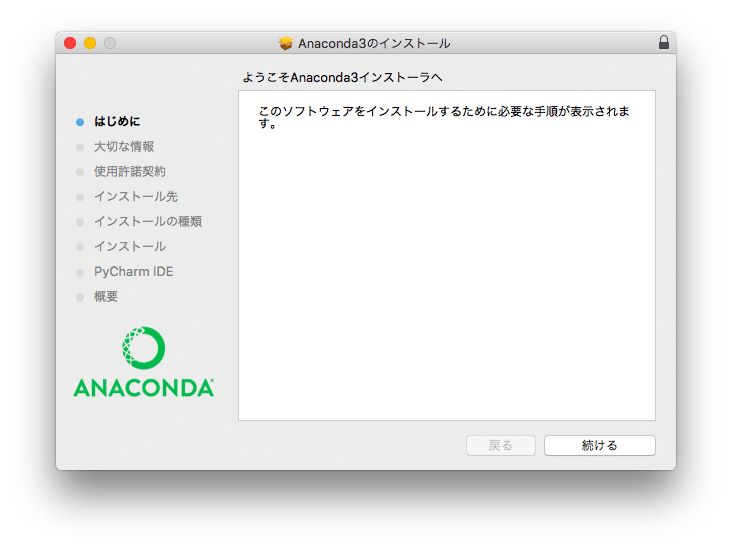
まだまだ「続ける」をクリック。
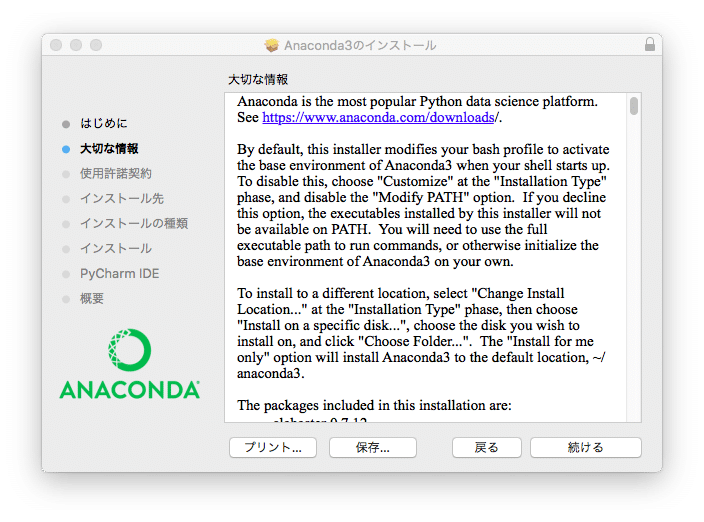
「続ける」をクリック。
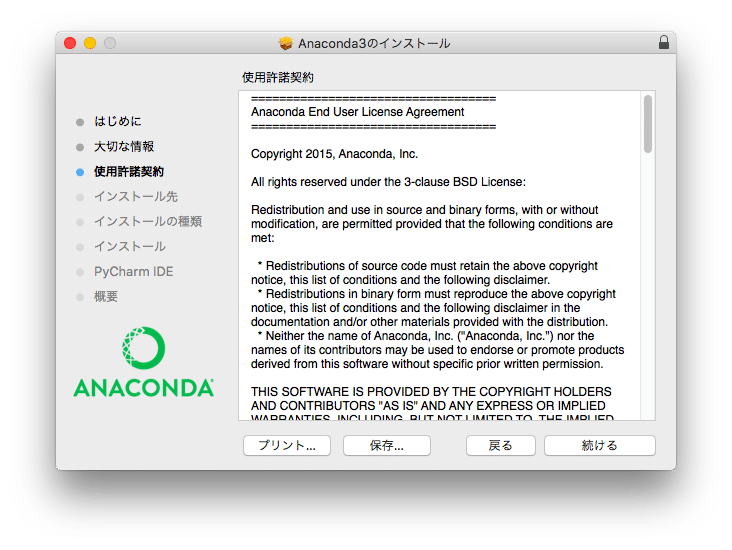
「同意する」をクリック。
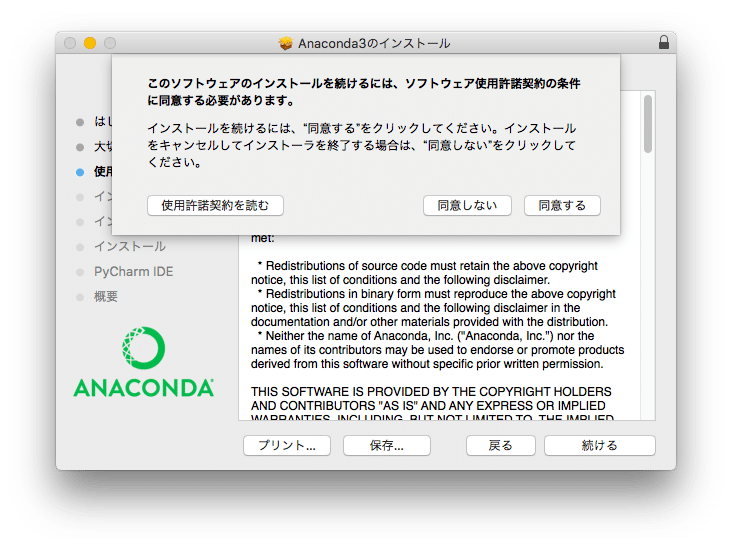
「自分専用にインストール」をクリック。
ちなみにパソコンを共有で使っていて、みんなでAnacondaを使いたい場合は、「このコンピュータのすべてのユーザ用にインストール」でもOK。
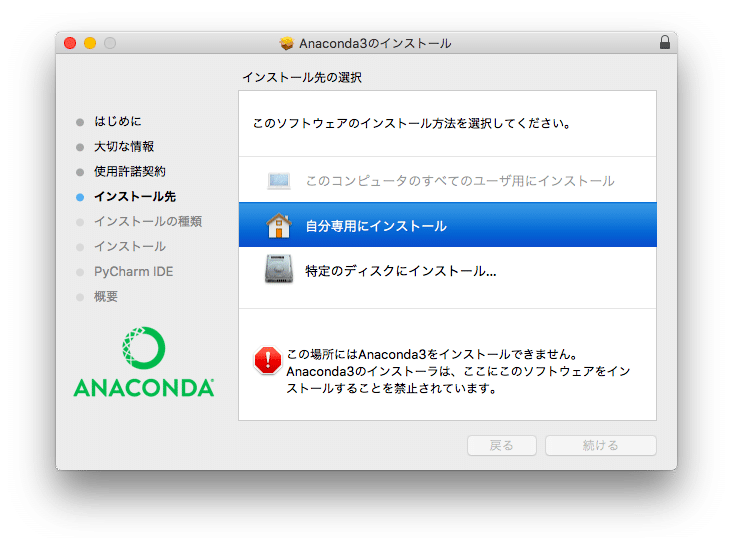
インストール先は特に変更する必要はなし。ただし、HDD容量には気をつけて!
容量に問題なければ、「インストール」をクリック。

インストールが始まります。しばし待ちましょう。
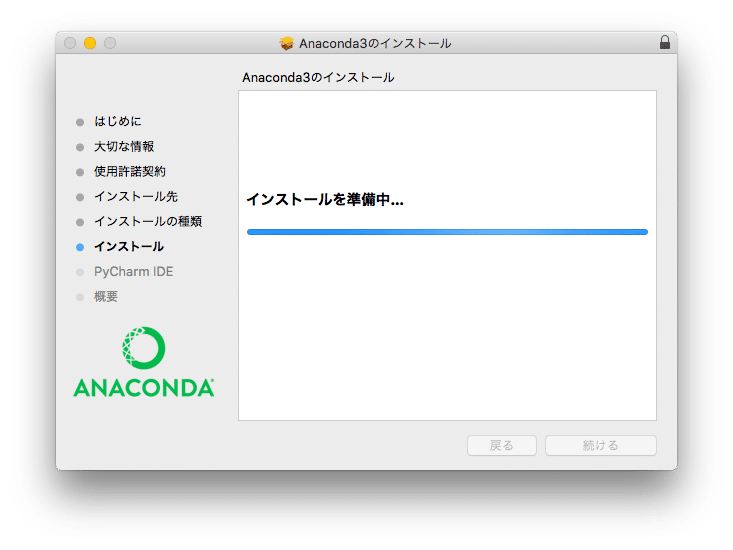
のんびり待ちます。
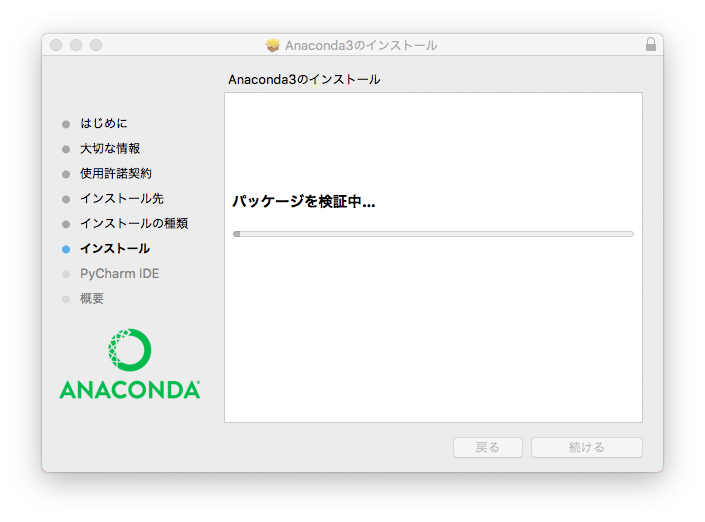
待ちます。。。
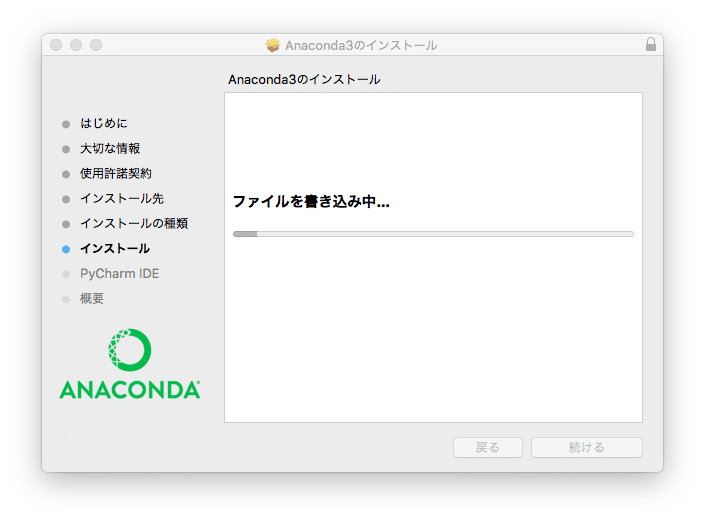
やっと残り時間が表示されました!あと10分とのこと。
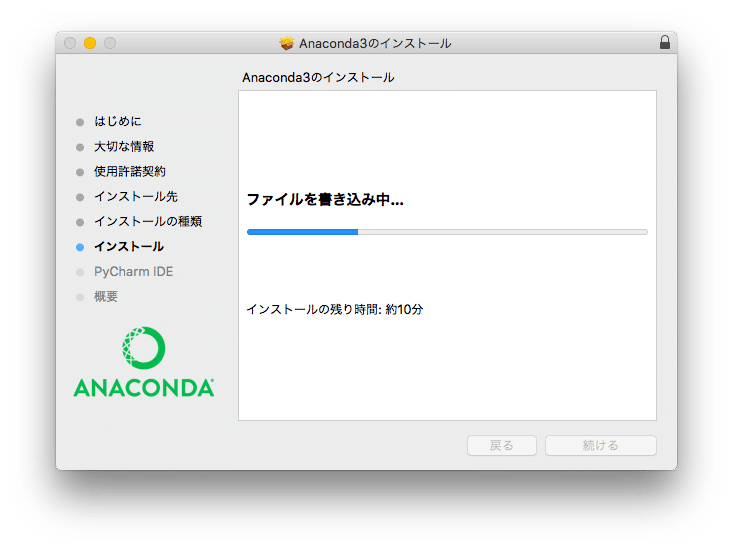
だいぶ進んだ!あと2分!
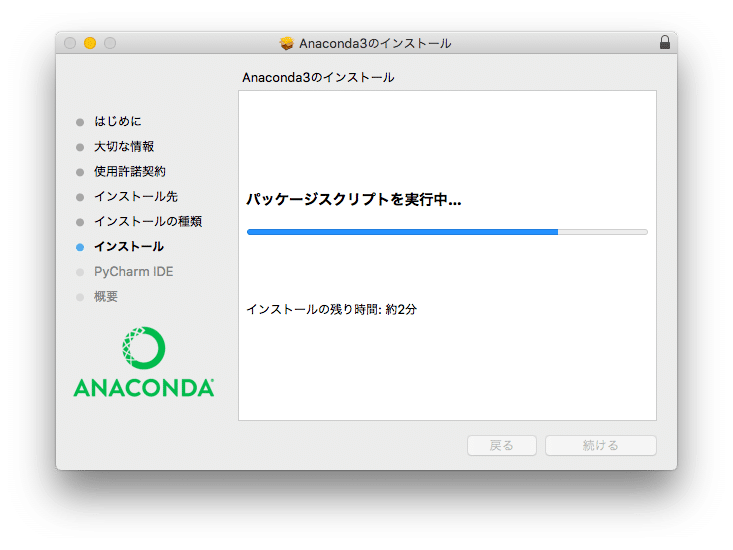
もうすぐ終わります。いよいよですね!
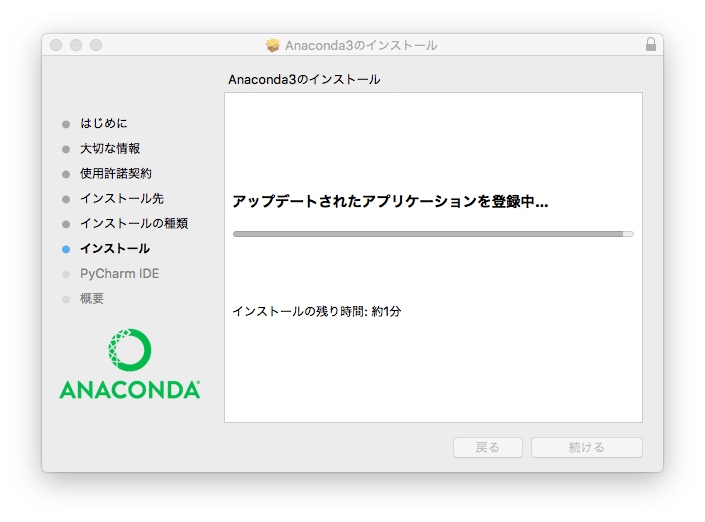
お待ちどうさまでした。インストールが終わりました。
何やら出てきますが、気にせず「続ける」をクリック。
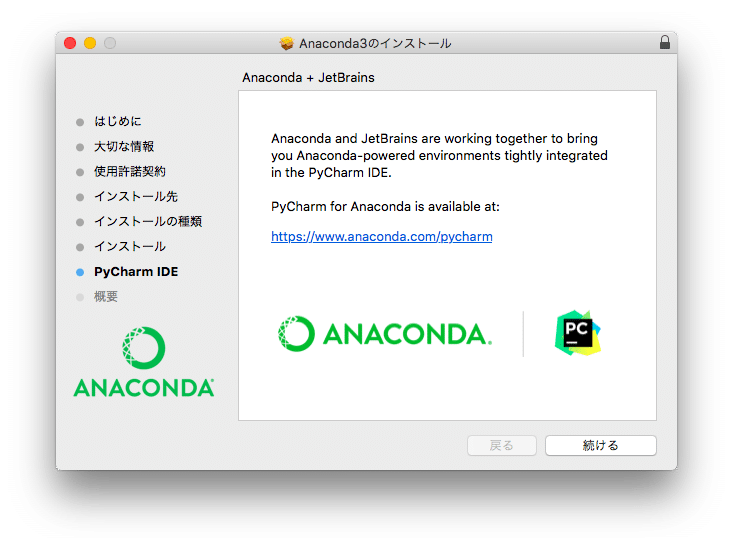
インストール作業は全部終わりました。
「閉じる」をクリックして、インストーラーを閉じましょう。

動くか確認
Macの場合は、Launchpad(ロケットマークのアイコン)を見ると、「Anaconda-Navigator」というアイコンが増えていることでしょう。
それをクリックしましょう。
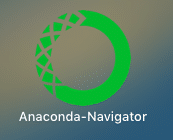
するとこんなウインドウが開きます。
上で紹介したプログラミング画面は「Jupyter Notebook」のものです。
こちらをクリックしてみましょう。
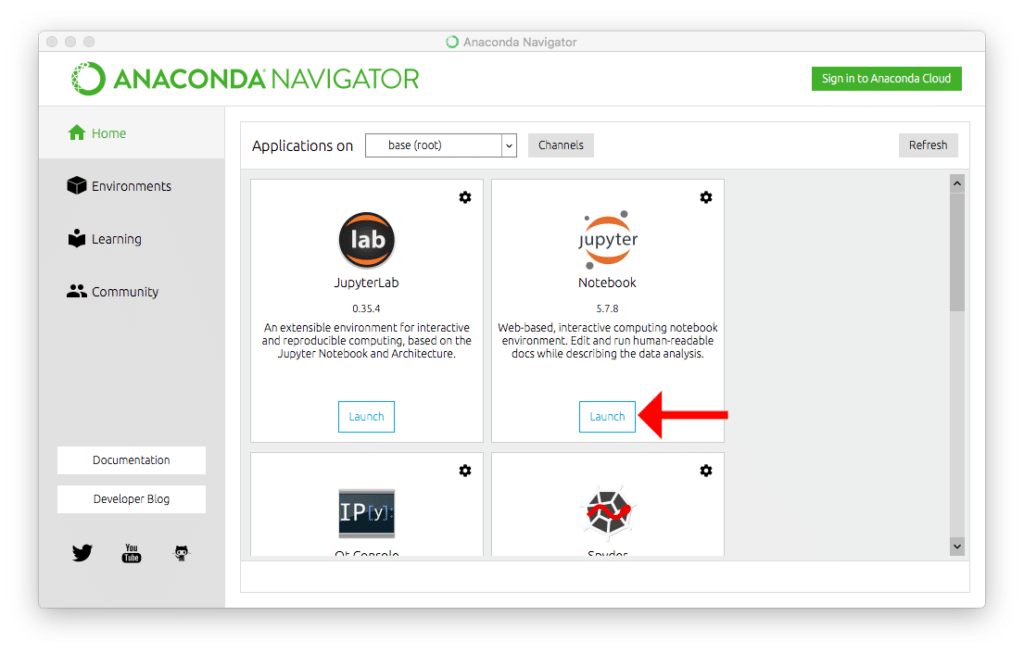
すると何やらウインドウが立ち上がり、しばらくするとブラウザが起動します。
ウインドウの方は最小化するなりして、放置しておいてください。
ブラウザと連動していますので、消してしまうとJupyter Notebookも終了してしまいます。
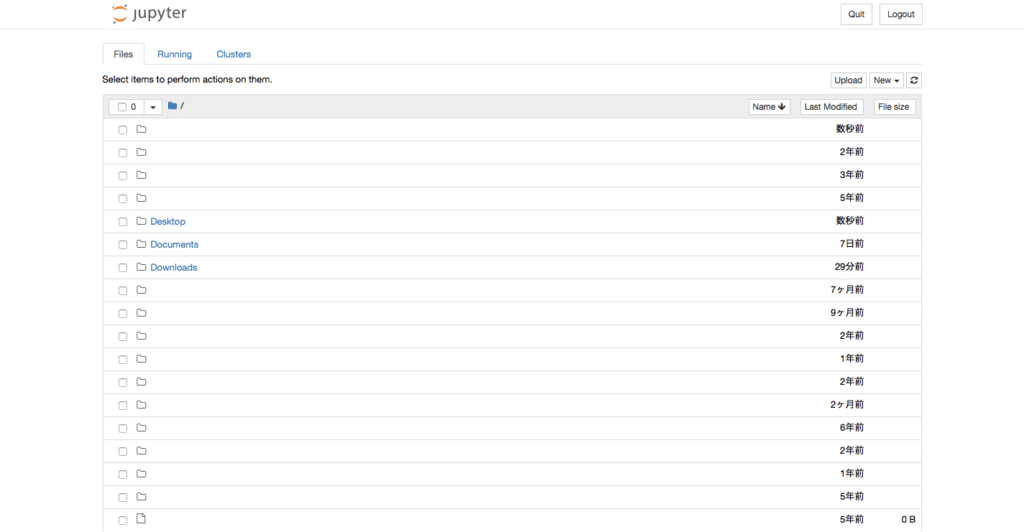
画像を修正して、所々消していますが、現在ログインしているユーザーのホームディレクトリ(フォルダ)が表示されています。
プログラムを保存したい所をクリックし、右上の「New」、そして「Python 3」をクリックしてください。
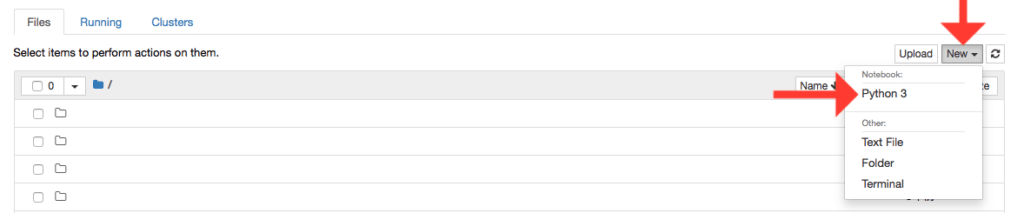
すると先ほど紹介したプログラミングの画面に変わります。

ここはやはり定番のHello Worldを表示させてみましょう。
セルに以下のプログラムを打ち込んでください。
print("Hello World")打ち終わったら、Shiftキーを押しつつ、Enterキーを押してください。
するとプログラムが実行されます。

コマンドを打ち込んだセルの下に、「Hello World」と表示されたら成功です。
お疲れ様でした!
次は基本的な使い方について解説します。
起動と新規プログラム作成
Launchpad(ロケットマーク)から、Anaconda-Navigatorを起動します。
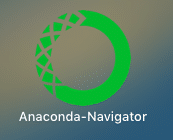
Anacondaは色々なソフトがパッケージ化された開発環境で、プログラムを作成するのは、Jupyter Notebookになります。
なので、Jupyter Notebookの「Launch」をクリックし、起動します。
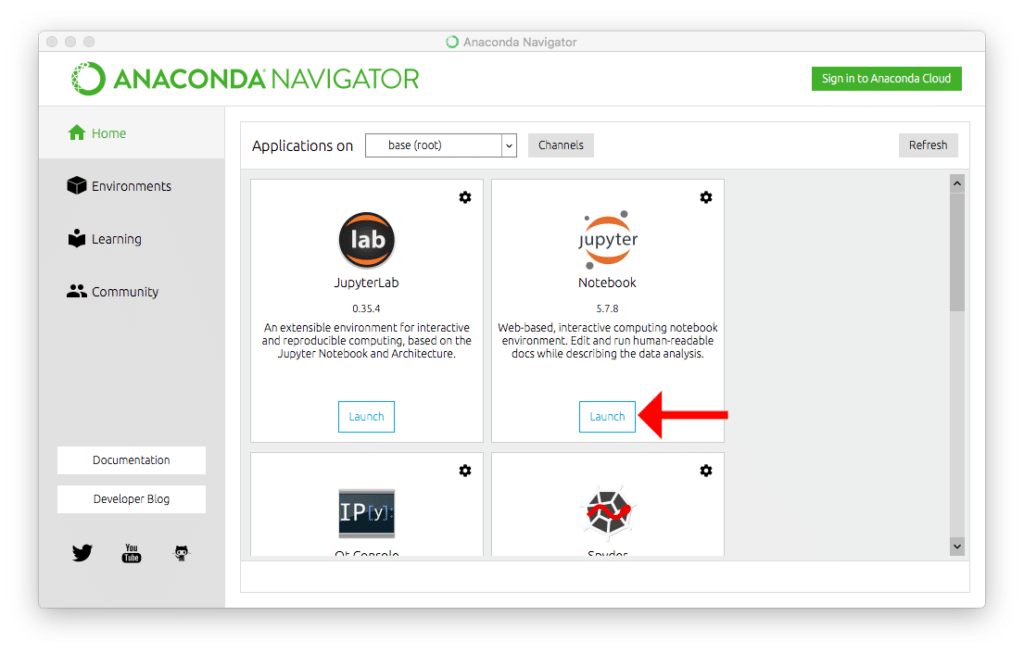
すると何やらウインドウが出ますが、これは放置。
もう少し待つと、自動でブラウザが立ち上がります。
初期画面では、ユーザーのホームディレクトリが表示されていますので、プログラムを実行したい場所まで移動します。
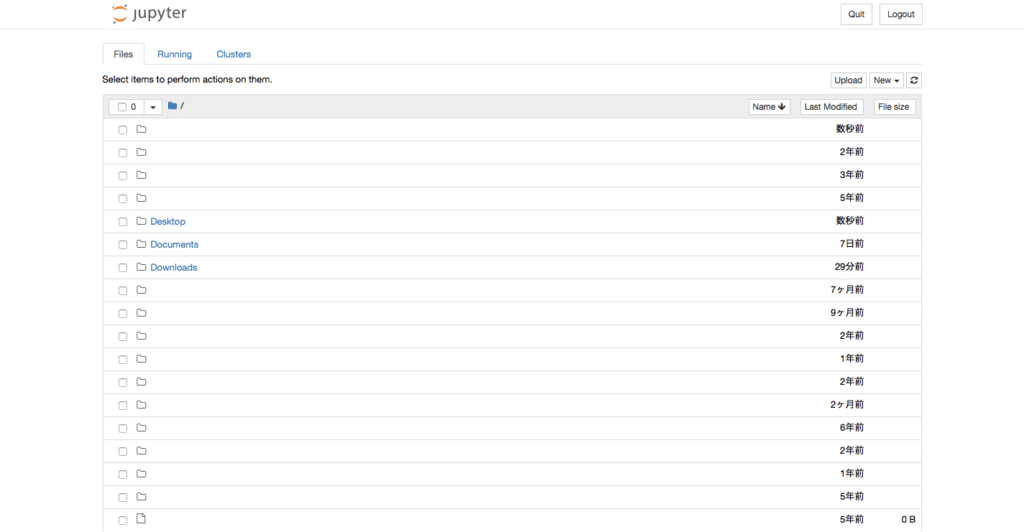
移動したら、右上の「New」から「Python 3」を選択します。
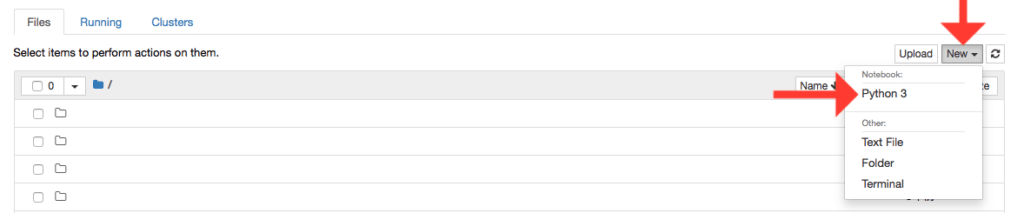
するとプログラム作成画面に変わります。

プログラムを書くところと実行
プログラムは灰色の四角(セル)の中に書きます。

とりあえず定番「Hello World」を表示させてみます。
下のプログラムをセルの中に書き込んでください。
print("Hello World")
書き終わったら、Shiftキーを押しつつ、Enterキーを押してください。
Shift + Enterで選択されているセルのプログラムを実行します。
下にセルが無い場合は自動で追加されます。
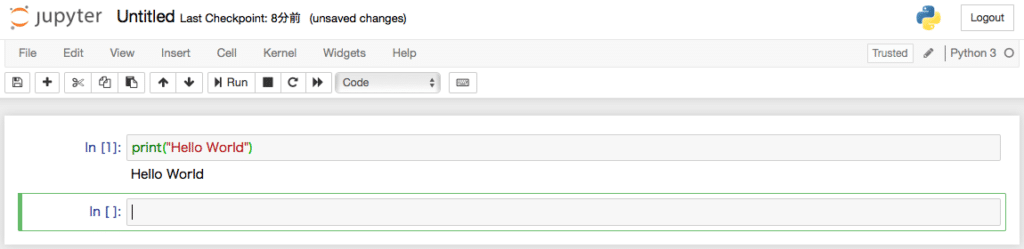
カーネル再起動
プログラムを書いて最後に全体の動作を確認したい時とか、動作がよくわからなくなった時、そんな時はカーネルを再起動します。
カーネルの説明はうまくできないので、Wikipediaへ。
カーネルを再起動するには、くるっと回った矢印ボタンをクリック。
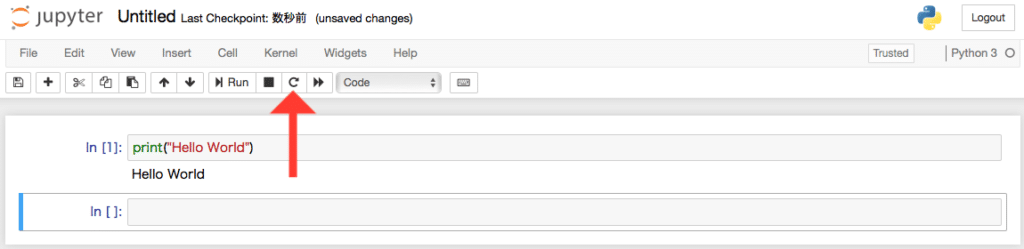
本当にカーネルを再起動していいのか聞かれるので、「Restart」をクリック。

とにかくプログラムが何やらおかしい動きしている時は、一度カーネルを再起動するのがいいでしょう。
プログラム自体は削除されるわけではないので、そこはご安心を。
プログラム名変更
プログラムを色々作っていくと、どれがどのプログラムか分からなくなってきますよね。
それぞれ名前をつけて整理しましょう。
名前を変える場合は、Jupyterと書かれている横をクリック。
新しく作ったプログラムの場合は「Untitled」となっています。
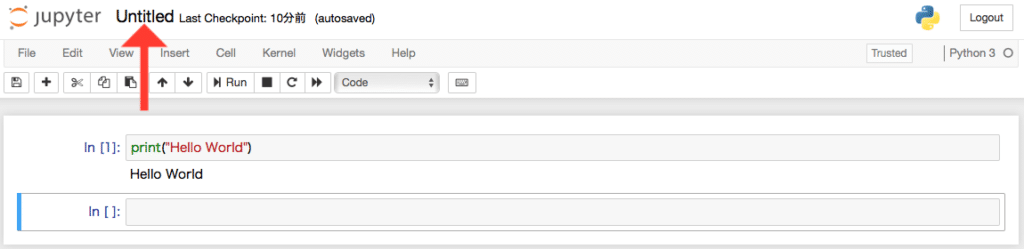
すると新たにウインドウが出てくるので、新しい名称を入力します。
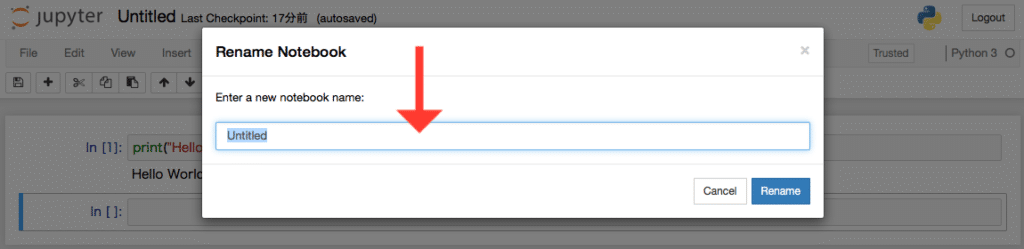
新しい名称を入力し終わったら、「Rename」をクリック。

変更されました。
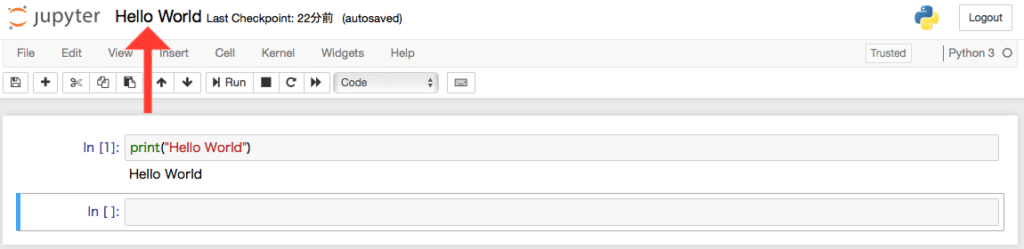
セルの追加
空白セルは一番下には常にいますが、二つのプログラムの間に、セルを追加したいなんて時もありますよね。
例えばこんなとこにセルを入れたい場合です。
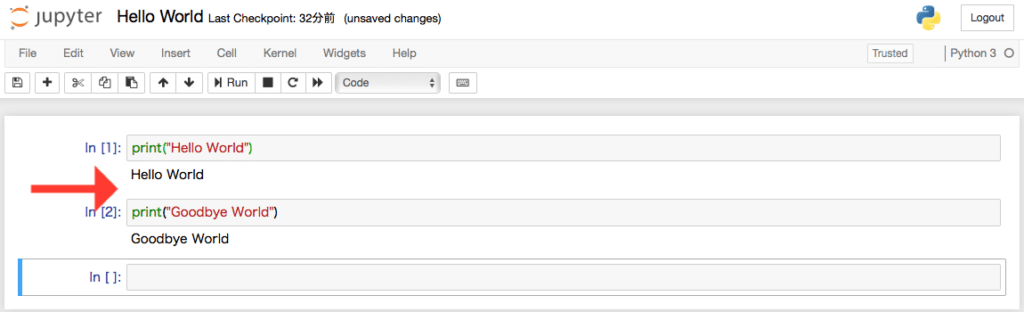
そんな時は挿入したい箇所の上か下のセルを選択します。
選択されたセルは全体が四角で囲まれます。
プログラムを書く灰色の四角をクリックした場合は緑色のラインが表示されます。
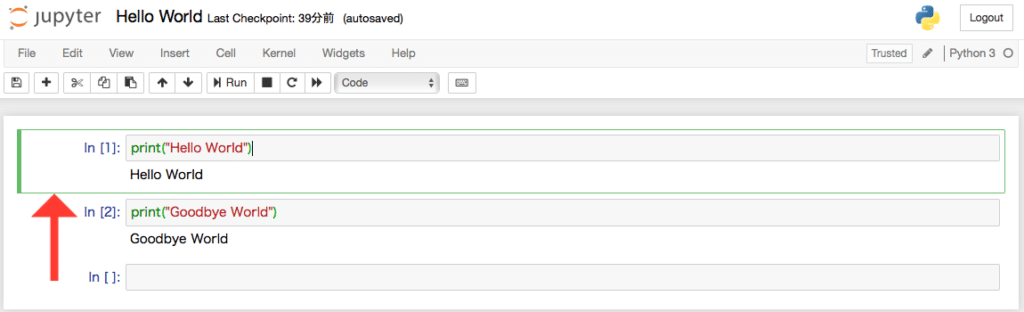
外側をクリックした場合は、水色のラインが表示されます。

上のメニューバーの「Insert」をクリック。
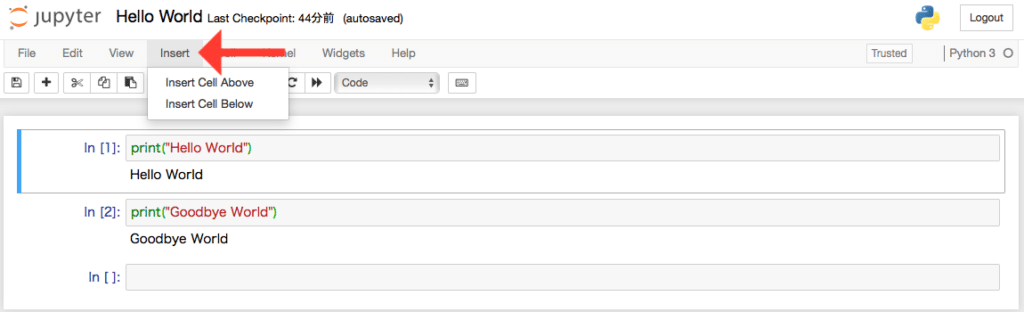
選択したセルの上に新たなセルを追加したい場合は、「Insert Cell Above」
逆に下に追加したい場合は、「Insert Cell Below」をクリック。
今回は、下に追加したいので、「Insert Cell Below」をクリックします。
無事、新しいセルが追加されました。
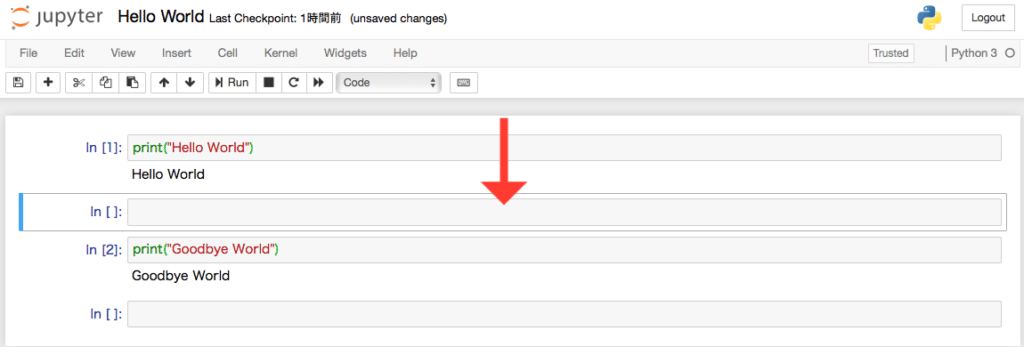
セルの削除
セルを削除したい時は、削除したいセルを選択。
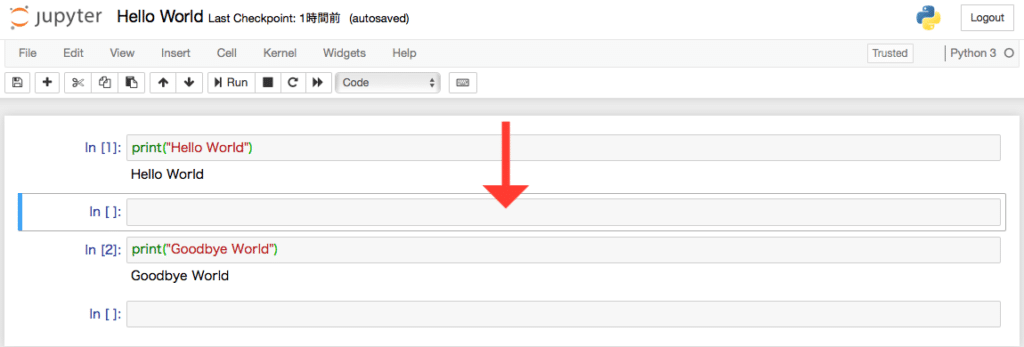
「Edit」>「Delete Cell」をクリック。

削除されました。
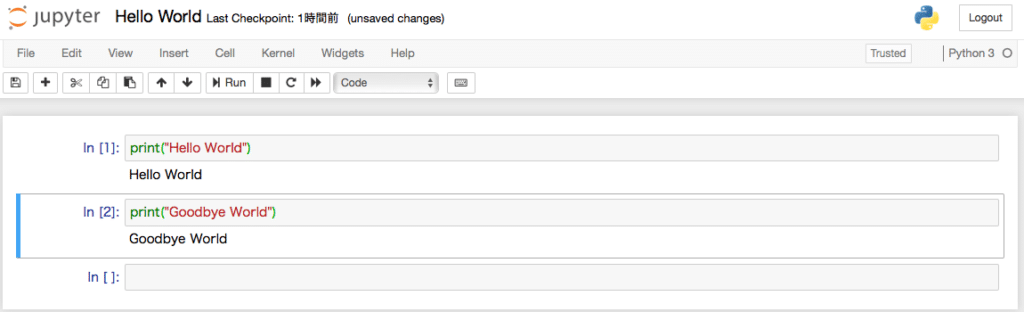
セルの移動
セルを移動したい時は、移動したいセルを選択。

矢印マークで移動したい方向へ移動できます。
ここでは、最初のセルを下に動かしてみます。
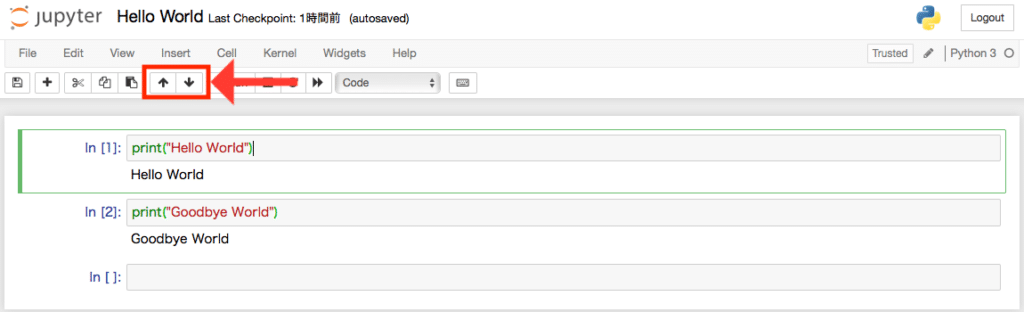
無事移動できました。
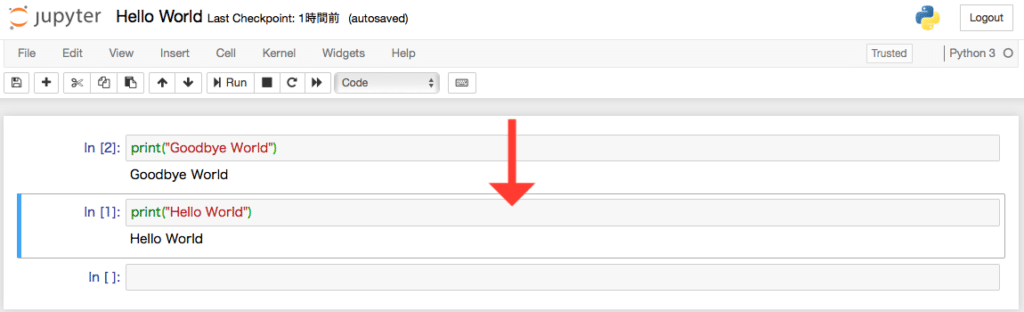
プログラムの保存
プログラムを保存するには、左上のフロッピーマークをクリック。
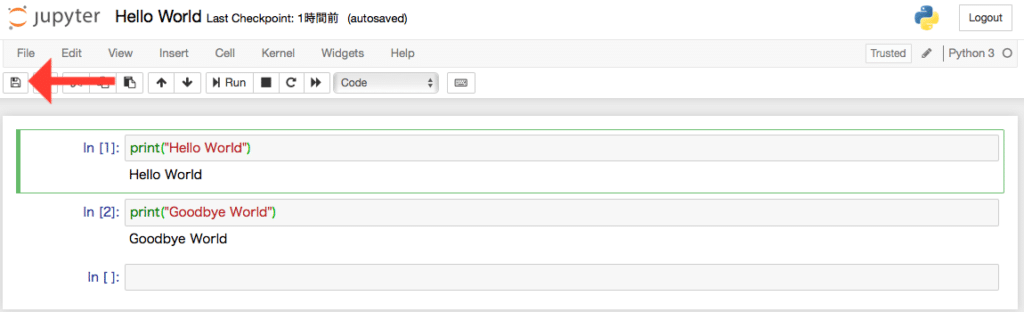
もしくは「File」> 「Save as…」をクリック。
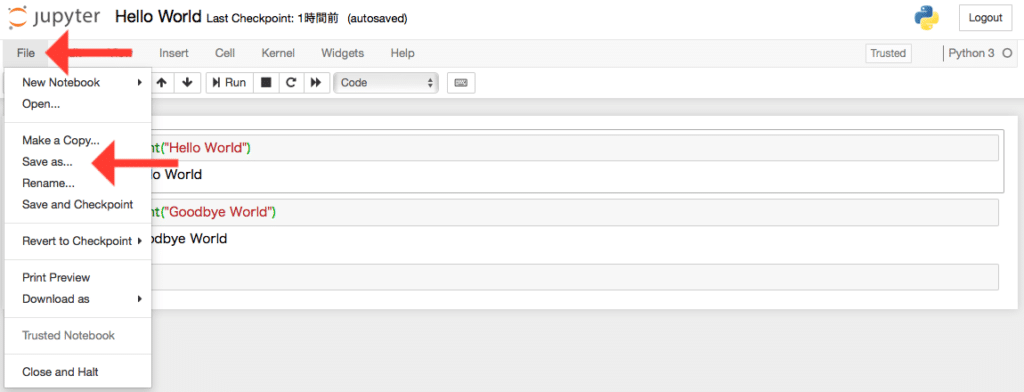
ファイル名を入力しますが、同時に保存場所も入力されるので注意。
今回の場合は、「Desktop/Python/」とあるので、デスクトップの「Python」フォルダに保存されます。
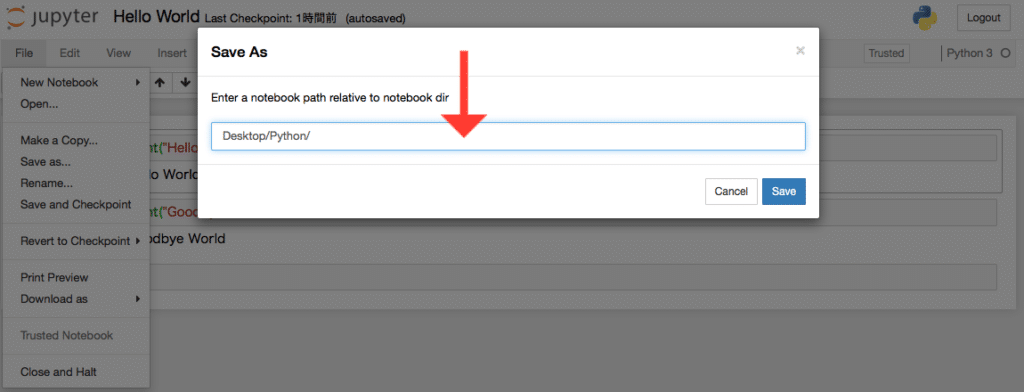
「Desktop/Python/」に続けて、ファイル名を「Helloworld」として保存してみます。
ファイル名を入力し終わったら、「Save」をクリック。
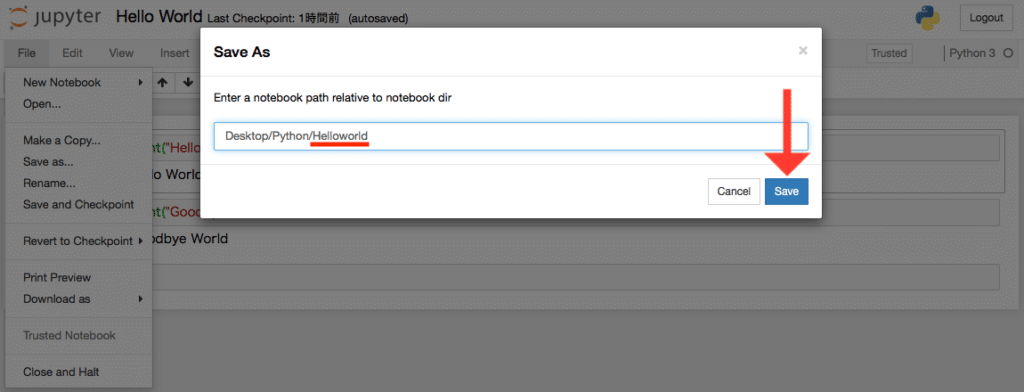
保存されました。
最初のフロッピーマークをクリックして保存したものが、「Hello World.ipynb」で、「File>Save as…」で保存したものが、「Helloworld.ipynb」です。
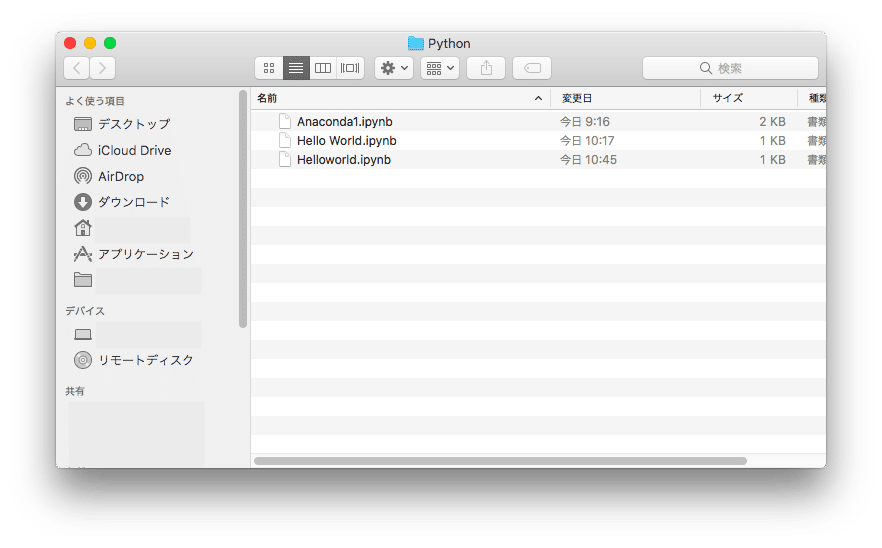
「.ipynb」はJupyter Notebookのファイル形式です。
通常のPythonのファイル形式である「.py」でも保存できますが、とりあえずは「.ipynb」で保存しておけば大丈夫です。
次は色々なことができるようパッケージの管理に関して解説します。
パッケージとは?
Pythonは1991年に公開されたとのことですが、公開されて以来、色々な人が開発に関わり、たくさんのプログラムが組み合わされ、今のPythonを形作っています。
しかし、それ以外にもプラスアルファで新たな機能を追加できるプログラムが世の中にたくさんあり、そのようなプログラムのことを「パッケージ」と言います。
現在では、こういったプラスアルファの機能を追加してプログラムを書いていくことが多く、新しいパッケージをインストールしたり、インストールしたパッケージを呼びたすことが多いので、その方法を知っておくとよいでしょう。
インストール済みのパッケージを確認
Anaconda-navigatorを起動します。
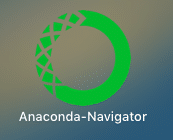
左側の「Environments」をクリック。
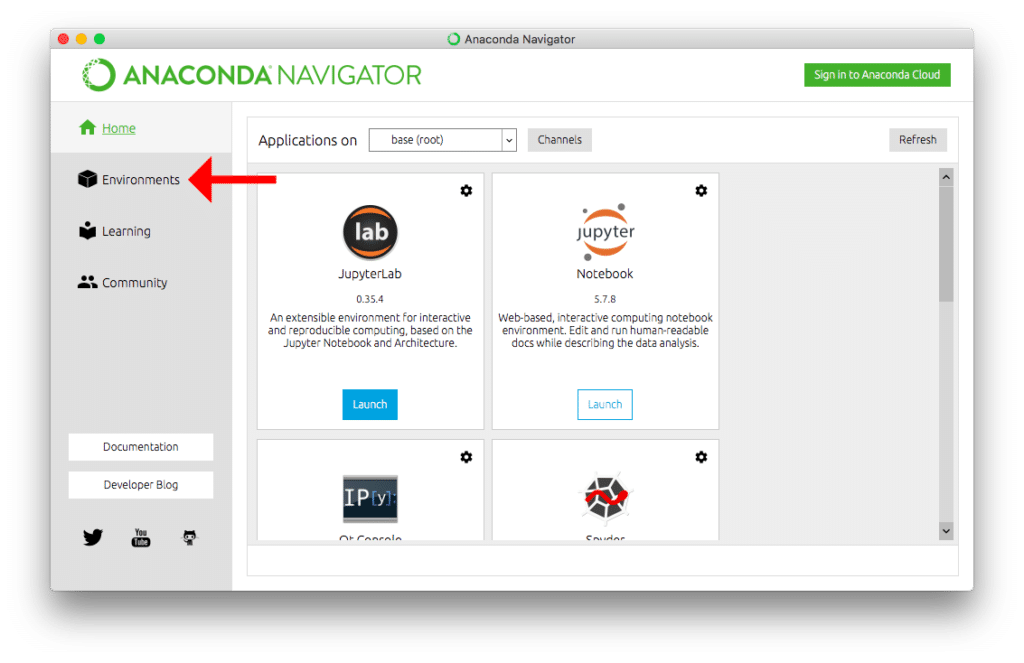
矢印のところを「Installed」に変えます。
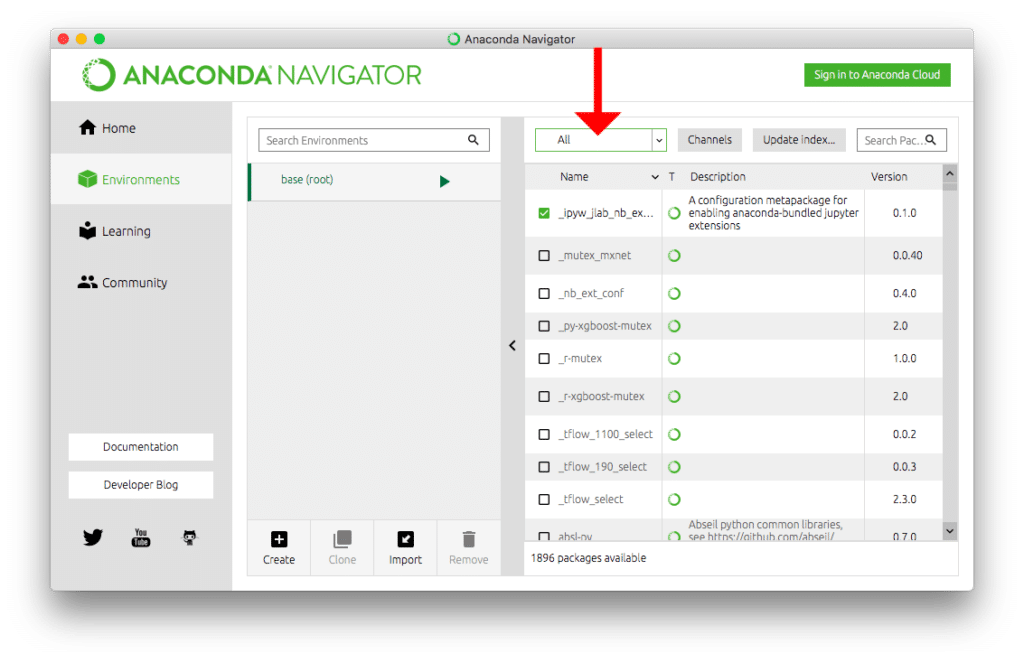
ウインドウの右側にずらっと並んでいるものが、インストール済みパッケージになります。
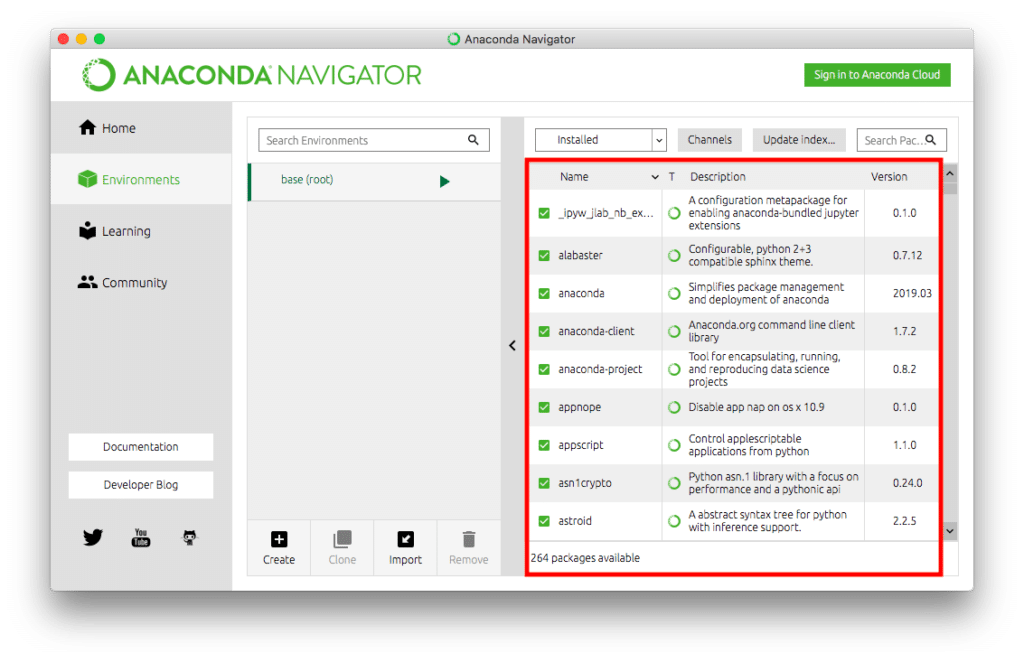
新しいパッケージをインストール その1
先ほどのAnaconda-NavigatorのEnvironmentsのタブで、「Installed」を選択しましたが、それを「Not installed」に変えます。
これで出てきたリストは現在インストールされていないパッケージになります。
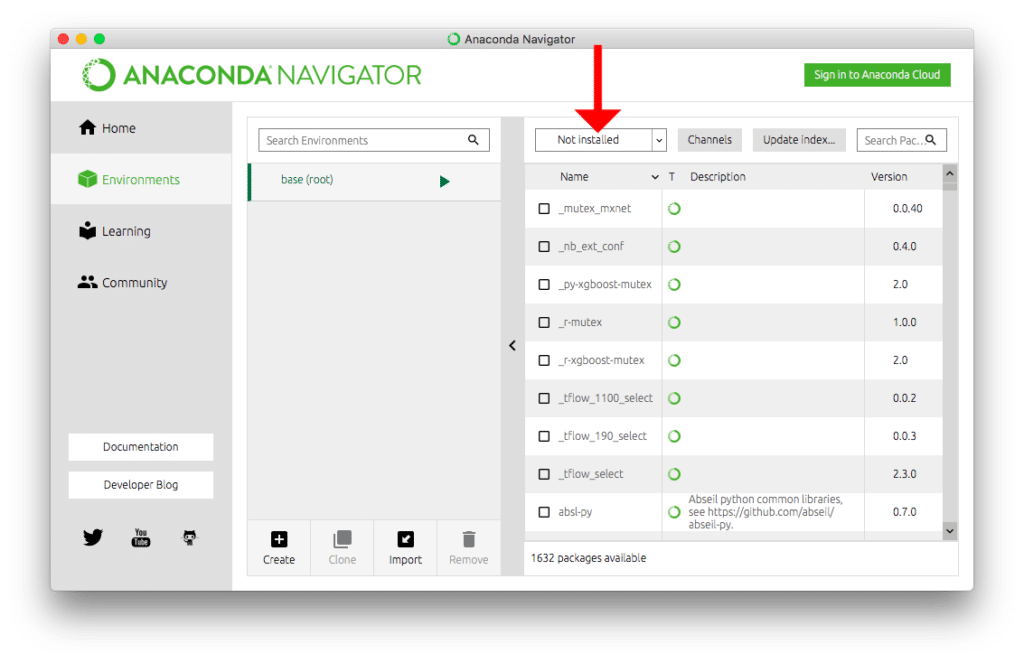
今回は、「tabulate」というパッケージをインストールしてみましょう。
リストから「tabulate」を探し出し、チェックボックスにチェックを入れます。
探すのが面倒な場合は、右上の検索ボックスで検索できます。
チェックしたら、右下の「Apply」をクリック。
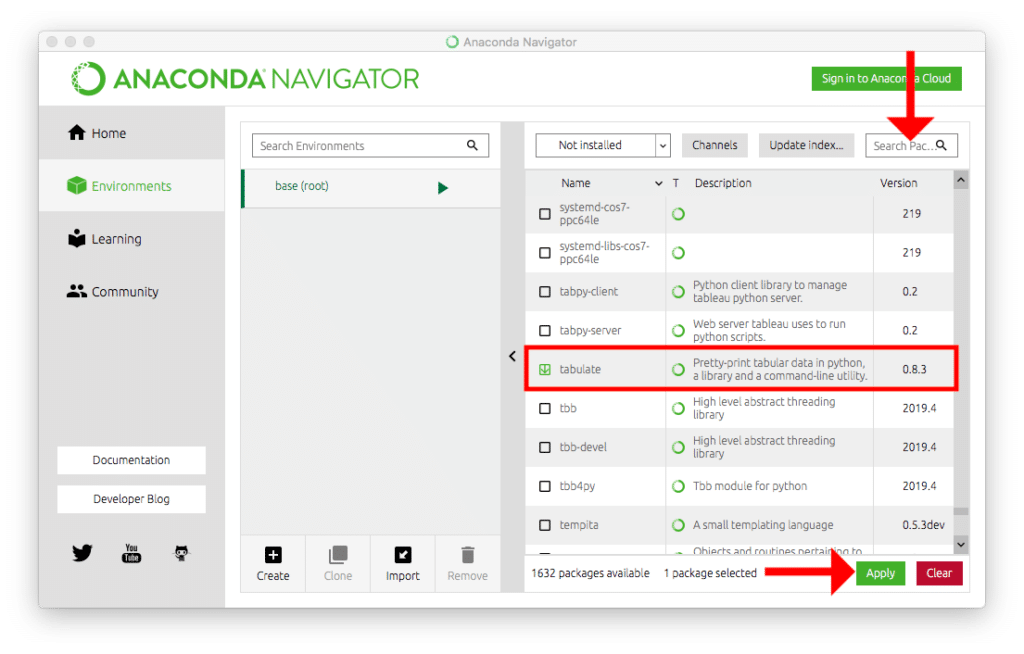
新しいウインドウが立ち上がり、何やら読み込みを始めます。
しばし待ちましょう。
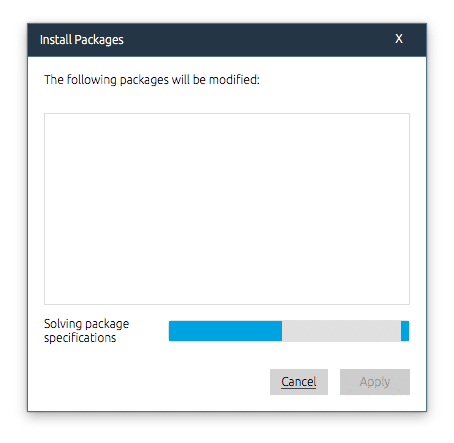
画面が更新されたら、右下の「Apply」をクリック。
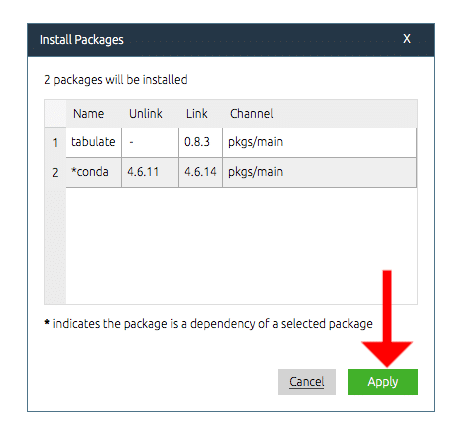
しばらくするとウインドウが閉じますので、先ほど「Not installed」に変えたプルダウンメニューを「Install」に変えてみましょう。
リストを探すと「tabulate」が見つかり、インストールされたことが分かります。
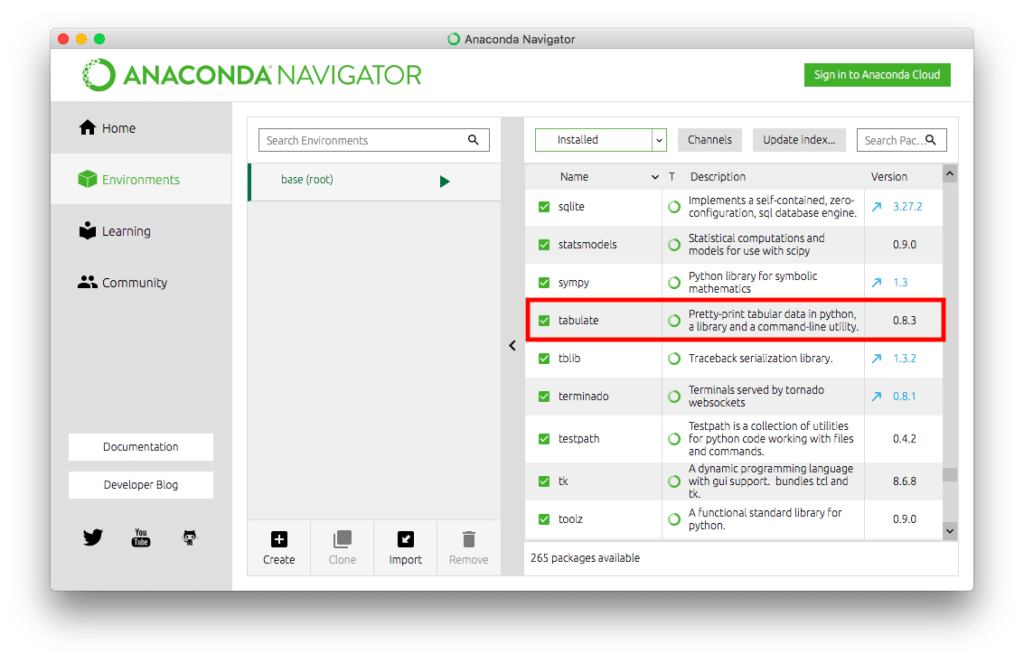
新しいパッケージをインストール その2
Anaconda-Navigatorで見つからないパッケージをインストールしたい場合もありますよね。
そんな時は、違うインストール方法を試してみます。
Anaconda-Navigatorから「Qt Console」を起動します。
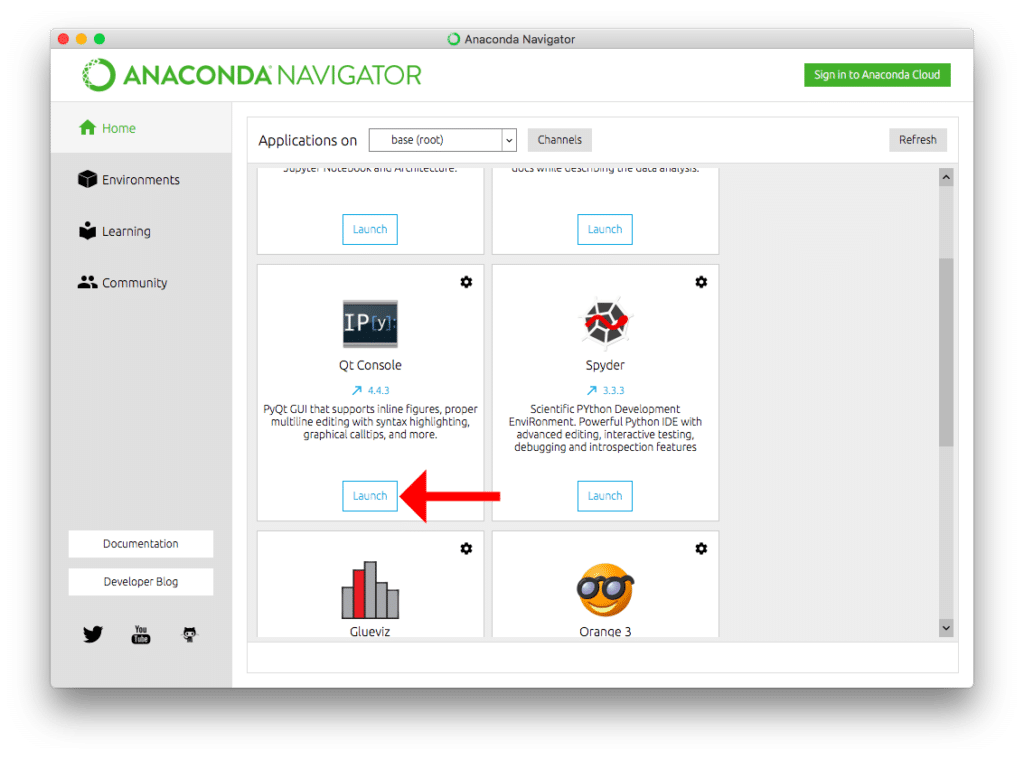
起動すると新しいウインドウが開きます。
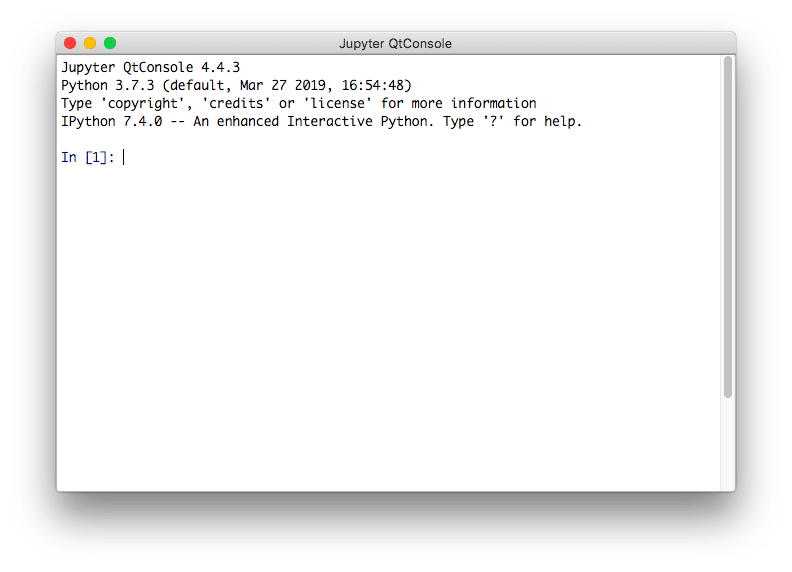
今回は「bunch」と呼ばれるデータを格納するためのパッケージを追加してみましょう。
新しいウインドウに下のコードを入力し、Shift+Enterします。
pip install bunch「pip」というのが、パッケージを管理するプログラムの名前で、「install」がそのままインストールしたいという指示、最後の「bunch」がインストールしたいパッケージの名前になります。
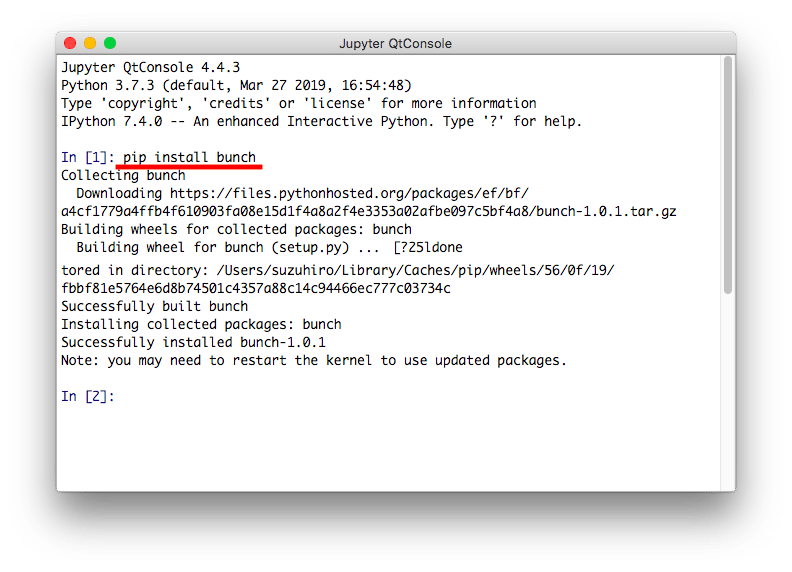
下の方に、「Successfully installed bunch-1.0.1」と表示されていて、インストールに成功していることが分かります。
ちなみに「PyPI」というサイトで現在Pythonで利用可能なパッケージの検索ができます。
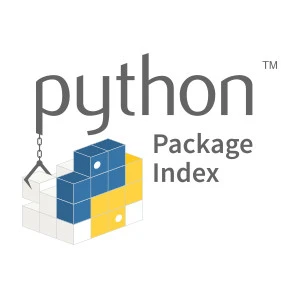
新しいパッケージをインストール その3
色々なサイトをみると、Pythonの新しいパッケージをインストールするには「pip」というものが使えるという解説を目にしたことがある方もいるかもしれません。
実はAnaconda(Jupyter notebook)でもこのpipというコマンドを使うことができます。
Jupyter notebookを開いて、あるセルに「pip install インストールしたいライブラリ名」とするだけです。
「tweepy」というライブラリをインストールしてみたのがこちらです。
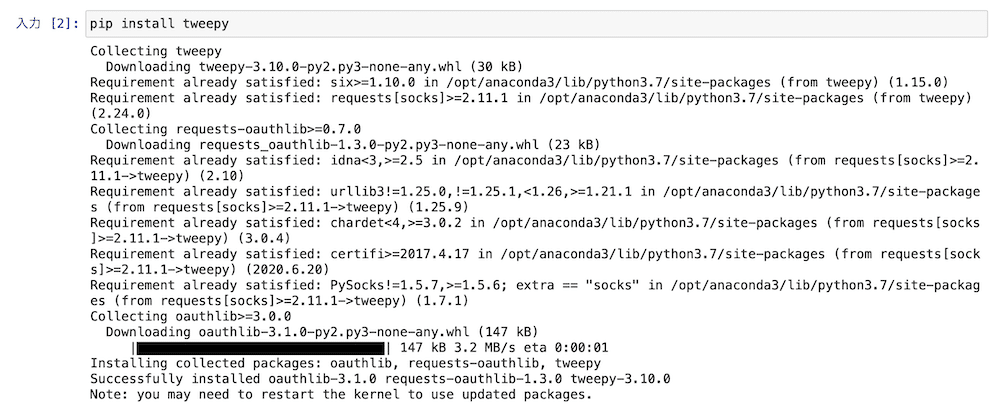
インストールが完了したら、最後の文に
Note: you may need to restart the kernel to use update packages.
とあるように、カーネルの再起動を行うことで、ライブラリが使用可能になります。
(もちろん各プログラムでインポートが必要です)
pipのアップグレード
pipはどんどんアップグレードされているので、定期的に各自が自分のPC内のpipをアップグレードする必要があります。
pipをアップグレードするには先ほどのQt ConsoleかJupyter Notebook上でこちらのコマンドを実行します。
pip install --upgrade pippip自身がアップグレードされていないと、古いライブラリがインストールされたり、不具合があったりしますので、忘れ易いですが、定期的にアップグレードするようにしましょう。
次回はさっそくPythonのプログラミングを始めていきますが、1番の基本である出力、Print関数を解説していきます。

ということで今回はこんな感じで。
2021年1月23日追記)Anaconda(正確にはcondaリポジトリ)の利用に関して、大規模な商用利用に関しては有償になっています。
商用利用されている方は一度、利用規約をご確認されることをお勧めします。
こちらに参考までにQiitaの記事へのリンクを載せておきます。



コメント