Apple Watch
前にスマートウォッチを購入して、その使い勝手の良さから結構気に入った私。
しかしApple製品好きとしては、どうせスマートウォッチを持つのなら、やっぱりApple Watchを持ちたくなるわけです。
なかなかいいお値段するものなので、二の足を踏んでいたのですが、スマートウォッチ生活をさらに良いものとするため、2020年発売のApple Watch Series 6 + ソロループを購入しました!
(ソロループはApple店でのみ取り扱っているようなので、近いモデルのリンクになっています)
ということで今回は開封の儀を行っていきたいと思います。
開封の儀
届いた箱がこちら。
送り状をちょっと汚く破ってしまって醜いのですが、箱自体はいい段ボールを使っているのか、かなり綺麗な形で届きました。
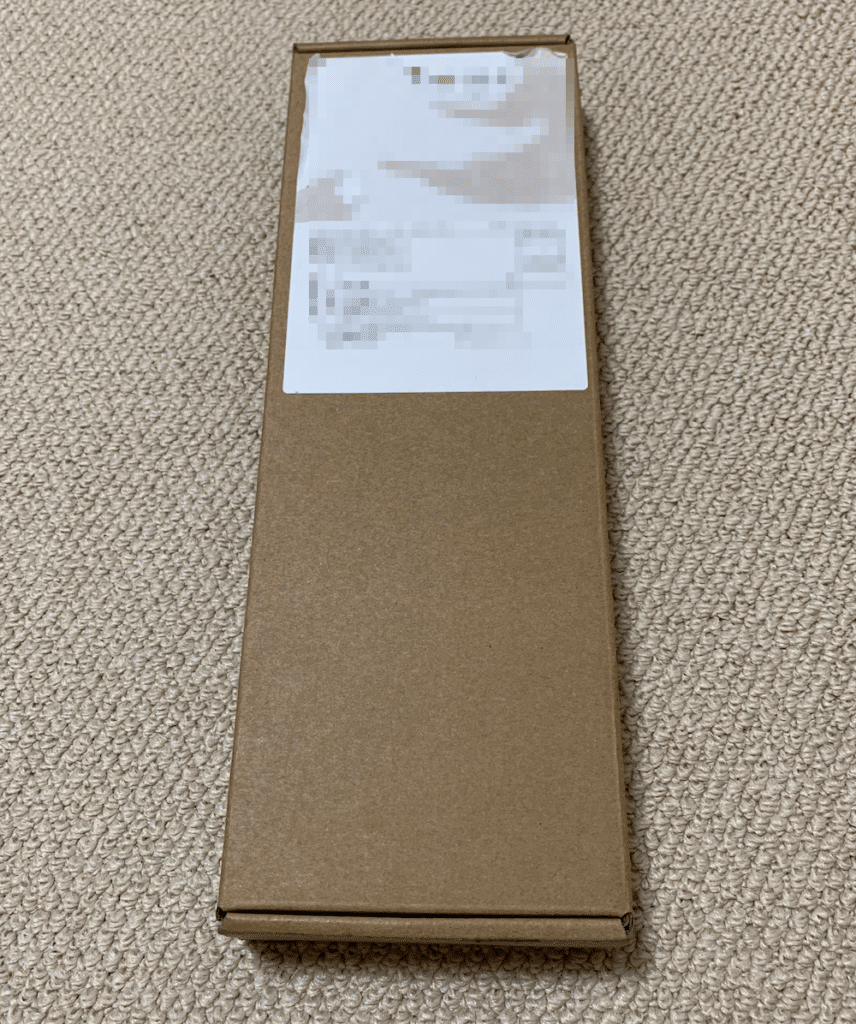
段ボールを開けてみるとこんな感じ。
クッション材が入っているわけではなく、段ボールをうまく折り畳むことでクッション性を出しています。
ここら辺のきめ細かな芸当がAppleらしいですよね。
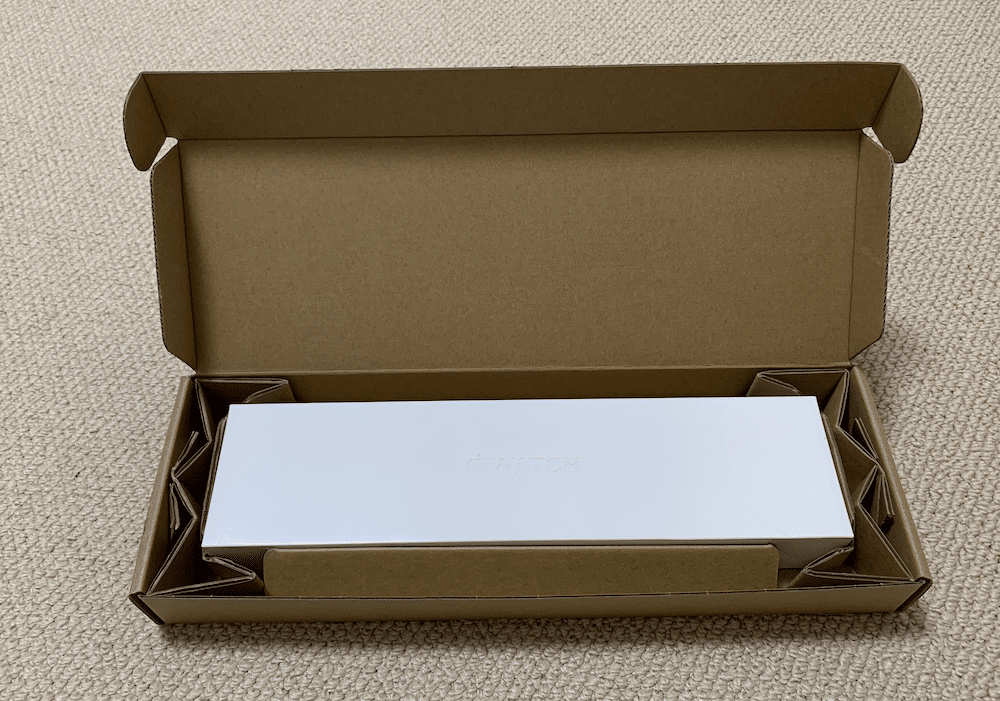
中から出てきたのは真っ白な箱。
真ん中にアップルマークとWATCHと書かれていて、Apple Watchが入っていることが主張されています。
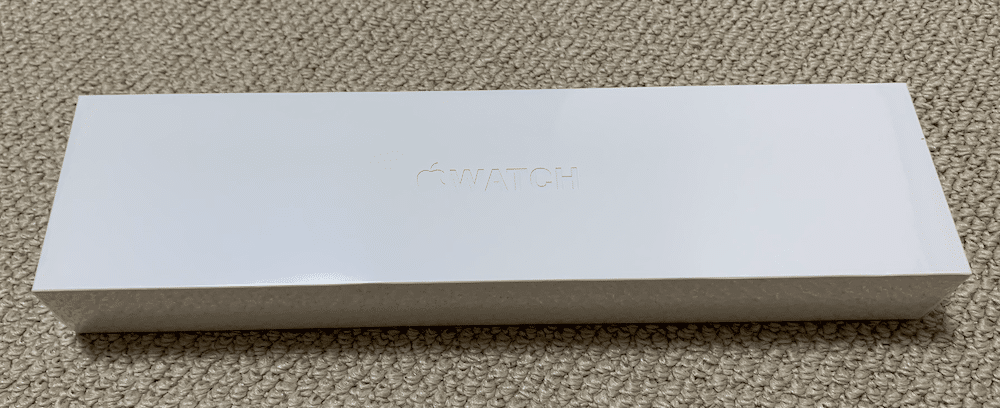
後ろには色々な情報が書き込まれています。
ここら辺は製品として表記が必要なものなので、記載されていても仕方ないですよね。
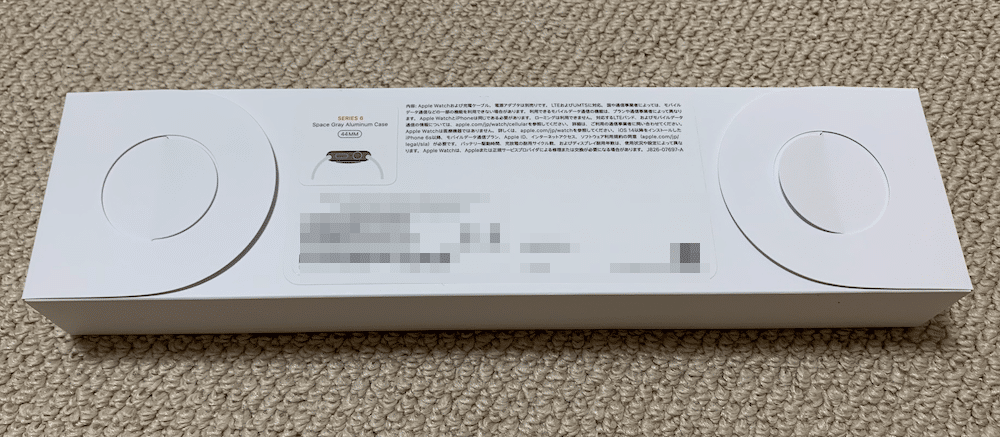
どうやって箱を開けるのかなと思ったら、裏側の輪っかのところが引っかかっているので、うまく取り外します。

箱の裏側には様々なApple Watchが描かれていて、ワクワク感が演出されています。
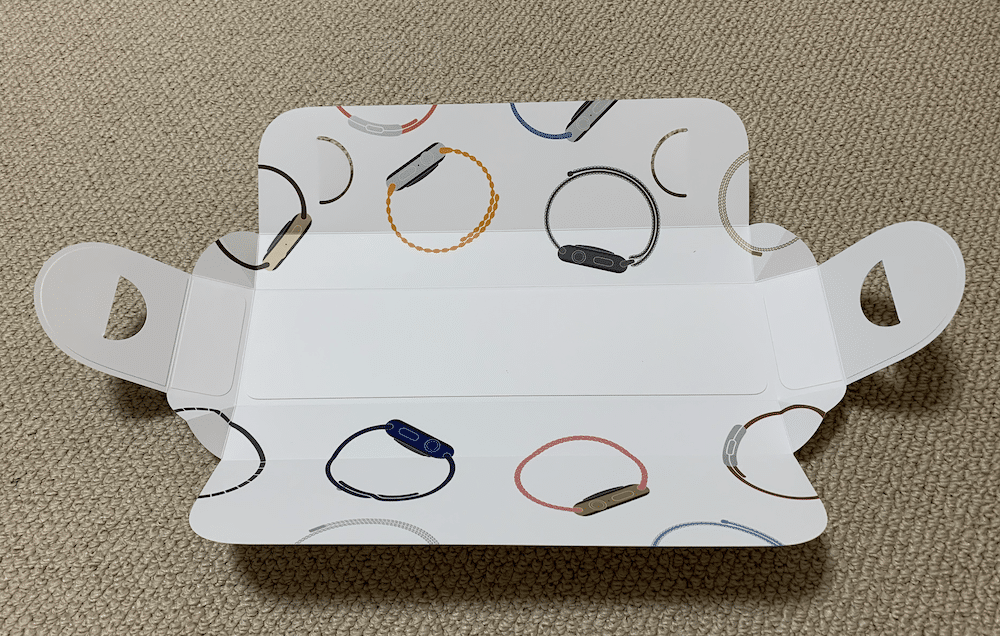
箱に入っていたのは二つの箱。
上がApple Watch本体で下がソロループ。
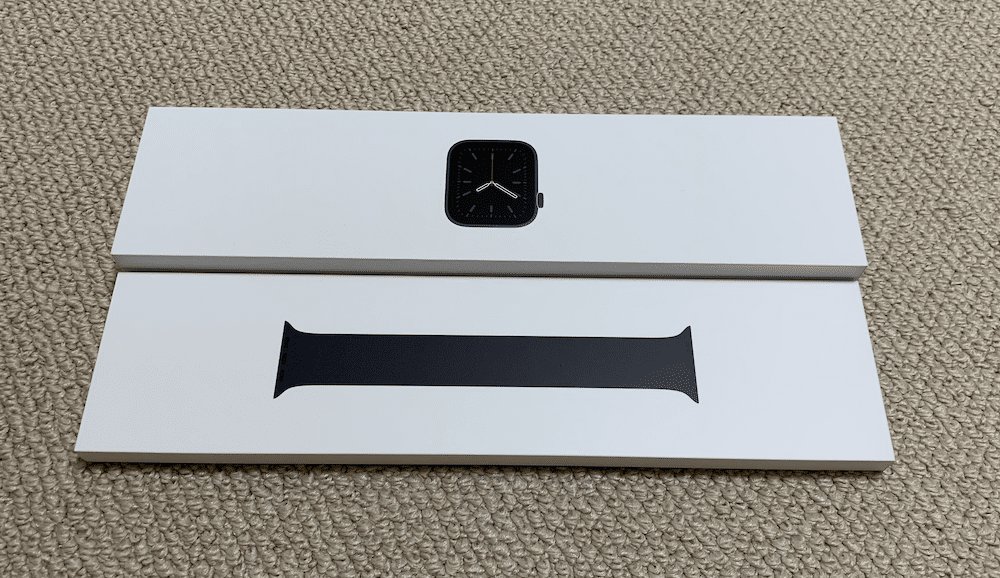
まずはソロループの箱から開けてみましょう。
真ん中に一本ソロループが鎮座しております。
そして上下にはバンドのはめ方が記載されているようです。
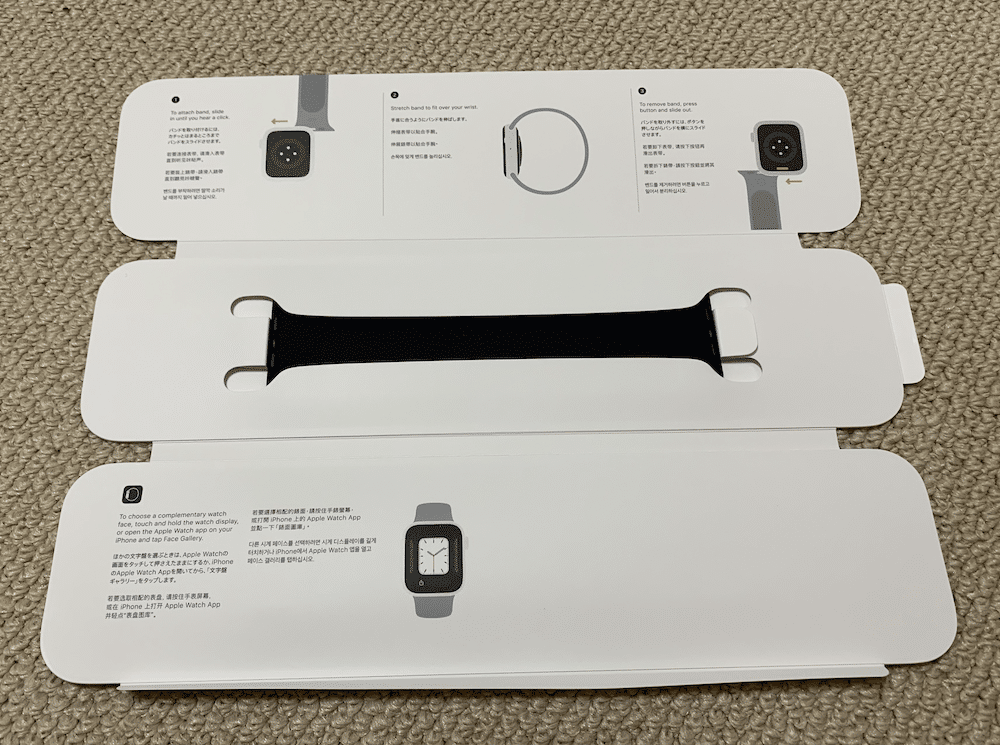
次に本体の箱を開けてみます。
左の方にApple Watch本体が、右には何やら細長い紙が入っています。
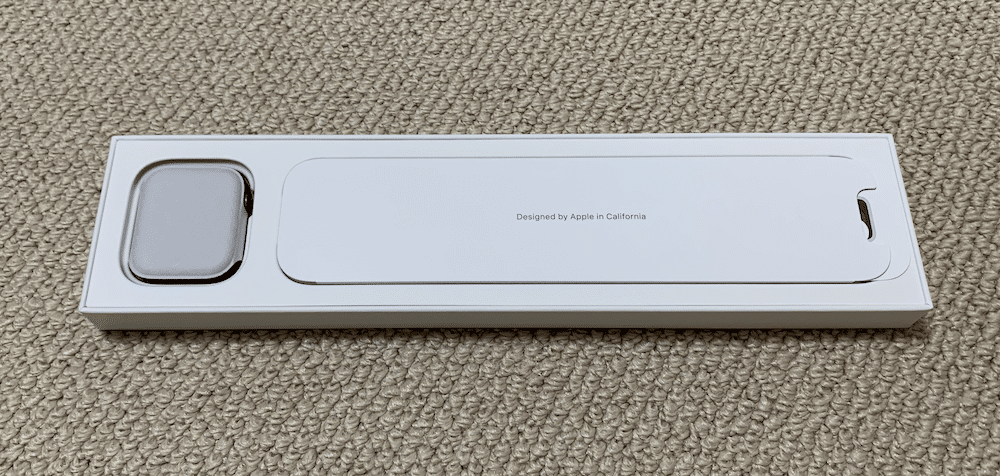
細長い紙はApple Watchの基本的な使い方のようです。
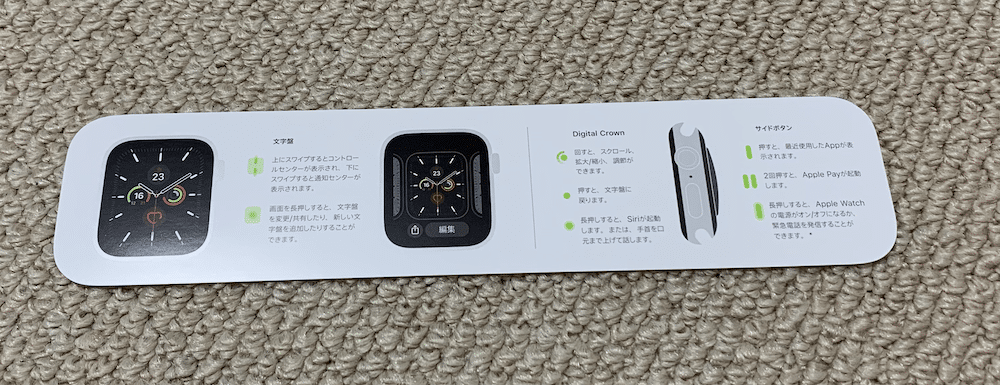
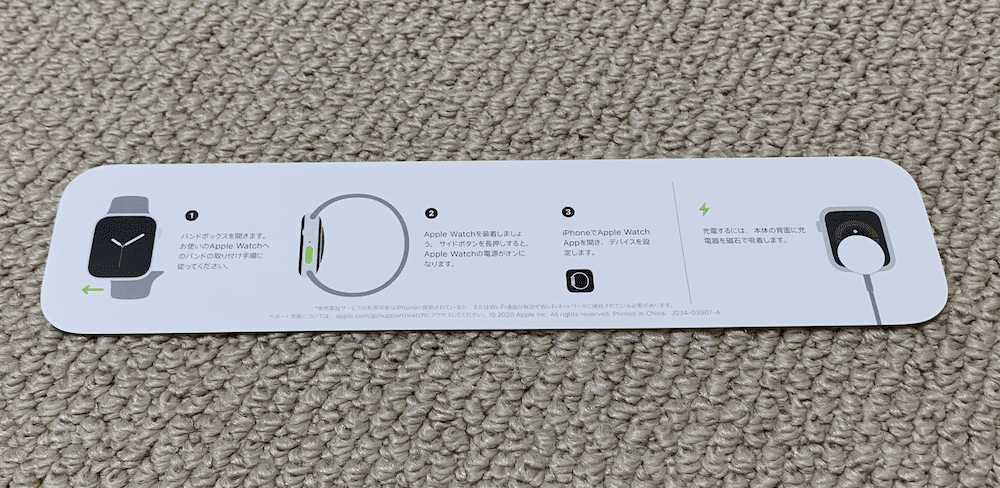
その下には充電器が入っていました。
全て取り出してみるとこんな感じです。

本体を拡大してみるとこんな感じ。
新品なのでピカピカです。
そして時計をこの状態で見ることはそうそうないので、なかなか不思議な感覚です。

裏側はこんな感じ。
ここに生体センサが色々入っているのでしょう。
特にApple Watch Series 6の目玉は血中酸素が測れるということ。
そのセンサもここに埋め込まれています。

ソロループをはめていきましょう。
ソロループに限らず、Apple Watchのバンドは本体の上下にある溝にバンドを滑らせていくだけという簡単仕様です。
普通の時計のように特殊な工具が必要でないという点は、バンドを気軽に付け替えて楽しむのにいいですよね。

組み上がったApple Watchがこちら。
ソロループだと弾力があるバンドなので、バンドを下にしたこの置き方は結構不安定です。

充電器はこんな感じで使います。
マグネットが入っているので、近くまで持っていくと定位置まで勝手に行ってくれて固定されます。
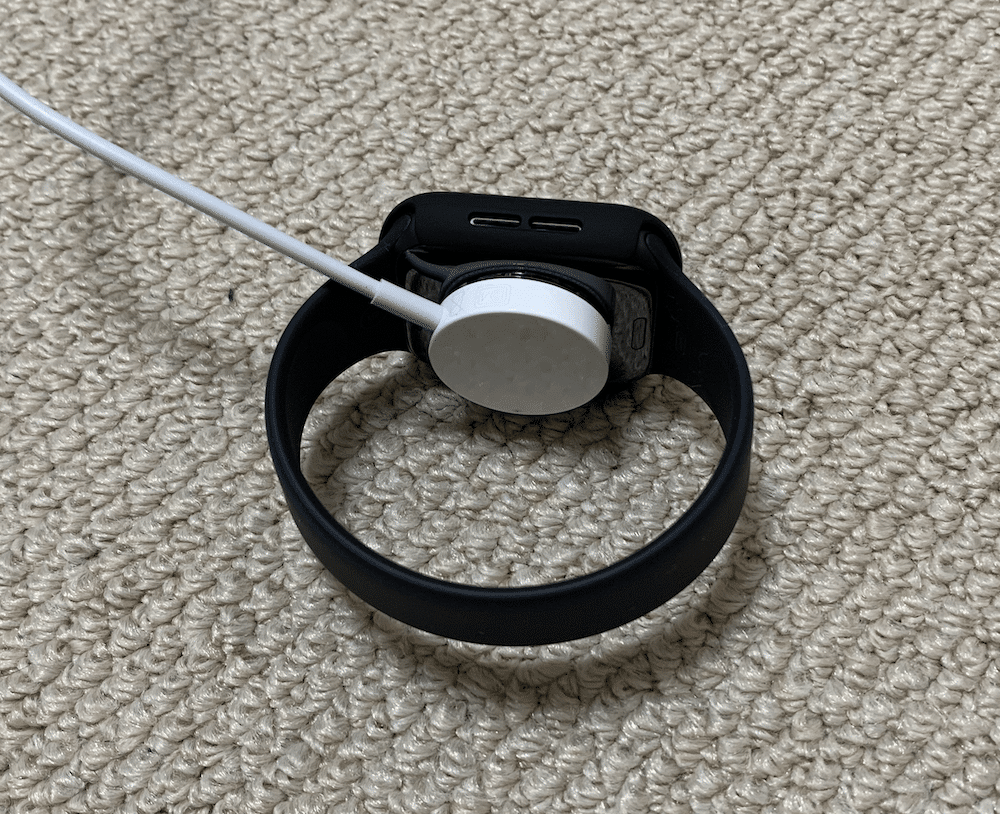
今回は開封の儀ということでApple Watch本体に関してはここまで。
ついでに最初に揃えておくといいパーツやデバイスを紹介しておきましょう。
他に購入したパーツやデバイス
まず個人的に絶対に必要だったのがケース。
これまでにも時計を壁とかで擦ってしまって、表面が傷ついてがっくりきたことが何度かあります、
流石にこのApple Watchをそんな状態にはしたくないので、こちらのケースを購入しました。
Apple製品はそれ自体で美しく作られているので、ケースをつけるとちょっと野暮ったくなってしまいますが、傷つけないためにもそれは仕方ありません。
こちらのケースだとApple Watch全体を保護できるため、かなりApple Watchへのダメージは軽減できると思います。
ケースをつけているので、多少ディスプレイの反応は悪くなってしまいますが、普段使いで気になるレベルではありません。
一つ気になるのは、このケースはあくまでも上に被せて使うだけなので、水を使うとディスプレイとケースの間に水が入っていってしまうこともありました。
それで誤作動したということはないのですが、水を使うときには少し注意をしたほうがいいかもしれません。
次に購入したのはワイヤレス充電器。
先ほども少しお話しした通り、ソロループは置きにくいバンドでした。
つまり充電するときにも置き方をちょっと注意しないとすぐに転がってしまいます。
そこで掛けて充電できる、さらにはiPhoneも充電できるこちらのワイヤレス充電器を購入しました。
こちらのワイヤレス充電器では、さらにAirpodも同時に充電することができます。
正直言ってワイヤレス充電器は買って大正解なアイテムでした。
これまではなんだかんだ言って有線で充電するほうがいいだろうと思っていたのですが、一度置くだけで充電できるという便利さを体験してしまうと、これから抜け出せなくなります。
ものすごく手軽なので、まだ有線で充電している人がいたら一度試してみてくださいと声を大にしていいたいくらいです。
最後に…悲しいお知らせですが、違うバンドも購入しました。
購入したのはこちらのマグネットで留められるバンド。
ソロループが私に合わなかった点として、まずつけづらい。
ソロループを広げて、手を通していくのですが、意外と広がらないため、指輪なんかしていると指輪がApple Watchの背面と当たってしまうわけです。
下手するとセンサを傷つけてしまうのではないかと思ったのが一つ。
次にソロループはシリコンのバンドなわけで、通気性は全くありません。
となると腕が汗で蒸れて気持ち悪くなってしまうわけです。
そして先ほどの置きにくさ。
今回のApple Watchの目玉だからと思って購入したのですが、残念ながら私には全く合いませんでした。
そこで購入したのが先ほどのマグネットで留められるバンド。
付けやすくて、通気性は抜群で蒸れたことはありません。
一点マイナスポイントをつけるとしたら、マグネットが強すぎて、金属の机の上でタイピングしていたら時々くっついてしまうという点でしょうか。
とは言ってもバンドが服の袖で隠れていれば起きないレベルではあります。
まぁバンドが簡単に変えられるのが、Apple Watchのいいところなので、またいいバンドがあったら交換していくということにしましょう。
私がApple Watchのために購入したものはこんな感じです。
Apple Watchの初期設定
次にApple Watch側の初期設定をしていきます。
十分に充電したApple Watchを「サイドボタン」を長押しして、電源をONにします。
すると「iPhoneをApple Watchに近づけてください」と表示されます。
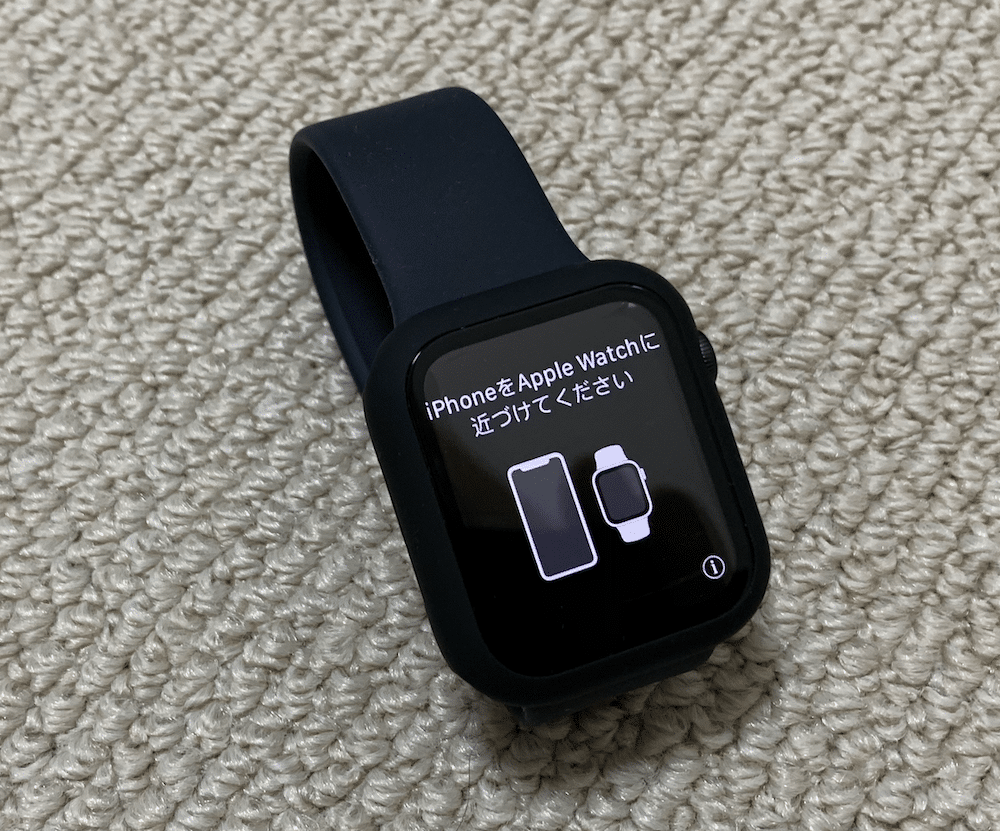
Apple WatchをiPhoneに近づけるとiPhoneに認証が出てきますので、「続ける」をタップ。
(スクリーンショットを撮り忘れてしまいました…)
次にApple Watchに言語設定が出てきます。
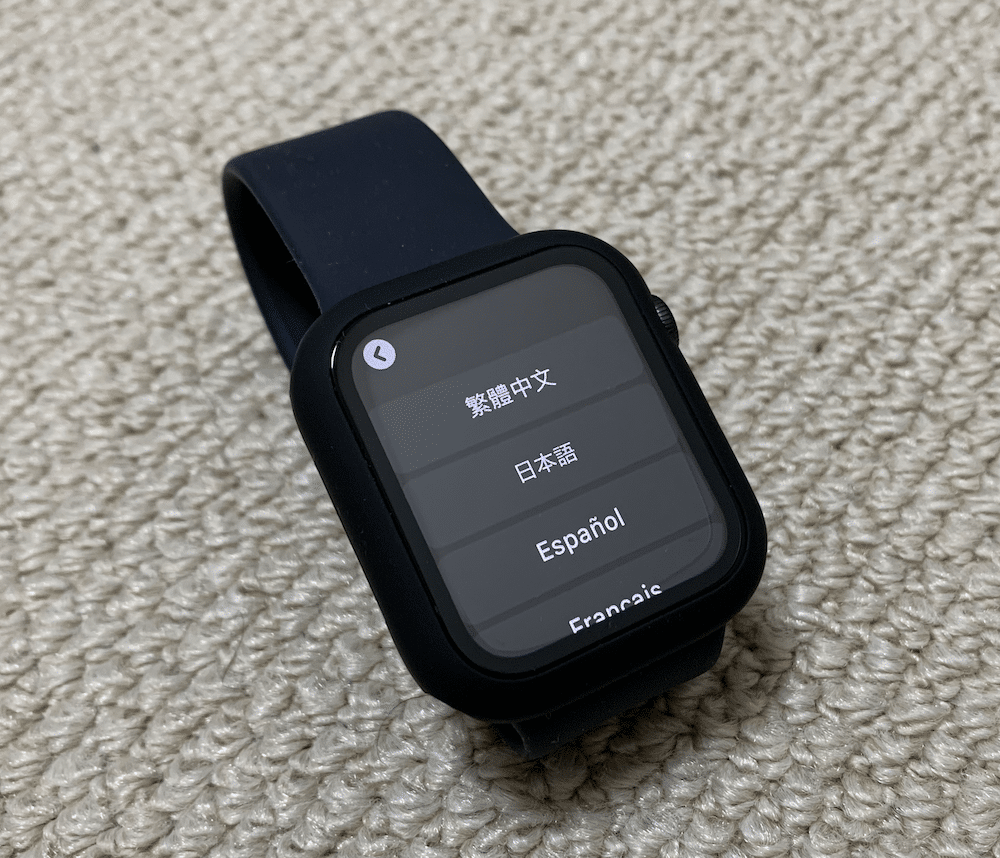
もちろん「日本語」をタップ。
確認のメッセージが出てきますので、「✔︎」をタップ。

「地域を選択」が出てきますので、「日本」をタップ。
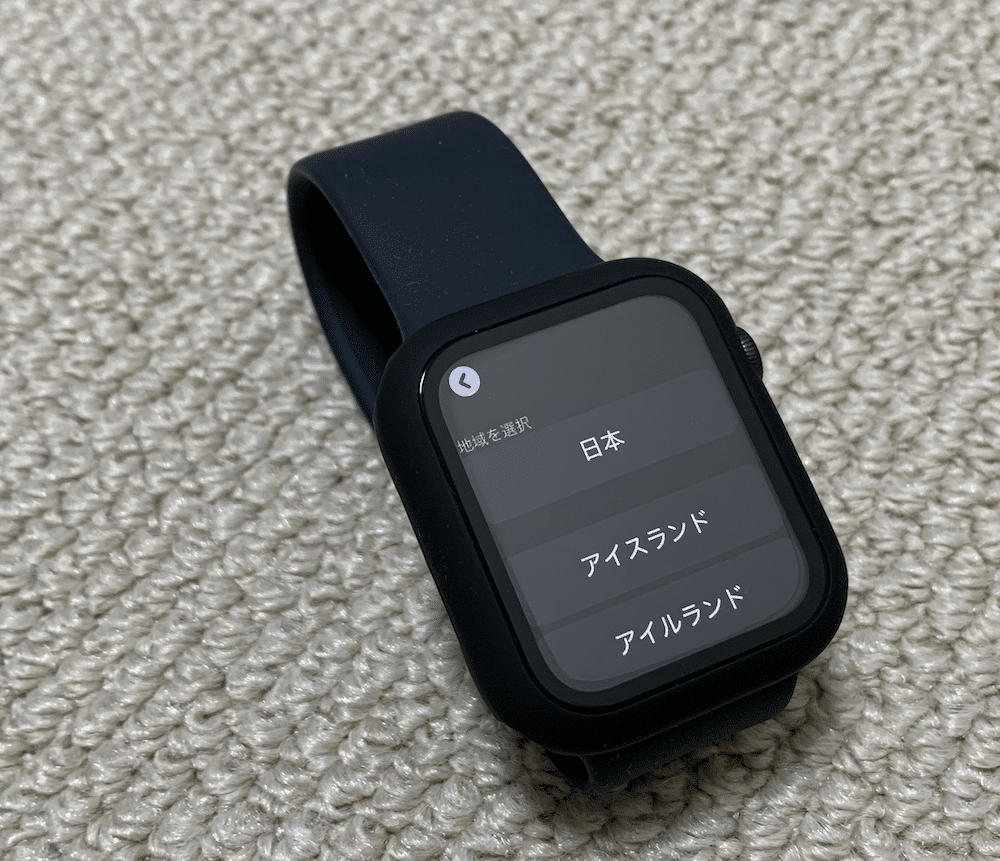
言語の設定が終わるまでしばし待ちます。

次にペアリングの画面が出てきますので、「ペアリングを開始」をタップします。
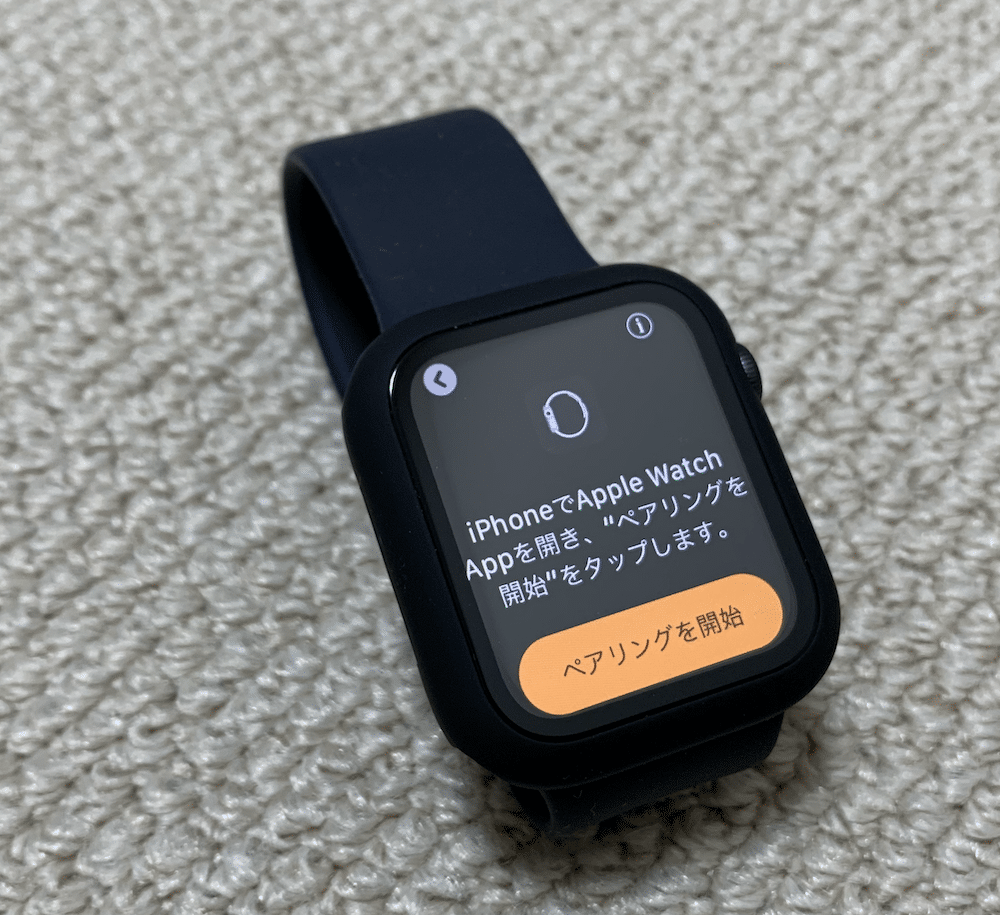
画面がもやもやっとした映像が流れているのがペアリング試行中の合図です。

ここからはiPhone側で設定してきます。
iPhoneとペアリング
それではiPhoneとのペアリングを行っていきましょう。
iPhoneで「Watch」をタップします。
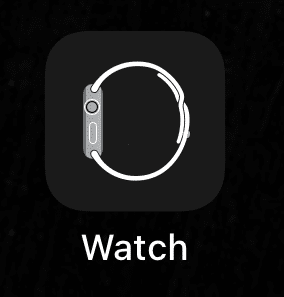
「こんばんは」という画面が出ますので、「ペアリングを開始」をタップ。

「Appel Watchを設定」の画面ではもしiPhoneを持っていない家族用のApple Watchであれば「ファミリーメンバー用の設定」をタップ。
自分用のApple Watchであれば「自分用に設定」をタップ。

ファミリーメンバー用の設定に関して、どういうものかの解説はこちらの公式サイトをご覧ください。

次に「Apple Watchを装着してカメラにむけてください」と出ますので、腕に装着して、画面の明るいところにApple Watchの画面が入るように調整します。
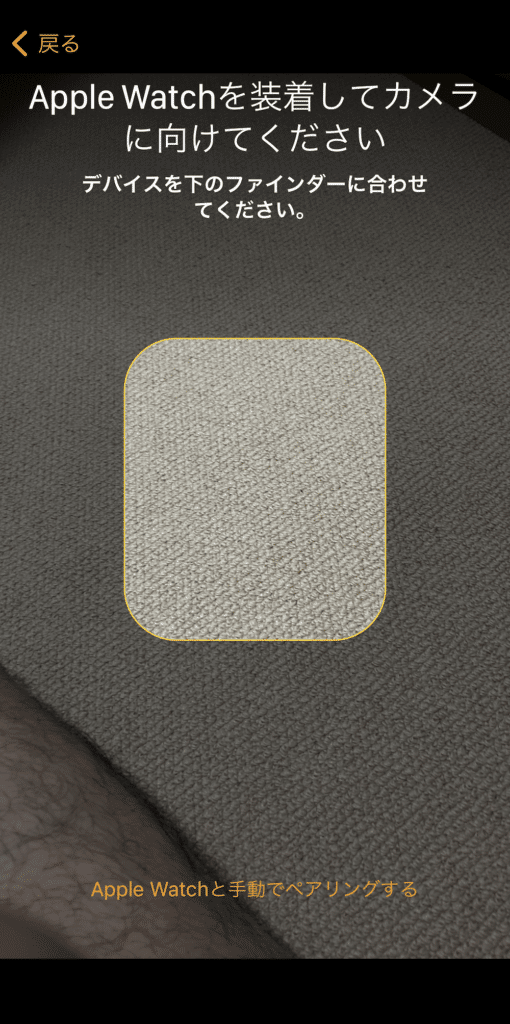
画面が読み込まれるとペアリングが完了します。
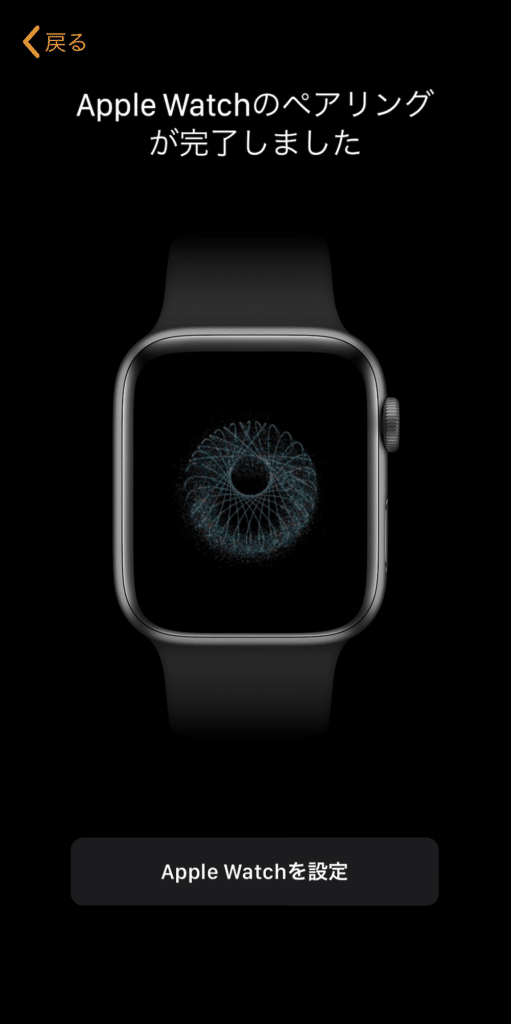
iPhoneでのApple Watchの初期設定
ここからはiPhone上でApple Watchの初期設定を行っていきます。
まずは「装着する腕」を設定します。
いつも時計を付けている腕をタップします。

そして何やら読み込みが始まるのでしばし待ちます。
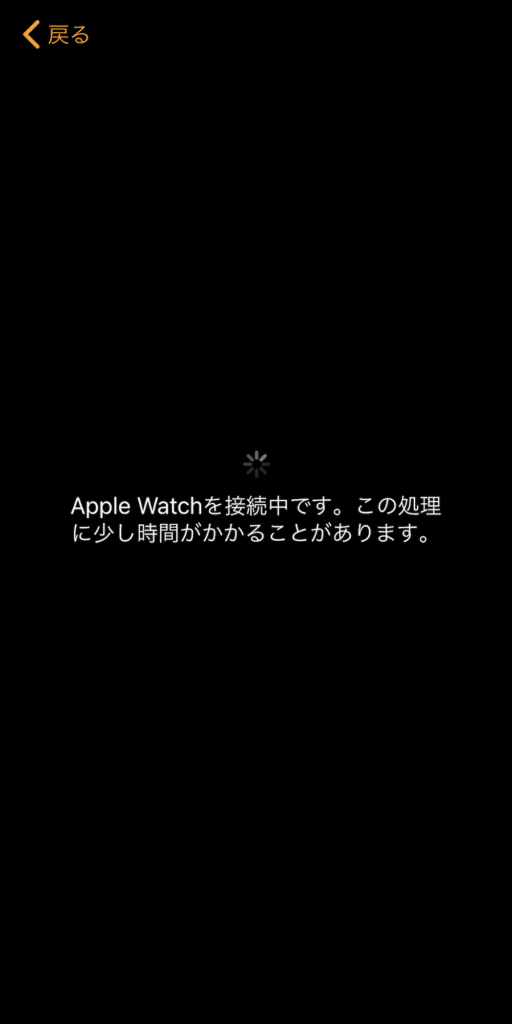
次に「利用規約」が表示されますので、読んで同意できるなら「同意する」をタップ。
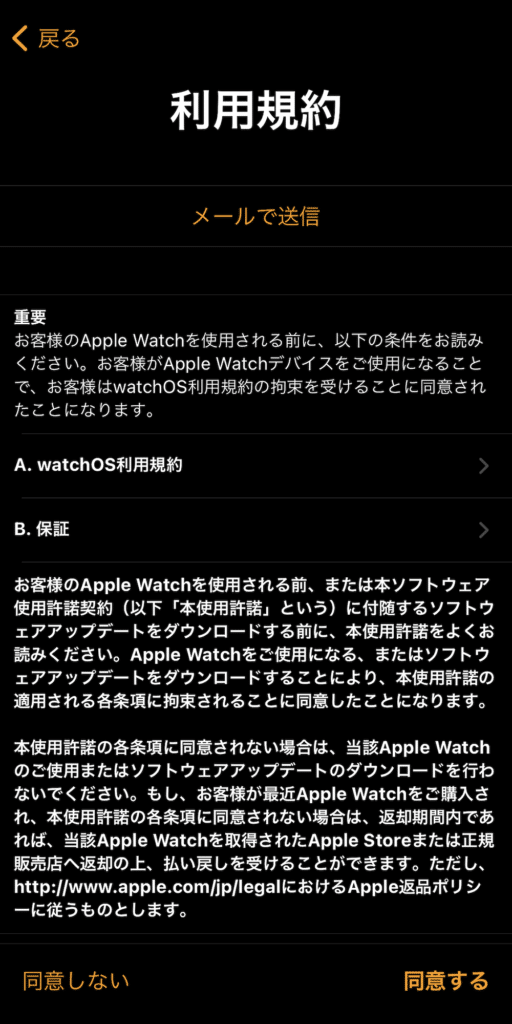
また読み込みが行われるので、しばし待ちます。
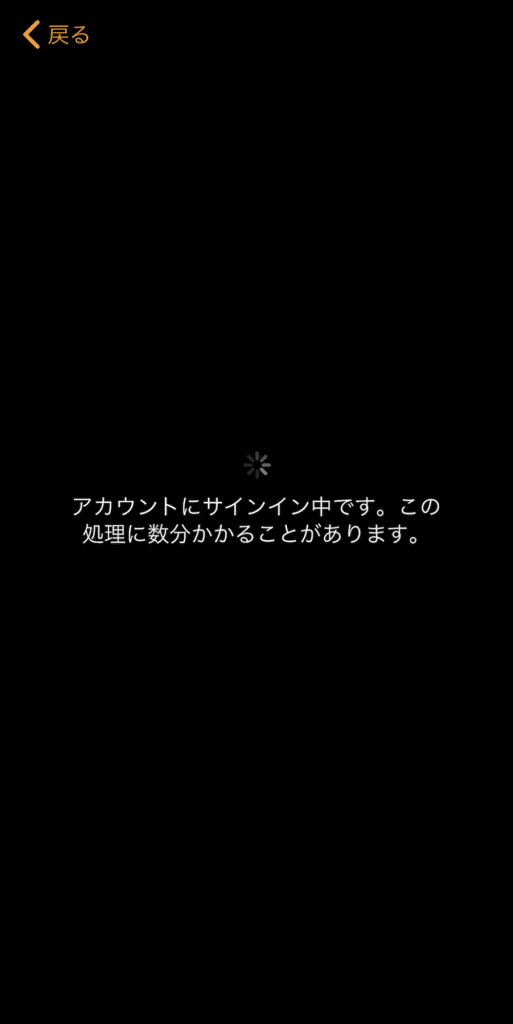
「ワークアウト経路追跡」はランニングやウォーキングの経路を自動で記録してくれるものです。
ただどうも確実に記録してくれるわけではなく、記録したりしなかったりです。
ちなみにApple純正の「マップ」アプリを使うので、「ワークアウト経路追跡」を使いたい方は消さないように注意してください。

「共有させる設定」が表示されますが、選択肢は「OK」しかないので、読んで「OK」をタップします。
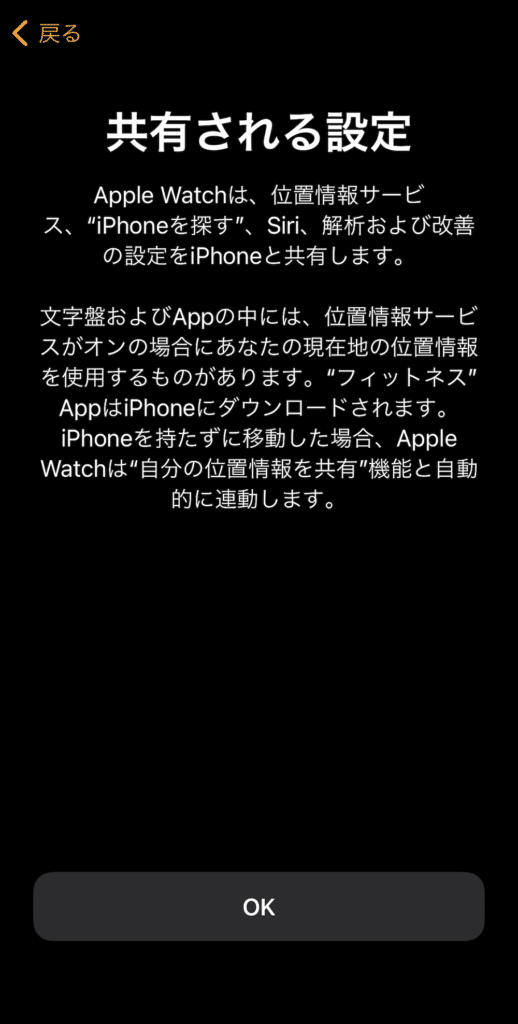
文字の太さとサイズを変更します。
ここは自分が見やすい設定にしてください。
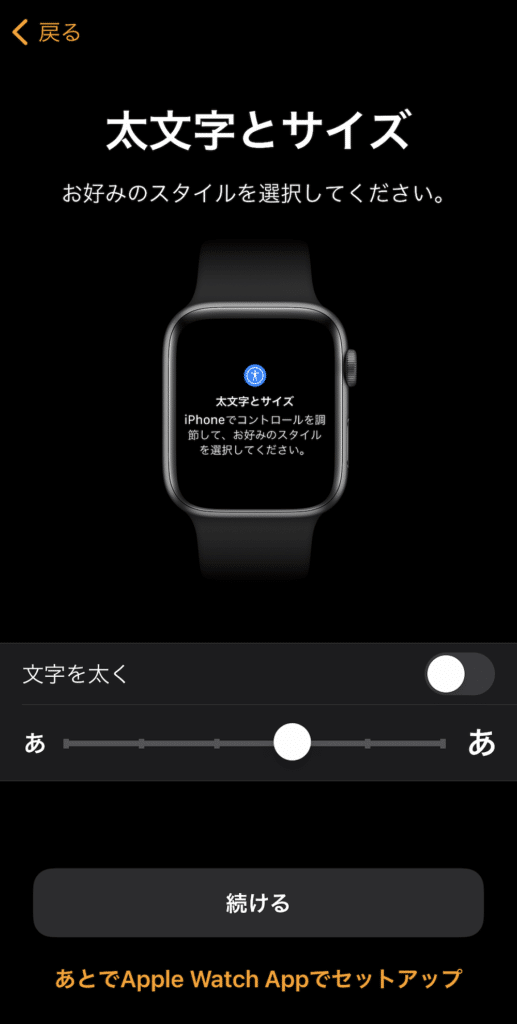
「Apple Watchのパスコード」ではApple Watchをロック解除のためのパスコードを設定できます。
外している時とか無くした時のためにパスコードを設定しておくことをおすすめします。
ちなみに腕に付けている間はパスコードは必要ありませんが、外して再度付け直したとき、ロックを解除するのに必要になります。
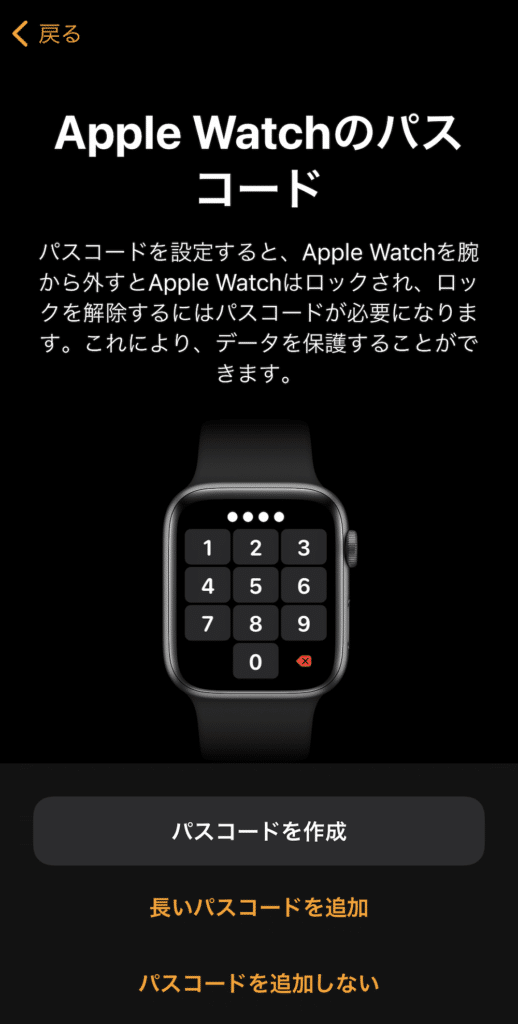
「アクティビティ」の設定です。
設定したい方は「”アクティビティを設定”」をタップ。
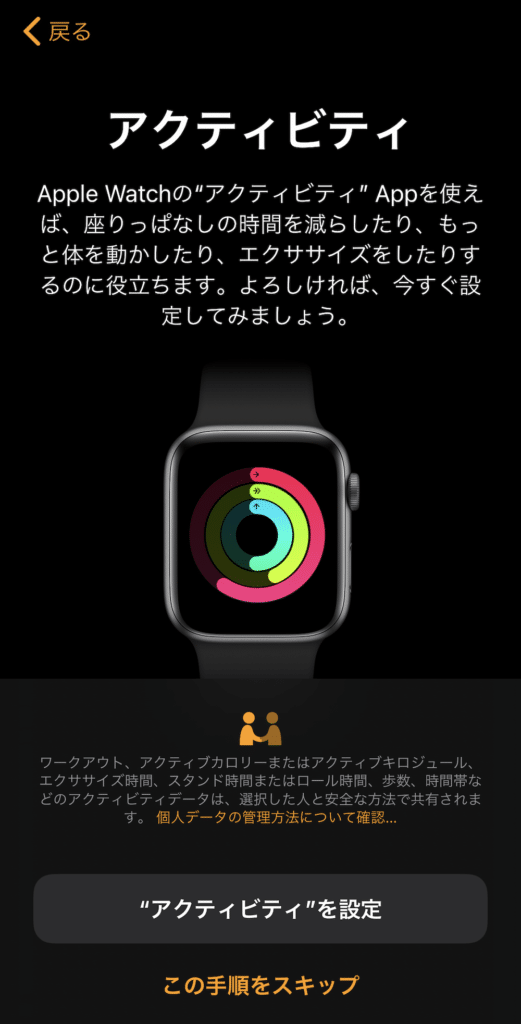
「取り込まれた酸素のレベル」を測定したい方は「有効にする」をタップ。
Apple Watch Series 6の目玉機能なので、是非ともONにしておきたいものです。

「Apple Watchを常に最新の状態に」はwatchOSにアップデートがあった場合、自動でアップデートしてくれる機能です。
セキュリティの修正とかありますので、最新の状態に保っておくことをおすすめします。
最新の状態に保ちたい方は「続ける」をタップ。
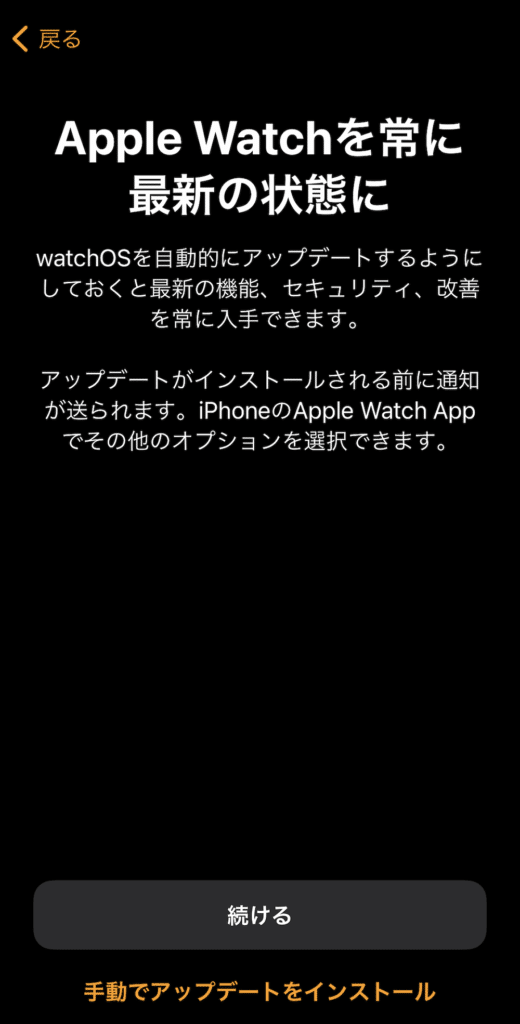
Apple WatchでApple Payを使いたい方は「続ける」をタップ。
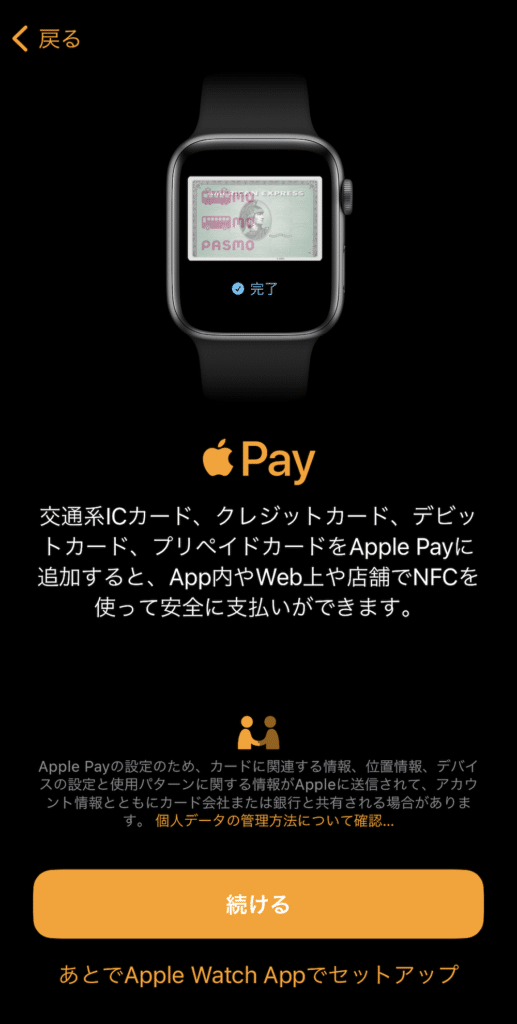
「続ける」をタップした場合、カードの種類を聞かれますので、画面に沿って設定してください。
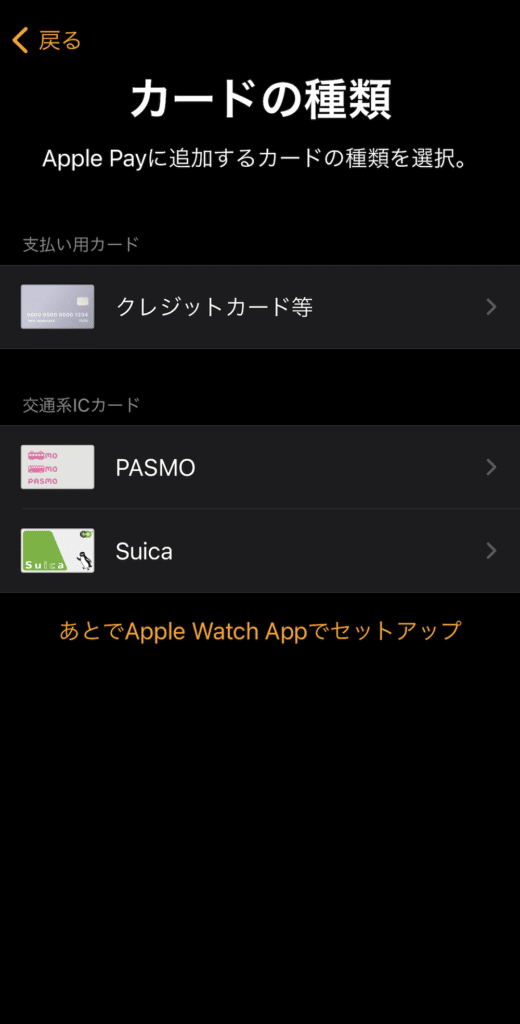
「緊急SOS」はサイドボタンを長押しすすることで警察や消防、救急、また登録した緊急連絡先へ連絡が取れるようになる機能です。
また転倒し、動けなくなった場合に自動で連絡されるようにも設定できるようです。
そういった緊急事態に陥る可能性がある方は是非とも設定しておいてください。
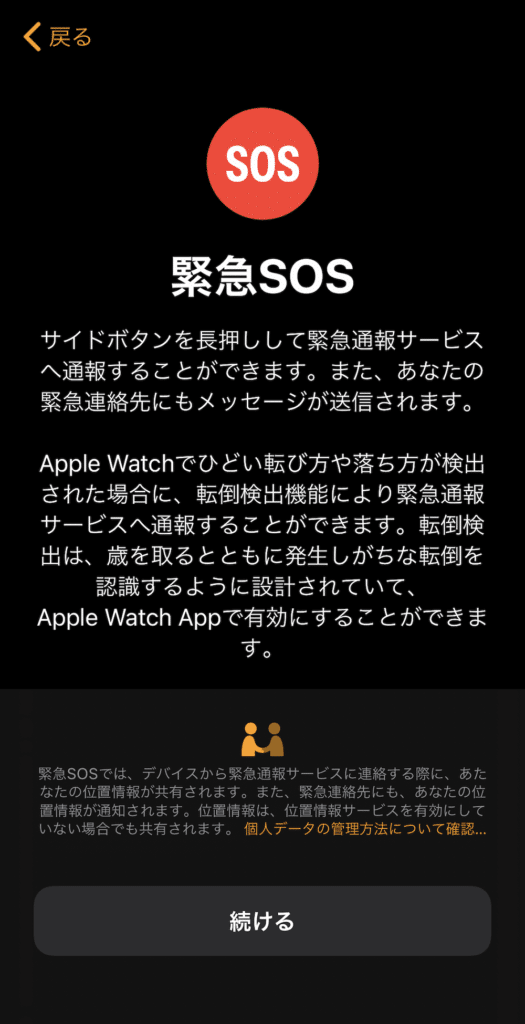
「モバイル通信設定」はCellularモデルの場合、モバイルデータ通信を使って、Appを使ったりできる機能です。
私もeSIMを使ってApple Watchだけでモバイルデータ通信できるようにしていますが、iPhoneから離れて、Apple Watch単体で使う場面が多い方は結構有用なので、試してみてください。
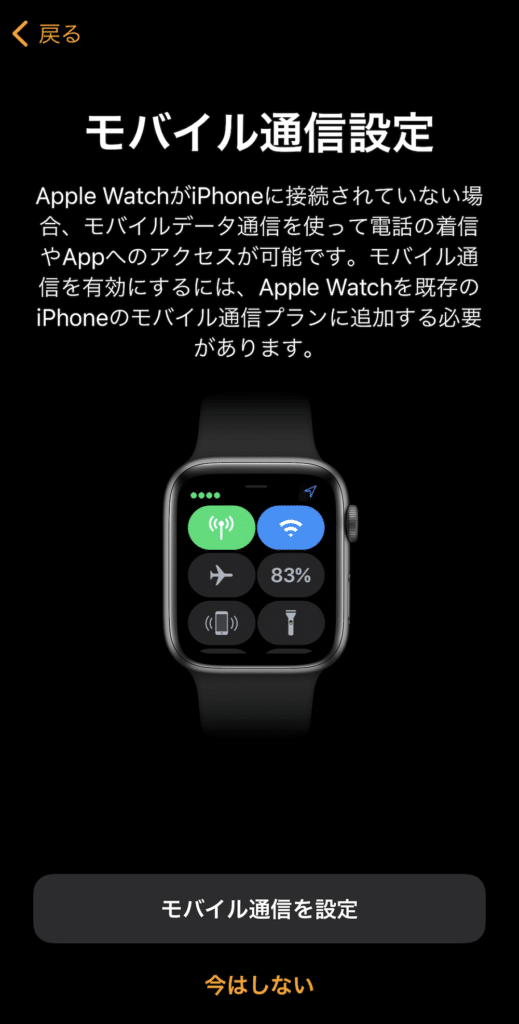
「時計文字盤」はApple Watchの文字盤を色々とカスタマイズできますよということだけです。
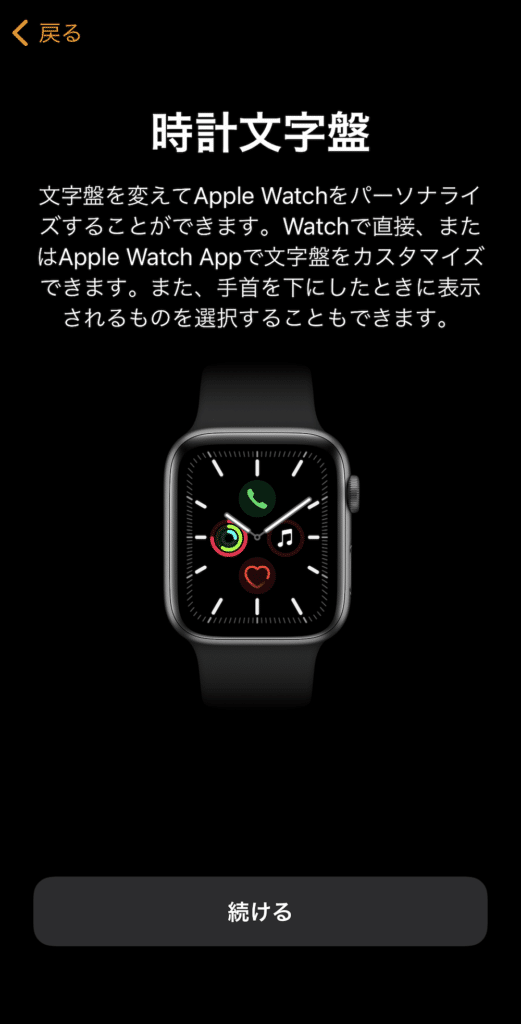
「利用可能なAppをインストール」はiPhoneにインストールしてあるAppのうち、Apple Watch版があるAppを全てApple Watchにインストールするかどうかということです。
Apple WatchのAppはiPhoneのAppと違って、Apple WatchにAppを直接インストールするわけではありません。
iPhone用のAppのうち、Apple Watchにも使える場合、iPhoneにインストールして、さらにApple Watchにインストールするという仕組みのようです。
個人的にはApple WatchにインストールするAppを厳選したかったので、「あとで選択」をタップしました。
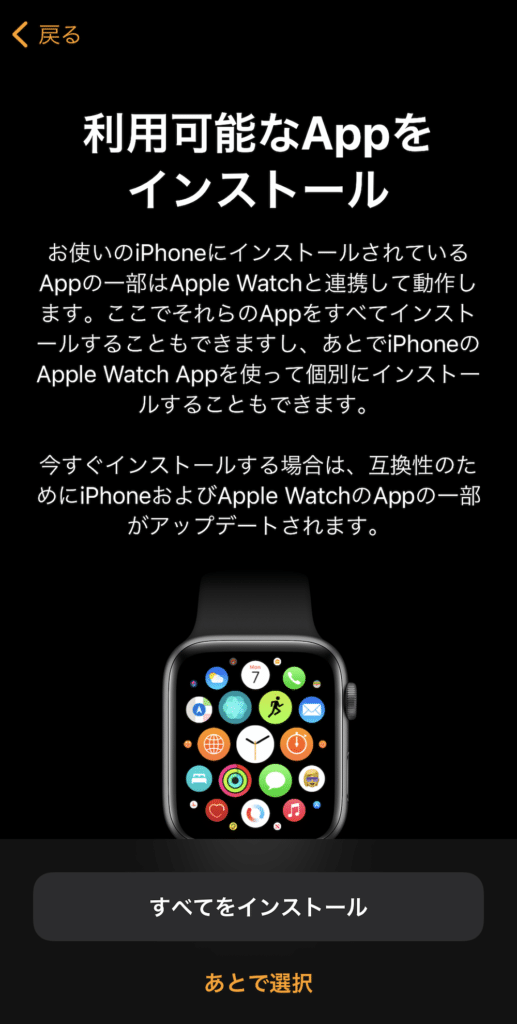
Apple Watchとの同期が始まるので、しばし待ちます。
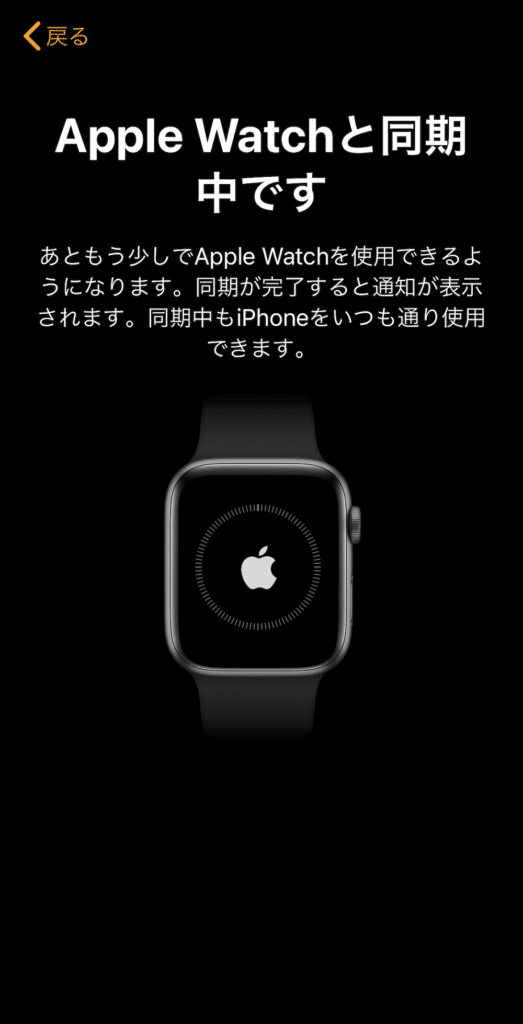
「ようこそApple Watchへ」の画面が出てきたら、設定完了です。
「OK」をタップして設定を終了しましょう。

なかなか長かったですが、これで設定は完了です。
あとは色々使って楽しんでいくだけなのですが、せっかくなので今回は私がインストールして使っているアプリを紹介していこうと思います。
よかったら参考にしてみてください。
また他にもいいアプリがあるよって方はコメント欄かTwitterで教えてもらえると嬉しいです。
ではでは紹介していきましょう。
LINE

1つ目は皆さんご存知の「LINE」です。
私がスマートウォッチを使い始めたのも、LINEのメッセージを見逃さないためだったので、一番最初にインストールしました。
皆さんにとっても腕時計でメッセージを確認できるという簡便さを経験したら、多分必要な機能になっていくことでしょう。
特にApple WatchのWifi + Cellularを使っている人は、iPhoneが近くになくても通知が届くので、連絡を見逃すことがかなり少なくなります。
またメッセージを見るアクションもタップするだけと、iPhoneを取り出して、パスワード解除(特にコロナ禍では顔認証が…)してタップすると比べると格段に簡単になります。
ただ返信に関しては定型文や音声入力だということでちょっと不便ですが、個人的には確認だけできれば、返信は後で十分いう場面が多いので満足しています。
こよみ
2つ目はカレンダーアプリの「こよみ」です。
残念ながらApple純正のカレンダーは、Apple Watch上ではその月のカレンダーしか見ることができません。
つまり来月の予定を確認できないわけです。
となるとなかなかスケジュール管理をするのが難しくなってしまいます。
この「こよみ」では現時点からの前2ヶ月分と現時点からの1年分の14ヶ月分のカレンダーを見ることができます。
またApple純正のカレンダーと同期することもできるので、iPhoneではApple純正のカレンダーでスケジュール管理をして、Apple Watchではこよみでスケジュール確認をするという感じで使っています。
このスケジュール確認に関しても腕時計でできれば、電話中でもすぐにスケジュールを確認し、予定を決められるのでかなり役立っています。
Calzy

3つ目は電卓アプリ「Calzy」です。
意外と必要なときに見つからないのが電卓。
私のように暗算ができない、計算ミスが多い、そんな人であればなおさら電卓はすぐに使える状態でないと困る場面が多いわけです。
だからと言っていつも電卓を持ち歩いているわけにはいかない。
ということでいつも身につけているApple Watchに電卓機能があれば、何かあったときでもすぐに計算できるということです。
普段からバリバリ使うというわけではないのですが、Apple Watchに入れておくと、いざというとき便利なこと間違いなしなアプリです。
NewsDigest

4つ目はニュースアプリ「NewsDigest」です。
日々いろんなニュースが流れているのですが、わざわざニュースを見にいくのがめんどくさいと思う人にとって、ものすごく便利なアプリです。
もちろん全てのニュースではないのですが話題のニュースや速報がApple Watchに自動で流れ込んでくるので、それをちらっと見ればある程度世の中の動きを知ることができます。
そしてもっと知りたいとなったら、iPhoneなりPCでニュースを読みに行けばいいわけです。
また速報は他の媒体よりもかなり早く入ってくる感覚があります。
私のようなものぐさな人だけでなく、世の中の動きを早く知りたい人にオススメなアプリです。
Yahoo!防災速報

5つ目は「Yahoo!防災速報」です。
このアプリを入れる理由は「緊急地震速報」です。
今ではiPhoneに緊急地震速報は来ますが、地震が合った時にiPhoneを必ず持っているとは限らない。
もしかしたら1度目の地震で壊れてしまうかもしれない。
そんなことを考えていると、情報が入ってくる複数の端末をもっているのは結構重要なことになります。
まぁそんなネガティブな考えばかりではなく、ズボンやカバンに入っているスマホよりも、腕に身につけているApple Watchの方が緊急地震速報を見逃しにくいのは間違いありません。
他に積極的に情報が流れてくるとかはないので、いざというときのために入れておきたいアプリです。
そら案内

6つ目は天気予報アプリ「そら案内」です。
これはもともとiPhoneにインストールしてあったアプリなのですが、Apple Watchにもインストールしておくと、すぐに天気予報が確認できて、非常に便利です。
特に天気が崩れそうな時に、ちょっと確認して準備ができる。
こちらも入れておくとちょっと助かるアプリです。
まとめ
ということで6つのアプリを紹介しましたが、結構メジャーなものも多かったので、ご存知だったかもしれません。
それでも私自身が使ってみて、便利だなと思ったので紹介してみました。
どれもこれもスマホを開けば確かにできることばかりかもしれません。
でもそれをApple Watchでより簡単に、より迅速にできるというのは本当に便利です。
iPhoneは今や「無いと困るデバイス」になっていますが、Apple Watchはまだまだ「あると便利」なレベルに止まっています。
しかしその「あると便利」が本当に便利なので、是非皆さんもApple Watchを購入して、紹介したアプリを試してもらいたいなと思います。
ではでは今回はこんな感じで。





コメント