Django
今回はMacにPythonのWebフレームワークであるDjangoをインストールしていきます。
なぜDjangoに興味を持ったかというと、単純にWebアプリ(もっと単純に便利ツール)を作ってみたいと思ったから。
もちろん慣れ親しんだPythonで。
それで色々調べてみたところ、どうやらDjangoというPythonのWebフレームワーク、つまりWebページを作るためのツールがあり、結構人気だということ。
ということで試しに触ってみようかというのが今回の流れ。
ではではとりあえずインストールから進めていきましょう。
Pythonのバージョン確認
今回はAnacondaにではなく、MacにDjangoをインストールしていきます。
ただ注意すべきところが、MacにはPython2とPython3が共存していること(最初から?それとも私のMacだけ?)
ちょっと確認してみましょう。
確認はターミナルから行います。
「Launchpad」をクリック。
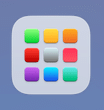
「その他」の中にある「ターミナル」をクリック。
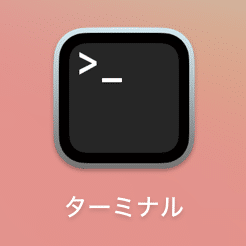
Pythonのバージョンを確認するには「python -V」とタイプし、エンターキーを押します。
python -V
実行結果
Python 2.7.16Python 2.7.16と出てきて、バージョンは「2.7.16」であることが分かりました。
ではもう一度、今度は「python3 -V」とタイプして、エンターキーを押してみます。
python3 -V
実行結果
Python 3.8.1今度は「Python 3.8.1」と出てきました。
このように「Python」とタイプすると「Python2」を、「Python3」とタイプすると「Python3」を使うように設定されています。
今の主流はPython3なので、Python3に対してDjangoをインストールしていきます。
Djangoのインストール
Python3にDjangoをインストールするには、ターミナルで「pip3 install django」とタイプして、実行します。
pip3 install django
Collecting django
Using cached https://files.pythonhosted.org/packages/b8/6f/9a4415cc4fe9228e26ea53cf2005961799b2abb8da0411e519fdb74754fa/Django-3.1.7-py3-none-any.whl
Collecting pytz (from django)
Downloading https://files.pythonhosted.org/packages/70/94/784178ca5dd892a98f113cdd923372024dc04b8d40abe77ca76b5fb90ca6/pytz-2021.1-py2.py3-none-any.whl (510kB)
|████████████████████████████████| 512kB 3.5MB/s
Collecting sqlparse>=0.2.2 (from django)
Using cached https://files.pythonhosted.org/packages/14/05/6e8eb62ca685b10e34051a80d7ea94b7137369d8c0be5c3b9d9b6e3f5dae/sqlparse-0.4.1-py3-none-any.whl
Collecting asgiref<4,>=3.2.10 (from django)
Using cached https://files.pythonhosted.org/packages/89/49/5531992efc62f9c6d08a7199dc31176c8c60f7b2548c6ef245f96f29d0d9/asgiref-3.3.1-py3-none-any.whl
Installing collected packages: pytz, sqlparse, asgiref, django
Successfully installed asgiref-3.3.1 django-3.1.7 pytz-2021.1 sqlparse-0.4.1
WARNING: You are using pip version 19.2.3, however version 21.0.1 is available.
You should consider upgrading via the 'pip install --upgrade pip' command.インストールは終了したようですが、最後に警告が出てしまいました。
WARNING: You are using pip version 19.2.3, however version 21.0.1 is available.
You should consider upgrading via the 'pip install --upgrade pip' command.どうやらpipのバージョンが古いからアップデートしろよ、アップデートは「pip install –upgrade pip」でできるよ、と教えてくれています。
ただここで注意です。
警告文では「pip」になっていますが、Python2とPython3が共存しているこの状態では、Python3のpipを実行するには「pip3」とタイプする必要があります。
そのため「pip3 install –upgrade pip」となります。
最後のpipはpip3ではなくpipです。
多分最初のpip3は名前が被らないように別名をつけているだけで、本名はpipなのでしょう。
pip3 install —upgrade pip
実行結果
Collecting pip
Downloading https://files.pythonhosted.org/packages/fe/ef/60d7ba03b5c442309ef42e7d69959f73aacccd0d86008362a681c4698e83/pip-21.0.1-py3-none-any.whl (1.5MB)
|████████████████████████████████| 1.5MB 3.2MB/s
Installing collected packages: pip
Found existing installation: pip 19.2.3
Uninstalling pip-19.2.3:
Successfully uninstalled pip-19.2.3
Successfully installed pip-21.0.1これでアップグレードは完了です。
Djangoを起動してみる
とりあえずDjangoを起動してみましょう。
ただDjangoを起動して、Webページを作っていくとなると、結構色々なファイルを作成しますので、それ用のフォルダを用意しておきます。
今回はデスクトップ上に「testapp」というフォルダを作りました。
ここにターミナルを使ってアクセスします。
ターミナルを起動したら、「cd Desktop」とタイプし実行、さらに「cd testapp」とタイプし実行してください。
cd Desktop
cd testappこれでターミナル上でtestappのフォルダに移動できました。
ちなみにターミナルの使い方の簡単な解説はこちらにありますので、よかったらどうぞ。
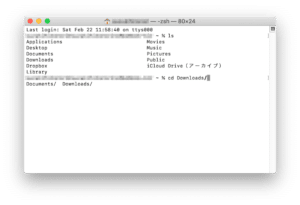
ここで「django-admin startproject testapp」とタイプし、実行します。
最後のtesappはプロジェクト名で、このコマンドはプロジェクトを作成するためのコマンドです。
django-admin startproject testapp
実行結果
zsh: command not found: django-admin私の環境ではこのようにエラーがでました。
こちらのサイトを参考にリンクをdjango-adminを探し出し、リンクを貼りました。

sudo find / | grep django-admin
実行結果
find: /Library/Application Support/com.apple.TCC: Operation not permitted
/Library/Frameworks/Python.framework/Versions/3.8/bin/__pycache__/django-admin.cpython-38.pyc
/Library/Frameworks/Python.framework/Versions/3.8/bin/django-admin.py
/Library/Frameworks/Python.framework/Versions/3.8/bin/django-admin
/Library/Frameworks/Python.framework/Versions/3.8/lib/python3.8/site-packages/django/bin/__pycache__/django-admin.cpython-38.pyc
/Library/Frameworks/Python.framework/Versions/3.8/lib/python3.8/site-packages/django/bin/django-admin.py
(以下略)どうやら「/Library/Frameworks/Python.framework/Versions/3.8/bin/」に「django-admin」があるようでしたので、このリンクを「/usr/local/bin」に貼りました。
sudo ln -s /Library/Frameworks/Python.framework/Versions/3.8/bin/django-admin /usr/local/bin先ほど紹介したサイトでは「/usr/bin」にリンクを貼っていたのですが、私の環境ではできなかったので、代替案として「/usr/local/bin」にしました。
これでターミナルを再起動して、再度「testapp」のフォルダに移動してから、「django-admin startproject testapp」を実行してみます。
django-admin startproject testapp
実行結果今回はエラーなく実行できました。
先ほどのコマンドを実行すると「testapp」というフォルダが作成されますので、「cd testapp」としてフォルダに移動します。
そして「ls」を実行するとフォルダの中身が確認できます。
cd testapp
ls
実行結果
db.sqlite3 manage.py testapp「db.sqlite3」と「manage.py」、「testapp」があればちゃんとプロジェクトの作成ができています。
次に「python3 manage.py runserver」として作成したプロジェクトのWebアプリケージョンを実行してみます。
python3 manage.py runserver
実行結果
Watching for file changes with StatReloader
Performing system checks...
System check identified no issues (0 silenced).
You have 18 unapplied migration(s). Your project may not work properly until you apply the migrations for app(s): admin, auth, contenttypes, sessions.
Run 'python manage.py migrate' to apply them.
March 22, 2021 - 14:06:36
Django version 3.1.7, using settings 'testapp.settings'
Starting development server at http://127.0.0.1:8000/
Quit the server with CONTROL-C.このように最後に「http://127.0.0.1:8000/」というURLが表示されていれば、とりあえずこのWebアプリケーションが起動しています。
「http://127.0.0.1:8000/」をブラウザに入力してアクセスしてみてください。
「The install worked successfully! Congratulations!」という画面が出てきたら、Djangoのインストールは問題なく完了している証です。
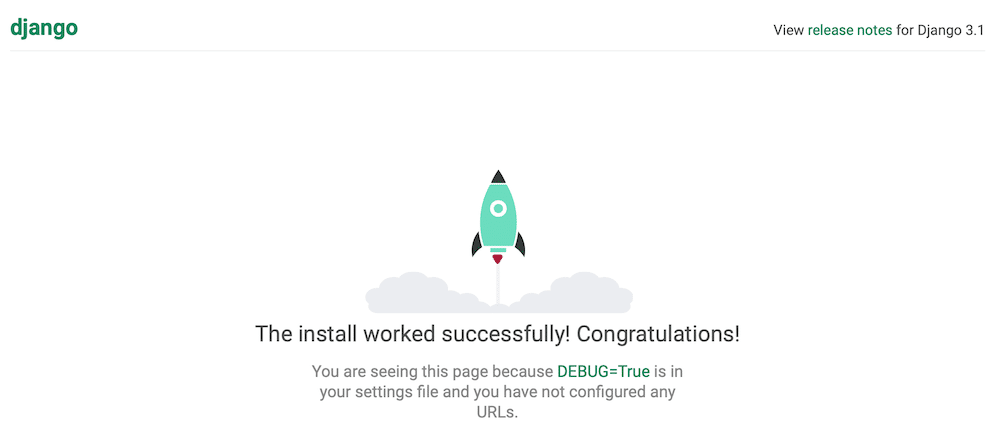
ということで簡単な計算アプリを作っていきたいと思いますが、次回はその前の準備を行なっていきます。
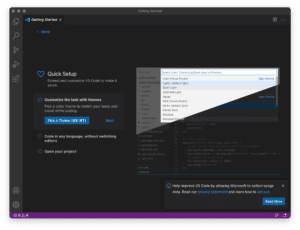
ではでは今回はこんな感じで。

コメント