角を編集しよう
FreeCADでデザインしていくと、初心者はどうも角ばったデザインになってしまいがちです。
何故なら直線でデザインをしていくのが楽だから!
もちろん円弧を使えば、カーブ形状を作ることもできますが、手間が増えるので、なかなか使うのは大変ですよね。
そこで今回紹介するのが、デザインの角を編集する方法です。
FreeCADには角を編集する方法として「フィレット」と「面取り」の2つの機能が最初から搭載されています。
これらを使うと丸みを帯びたデザインや角が切り取られてたデザインなんかを簡単に作ることができます。
ちなみに「フィレット」は角をカーブ形状にする機能で、「面取り」は角を平面的に切り取る機能です。
まずはボタンと位置を確認していきましょう。
フィレットのボタンはこれです。

また面取りのボタンはこれです。

これらのボタンは隣り合っていて、ここにあります。
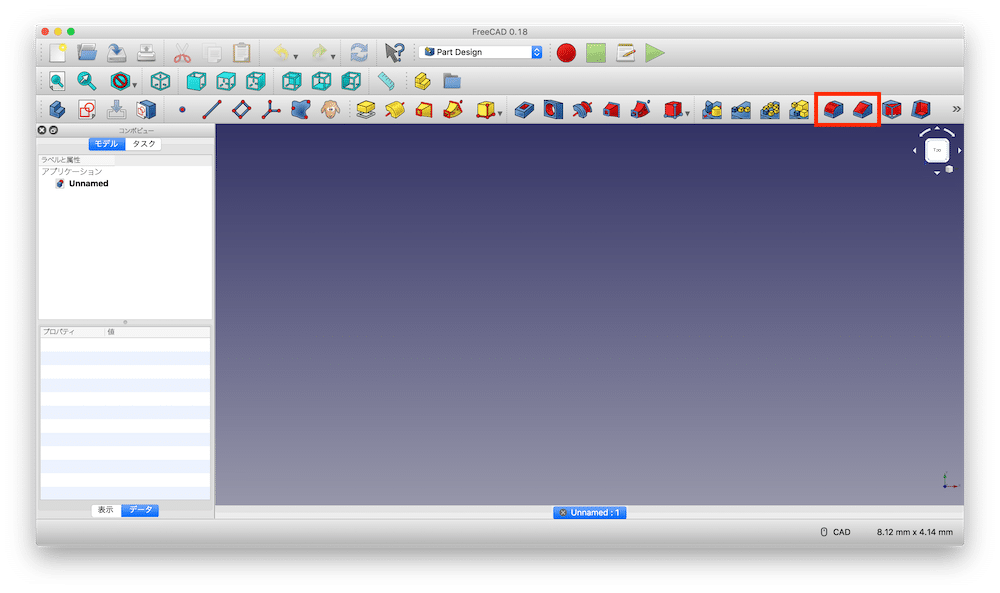
位置は確認できましたでしょうか?
それでは始めていきましょう。
データの作成
角を編集する方法なので、なるべく簡単な角がある構造にしましょう。
となると箱です。
FreeCADを起動して、新規作成、XY平面にスケッチを作成します。


適当に四角形を描き、

縦線の中心をX軸に、横軸の中心をY軸に拘束し、

縦横の長さを20 mmに拘束します。

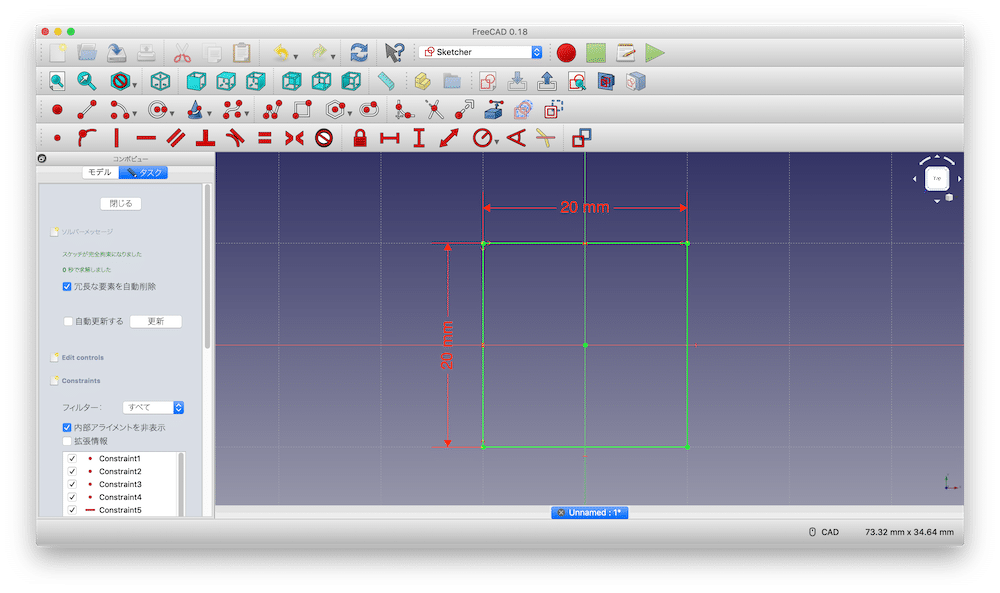
スケッチを抜け、パッドで10 mm押し出していきます。

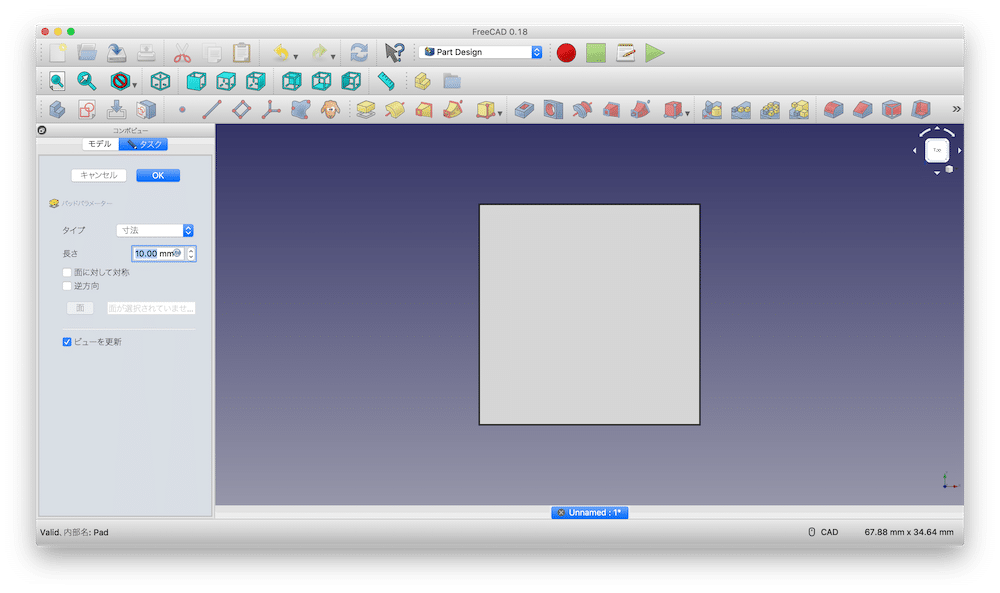
「OK」を押してパッドを抜けたら、完成です。
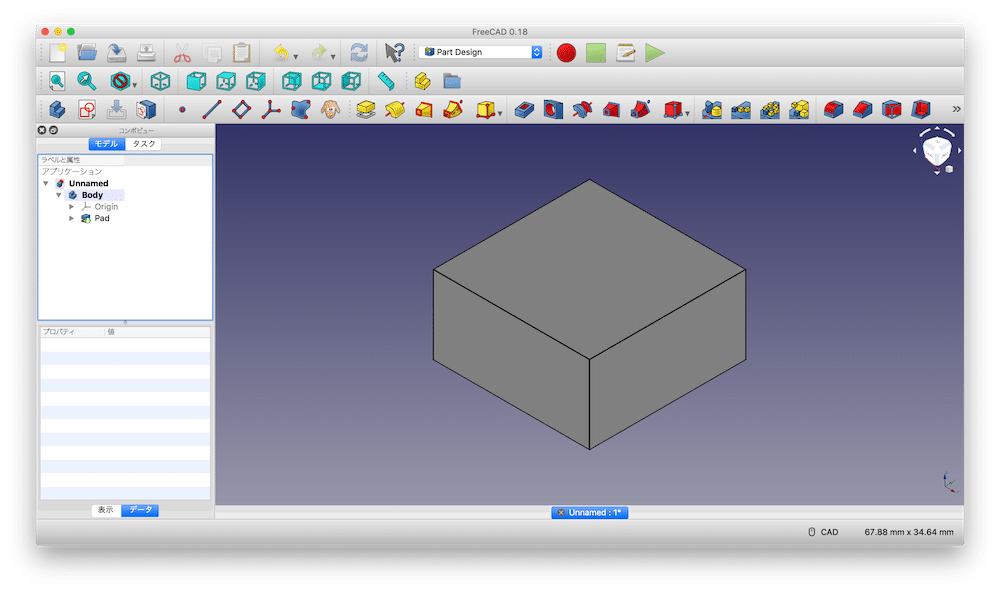
この箱にフィレットと面取りを作っていきましょう。
フィレットの作成
フィレットを作成するには、カーブを作成したい辺をクリックします。
今回は矢印のところの辺をクリックしました。
クリックすると辺が緑色になります。
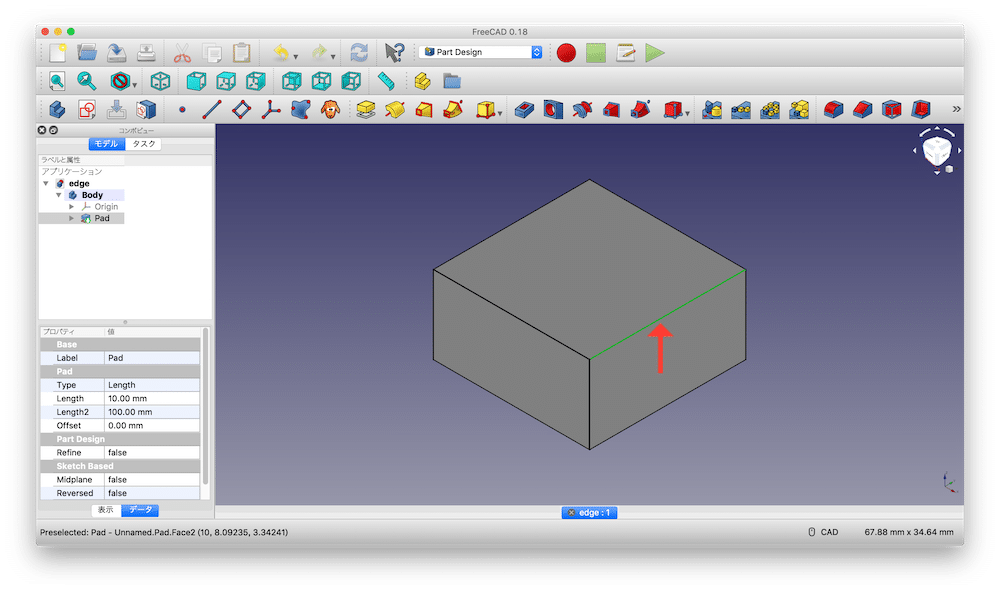
そして「フィレット」のボタンをクリックします。

すると左側のウインドウが変わり、図形にはフィレットが形成されます。
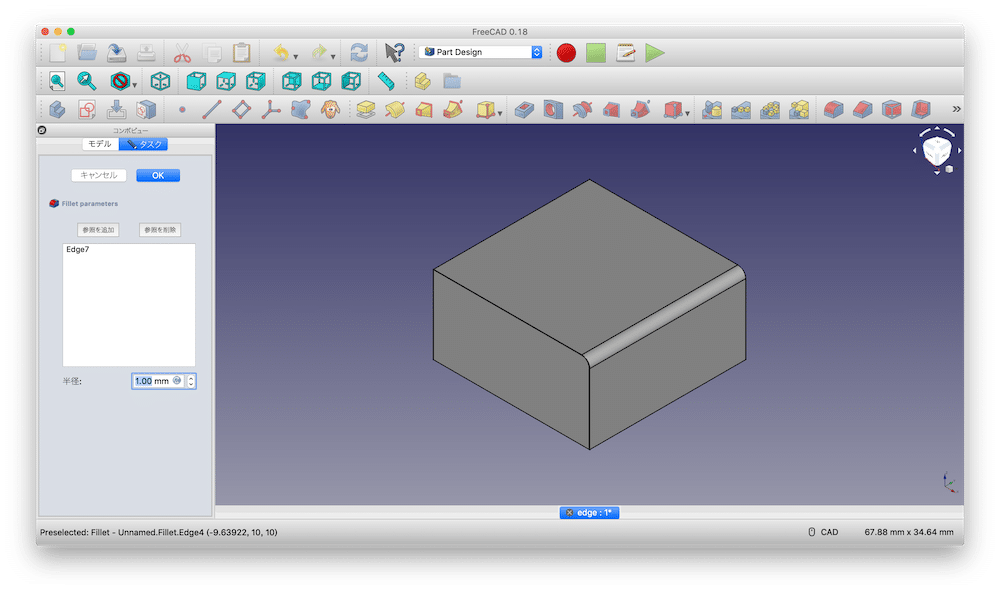
もっと角を取りたい場合は、左側のウインドウの半径の値を大きくします。
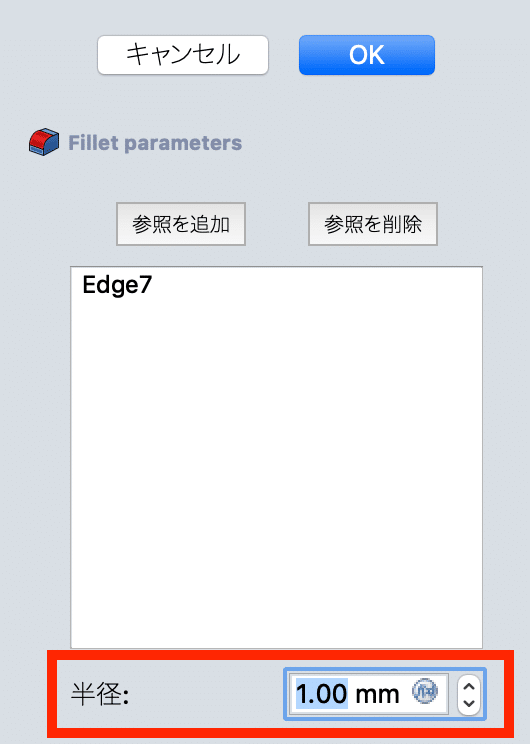
半径を1 mm、3 mm、5 mm、7 mm、9 mmに変えてみました。
フィレット半径:1 mm
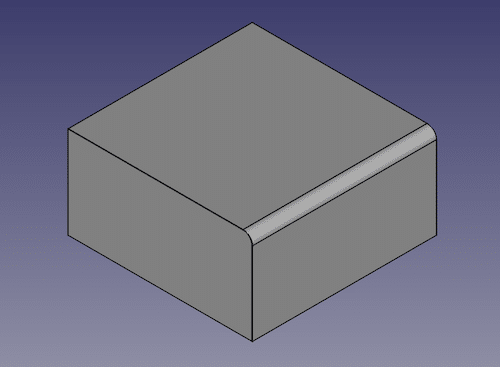
フィレット半径:3 mm
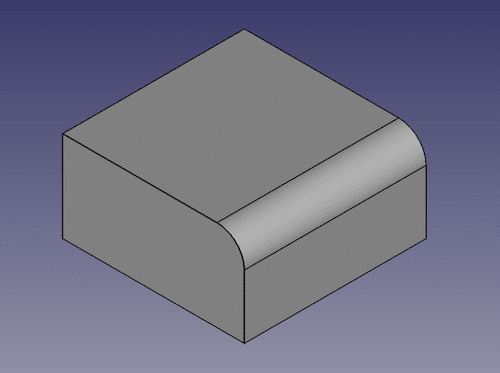
フィレット半径:5 mm
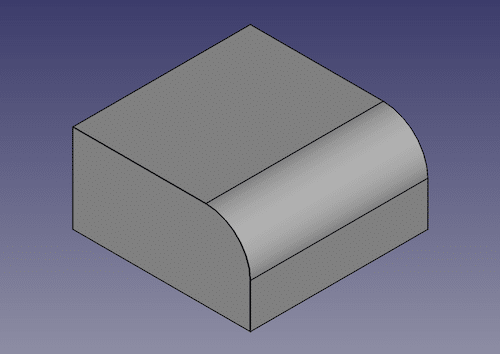
フィレット半径:7 mm
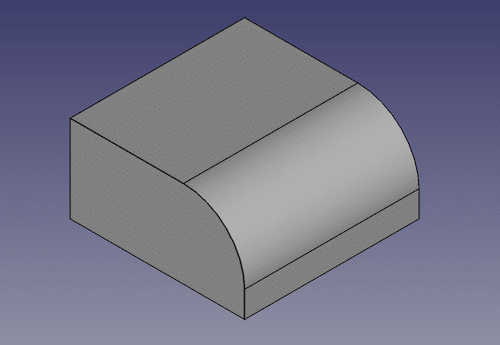
フィレット半径:9 mm
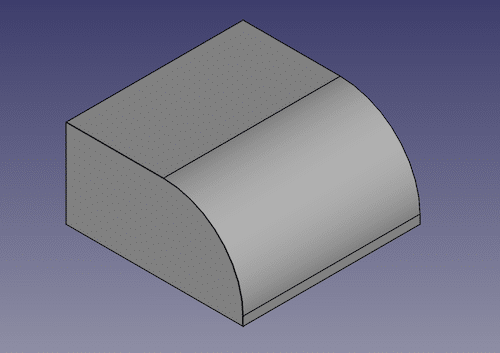
今回は図形の厚みが10 mmなので、フィレットの半径は9 mmが最大値になります。
もしフィレットの半径を9 mmより大きい値にした場合、「OK」をクリックした時にエラーが表示されます。
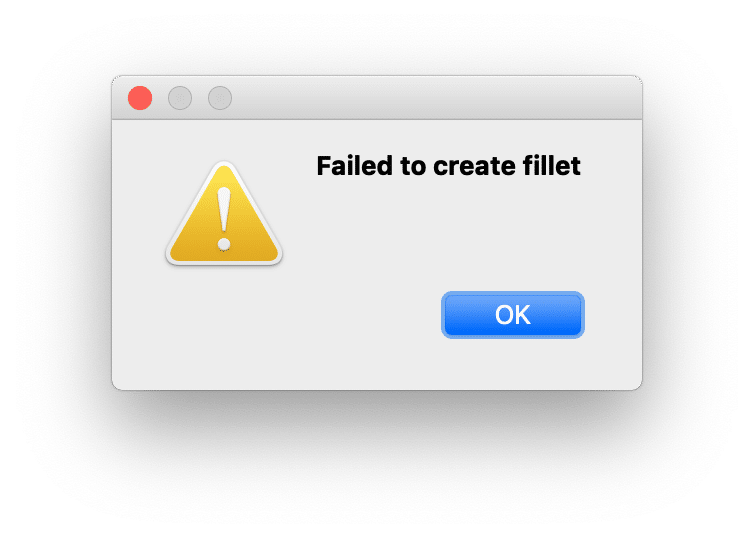
フィレットに関してはこんな感じです。
面取りの作成
面取りも同じ方法で作成していきます。
まずは面取りしたい辺をクリックし、
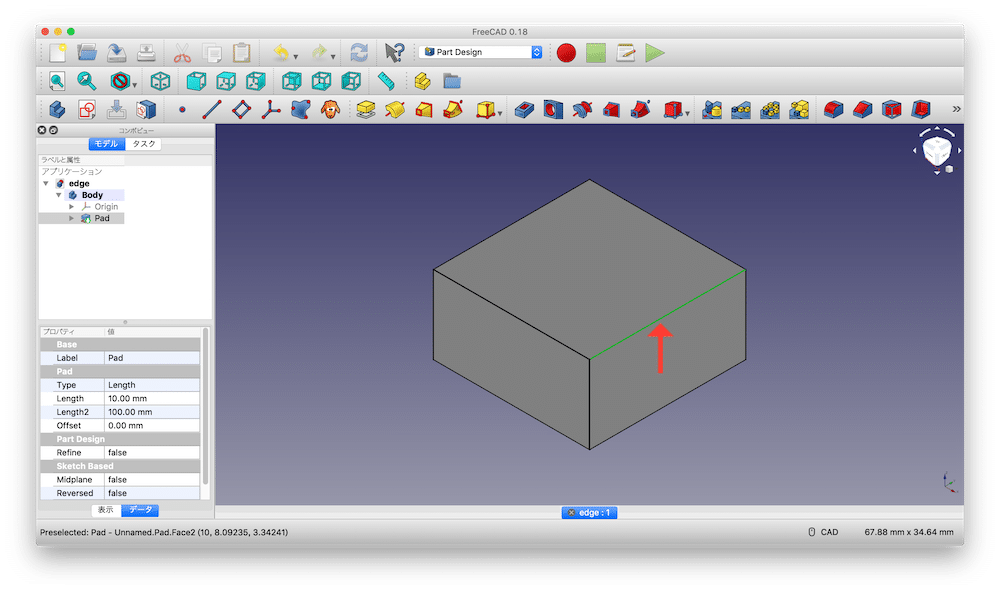
面取りのボタンをクリックします。

やはり左側のウインドウが変化し、図形には面取りが作成されます。
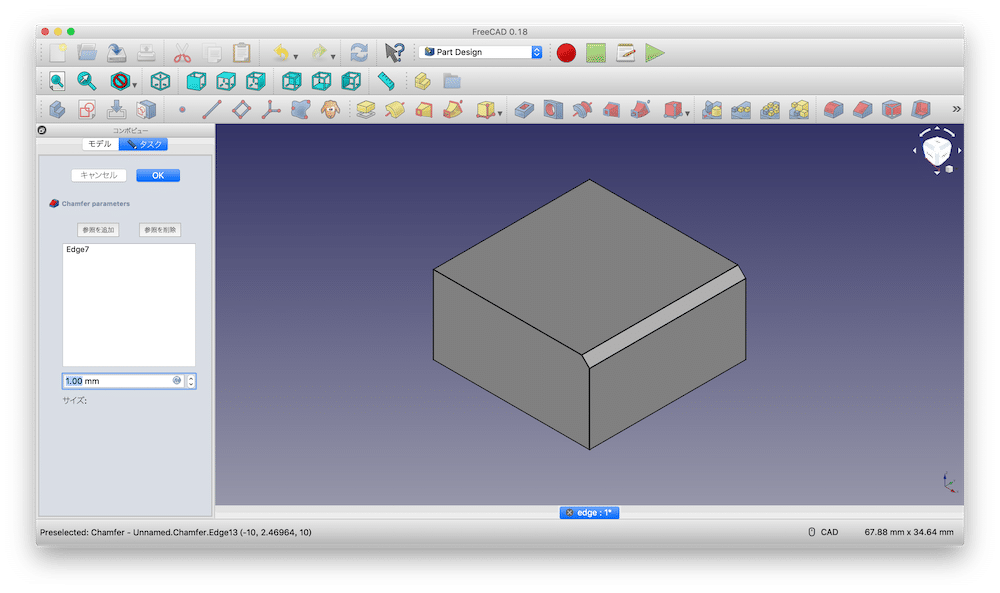
こちらは左側のウインドウの「サイズ」という項目の値を変化させることで、面取りの大きさを変化させることができます。
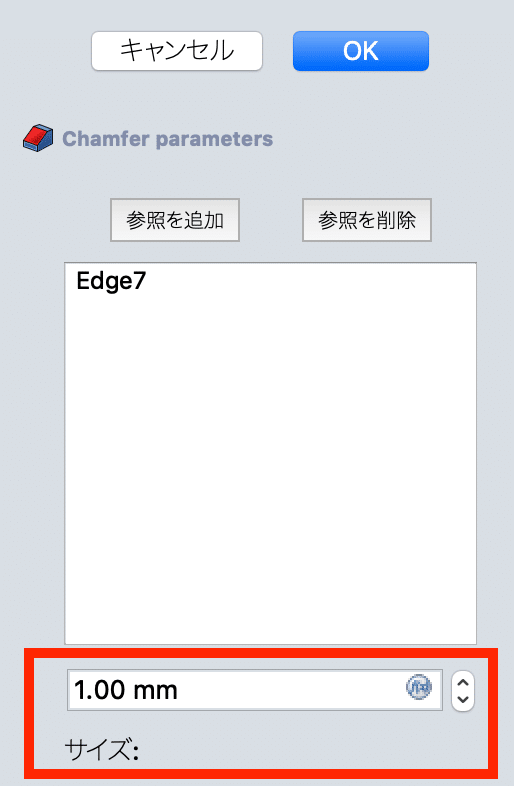
面取りでもサイズを変えて、どう変わるか見てみましょう。
面取りサイズ:1 mm
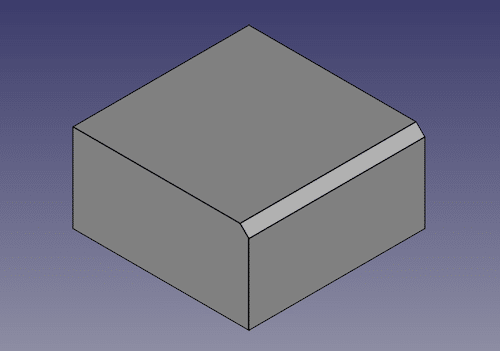
面取りサイズ:3 mm
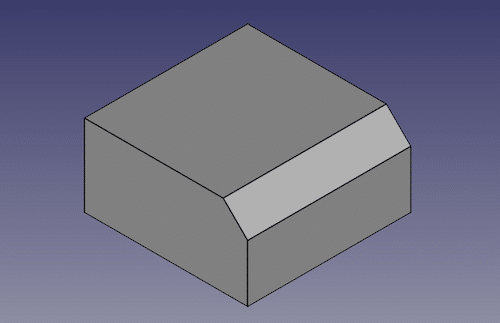
面取りサイズ:5 mm
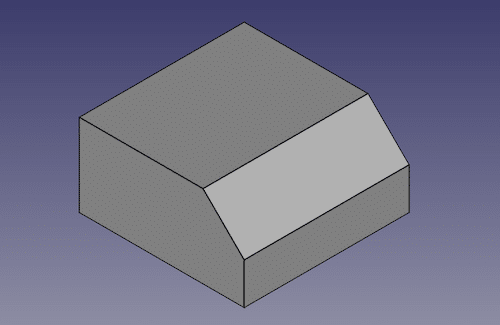
面取りサイズ:7 mm
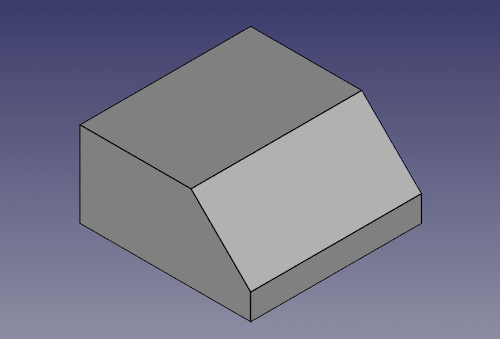
面取りサイズ:9 mm
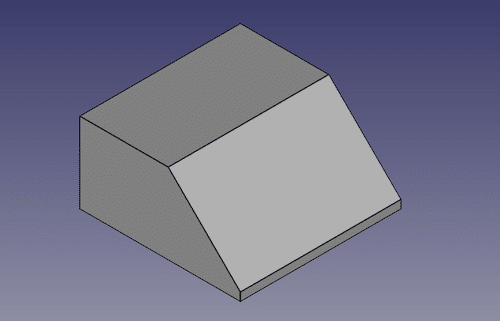
こちらも今回の図形の厚みが10 mmのため、面取りのサイズの最大値は9 mmです。
そのため面取りのサイズを10 mm以上にした場合、エラーが表示されます。
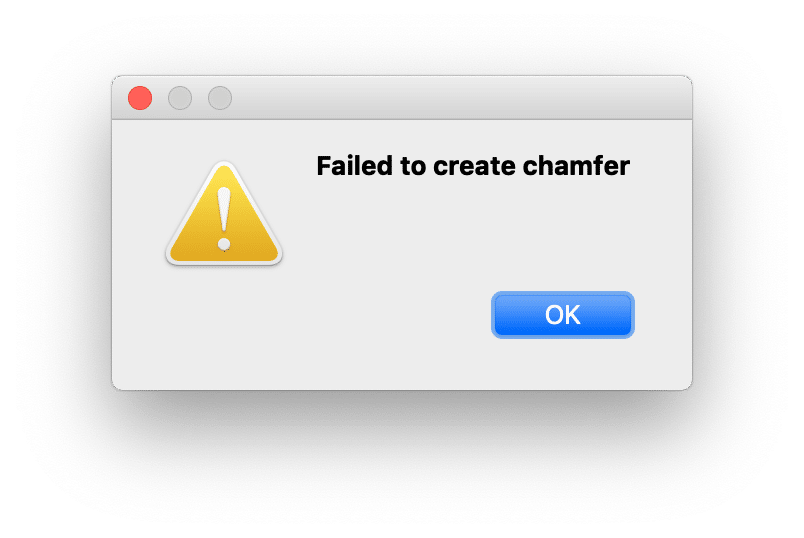
面取りに関してはこんな感じです。
注意点
フィレットと面取りですが、これは3Dの構造に対して修正を加えていく機能になります。
そのためデザインの途中でこの機能を使うと、それ以降に描いたスケッチに影響を及ぼすことがあります。
もう少し詳しく言うと、
- スケッチ1を描き、3D化する
- フィレットを作成する
- スケッチ2を描き、3D化する
という流れでデザインを作成した時、フィレットがいらなくなり削除すると、スケッチ2の構造が壊れることがあります。
この壊れると言うのは結構致命的で、「戻る」で戻そうとしても正常に戻らないレベルまで壊れてしまうことがあります。
そのため、フィレットや面取りに関しては、すべてのデザインが完了した後、最後に加えていく方がいいでしょう。
ちなみに私はこのせいでデザインを最初からやり直せざるおえなくなった場合が多々あるので、ぜひみなさんにはご注意いただきたいなと思います。
次回は久々に便利グッズをデザイン・プリントしてみます。
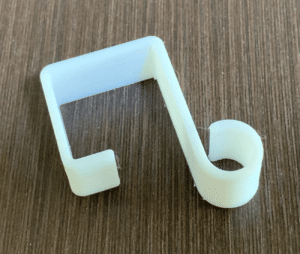
ではでは今回はこんな感じで。

コメント