Fastenersのインストール
3Dプリンタを使っていると、欲しくなるのが、ネジとネジ穴。
ネジとネジ穴があれば、いくつかの部品を組み合わせて、大きな造形物を作ることもできるようになります。
そこで今回は実際にネジとネジ穴を作ってみます。
ただ全てをFreeCADでやるのではなく、あくまでも使えるものを簡単に作る方針でいきます。
ネジを作るには、「Fasterners」というアドオンを入れるのが楽です。
まずはFreeCADを起動します。
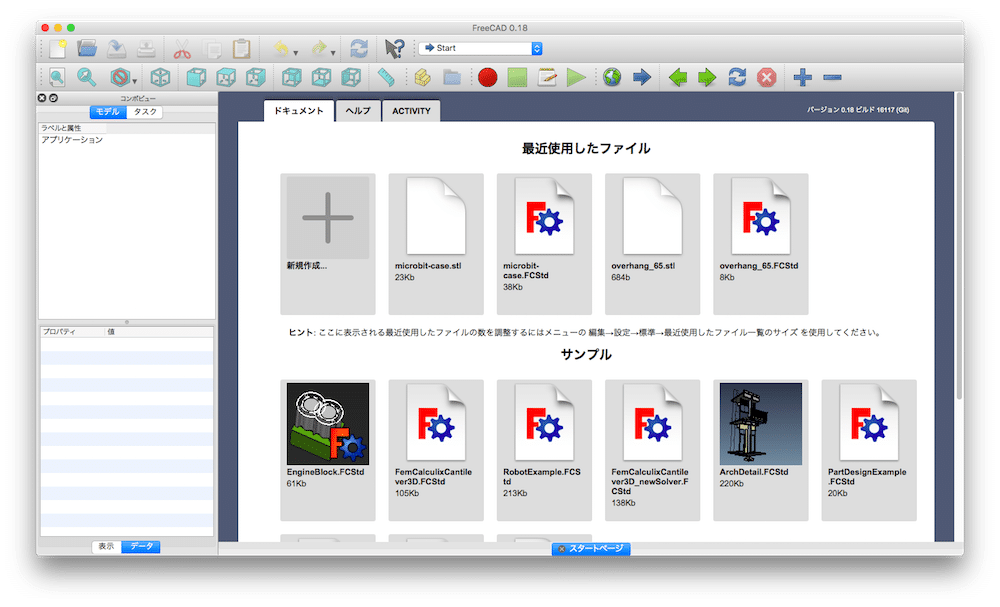
上のメニューバーの「ツール」から「Addon manager」をクリックします。
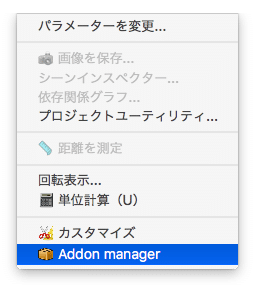
新たにウインドウが開きますので、リストの中から、「fasteners」を選択し、「Install/update」をクリックします。
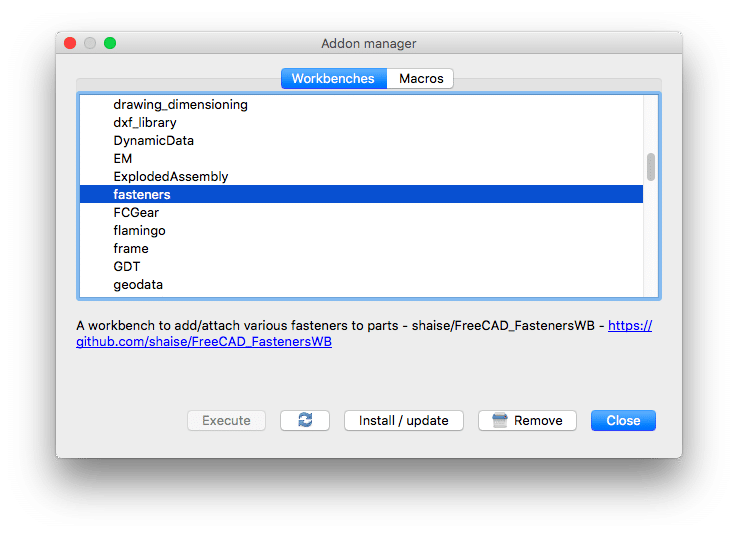
するとインストールが始まり、少し待つと「Workbench successfully installed. Please restart FreeCAD to apply the changes.」とメッセージが現れます。
メッセージが現れたら、「Close」をクリックします。
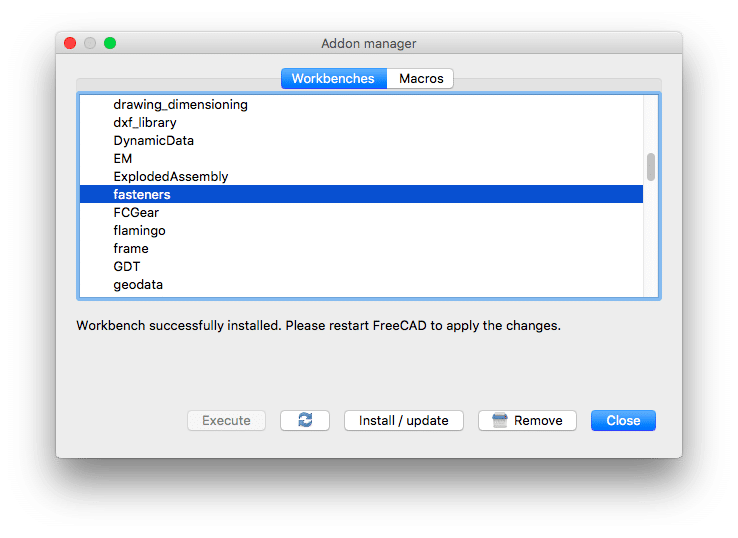
すると新たにウインドウが現れ、再起動をするよう促されます。
とりあえず「OK」をクリックし、FreeCADを再起動します。
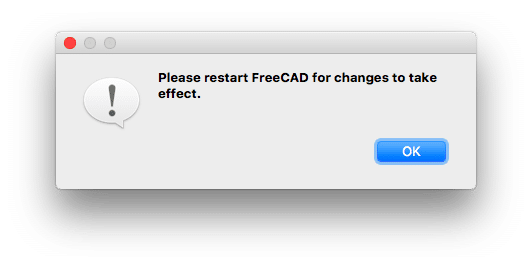
再起動後、機能(ワークベンチというようです)のプルダウンメニューに「Fasteners」が追加されているを確認してください。
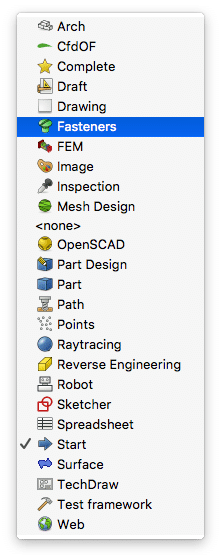
これでFastanersのインストールは完了です。
Fastenersを使ってみる
とりあえずFastenersを使ってみましょう。
FreeCADを起動し、新規作成をします。
今回はスケッチは作成しません。

ワークベンチの切り替えプルダウンから、「Fasteners」をクリック。
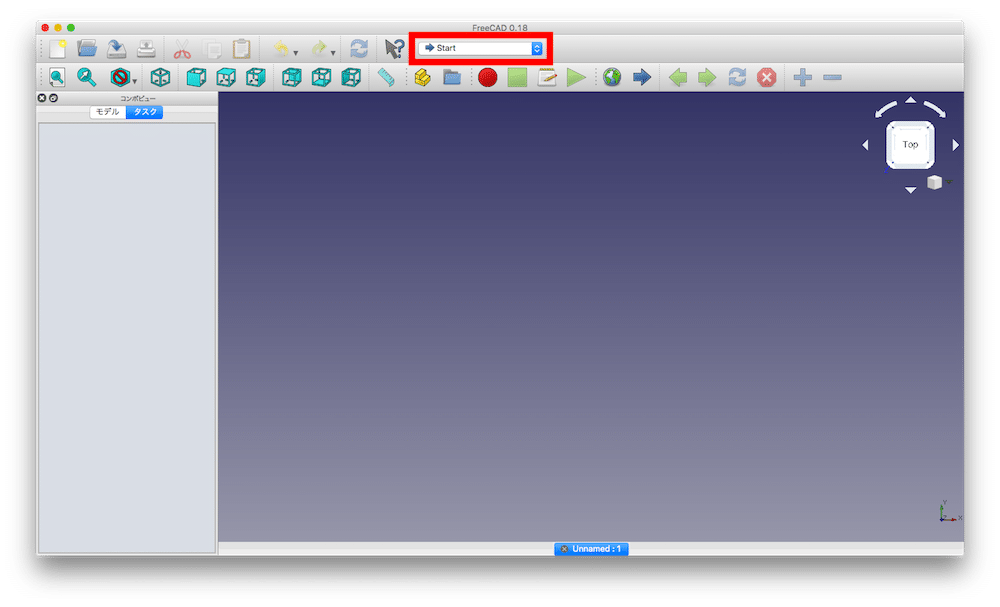
するとメニューバーに色々なネジとナットが現れます。

六角ボルトがつかいやすそうなので選んでみます。

するとデザイン画面上に六角ボルトが現れます。
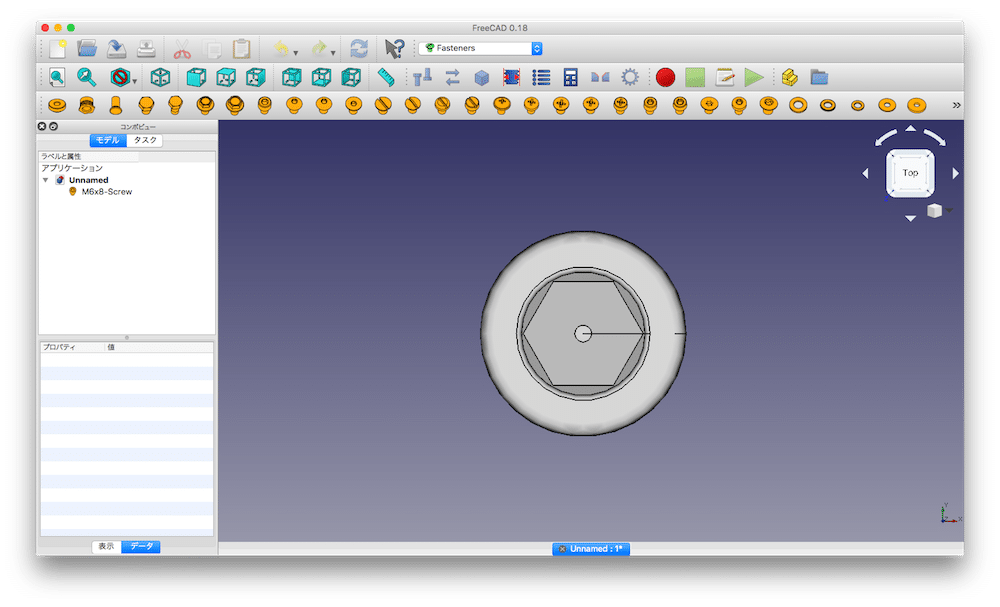
頭しか見えないので、回転させて横から見てみましょう。
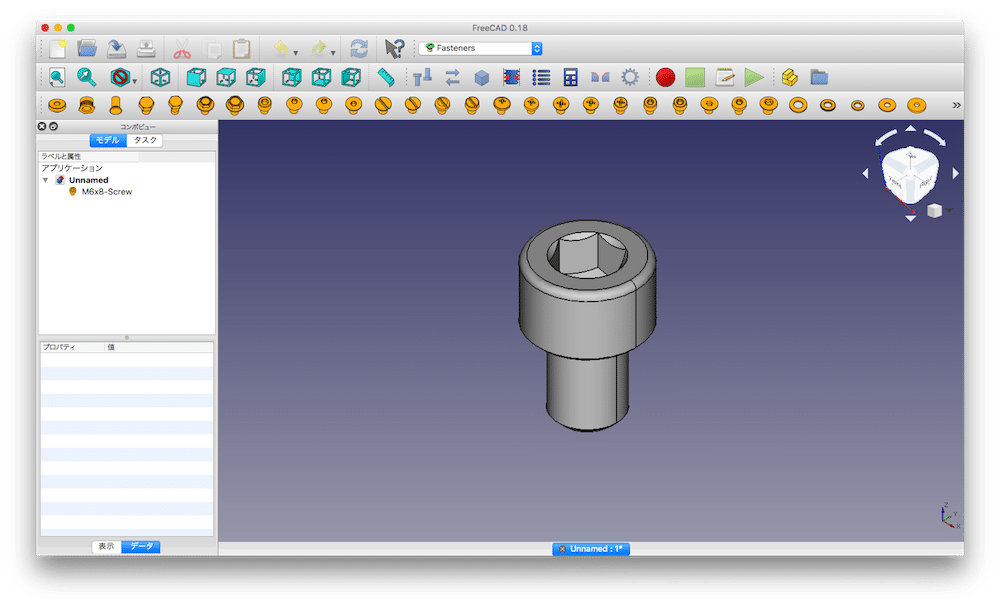
確かにネジっぽいですが、残念ながらネジが切られていません。
またサイズを変えるにはどうしたらいいのでしょうか?
試してみましょう。
ネジの設定項目
では、ネジのサイズを変えてみます。
まずはネジをクリックして、選択します。
すると左下のウインドウが変わり、色々な設定項目が出てきます。
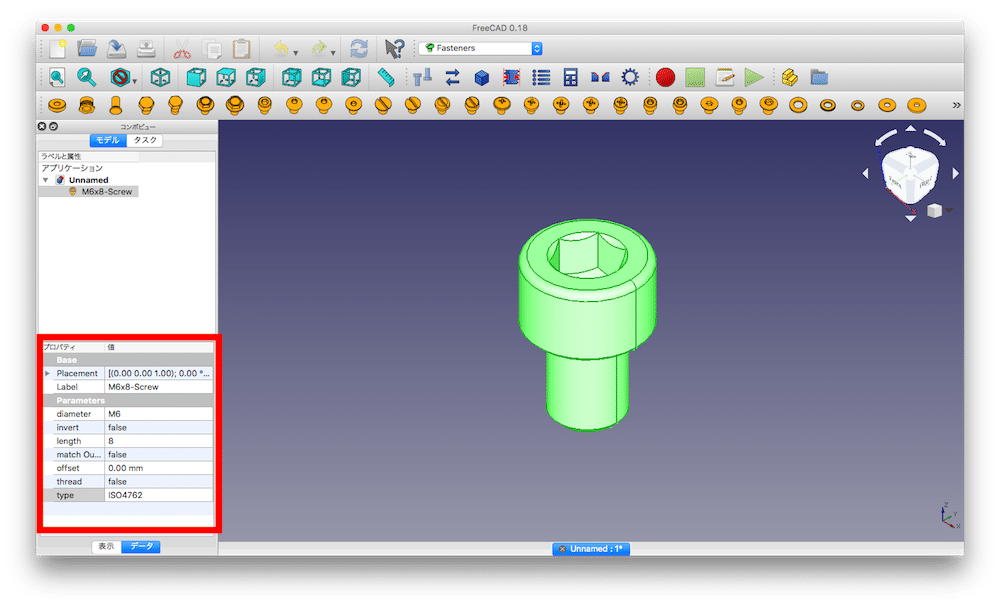
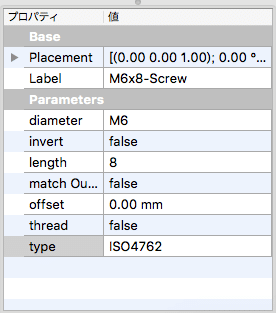
Placementは場所や角度に関する項目。
Labelは名前。
diameterはネジのサイズ。
invertは分かりません。
lengthはネジの部分の長さ。
match Outerはネジの直径がネジ山の内側ではなく、外側になります。
offsetも分かりません。
threadをtrueにするとネジ山が現れます。
typeはネジ山の規格です。
分からない値が二つもありますが、とりあえず先に進みましょう。
ネジのサイズを変える
先ほどの項目の「diameter」を変更すれば、ネジのサイズが変わります。
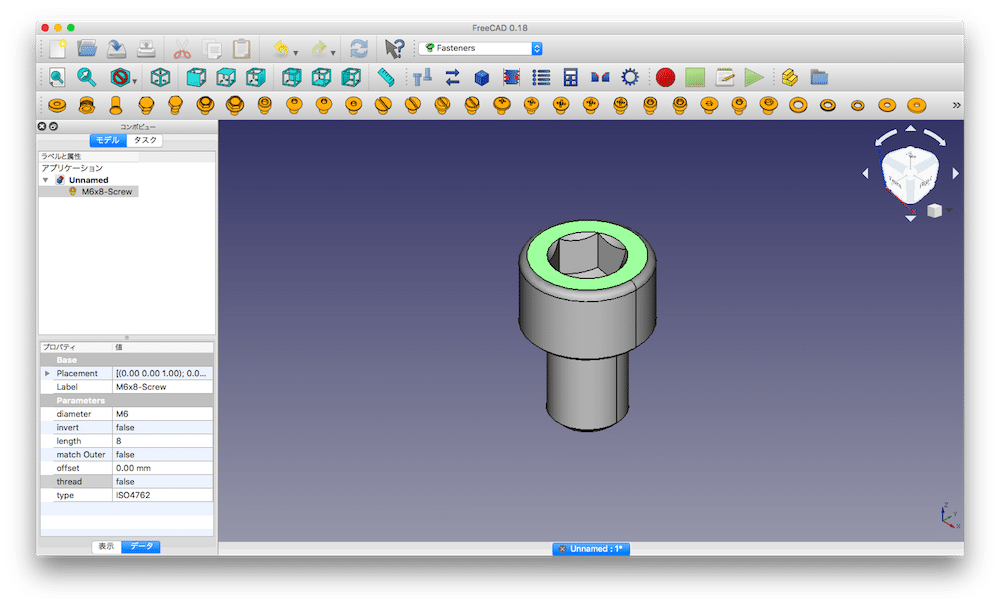
今はM6のようです。
「diameter」の「M6」のところをクリックすると、プルダウンメニューが現れます。
ここから選んでいくわけですね。
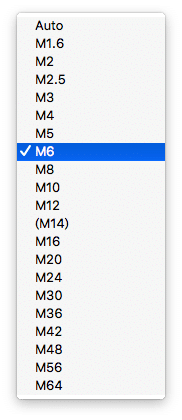
とりあえず大きく変えてみたいので、M24にします。
大きくなった…かな?
比較対象がないので分かりにくいですが、とりあえず変わっています。
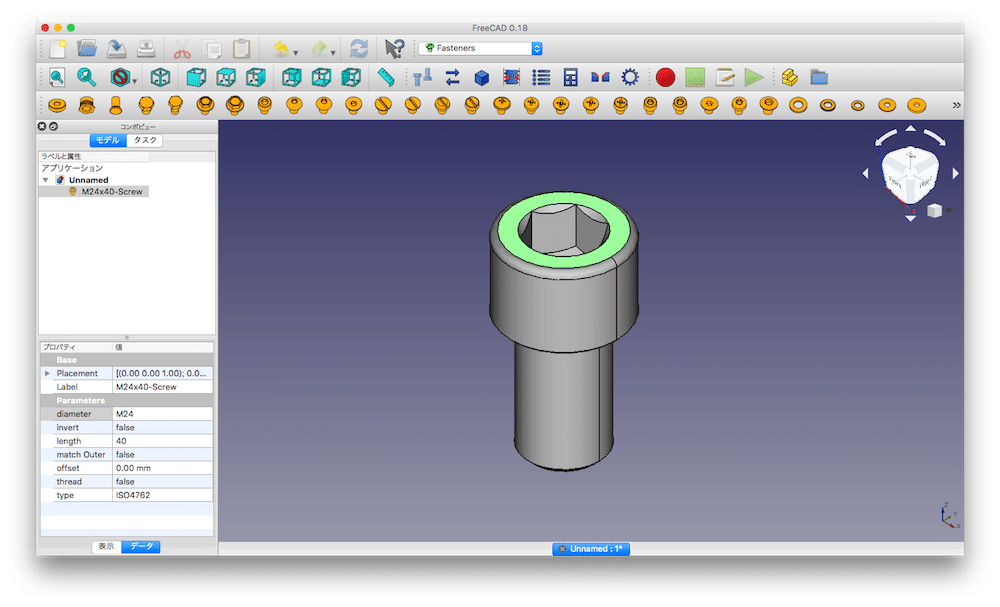
ちなみにネジのサイズが変わらないなと思ったら、デザイン画面をクリックしてみてください。
描写がアップデートされるはずです。
このM6とかM24とかはネジの太さのことで、M6ならネジ山を含んだ太さが6 mmというわけです。
ネジの長さを変える
再度、M6ネジに戻して、ネジの長さを変えてみます。
ネジの長さを変えるには、設定項目のlengthの数字をクリックします。
こちらもプルダウンメニューになっています。
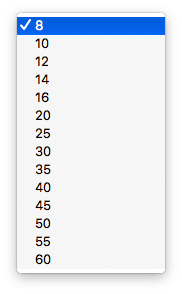
今回は、長さを「30」に変えてみます。
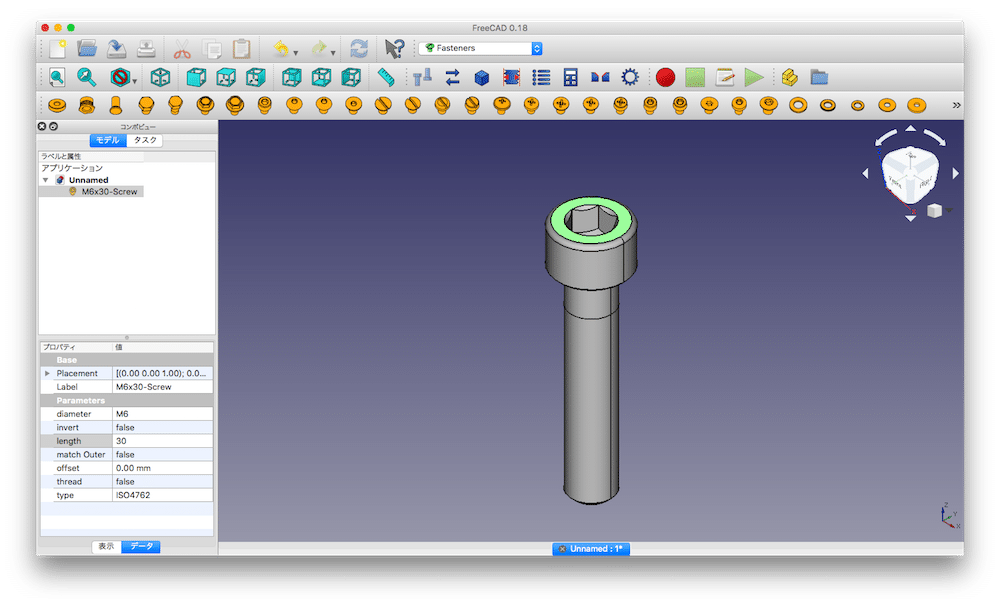
しっかり長くなりました。
ネジを切る
さて次に、ネジを切ってみましょう。
ネジを切るには、threadをtrueにしますが、もう一つ重要な項目としてtypeがあります。
このtype、つまりネジの規格に合わせて、ネジが切られるわけです。
とりあえず「ISO4762」がJIS規格で使われるサイズとあっているようなので、こちらを用います。
ちなみにネジの長さは「8」に戻しました。
それでは「Thread」を「false」から「true」に変えてみてください。
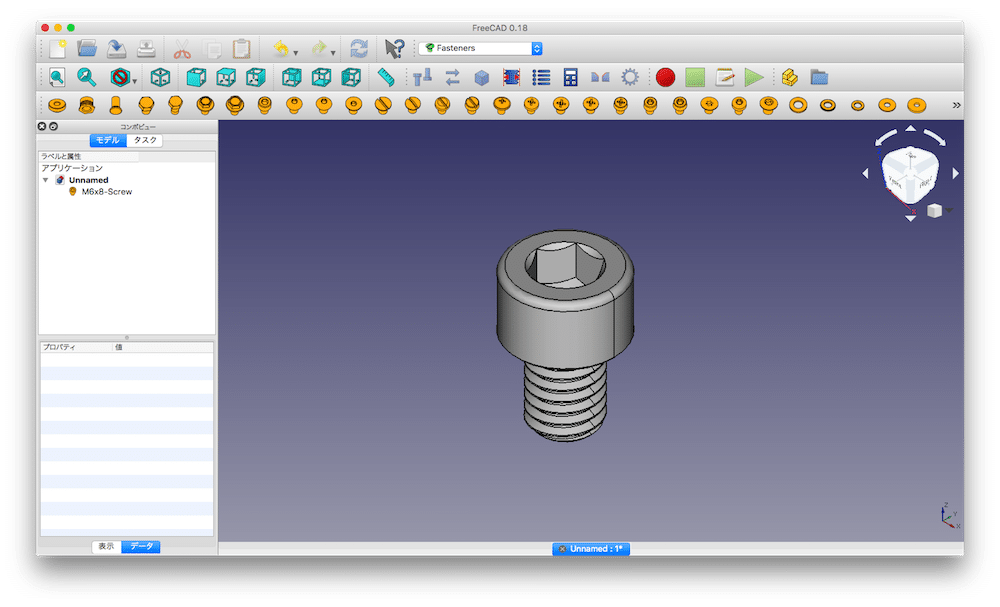
これだけでネジが切られました。
プリントしてみる
ここまできたら、プリントしないわけにはいきません。
早速、データをstlファイル形式でエクスポートして、Curaでスライシングしましょう。
Curaで読み込むと、ちゃんとネジが出てきます。
ですが、このままだとネジの頭がオーバーハングとなってしまい、プリントに失敗する可能性があります。
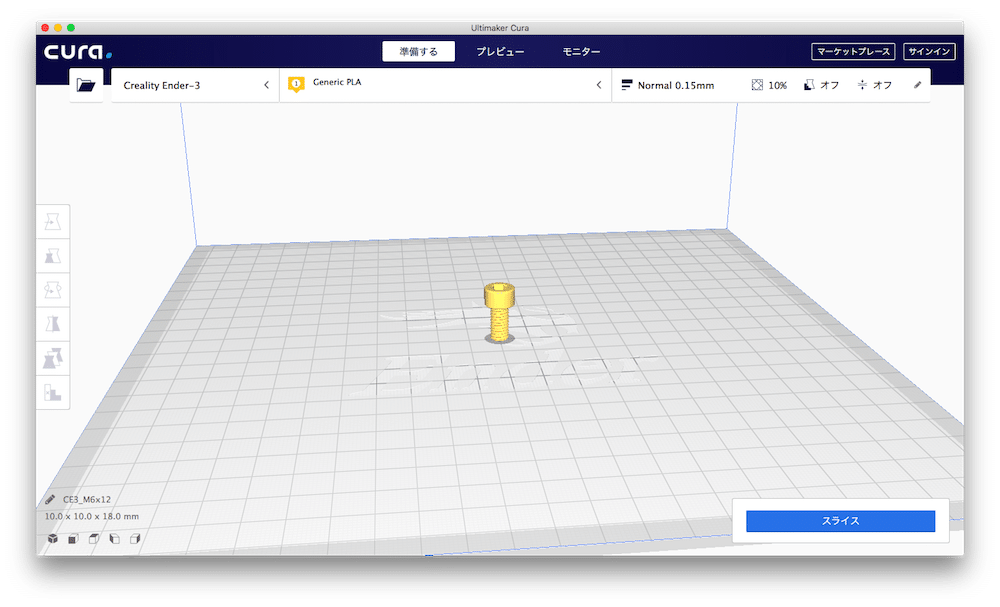
そこで頭を下に回転させます。
回転させるには左側のボタンのうち上から3番目のボタンをクリックします。

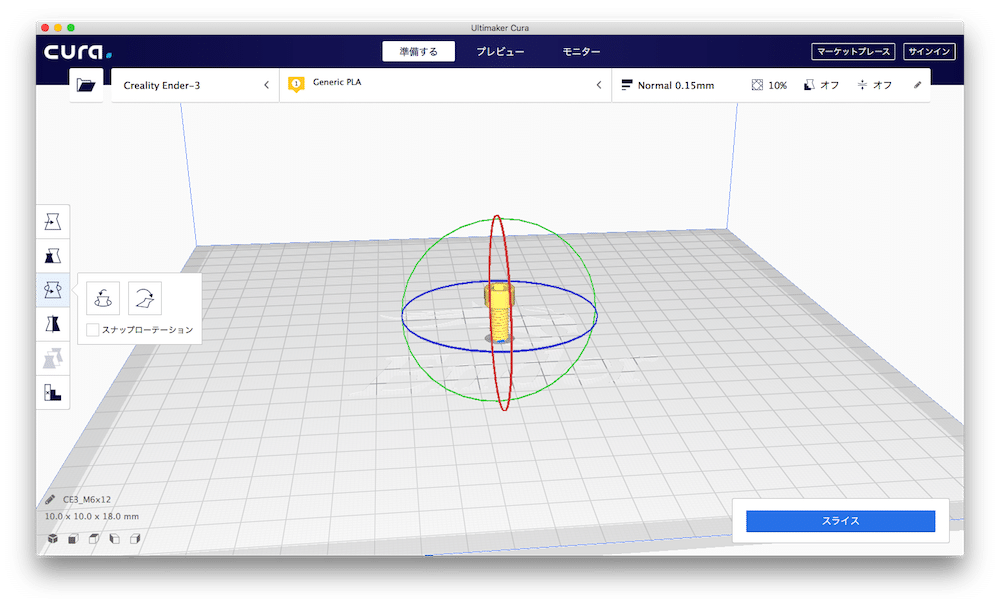
これでどれかの円に沿って、ドラッグしてやると回転させることができます。
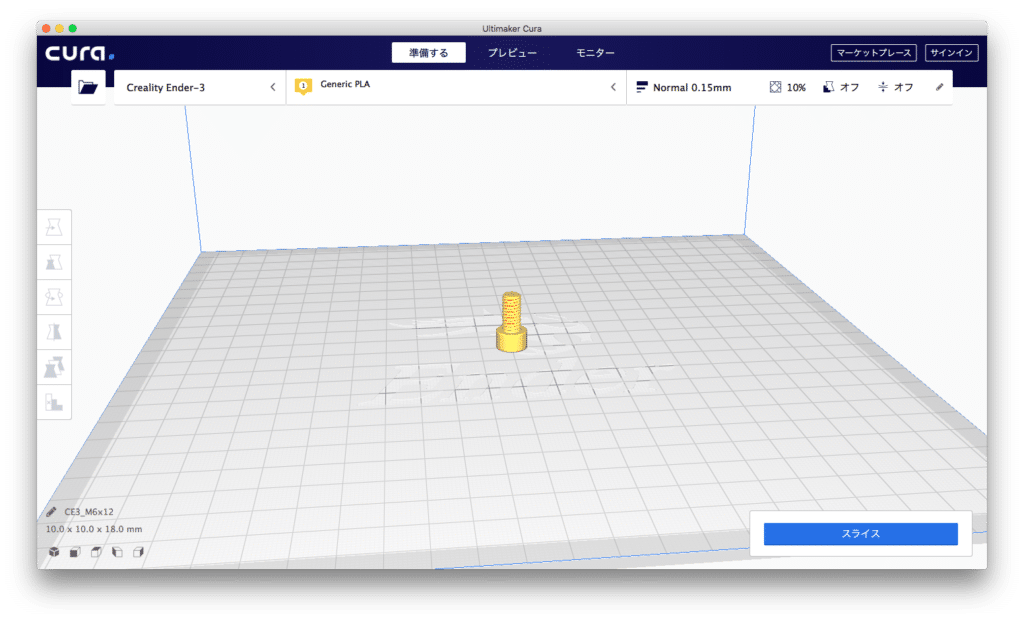
プリント条件としては、さすがにネジは細かいので、最高精度の0.06 mmでいきましょう。
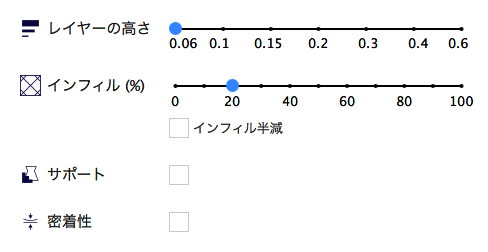
プリント時間26分、フィラメント量0.2m、コスト¥1.21だそうです。
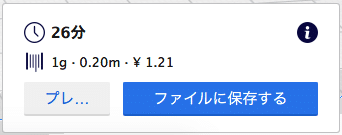
はい、プリント完了です。
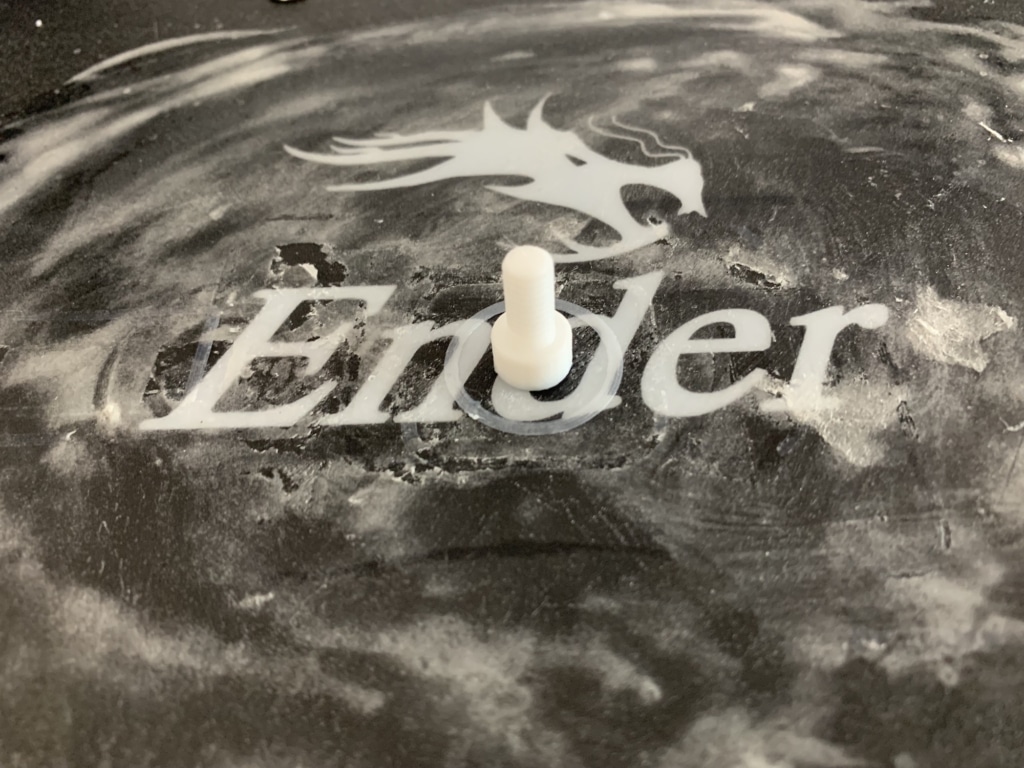
意外といい感じかな?
横から見てみるとこんな感じです。
しっかりネジ山ができていて、確かにネジです。

上から見てみるとこんな感じです。
六角形がちょっといびつになってしまっていますが、十分使えるレベルだと思います。

ネジが作れるようになると、色々組み合わせて大きなものを作れるようになるので、ぜひ試してみてください!
次はネジ穴を作っていきます。
ネジ穴を作る簡単な方法
最初に言っておきますが、今回はちょっとタイトルに偽りありです。
まずは使えるものを作る精神から、FreeCADで穴を開けたデザインを作り、そこにタップを用いて、ネジ穴を切っていきます。
これは何度かネジ穴の作成をFreeCADで試したのですが、なかなかうまく行かなかったです。
そこで試したのが、ネジ山のないネジ用の穴を開けておいて、タップレンチで削るという方法です。
購入したタップレンチはこちらです。
1,000円ほどで購入できるので、持っていて損はないかなと思います。
サイズはM6、M5、M4、M3くらいが入っていればいいでしょう。
それではいってみましょう!
ネジ穴用の穴を作る
いつも通りFreeCADを起動し、新規作成、XY平面にスケッチを作成します。


そして適当に四角形を描きます。

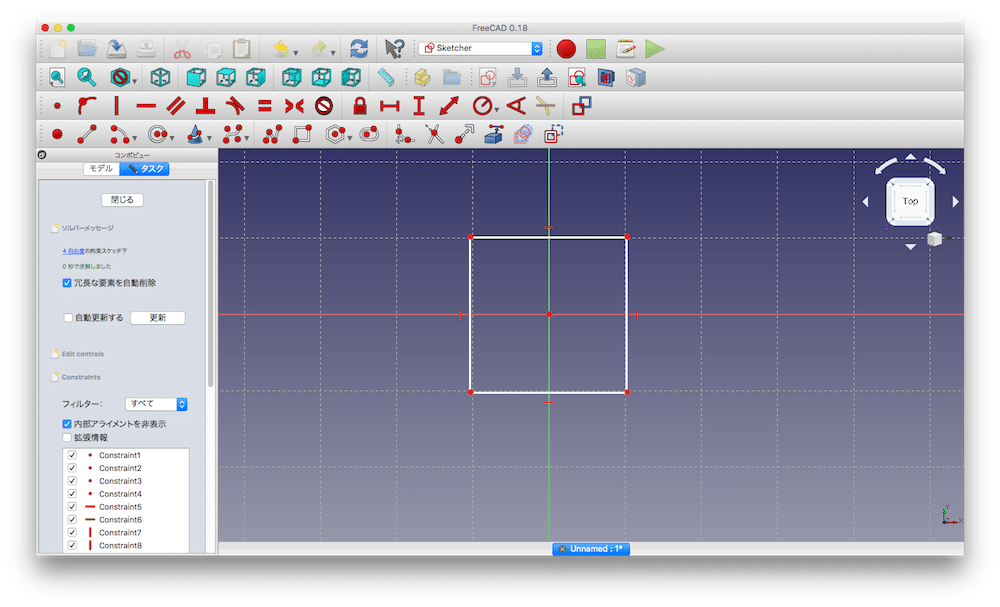
上の線の中央をY軸に、右側の線の中央をX軸に拘束します。

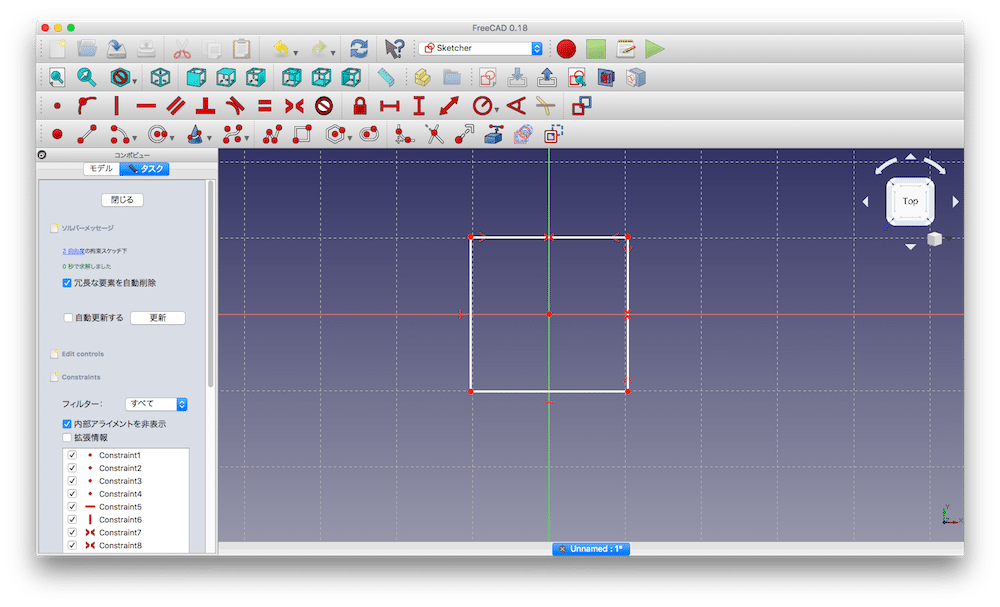
上の線と右の線の長さを10 mmに拘束します。


これでスケッチを抜け、押し出していきます。

今回は10 mmほど押し出しておきましょう。
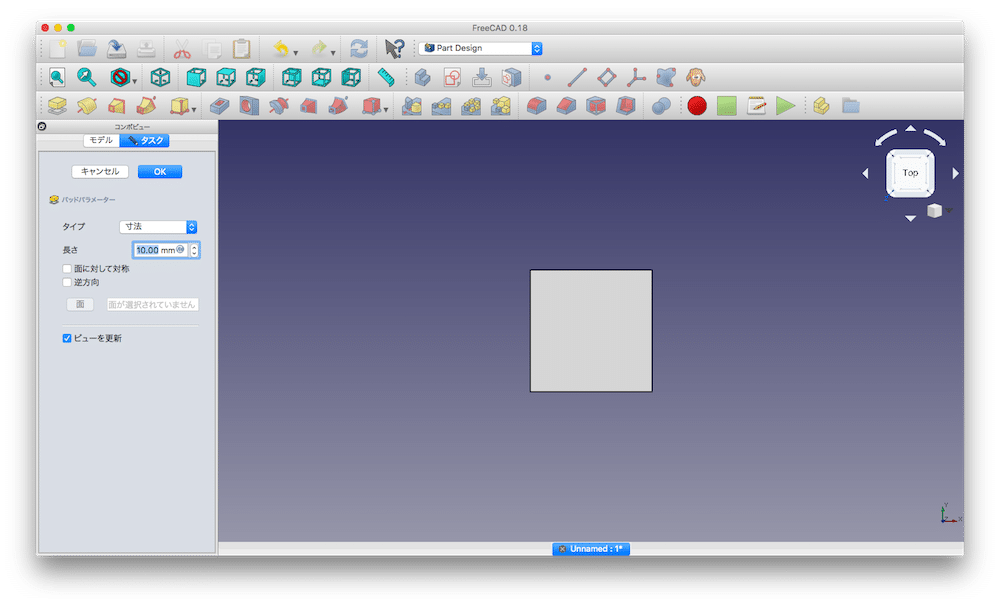
今度は上面にスケッチを作成し、適当に円を描きます。


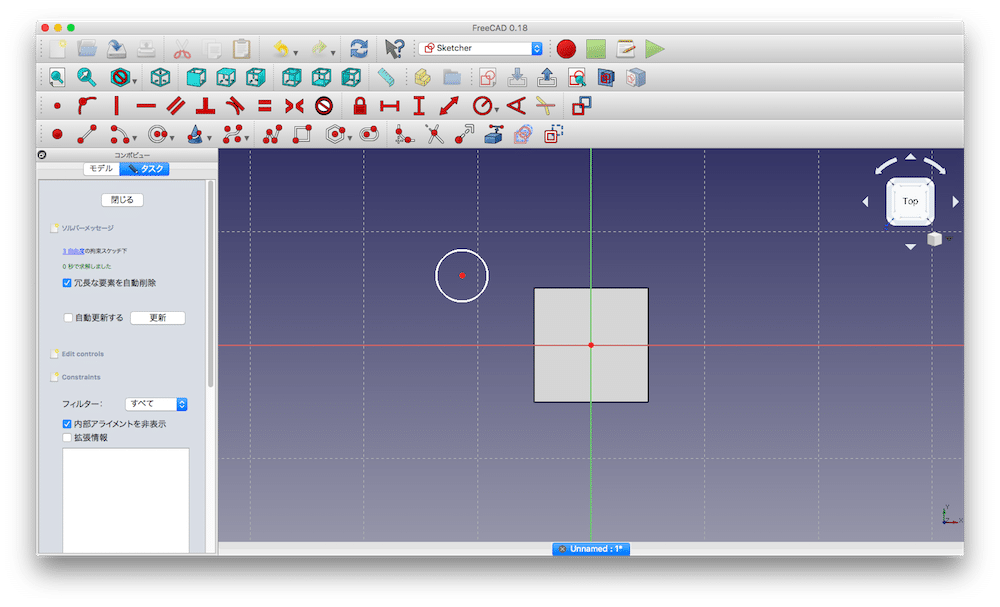
円の中心と原点を重ね合わせ拘束します。

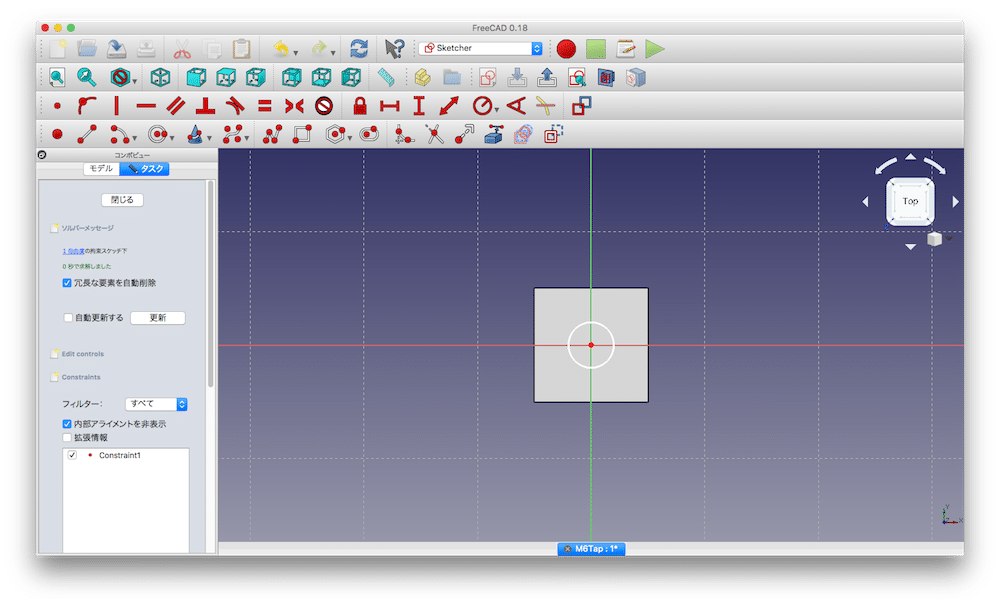
M6ネジ用の穴を作成するので、円の半径を少し小さめの2.8 mmに拘束します。

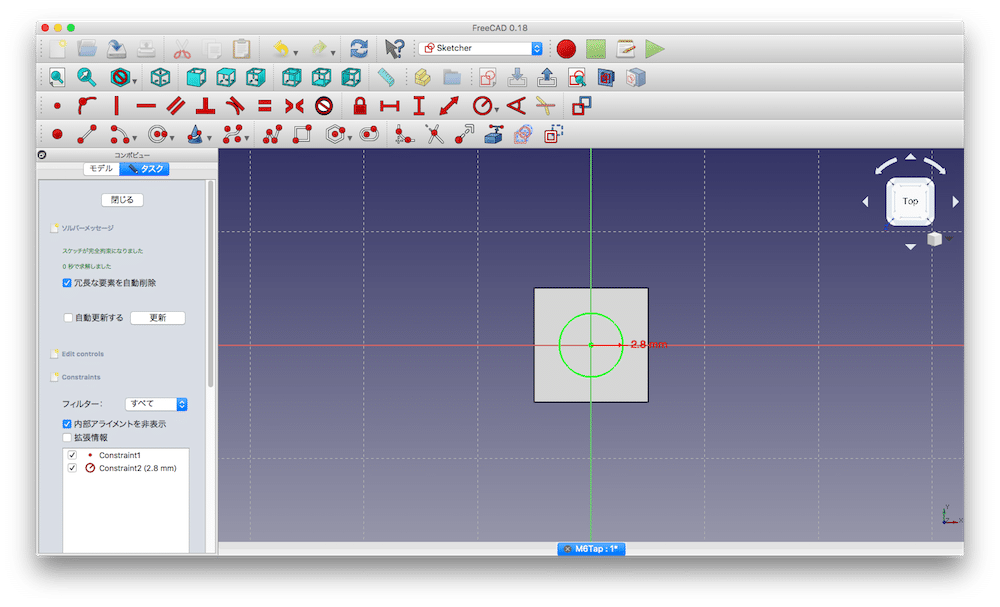
最後にポケットを使って、穴を開けていきます。

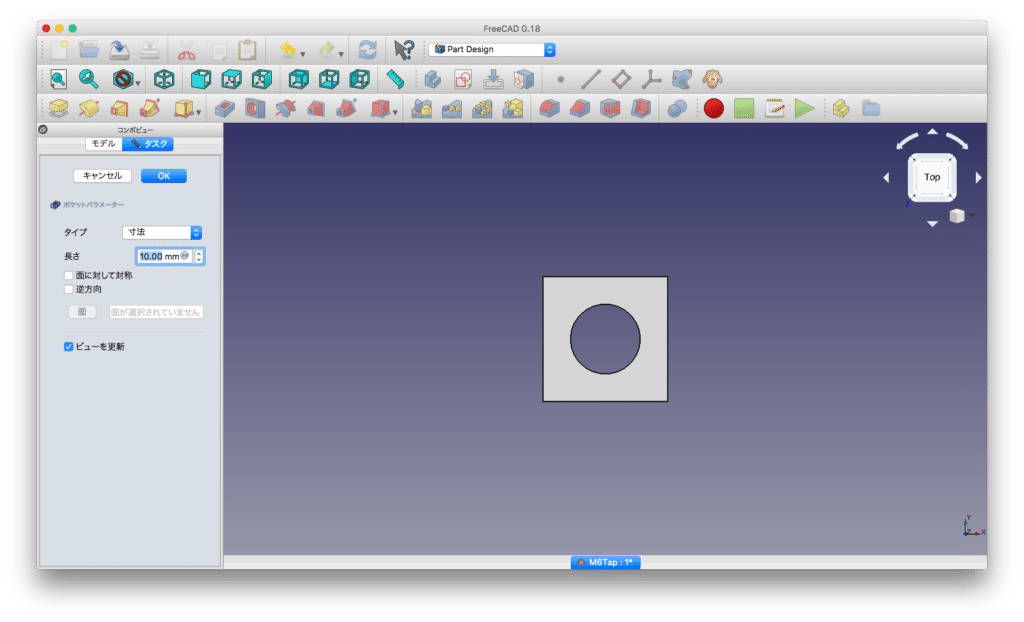
このデザインをstlファイルに変換し、プリントしてみましょう!
プリントしてみる!
今回は推奨設定、レイヤー高さ 0.15 mm、インフィル 10%、サポート・密着性なしでスライスしました。
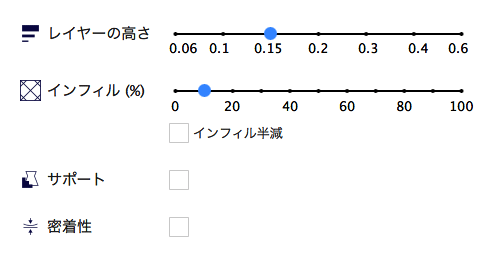

プリントしたものがこちらになります。
6分だからほんとすぐプリントできますね!

タップレンチで削る
これをタップレンチで削っていきます。
こんな風に穴に垂直にタップレンチを入れ、回して削っていきます。
私はフィラメントとしては硬めのPLAを使っていますが、そこそこ簡単に削ることができます。

削ったものがこちらです。
なかなか分かりづらいかもしれませんが、綺麗にネジ山が形成されています。

3Dプリンタで作成したネジと組み合わせてみる
先ほどプリントしたネジと組み合わせてみましょう。
結構、するすると入っていき、しっかり締めることができました。

ネジは完全3Dプリンタ製、ネジ穴は削ったとはいえ、3Dプリンタ製なので、これでネジやナットを買いにホームセンターに走らなくて良くなりそうです。
是非是非試してみてください!
次回はとうとう3D CADと3Dプリンタを使ってモノを作ってみましょう。

ということで今回はこんな感じで。


コメント
コメント一覧 (2件)
とても分かりやすい解説ありがとうございました。
初心者には大変参考になります。
koro708さん、コメントありがとうございます。
少しでも皆さんの助けになればと思って運営しているので、参考になるというコメントは大変励みになります❗️
最近は諸事情のため、3DプリンタもFreeCADも離れてしまっていますが、また再開できるようになったら、記事を増やしていきたいと思っています
これからもよろしくお願いいたします♂️