Macで画面の写真・動画を撮影する方法
今回はMacで画面の写真、いわゆるスクリーンショットを撮影したり、画面の動画を撮影する方法を紹介していきます。
ブロガーをやっていると意外とあるのが、画面を撮る場面。
特に3PySciのように解説系のブログだとその機会は特に多いかもしれません。
もちろんブロガーじゃない方であれば動画を撮影する機会はなかなかないかもしれませんが、スクリーンショットは撮る機会はあることでしょう。
でもそんな時に覚えていないのが、画面撮影のショートカット。
「あれ?Shftとなんだっけ?」、「WindowsだとFnとPrint Screenだけど、Macだと?」なんて忘れてしまうもの。
今回はそんな忘れやすい画面撮影のショートカットをまとめてみたいと思います。
ちなみにショートカットを押す場合は、紹介している順番で押してもらえれば、急いで押す必要はありませんので、安心してください。
画面全体を撮影する:Shift + Command + 3
「Shift + Command + 3」で画面全体を撮影できます。
このショートカットを押すと、まず右下に小さなウインドウが出て、撮影された画像が表示されます。
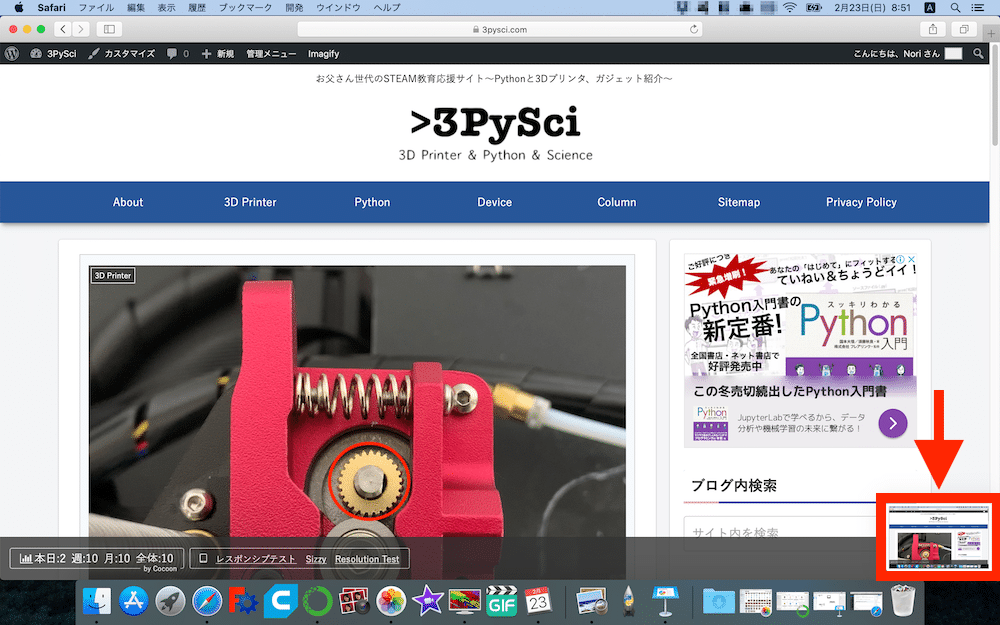
これをクリックすると編集画面に変わり、文字を追加したり、枠線を入れたりすることができます。
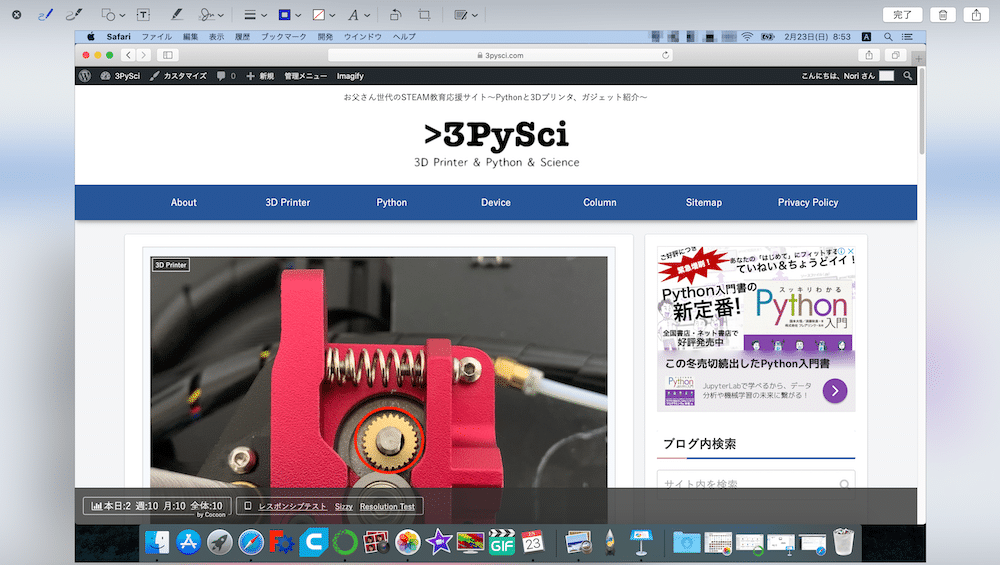
この画像の編集に関しては別の機会に解説しますので今回はスルーします。
編集する必要がない、後で編集する場合は、小さなウインドウが出てきてもそのまま放置します。
するとそのうちに小さなウインドウは引っ込み、デスクトップ上に撮影した画像が保存されます。
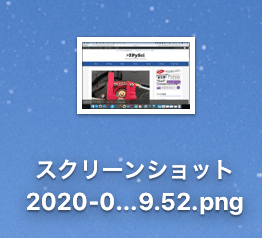
これをダブルクリックすると撮影した画像が「プレビュー」ソフトで開きます。
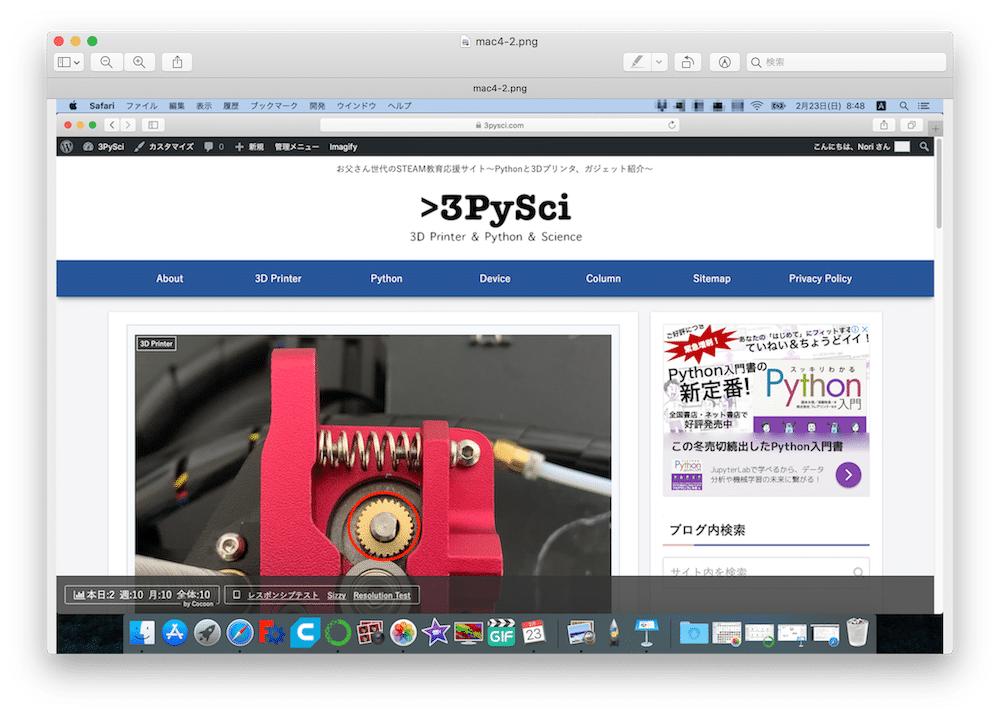
範囲を指定して撮影する:Shift + Command + 4
範囲を指定して撮影する場合は「Shift + Command + 4」を使います。
こちらのショートカットを押すと、まずカーソルが変化します。
こちらが押す前。

こちらが押した後。
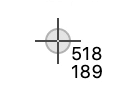
数値はカーソルの位置を表しています。
マウスをドラッグして、撮影したい場所を囲みます。
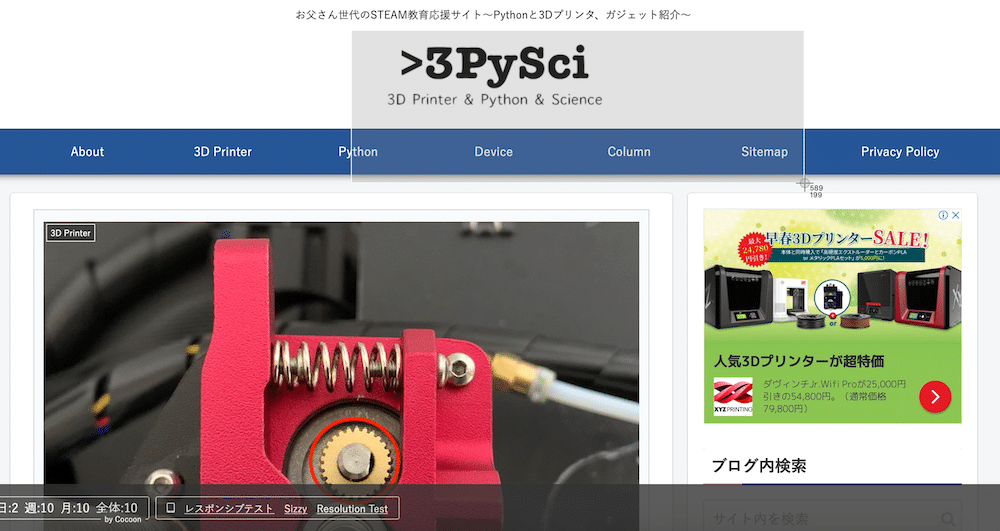
マウスのドラッグを離すと、右下に小さなウインドウが現れ、撮影された画像が表示されます。
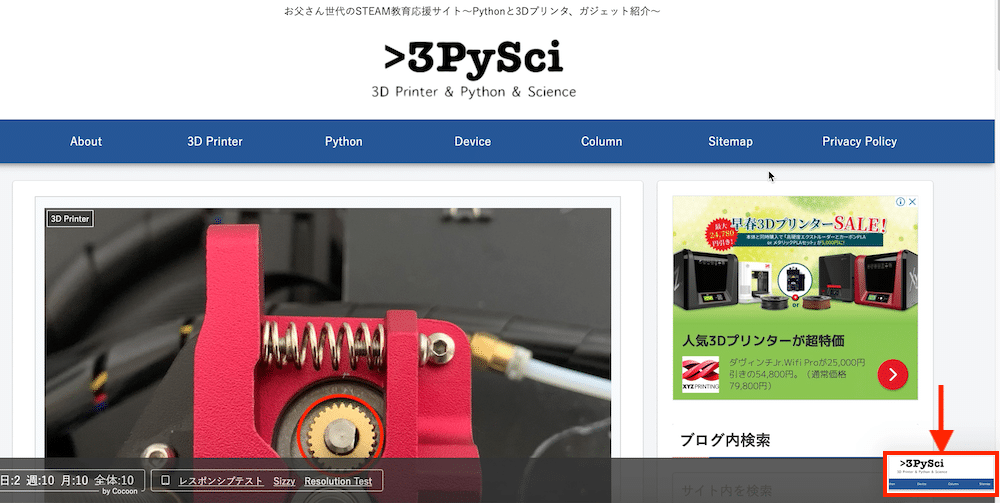
「Shift + Command + 3」と同様、小さなウインドウをクリックすれば編集ができますし、放置すればデスクトップに保存されます。
特定のウインドウを撮影する:Shift + Command + 4 + Space
特定のウインドウを撮影したい場合は「Shift + Command + 4 + Space」を使います。
先ほど「Shift + Command + 4」で範囲指定して画像を保存すると紹介しました。
その際、「Shift + Command + 4」まで押すと、カーソルが変わりました。

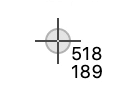
ここでさらにSpace(スペースバー)を押すと、カメラのアイコンに変わります。
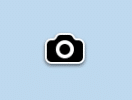
またそのアイコンがあるウインドウが青くなります。
そしてクリックするとその青くなったウインドウが撮影されます。
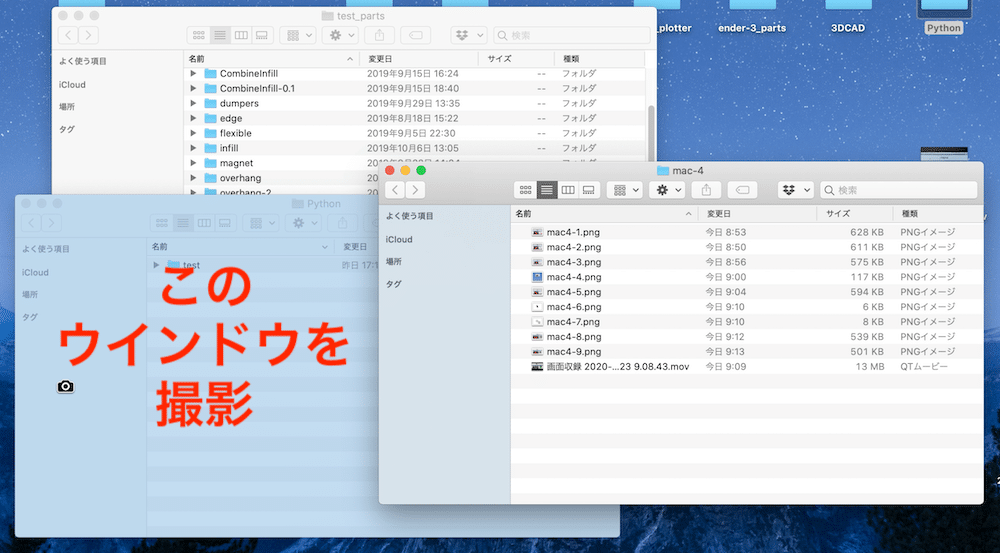
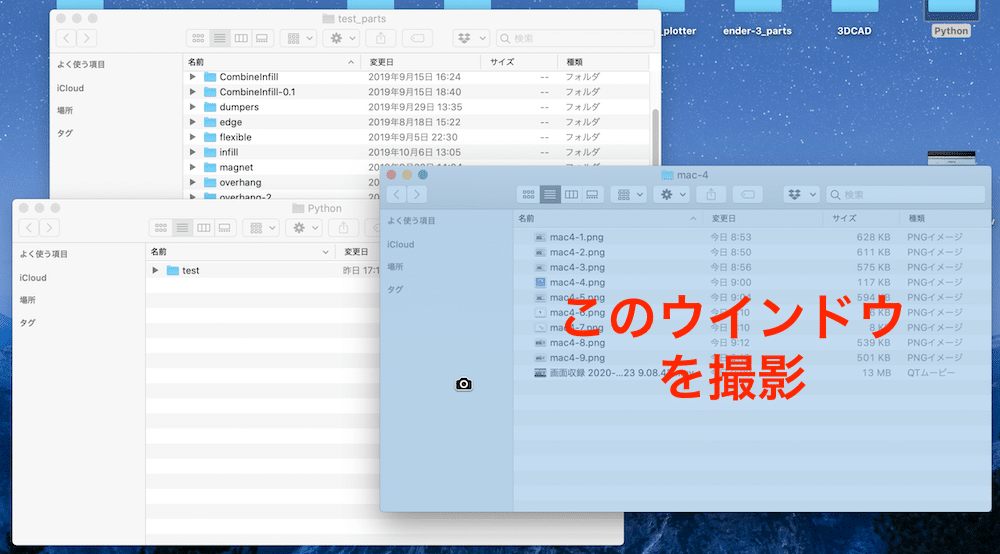
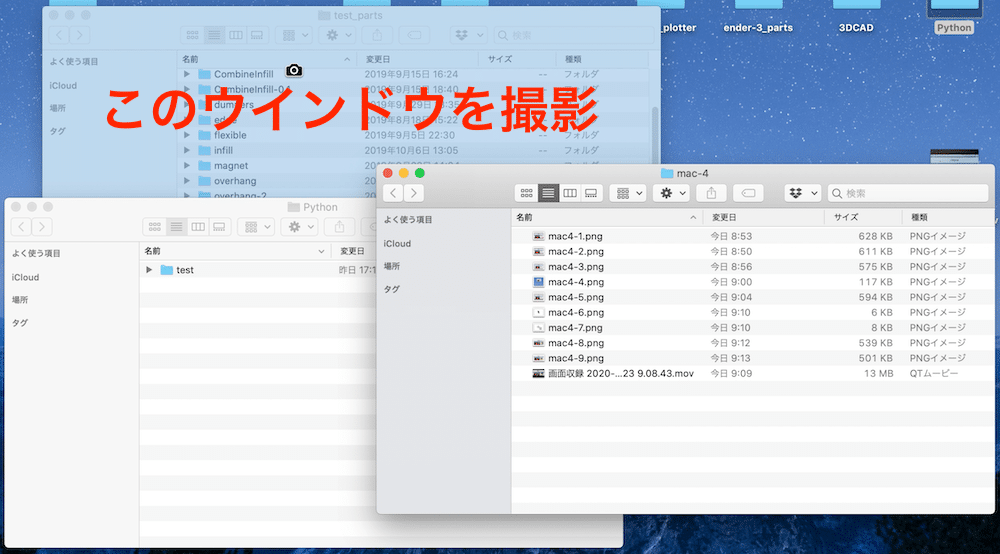
ちなみにウインドウを撮影しますので、1番目と3番目のウインドウのように他のウインドウに隠れていても、ちゃんとウインドウ全体が撮影されます。
あとはやはり右下に小さなウインドウが出てきて、クリックすれば編集、放置すればデスクトップに画像が保存されます。
画面の動画を撮影する方法:Shift + Command + 5
動画を撮影するには「Shift + Command + 5」を使います。
こちらのショートカットを押すと、こんなボタンが現れます。
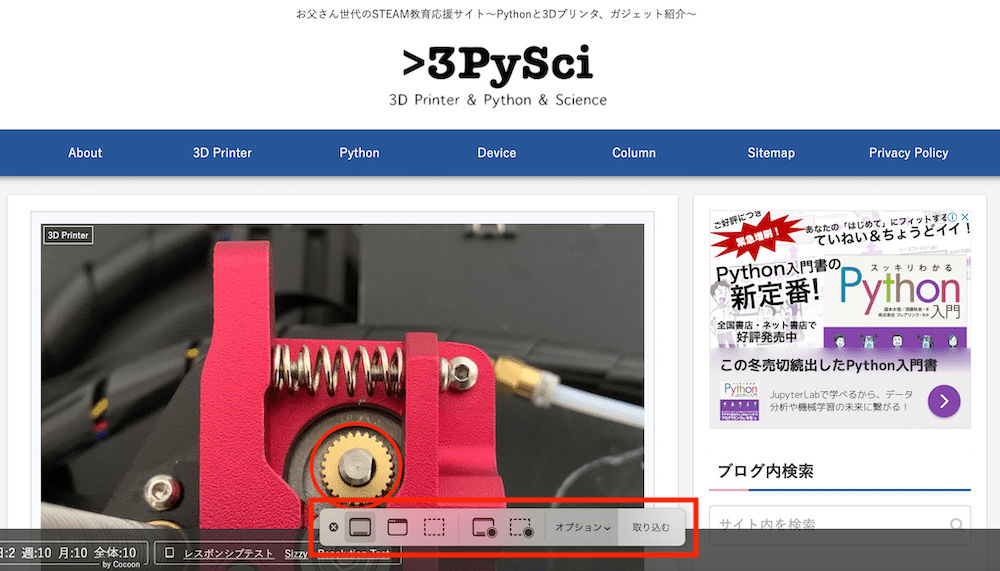
拡大してみるとこんな感じ。

動画を撮影する方法と紹介したのですが、実は左三つは画面の撮影用のボタンです。
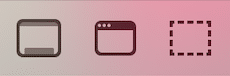
左から「画面全体を取り込む」「選択したウインドウを取り込む」「選択範囲を取り込む」です。
どれかをクリックして、取り込むをクリックすると画像が撮影されます。

(「選択したウインドウを取り込む」の場合は、ウインドウをクリックしたら撮影されます)
ちなみにこれは先ほどの「Shift + Command + 3」、「Shift + Command + 4 + Space」、「Shift + Command + 4」と同じ機能です。
真ん中の二つが動画撮影用です。
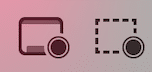
左が「画面全体を収録」、右が「選択範囲を収録」です。
どちらかを押し、収録を押すと撮影が開始されます。

撮影が開始されたら、タスクバーにこちらのマークが現れます。

撮影を終了したい場合はこのマークをクリックすると、撮影が終了し、デスクトップに保存されます。
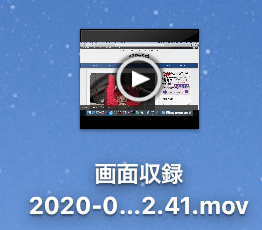
ちなみに「オプション」をクリックすると「保存先」「タイマー」「マイク」「オプション」を設定することができます。
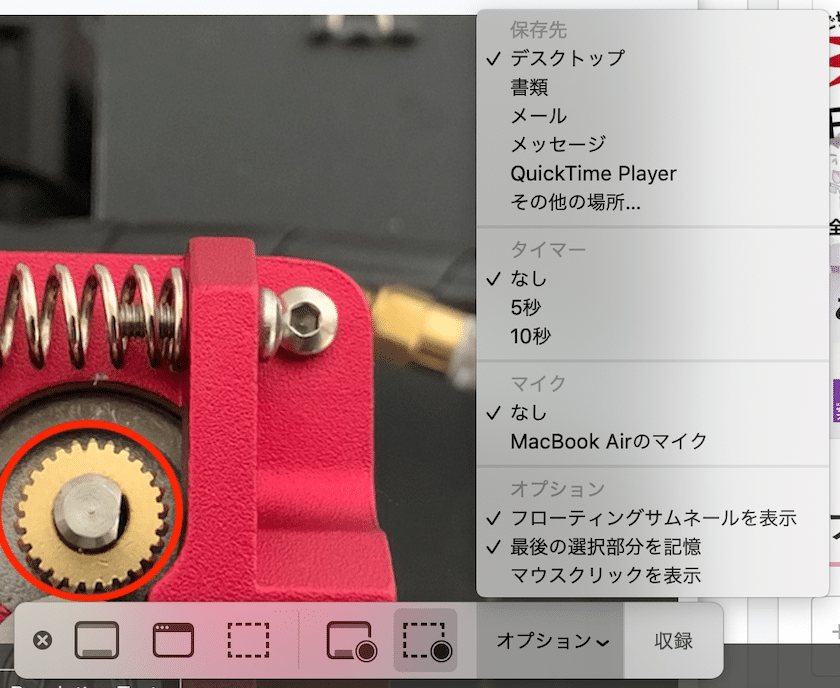
今回はMacでスクリーンショットを撮ったり、画面の動画を撮ったりする方法を解説しました。
まとめてみるとこんな感じです。
| 動作 | ショートカット |
| 画面全体の画像を撮影 | Shift + Command + 3 |
| 選択範囲の画像を撮影 | Shift + Command + 4 |
| 選択したウインドウの画像を撮影 | Shift + Command + 4 + Space |
| 画面全体の画像を撮影 選択したウインドウの画像を撮影 選択範囲の画像を撮影 画面全体の動画を撮影 選択範囲の動画を撮影 | Shift + Command + 5 |
覚え切らない方はとりあえず「Shift + Command + 5」を覚えておくといいかと思います。
もしそれも忘れてしまうという方は上の表を印刷して、目につくところに貼っておいてもらえれば、分かりやすいかと思います。
ということで今回はこんな感じで。

コメント