Macで複数のファイル名を一気に変更する方法
今回はMacの使い方として、ファイル名を一気に変更する方法を解説していきます。
ブログをやっているとどうしても煩雑な作業になってしまうのが、画像のファイル名の修正。
もしかしたら仕事上で大量のファイルを扱っている人なんかは、同じような悩みを抱えているかもしれません。
昔はアプリを使っていたのですが、どうやらMac純正の機能として備わっているよう。
ということで今回はMac純正の機能のファイル名一括変換を紹介していきましょう。
ファイル名一括変更ウインドウの出し方
まずはファイル名一括変更のウインドウをどうやって出すか解説していきます。
とりあえず1〜10までの名前をつけたテキストファイルを用意してみました。
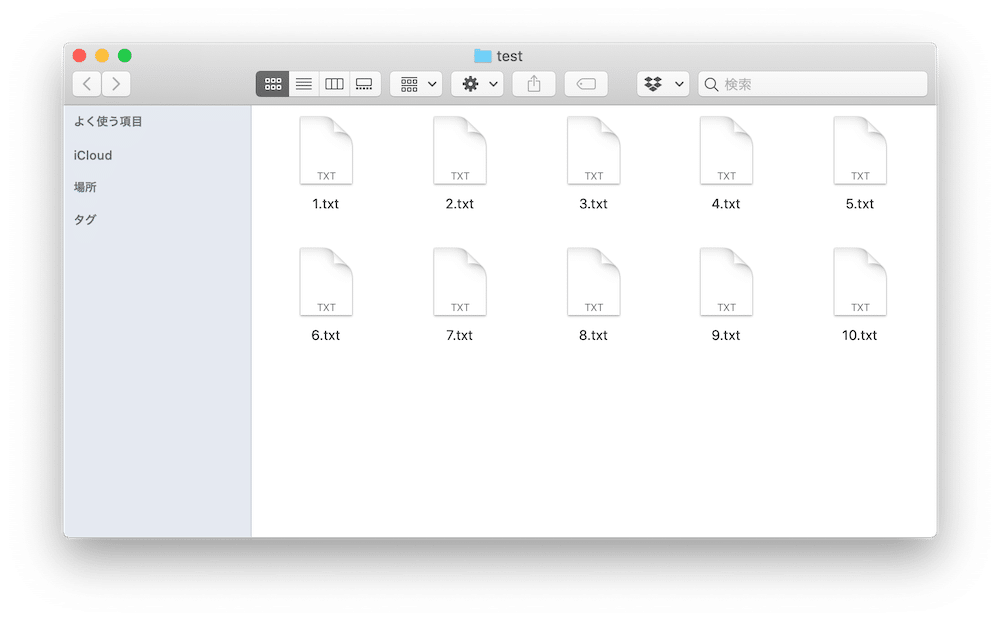
ファイル名を変更したいファイルを全部選択します。
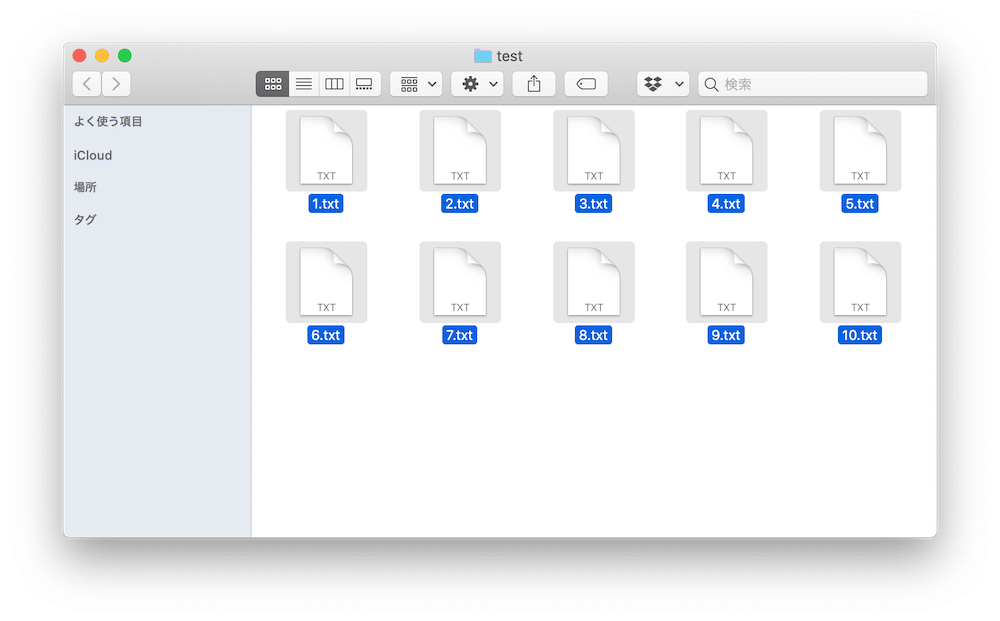
選択したどれかのファイル上で右クリックをすると、メニューが出てきます。
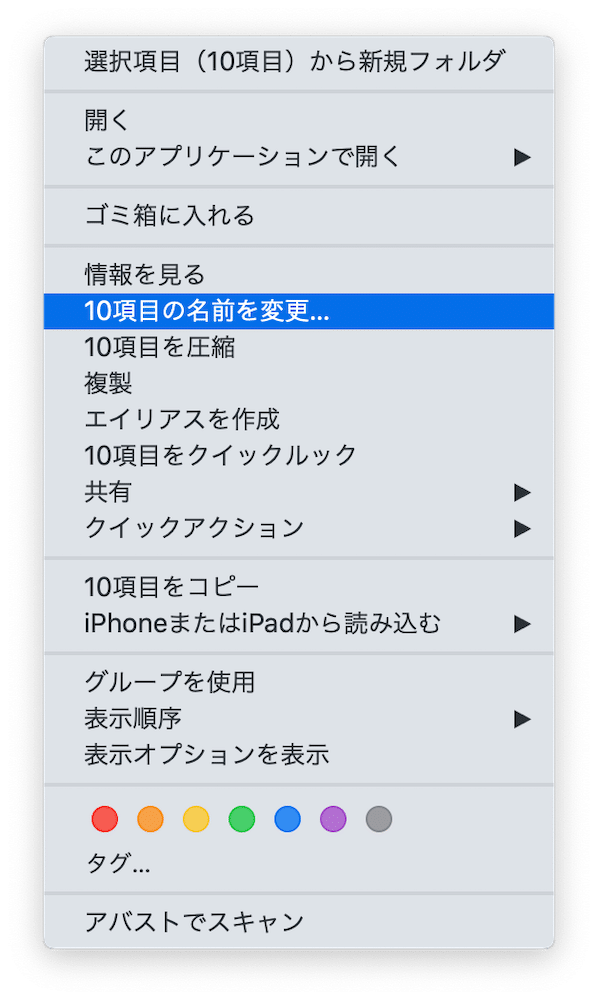
「○○項目の名前を変更…」をクリックします。
○○には選択したファイルの個数が入るので、今回の場合は「10項目」となっています。
「Finder項目の名前を変更」というウインドウが出てきます。
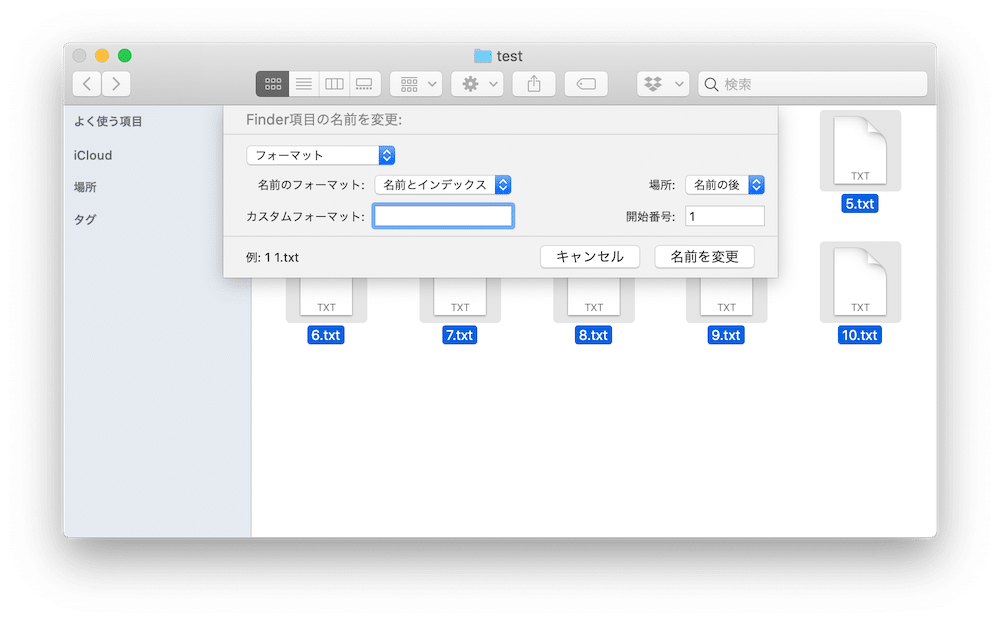
それぞれの機能を紹介していきましょう。
フォーマット
まずは「フォーマット」という機能を紹介します。
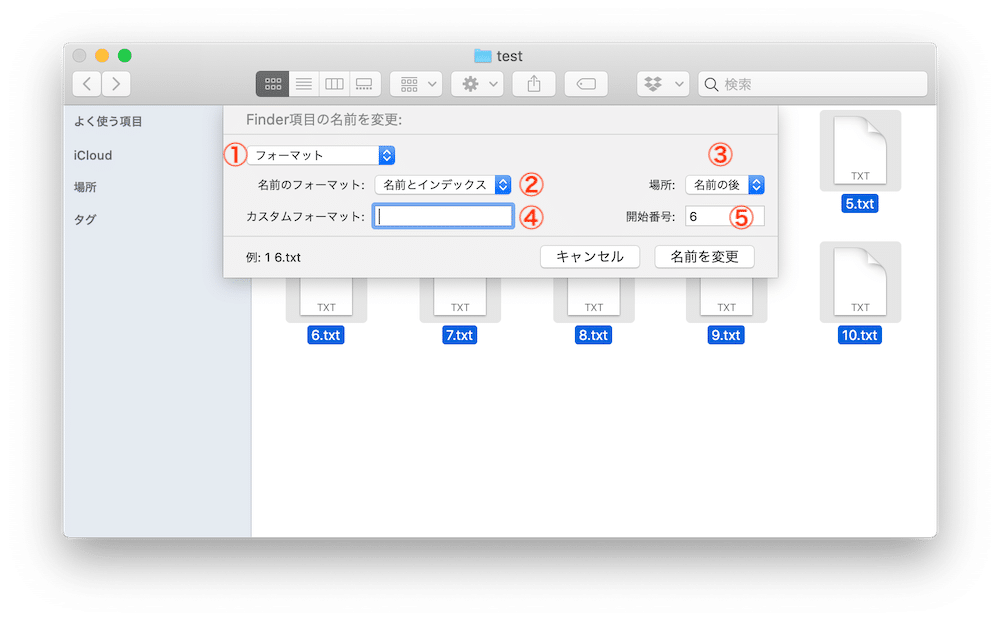
図の中の①の「フォーマット」と表示されている部分をクリックすると「テキストを置き換える」、「テキストを追加」、「フォーマット」という三つの項目があるプルダウンメニューが現れます。

最初はこの中の「フォーマット」に関して解説をしていきます。
この「フォーマット」というのは、ファイル名を自分の好きな(任意の)形式にするという機能です。
①を「フォーマット」にしたら、次は②です。
②では「名前とインデックス」、「名前とカウンタ」、「名前と日付」の三つから形式を選択します。

三つの形式がどう違うかは後で解説をしていきますので、まずは「名前とインデックス」から進めていきましょう。
次に③の「場所」ですが、こちらはその下⑤の開始番号を付加する場所です。

つまり「名前の後」にしておけば番号はファイル名の最後に付加され、「名前の前」にしたらファイル名の最初の番号が付加されるというわけです。
まずは①フォーマット、②名前とインデックス、③名前の後、④rename、⑤1として実行してみましょう。
ちなみにウインドウの左下の「例」のところに変更後のファイル名が一つ表示されますので、実行前にこれでいいか確認をしましょう。
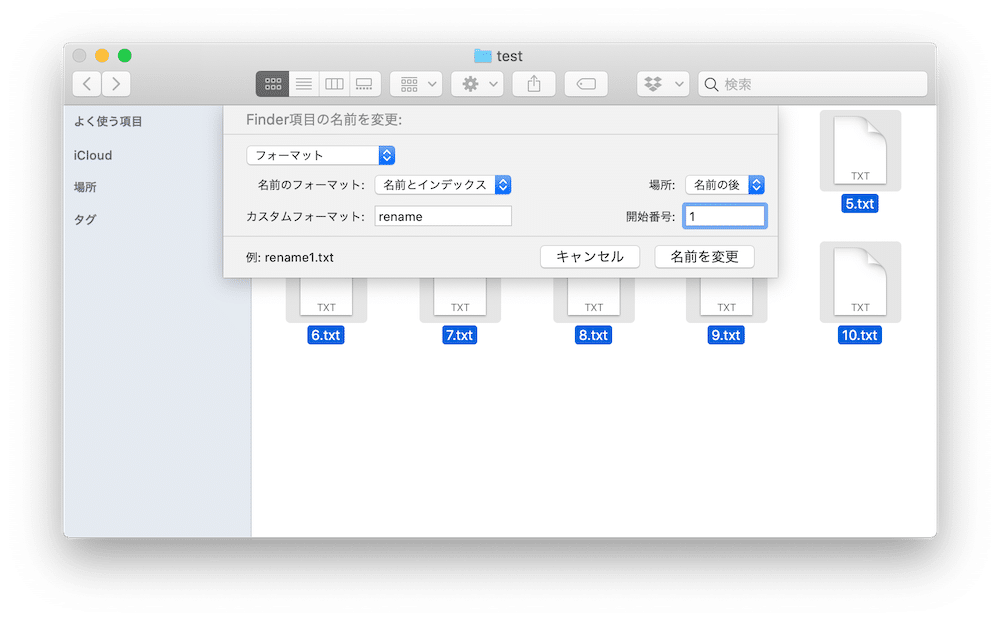
そして良ければウインドウ右下の「名前を変更」をクリックします。
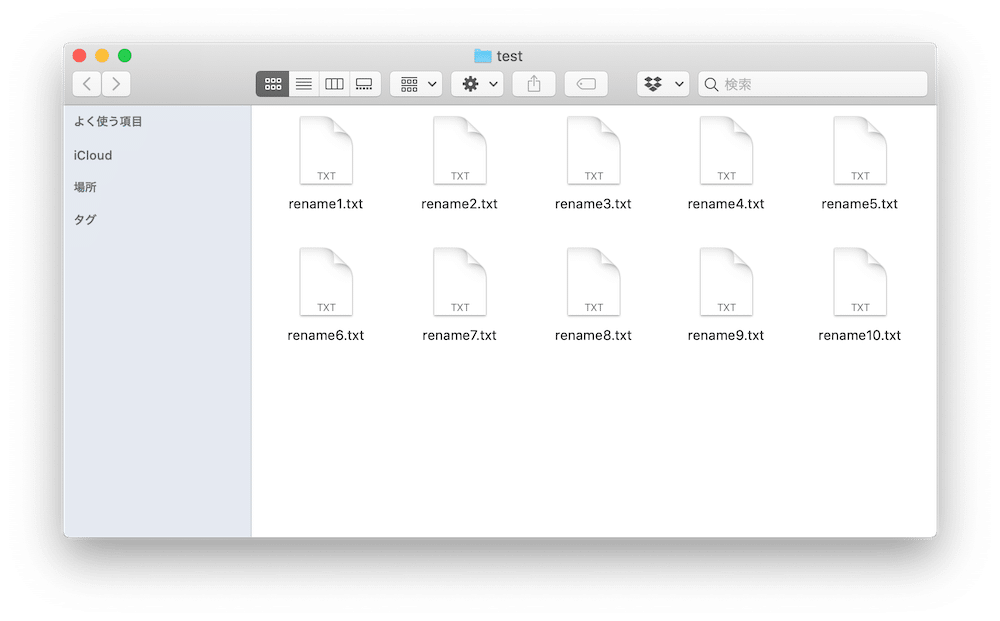
選択した全てのファイルが「rename番号.txt」という形に変更されました。
次に②を「名前とカウンタ」に変更してみます。
他のものは先ほどのままにしておきます。
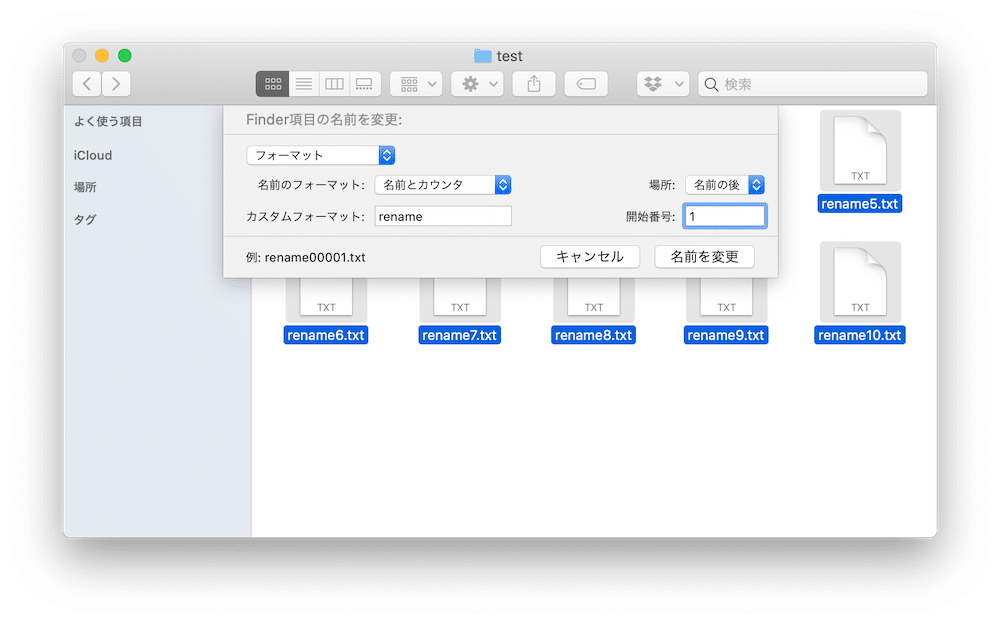
実行すると「rename5桁の番号.txt」という形にファイル名が変更されました。
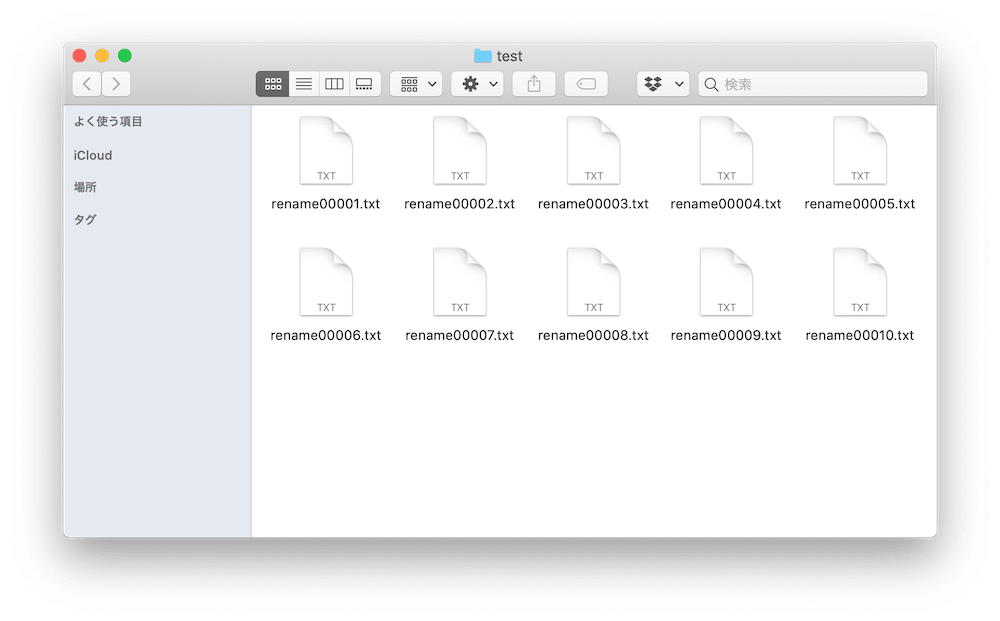
次は②を「名前と日付」にしてみます。

すると「rename年-月-日 時間.txt」になりました。

ちなみに②が「名前と日付」の場合、開始番号はグレーアウトして変更できなくなっています。
つまり「名前と日付」では任意の番号は追加できないということです。
次は②を「名前とインデックス」、③を「名前の前」、④を「_rename」としてみます。
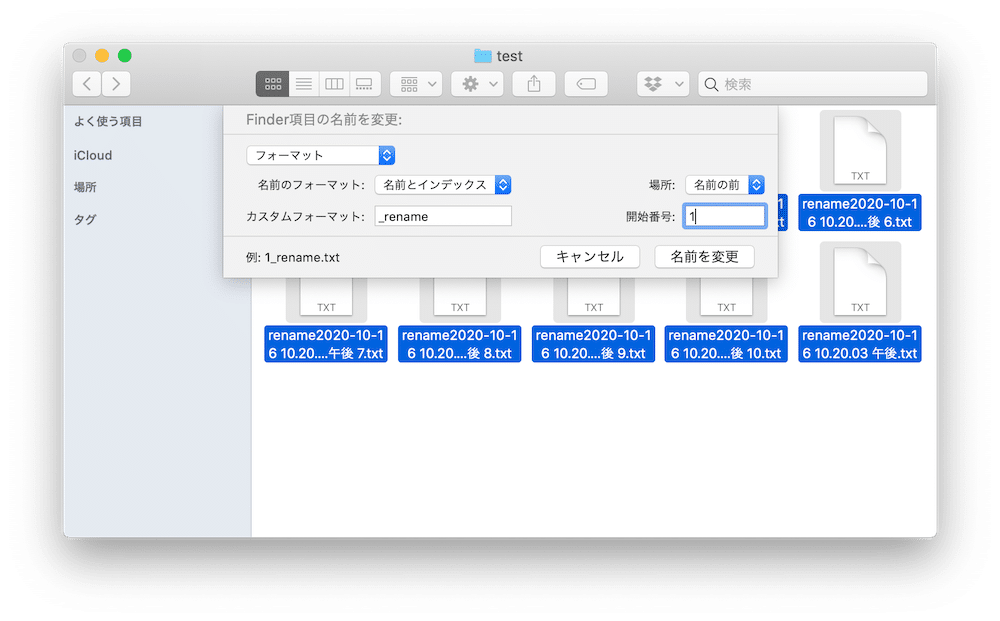
実行すると「番号_rename.txt」というファイル名になりました。
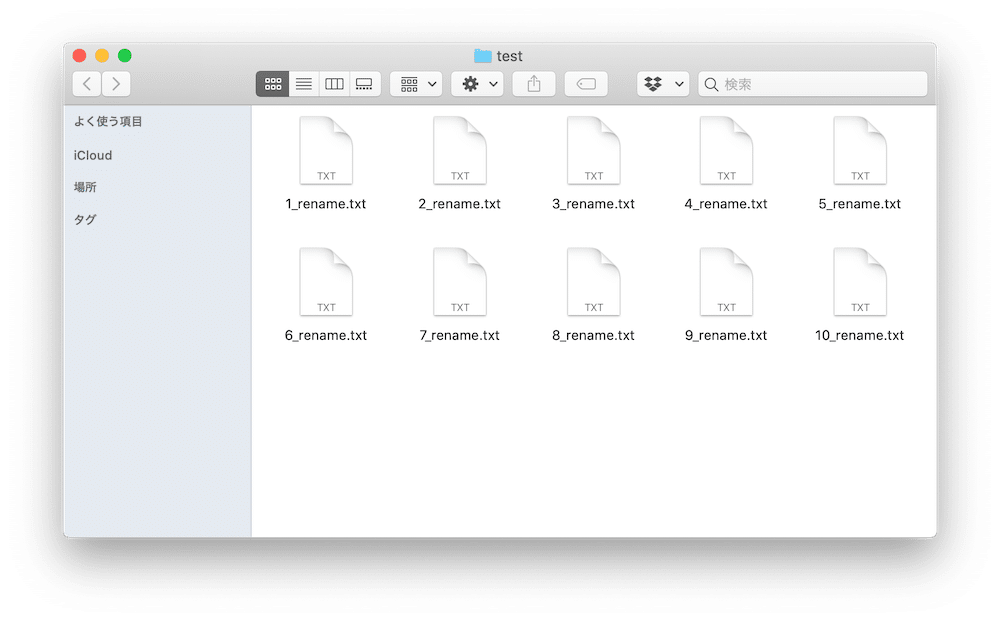
ということで番号を前にしたい時は③を「名前の前」に変更してください。
テキストを置き換える
次は①を「テキストに置き換える」に変更してみます。
するとウインドウが変わり、検索文字列と置換文字列の二つの欄が現れます。
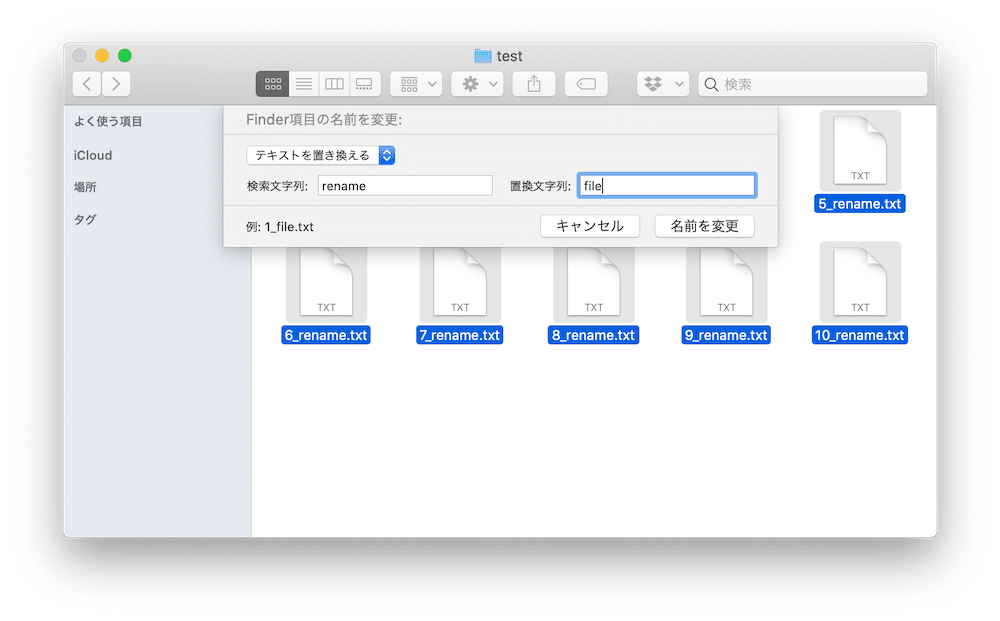
検索文字列には今ファイル名に存在して、変更したい文字を入力します。
置換文字列には検索文字列に入れた文字の変更後の文字を入力します。
今回は検索文字列に「rename」を、置換文字列に「file」を入力してみました。
実行すると「番号_rename.txt」だったファイル名が「番号_file.txt」に変更されました。
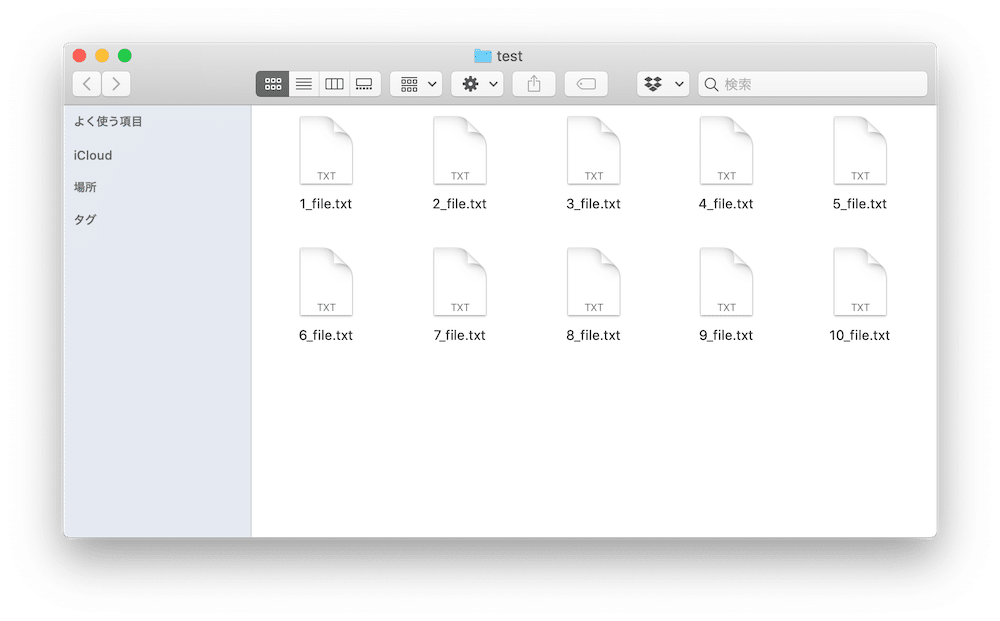
テキストを追加
最後は①を「テキストを追加」にしてみます。
すると追加するテキストの記入欄と追加する場所を選択するプルダウンメニューが表示されます。
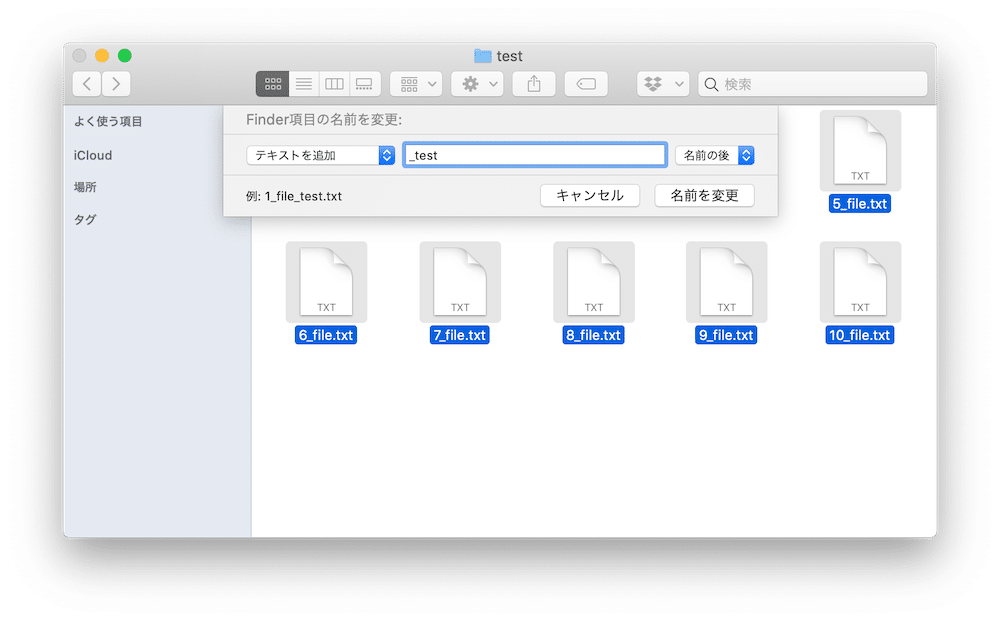
とりあえず追加するテキストを「_test」、場所を「名前の後」にしてみます。
すると「番号_file_test.txt」というファイル名に変更されました。
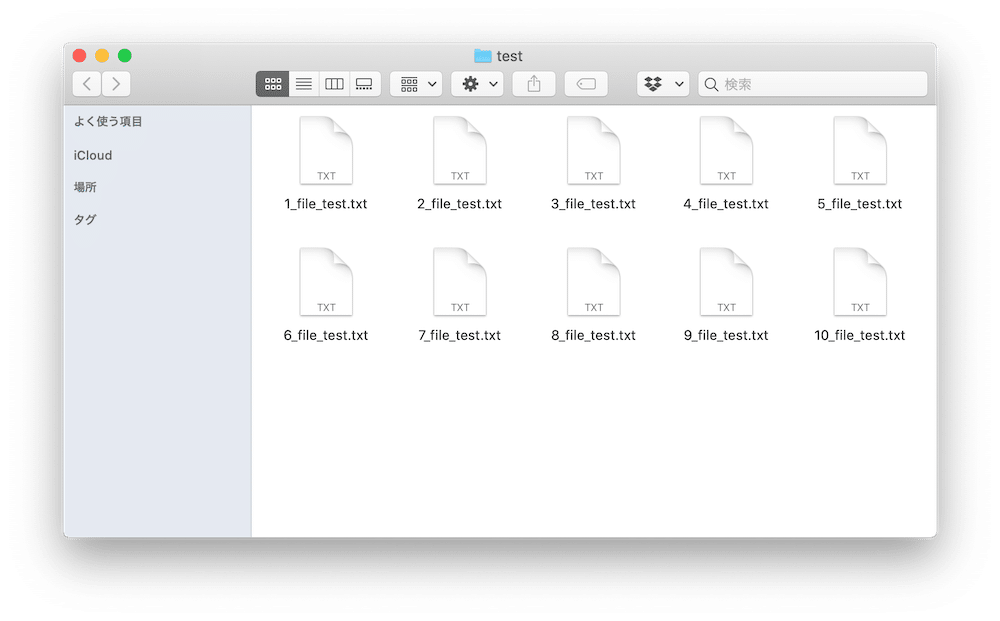
次に追加するテキストを「1-」、場所を「名前の前」にしてみます。
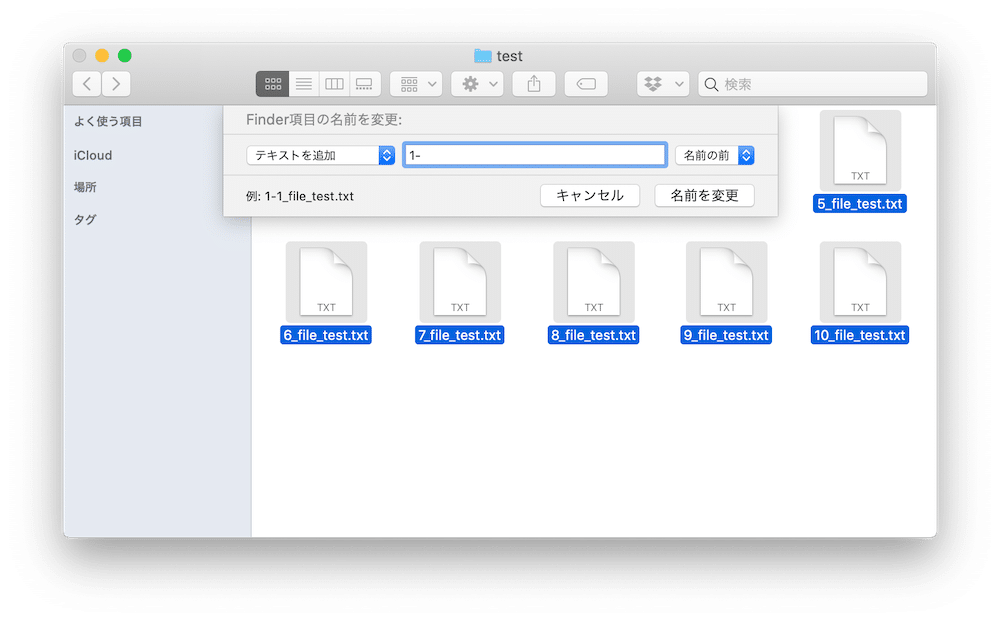
すると「1-番号_file_test.txt」というファイル名になりました。
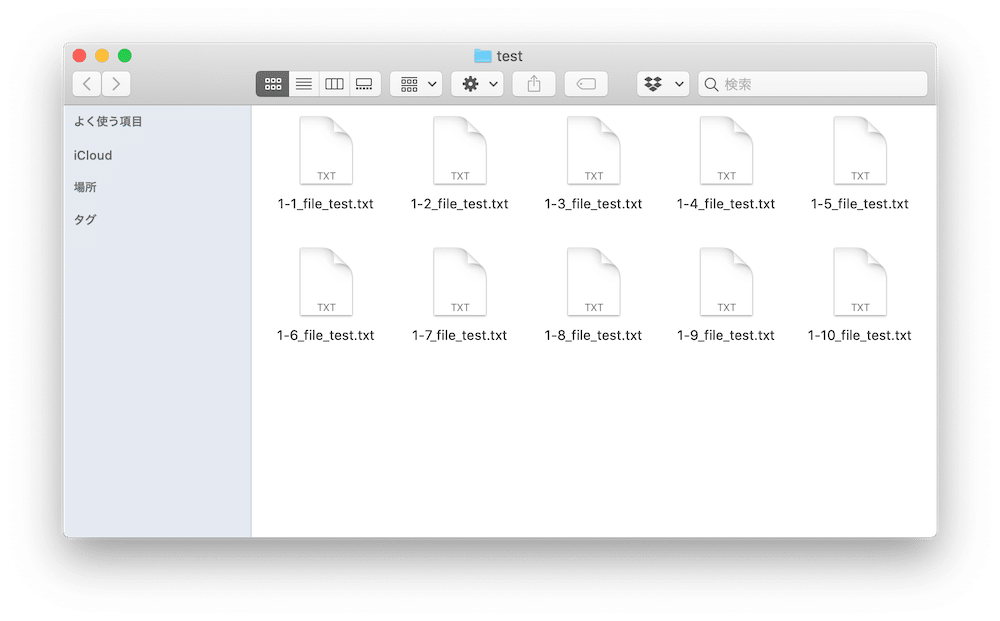
ということで今回はMacの純正機能であるファイル名の一括変更の方法を解説してきました。
こういった作業は地味に時間がかかってしまうので、効率化して時間を有効に使いたいものです。
といいつつもこの機能を知る結構最近まで、ブログの画像のファイル名を一つ一つ手作業で変更していたのは私です。
これからはこれでだいぶ楽になることでしょう。
ではでは今回はこんな感じで。

コメント