Thingiverseとは?
3Dプリンタを楽しむ上で、絶対的に必要なのが、3D CADデータ。
3PySciではそんな3D CADデータを自分で作成できるようFreeCADの使い方の記事も色々と載せています。

そしてせっかく苦労して作ったデータ、どうせなら世界に発信してみたくないですか?
私も3PySciでアップロードはしていましたが、どうせならどこかの3D CADデータベースに投稿してみようという思いがふつふつと湧いてきました。
そこで今回は前回作製したサイドファン(ノズルファン)のデータをとあるデータベースに登録してみようと思います。

投稿する先は世界でも最大級(?)の3D CADデータのデータベースサイト「Thingiverse」です。
そうです、3Dプリンタを持っている方であれば、多分一度はお世話になっているだろうサイトです。
日頃お世話になっているので、たまには恩を返しましょうというわけです。
ということでまずはアカウントの登録から行ってみましょう。
アカウント登録
まずはThingiverseにアクセスします。
右上の「SIGN IN/JOIN」をクリック。
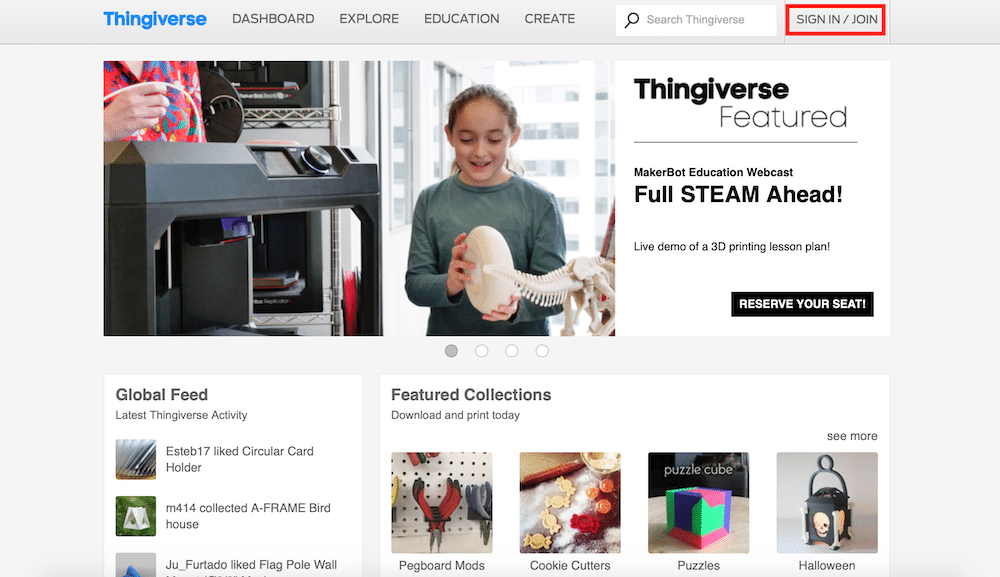
ログイン画面になりますが、ここで「GREATE AN ACCOUNT >」をクリック。
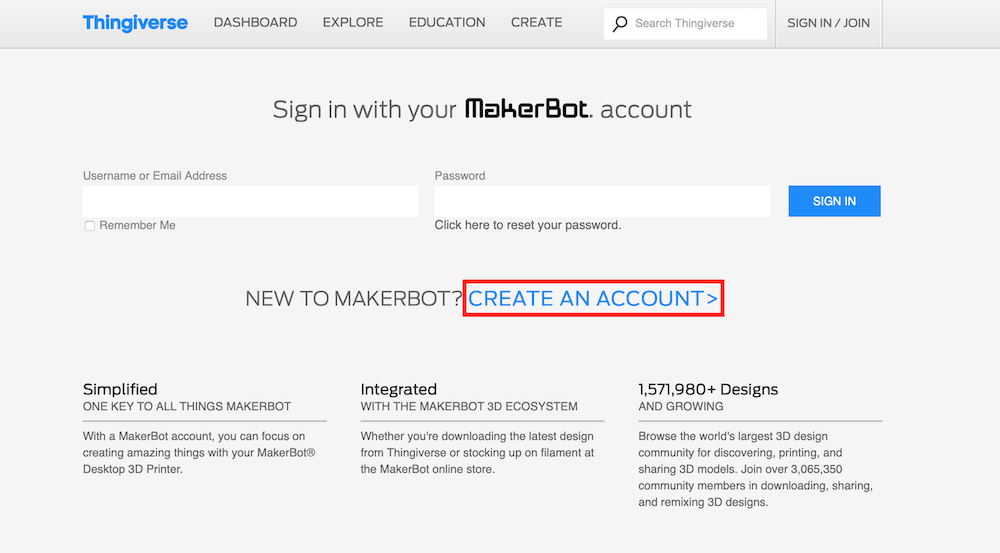
個人情報を入力していきます。
英語ですが、難しい箇所はないので簡単に入力できると思います。
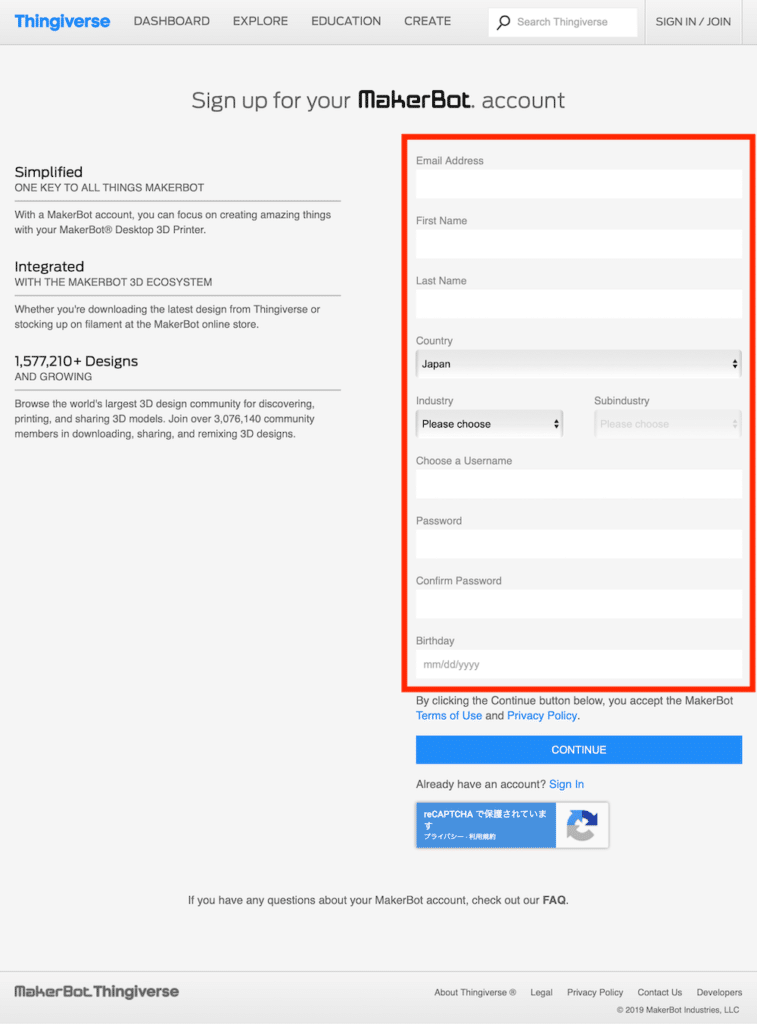
入力が終わったら、「CONTINUE」をクリック。
すると登録したメールアドレスに確認のメールが届くので、「VERIFY YOUR EMAIL」をクリック。
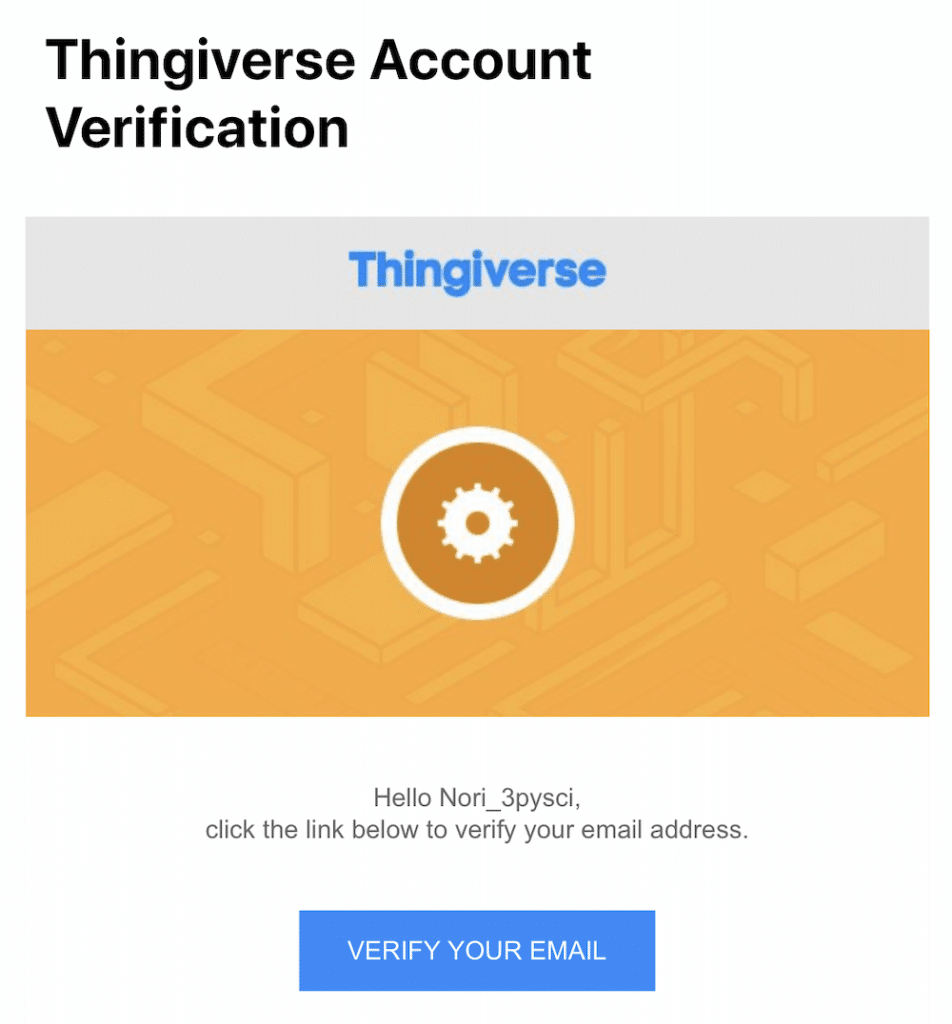
しばらくするとアカウント登録完了のメールが届きますので、これで完了です。
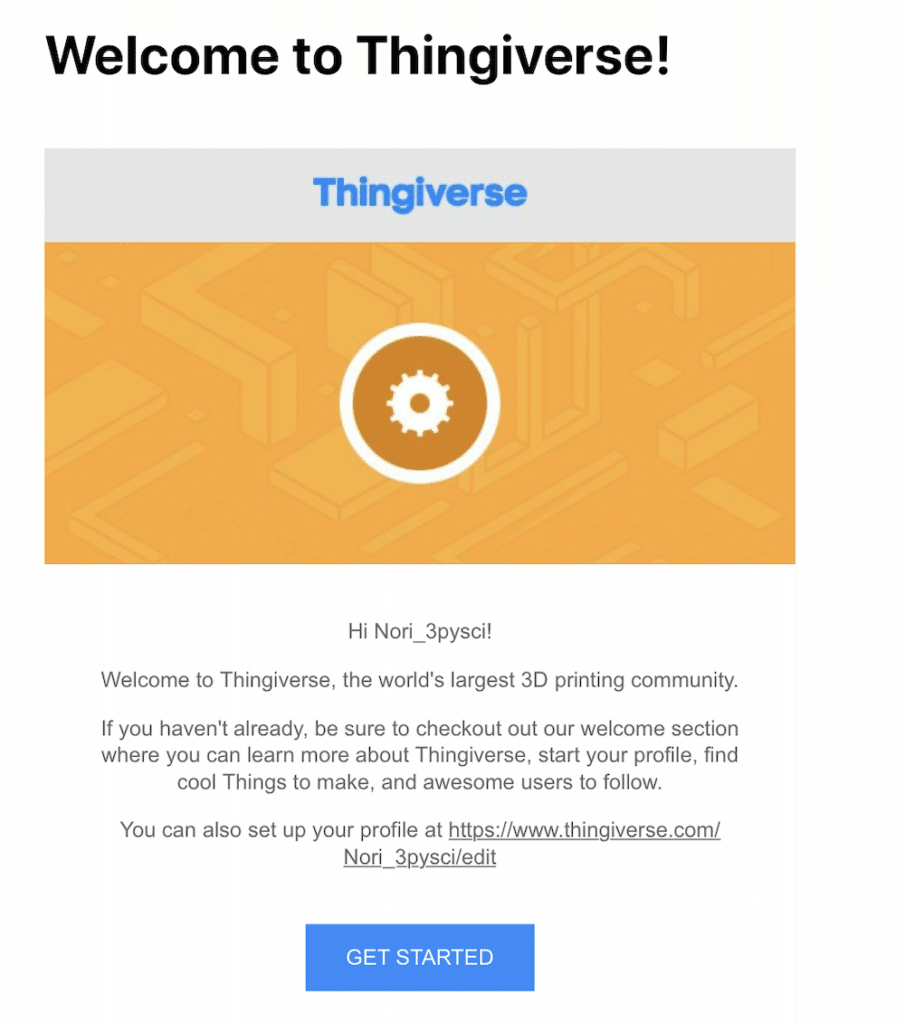
アカウント設定
ここからアカウントの設定をしていきます。まずはログイン。
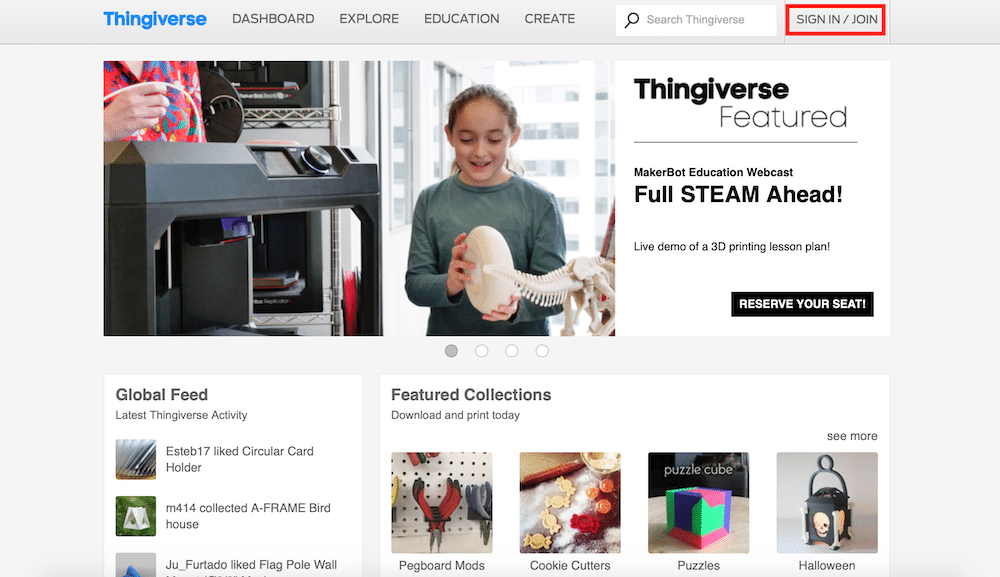
ログイン画面に移りますので、登録したメールアドレスとパスワードを入力し、「SIGN IN」をクリック。
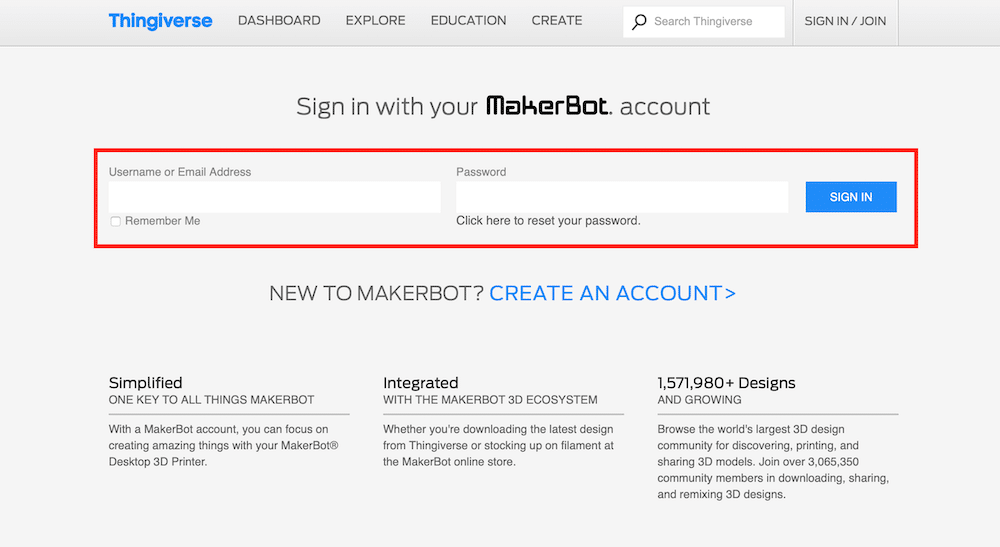
ログインが完了すると、トップページに戻るので、自分のアカウントの状況を見る場合は「DASHBOARD」をクリックします。
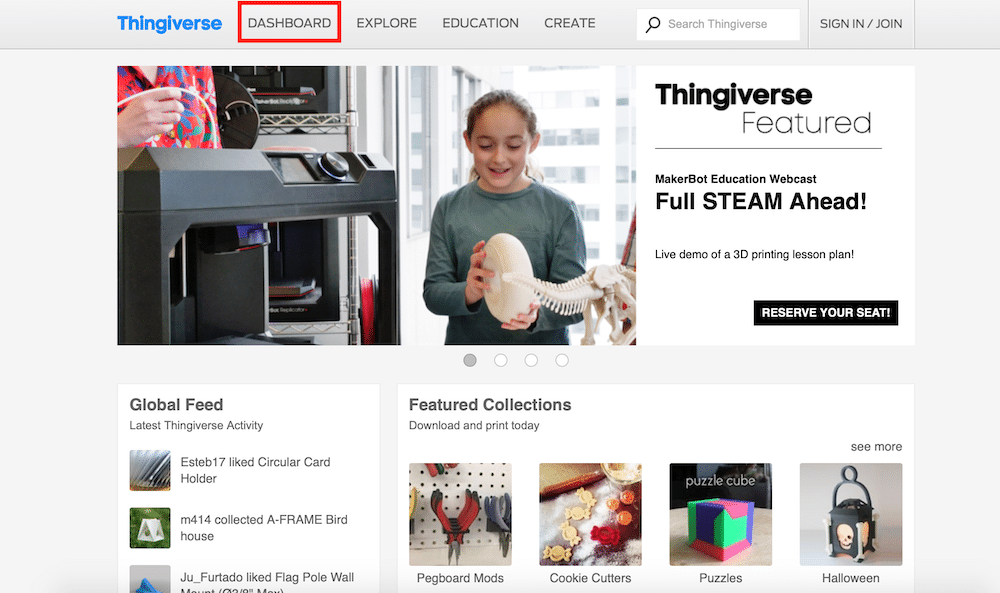
自分のアカウントのダッシュボードに移動するので、「Your Profile」をクリック。
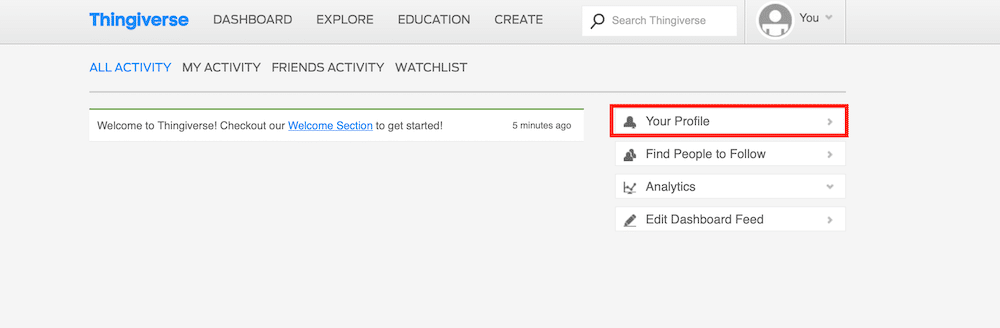
ここが個人のプロフィールページになります。
編集したいので、「EDIT PROFILE」をクリック。
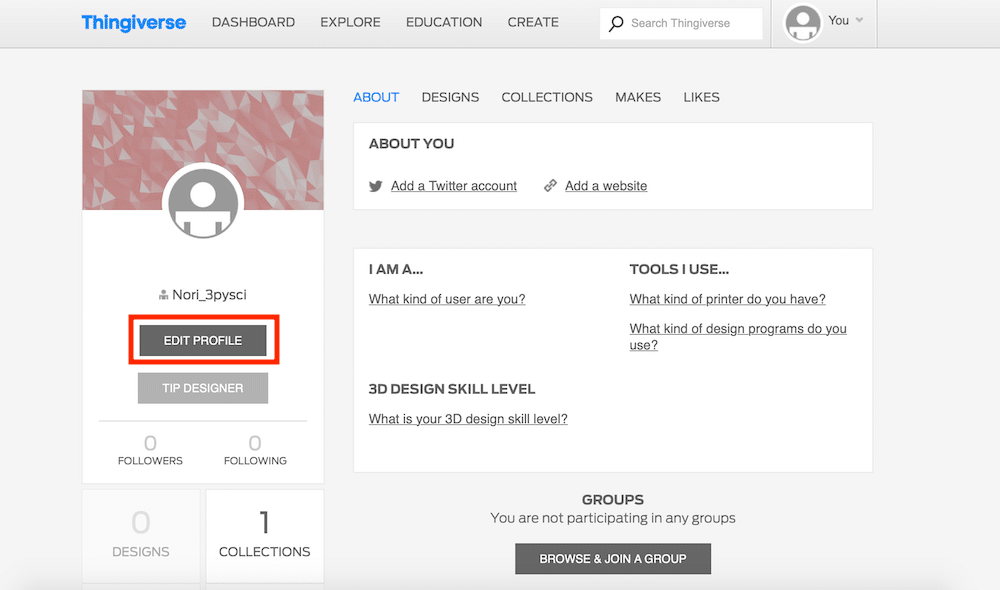
プロフィール設定
画面変わって、上から説明していきましょう。
まずは編集したデータの保存ボタンです。
このボタンは下の方に移動してもついてきてくれますので、何か変更したら忘れずに「SAVE」をクリックしておきましょう。

次は大まかなプロフィールです。
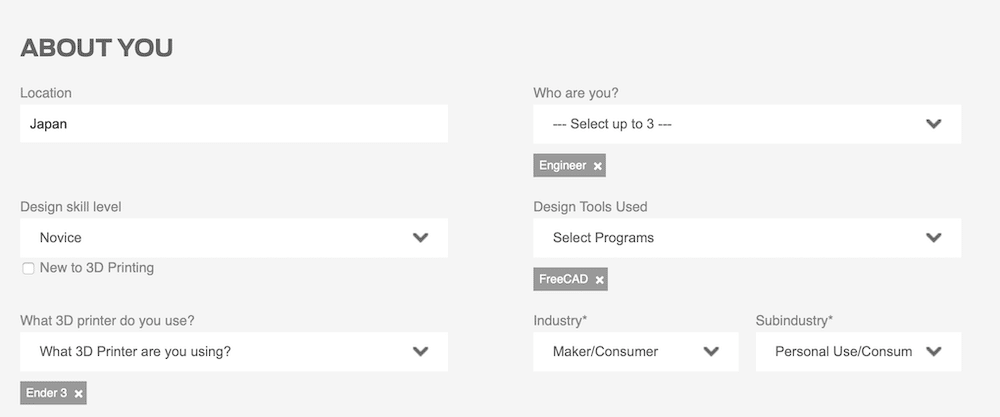
「Location」は居住地なので、Japan。
「Design skill level」はデザイン能力を聞かれていて、Novice(初級)、Intermediate(中級)、Advanced(上級)という3段階に分かれています。
私はデザインは得意ではないので、Noviceにしておきました。
「What 3D printer do you use?」は使っている3Dプリンタです。
プルダウンメニューから、会社名とモデル名を選択するようになっています。
私はEnder-3を選択。
「Who are you?」 は何者か聞かれていて、プルダウンメニューで選択する形式になっています。
こちらはEngineerを選択。
「Design Tool Used」は、使っている3Dデザインソフトのことです。
こちらもプルダウンメニューで選択するようになっているので、FreeCADを選択。
「Industry」と「Subindustry」はどういう立場かということです。
私はMaker/ConsumerとPersonal use/Consumerを選択しました。
次の「Bio」はBiographyのことで経歴を自由に書くことができる欄のようです。
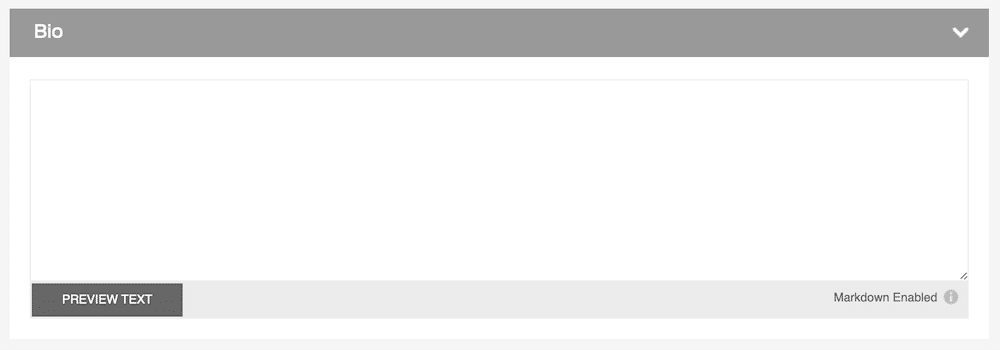
右下に「Markdown Enabled」とあることからマークダウン形式で記載することも可能なのようです。
アバター、ウェブサイト、Twitterとの連携の設定です。
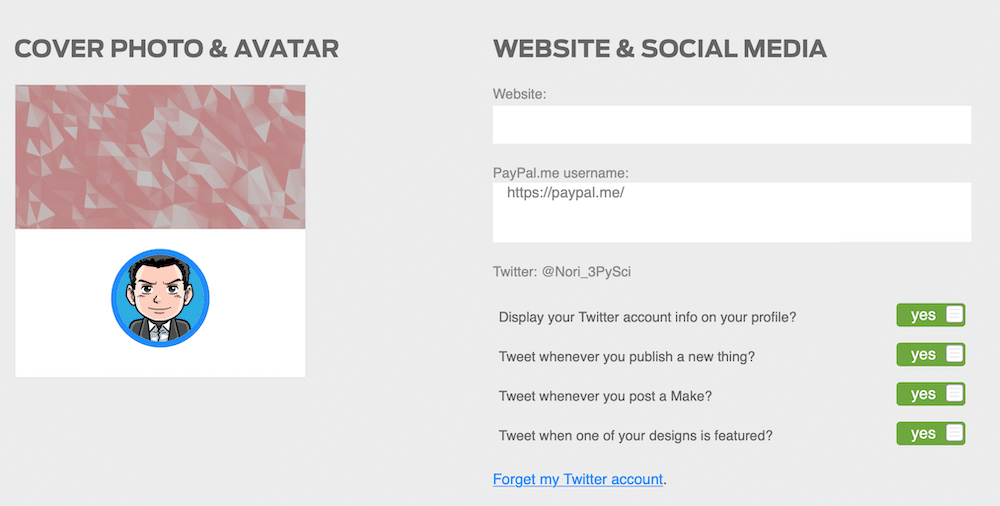
「COVER PHOTO&AVATAR」の下のピンクの領域をクリックするとカバー写真を変更することができます。
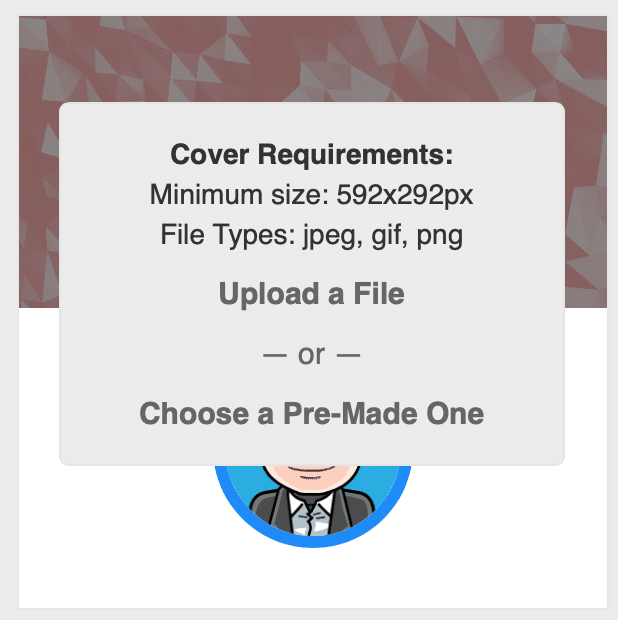
ピンクのところの下の丸をクリックするとアバターを設定することができます。
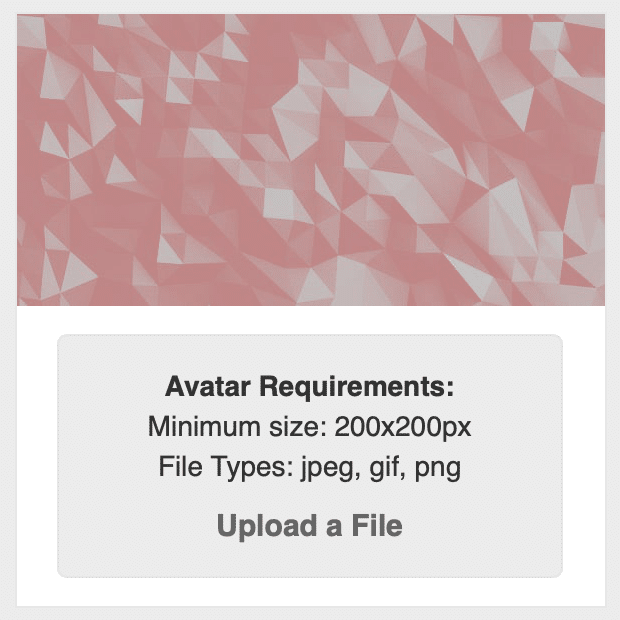
右側はウェブサイト、ペイパル、ツイッターの連携に関してです。
ここでは私はアバターの設定と、ウェブサイト、ツイッターの設定をしました。
次は6つまで自分が好きなデザインを選択し、自分のプロフィールを見てくれた人にシェアする機能です。
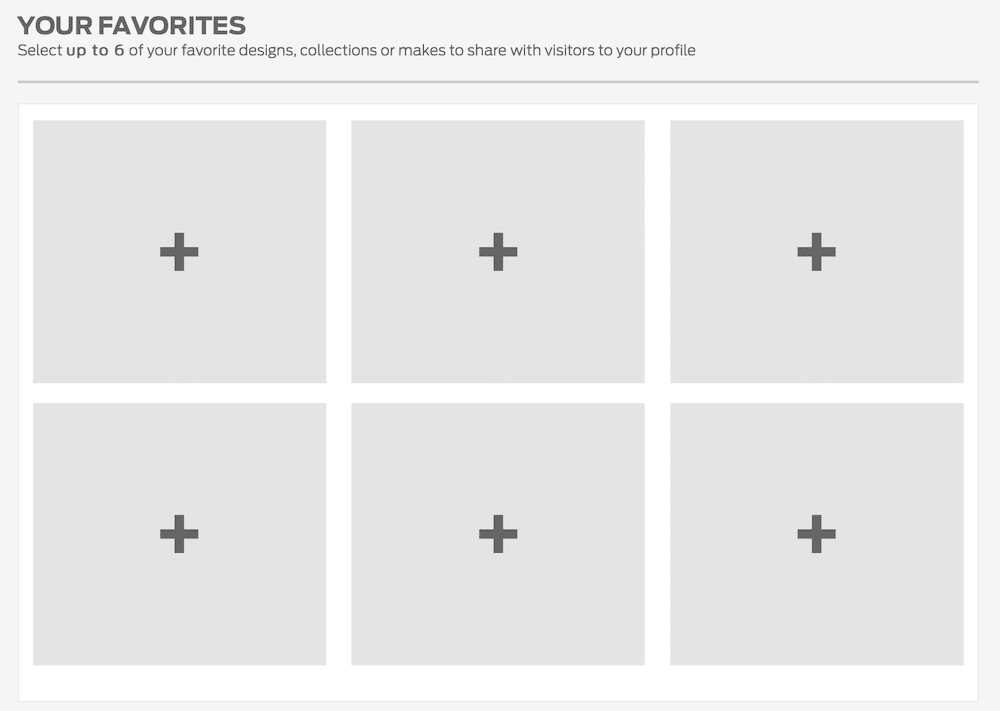
もし他の人に紹介したいデザインがあれば載せておきましょう。
とりあえずは選択せず、そのままにしておきました。
次の欄の「BROWSE SETTING」はよく分かりません。
「DEFAULT LICENSE」は自分がデータを投稿した時、Creative Commonsという著作権ルールのうち、どれのライセンスとするか、デフォルトを選択します。

ちなみにCreative Commonsに関しては、こちらのページに詳しく書かれています。
またWikipediaのページも細かく説明されています。
私は「Creative Commons – Attribution – Share Alike」を選択しました。
こちらのライセンスでは、
原作者のクレジット(氏名、作品タイトルなど)を表示し、改変した場合には元の作品と同じCCライセンス(このライセンス)で公開することを主な条件に、営利目的での二次利用も許可されるCCライセンス。
https://creativecommons.jp/licenses/
ということです。
つまり改変してもいいし、営利目的で使用してもいいけど、私が作ったということは明記してねというライセンスです。
ご自分の状況に合わせて、どのレベルのライセンスにするかは決めてください。
EMAIL ME WHEN…はどんな時にメールでお知らせを送るかということです。
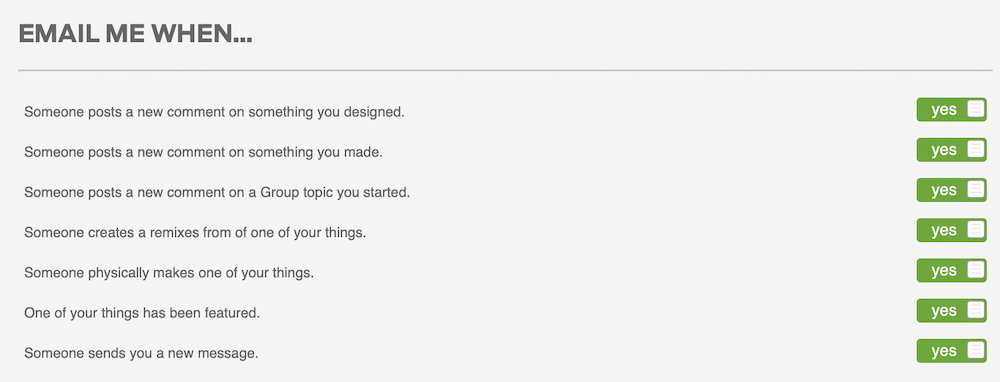
Someone posts a new comment on something you designed.
誰かがあなたがデザインしたものに新しくコメントした時。
Someone posts a new comment on something you made.
誰かがあなたが作ったものに新しくコメントした時。
Someone posts a new comment on a Group topic you started.
誰かがあなたが始めたグループトピックに新しいコメントをした時。
Someone creates a remixes from of one of you things.
誰かがあなたが投稿したデータの修正版を投稿した時。
Someone physically makes one of your things.
誰かがあなたが投稿したデータを作製した時。
One of your things has been featured.
あなたの投稿したデータのうち1つが作成された時(注:よく分かりません)
Someone sends you a new message
誰かがあなたにメッセージを送った時。
ということで、あまり大した設定ではないので、この設定は各自好きにしてもらって大丈夫です。
私はとりあえず全部オンのままにしておきました。
次が最後です。
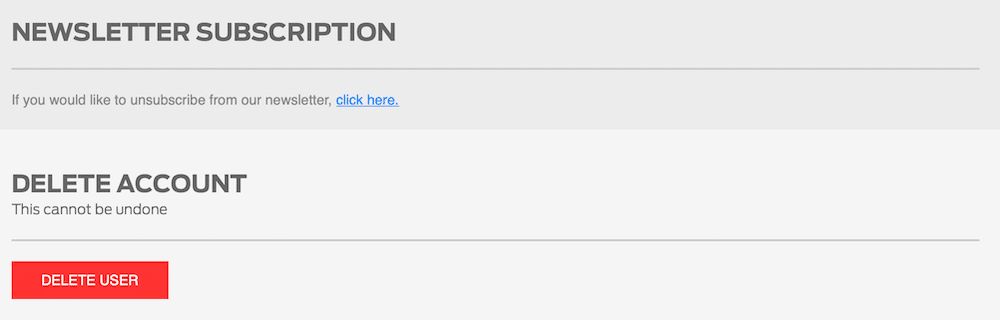
「NEWSLETTER SUBSCRIPTION」はニュースレターへの登録。
「DELETE ACCOUNT」はアカウントの削除です。
Thingiverseのデータ登録画面
次に3Dデータ登録画面を確認してみましょう。
まずはThingiverseにアクセス。
真ん中上の「CREATE」をクリック。
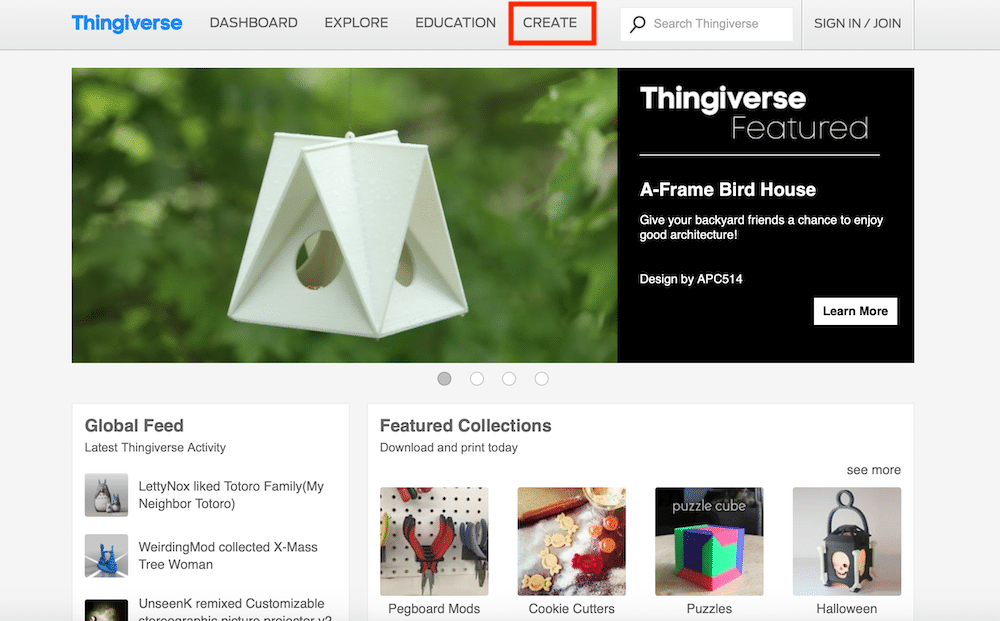
「UPLOAD A THING!」をクリック。
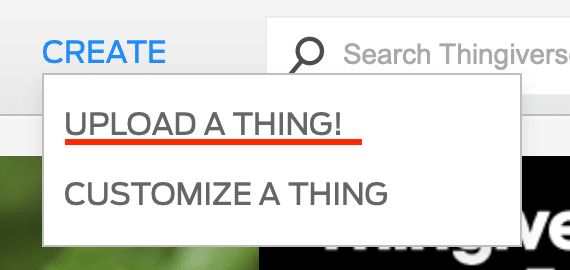
ログインしていない場合はログイン画面に移動するので、ログインしてください。
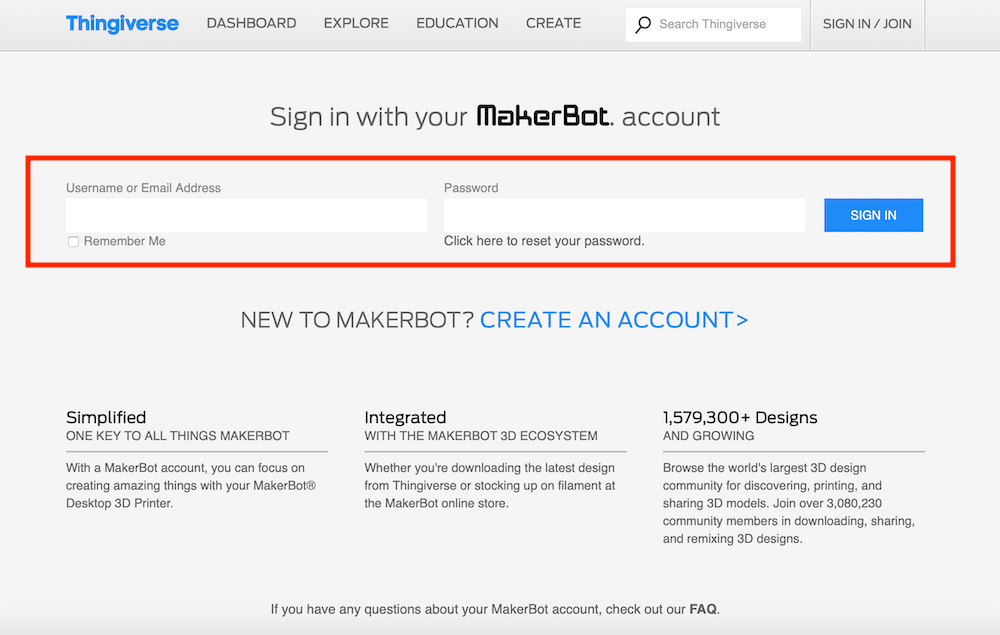
ログインする、もしくはしていた場合は「CREATING A NEW THING」というデータ投稿ページに移動します。
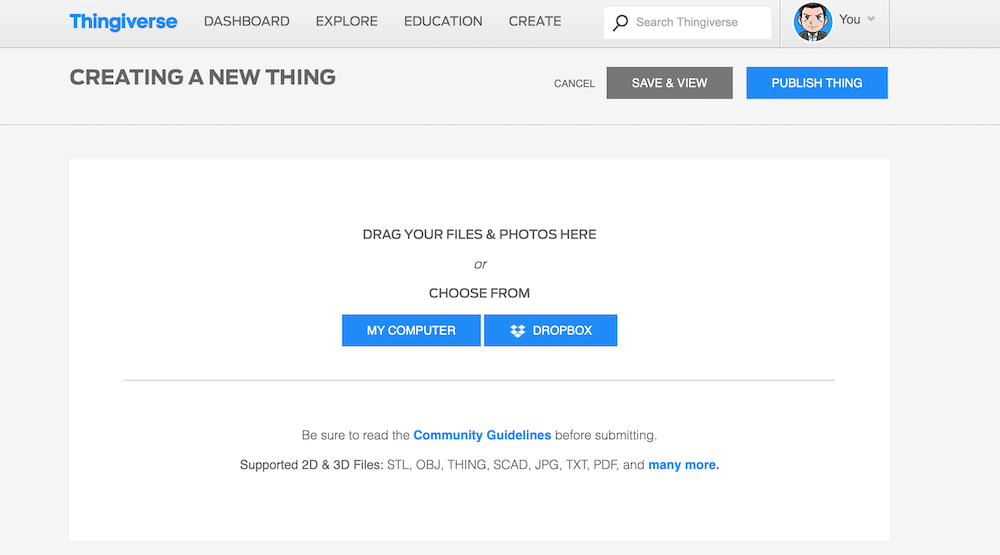
ここから1つ1つ入力すべきデータを見ていきましょう。
どんなデータ・情報が必要か確認
ということで上の欄から1つ1つ見ていきます。
まずは「CREATING A NEW THING」と書かれている欄。

こちらはデータの保存や投稿をするボタンがあり、画面を下の方に移動してもついてきます。
途中でデータを保存する場合は「SAVE & VIEW」をクリック。
最終的にデータを投稿する場合は「PUBLISH THING」をクリックします。
次はデータのアップローダーです。
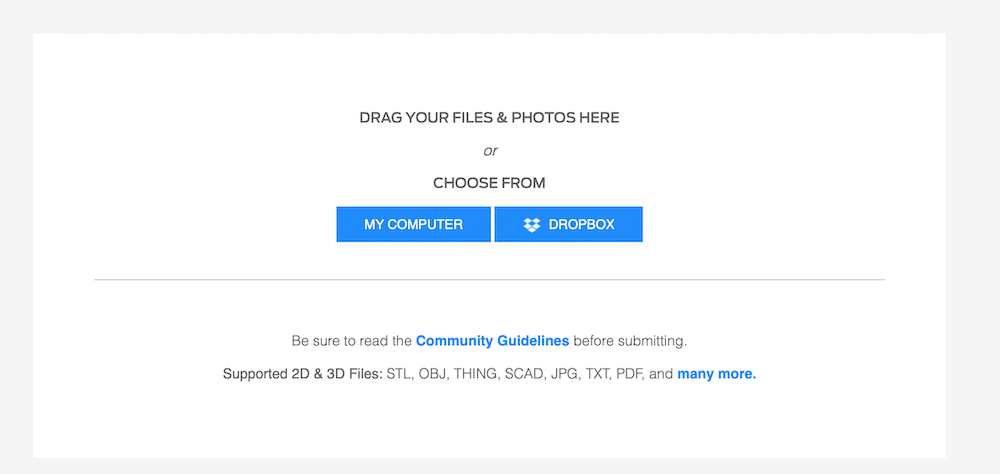
ここでは3Dデータと写真をアップロードします。
3Dデータとしては、いつも使っているSTLファイルが使えるようなので、とりあえず心配いらないですね。
写真は、例えば前に紹介したY軸のダンパー用アダプターのページでは、どういうものがプリントでき、どうやって使うのかという説明をするための写真が掲載されています。
多分、README.txtとかLICENSE.txtとかはいらないと思う。
これは一度アップロードしてみてから確認することにしましょう。
ちなみに「Community Guidelines」というリンクが貼られているので確認しておきましょう。
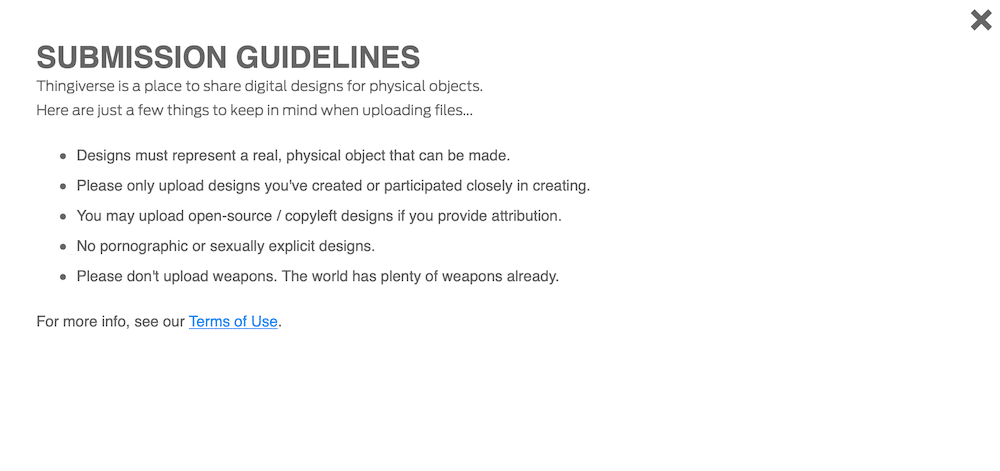
こちらは投稿規定になるので、読んで頭に入れといてねと最初に書かれています。
取り合えず簡単に翻訳しておきますが、間違っていても責任は負いませんので、自己判断でお願いします。
・デザインは実際に作製できるものにしてください
・あなたが作製したか、作成に関わったデザインのみをアップロードしてください
・もしデータに作成者などの帰属情報を記載したら、オープンソースやコピーレフトデザインとしてアップロードになるかもしれないので、注意してください
(コピーレフトとは、著作権は放棄しないがデータを自由に使えるというライセンスの区分)
・性的表現のあるデザインを投稿しないでください
・武器となるデザインをアップロードしないでください。世界中にはもう武器はいっぱいあります。
次にデータの基本情報「BASIC INFORMATION」を入力します。
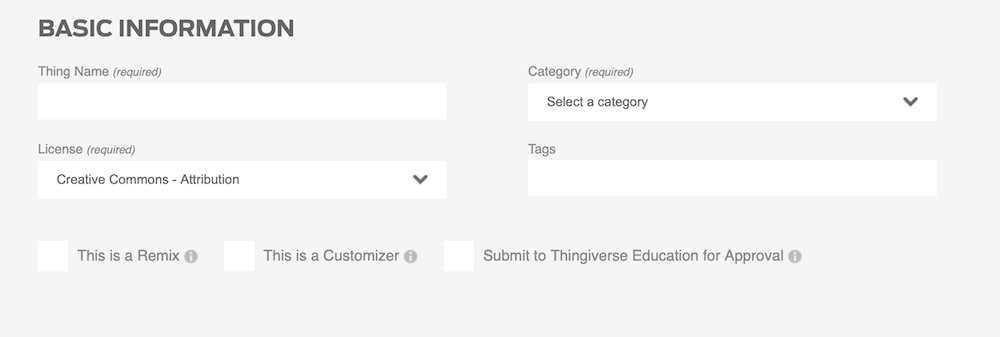
Thing Name(required)は、デザインの名前で必須項目。
License(required)は、著作権ライセンスの種類で必須項目。
Category(required)は、デザインを投稿するカテゴリーで必須項目。
Tagは検索用のタグでこちらは必須項目ではないので、入力しなくても大丈夫です。
This is a Remixは修正版かどうかで、何かのデータを元にして修正した場合はこちらにチェックを入れます。
This is a Customizerはよく分かりませんが、SCADというデータ形式でファイルをアップロードした際にこちらをチェックするようです。
Submit To Thingiverse Education for Approvalもよく分かりませんが、Thingiverse Educationという3Dデータのレッスン用のデータをアップロードする時にチェックを入れるようです。
次は「THING INFORMATION」という概要とかプリント条件とか他に必要なものとか詳細を記載していく欄です。
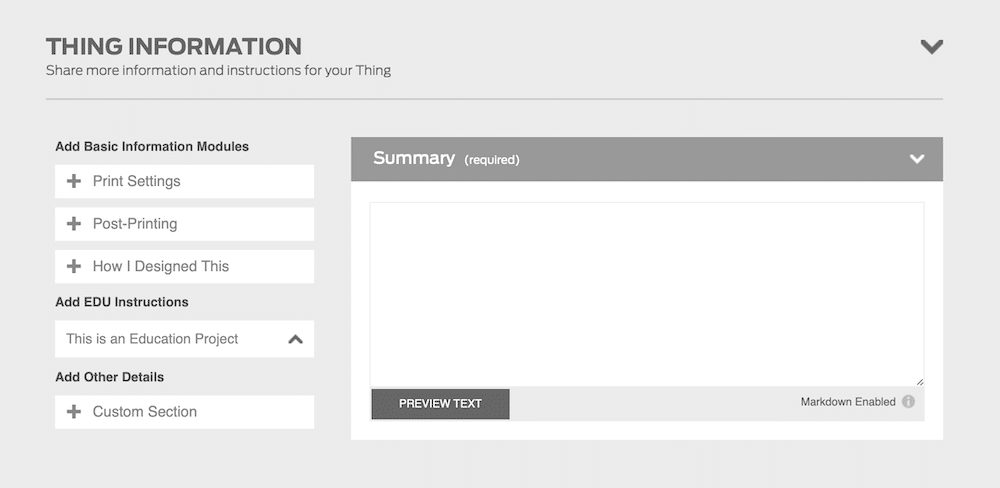
Summaryは必須項目なので、英語で適当にどういったものなのか解説をしましょう。
左の「Print Settings」とかをクリックすると、それ用の欄が出てくるのでさらに入力していきます。
次は「TELL US MORE」です。
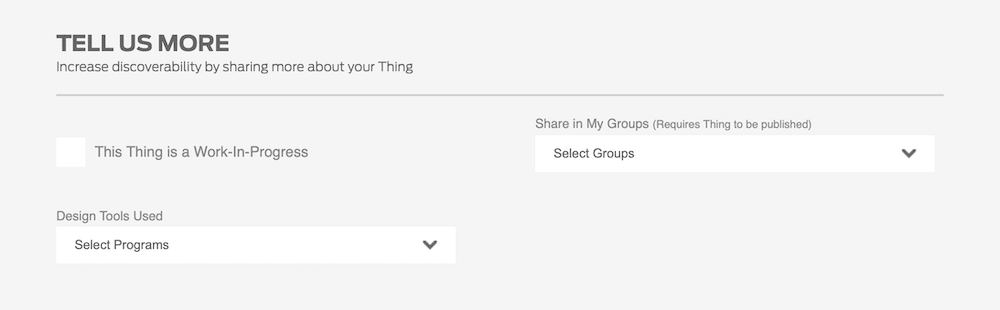
This Thing is a Work-in-Progressにチェックを入れると現在作業中のデータであるという表記がされるようになります。
Design Tools Usedは使用しているデザイン用ソフトウェアをプルダウンメニューから選択します。
Share in My Groups(Requires Thing to be published)は、自分が所属しているグループのうち、どこにシェアするかという欄です。
こちらはデータを投稿する際には必須となっているので、投稿準備をする前に何らかのグループに入ることにしましょう。
最後は「THING APPS」です。
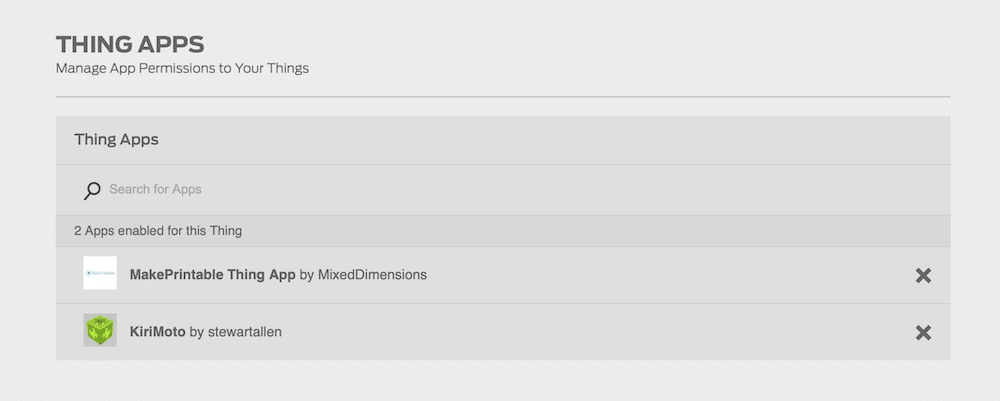
他のアプリで投稿したデータの使用を許可するかどうかと書いてあるようですが、一体これが何を意味しているのかよく分かりません。
とりあえず大体、何が必要かこれで把握できたと思います。
まずはグループとやらに入る必要があるみたいなので、とりあえず入ってみましょう。
グループに入ってみる
ということで「グループへの参加」をするためには、まずは「DASHBOARD」にいきます。
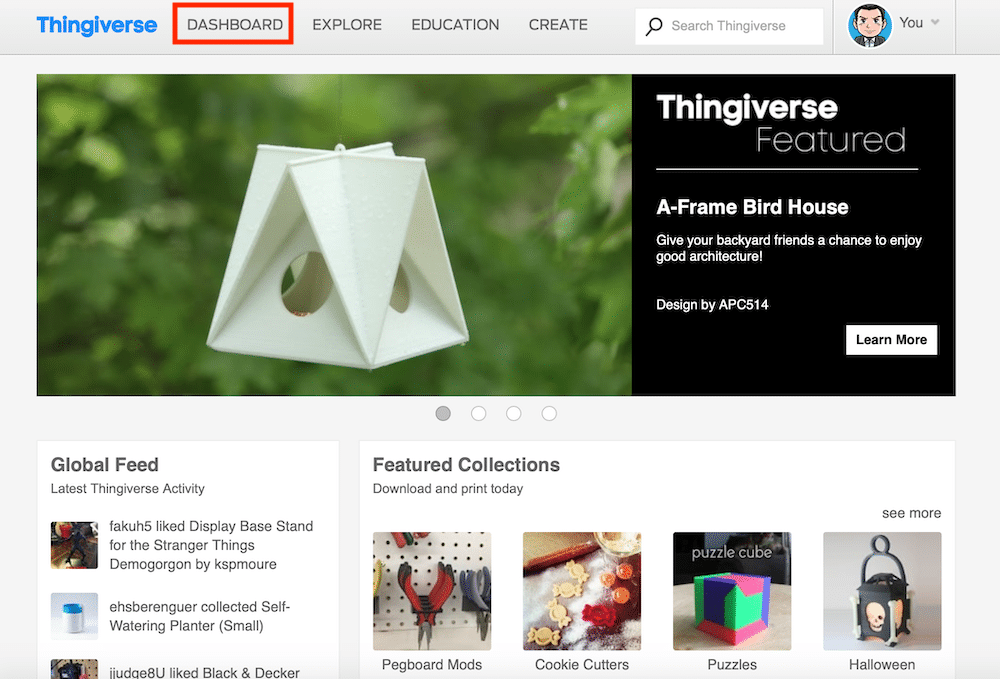
「Your Profile」をクリックします。
(知らぬ間に「DASHBOARD」が賑やかになっていましたが、とりあえずスルー)
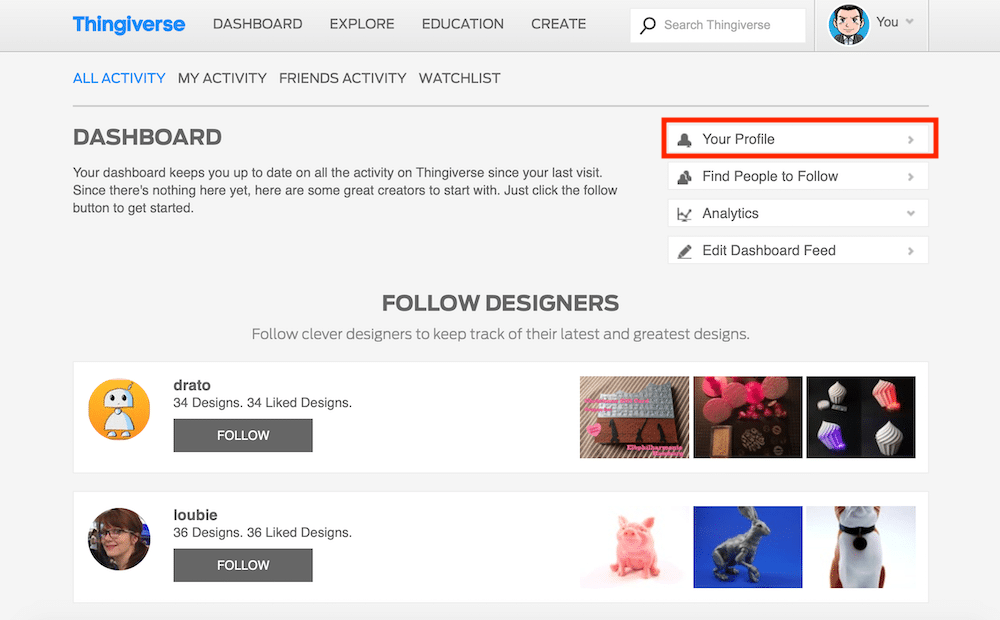
「GROUPS」の欄にある「BROWSE & JOIN A GROUP」をクリックします。
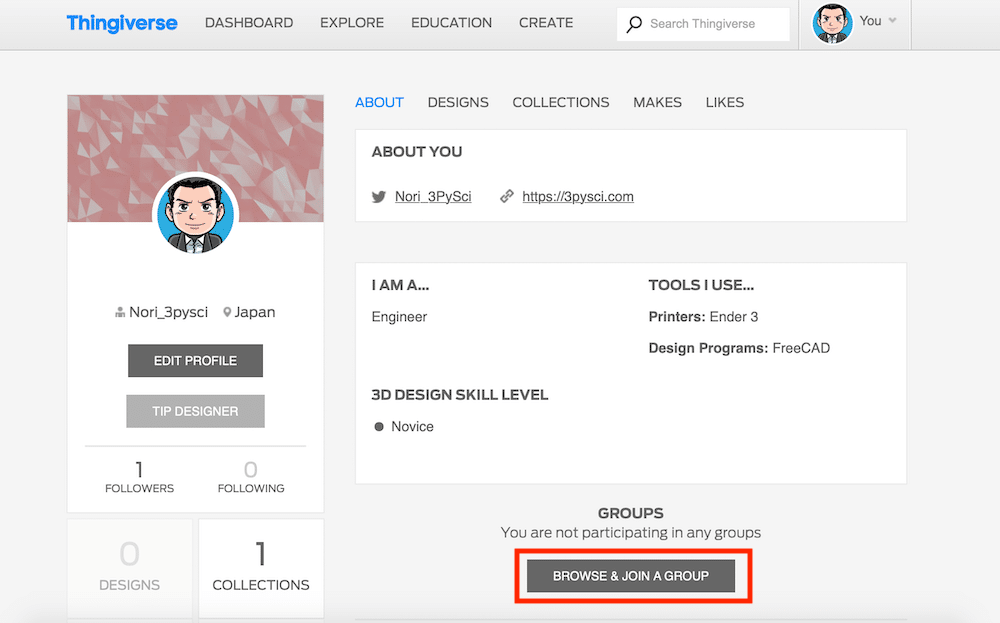
グループのリストが表示されます。
色々あるので、順番に眺めていくのもよし、「SEARCH GROUPS」で検索かけてみるのもよし。
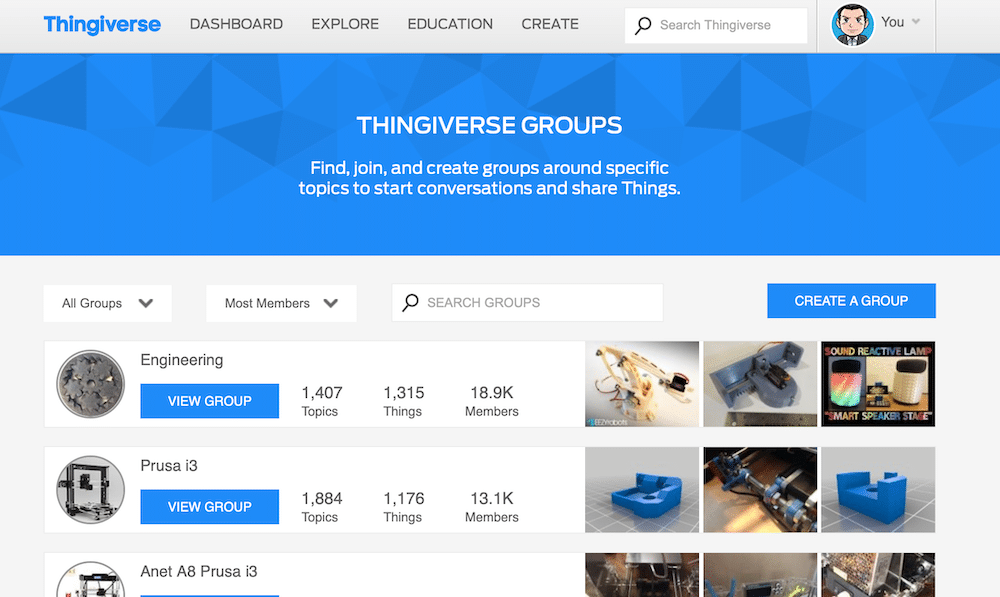
今回は私の3Dプリンタである「Creality Ender 3」のグループに入ってみることにします。
「VIEW GROUPS」をクリック。

グループの詳細ページに移りますので、「JOIN GROUP」をクリックします。
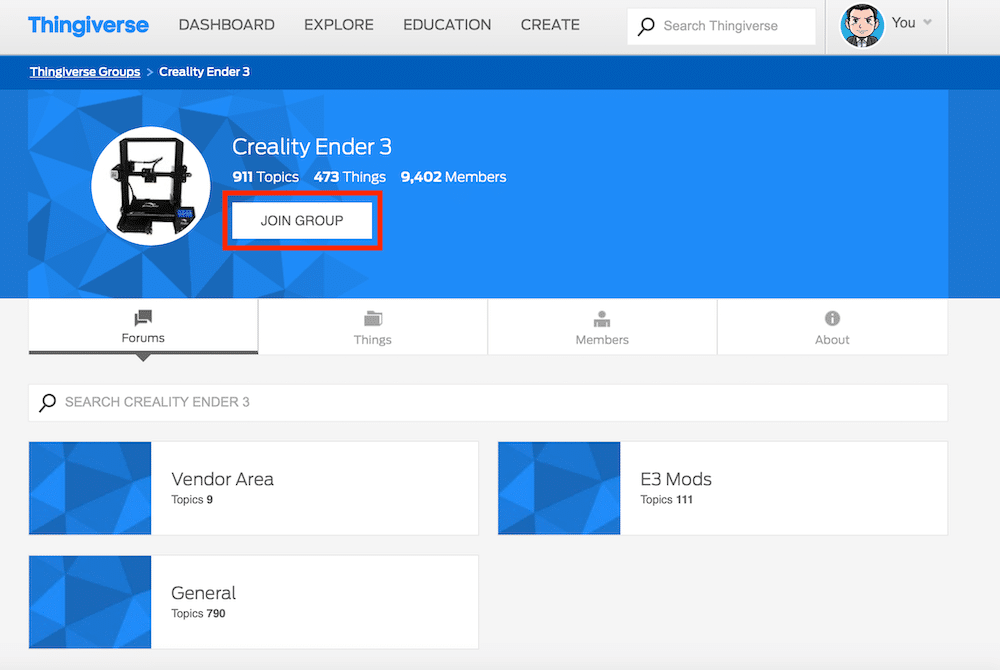
「JOIN GROUP」だったボタンが「LEAVE GROUP」に変わって、グループに参加している状態になりました。
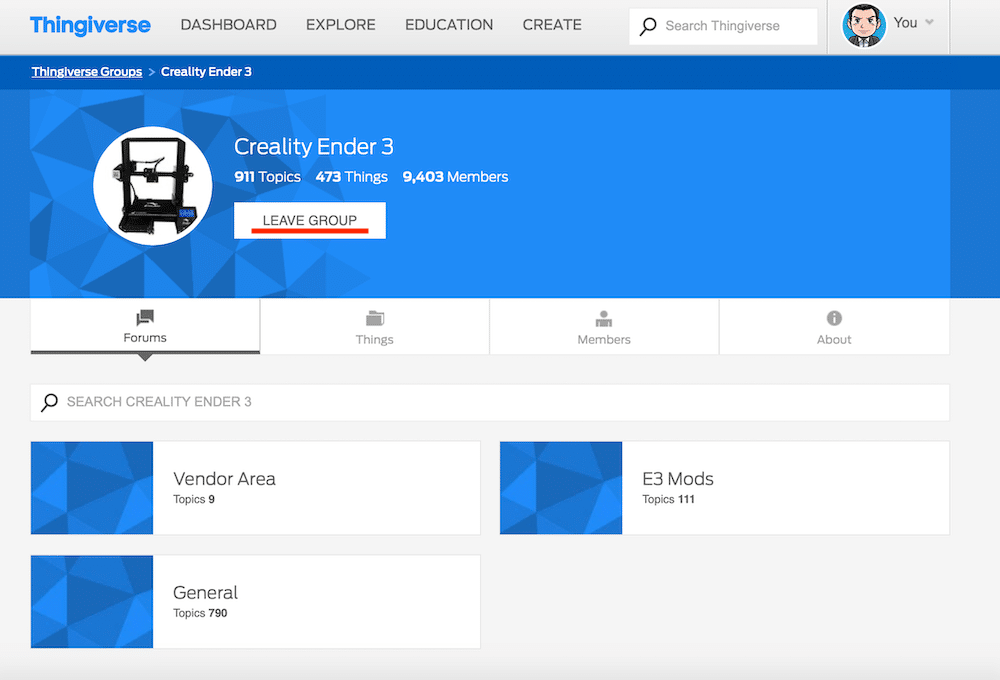
自分のプロフィールのページに戻ってみましょう。
「GROUPS」の欄に「Creality Ender 3」が追加されました。
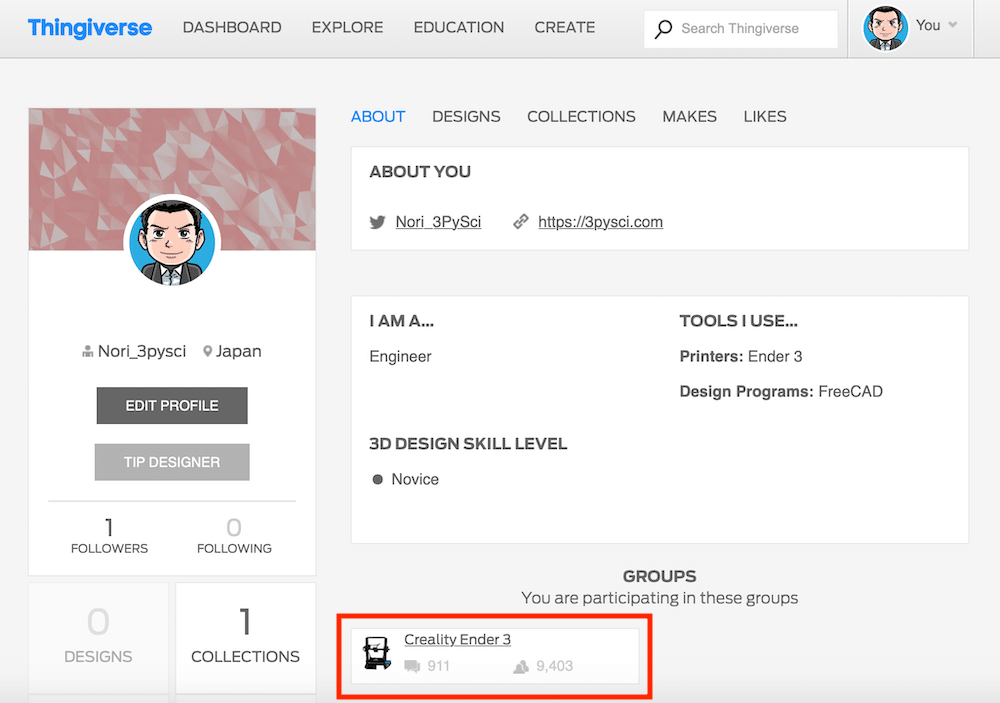
ということで無事、グループに参加できました。
3D CAD データと写真の準備
次に3D CADデータと写真を準備していきます。
データはいい感じでできたこちらのサイドファンのデータです。

写真はいっぱい掲載する人もいれば、1〜2枚しか載せない人もいるので、枚数はあまり気にしなくて良さそうです。
後からも追加できるでしょうし、とりあえず全体が分かるこの3枚を掲載してみることにします。
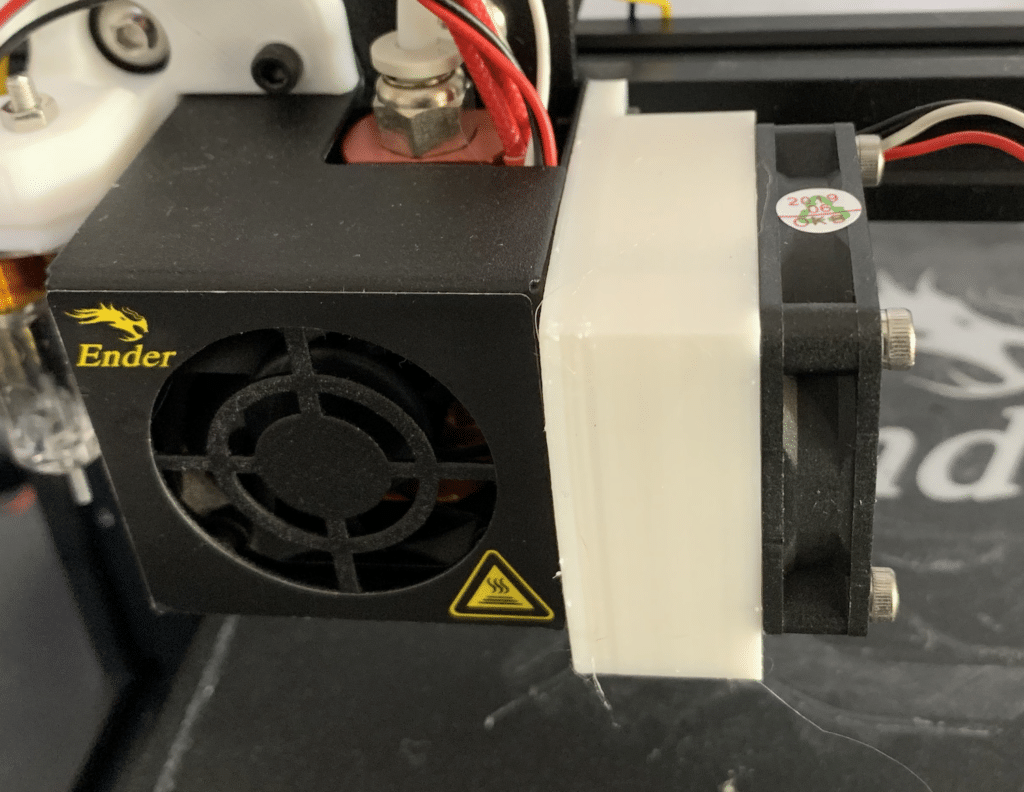


とりあえずこれでデータと写真は準備完了!
あとは一番ハードルが高い概要説明です。
データ概要などの情報
情報として、どんな情報が必要なのかもう一度見てみましょう。
まずは「BASIC INFORMATION」から。
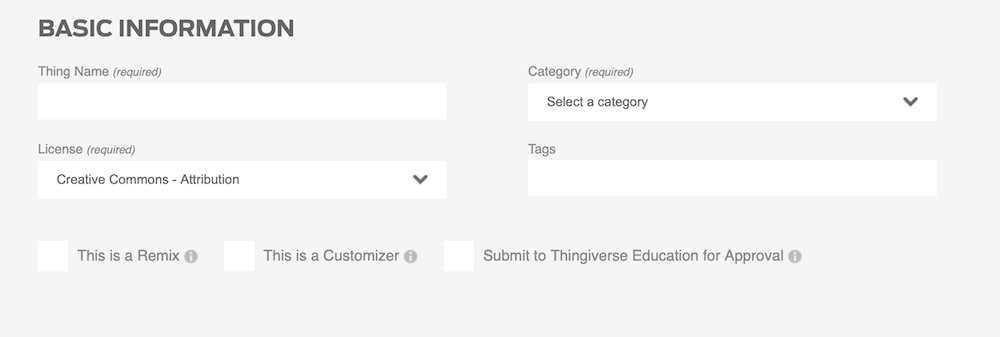
Required、つまり必須項目となっているのは、Thing Name、License、Categoryです。
ということで適当に決めていきます。
Thing Name:40 mm x 40 mm fan adaptor for ender 3
License:Creative Commons – Attribution – Share Alike
Category:3D Printing – 3D Printer Parts
Remixでもなければ、Customizerも関係ない、Education用でもないので、チェックボックスは空欄のままでいきましょう。
次は「THING INFORMATION」です。
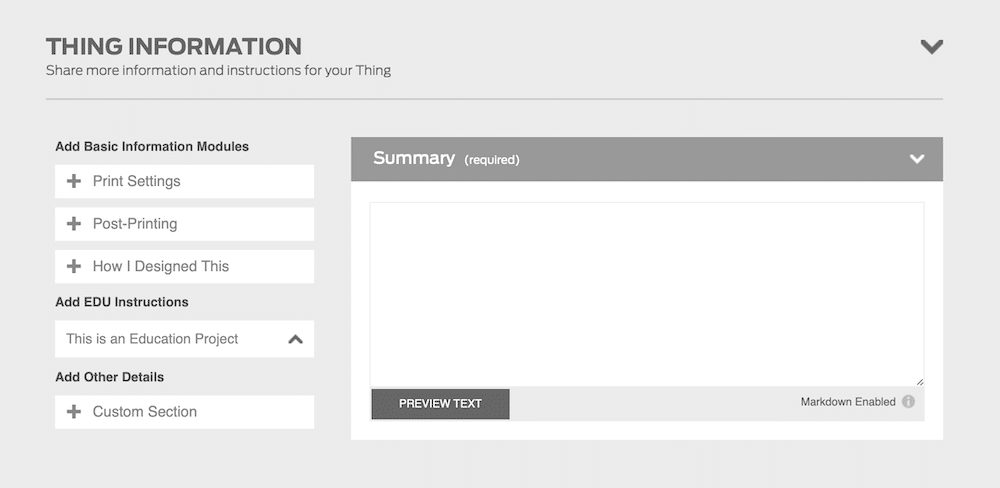
まずは「Summary」つまり概要がrequiredになっているので、こちらは記載する必要があります。
無理に長々と書く必要はないので、大体こんな感じだよと分かるように書きましょう。
今回の場合はこんな感じで書いてみます。
40 mm x 40 mm fan adaptor for ender 3 to exchange nozzle fan from an original blower fan to an axial-flow fan.
Required
Three M3x15 screws (To fix an axial-flow fan on the adaptor)
Note
Be careful the input voltage of a fan, voltage from ender 3 is 24V.
あとは「Print Setting」も書いておくといいでしょう。
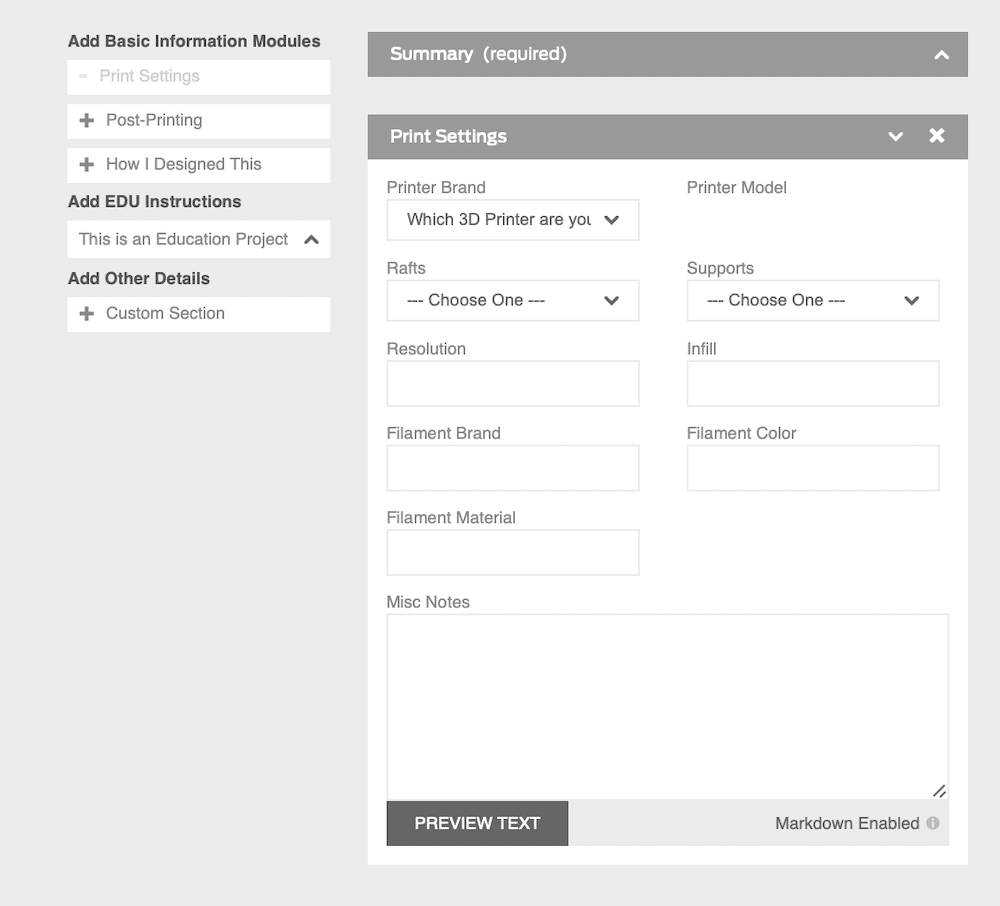
Printer Brand: Creality
Printer Model: Ender 3
Rafts: No
Support: No
Resolution: 0.2 mm
Infill: 50%
Filament Brand: Creality
Filament Material: PLA
次は「TELL US MORE」です。
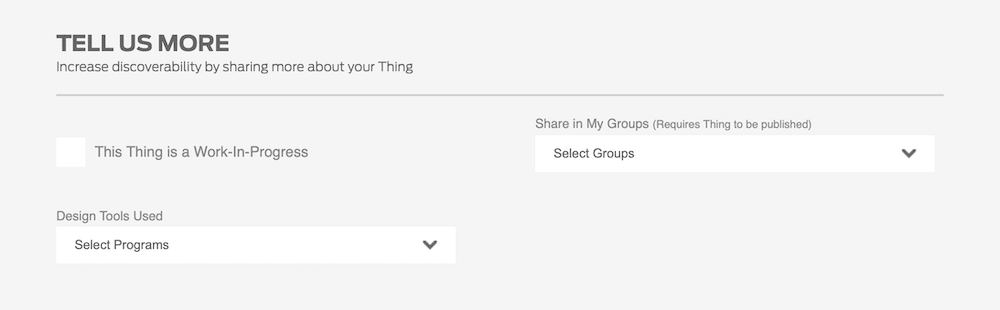
ここで必要な設定は「Share in My Groups」です。
こちらだけはデザインを投稿するのに必須項目となります。
とりあえずは先ほど参加したグループを選択しましょう。
「Design Tools Used」はデザインするのに使ったソフトですが、良かったらこちらも選択しておきましょう。
これで設定は終わりです。
まずは一度、「SAVE & VIEW」をクリックし、どんな感じでページができている確認しましょう。

ここでエラーが…
これで確認用のページいけるかなと思ったら、残念ながらエラーが出てしまいました。
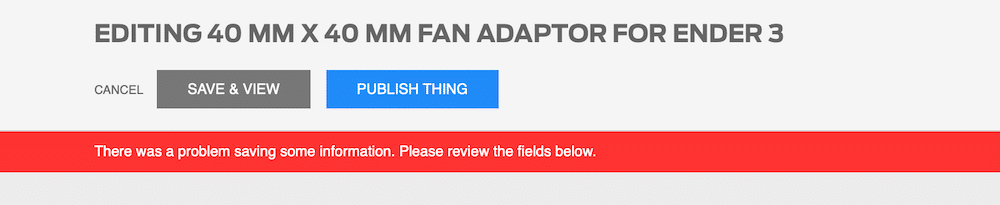
ということで上から確認していくと、「TELL US MORE」の「 Share in My Groups」のところでエラーが出ていました。
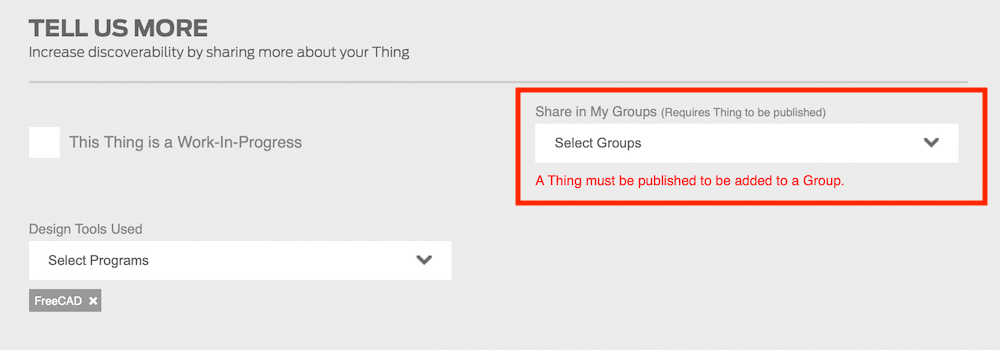
「A Thing must be published to be added to a Group」ということで、参加しているグループが1つだからか追加したグループには投稿されるよということみたいです。
なのでここではグループを選ばず、「Select Groups」のままにして、再度「SAVE & VIEW」をクリックしてみます。
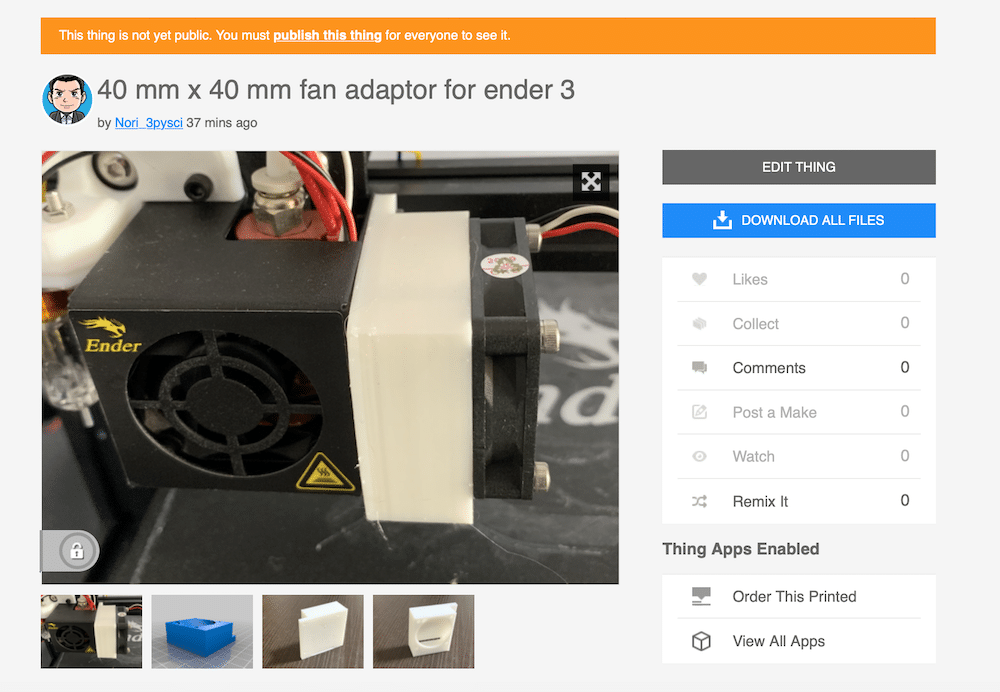
おぉ〜いつも見慣れたThingiverseの画面が出てきましたね。
ただ上の方に「This thing is not yet public. You must publish this thing for everyone to see it.」とあるようにまだみんなが見える状態ではありません。
全体を確認して問題なければ、右上にある「EDIT THING」をクリックします。
すると先ほどの投稿画面になるので、「PUBLISH THING」をクリックします。

先ほどの注意書きがなくなり、無事投稿できました。
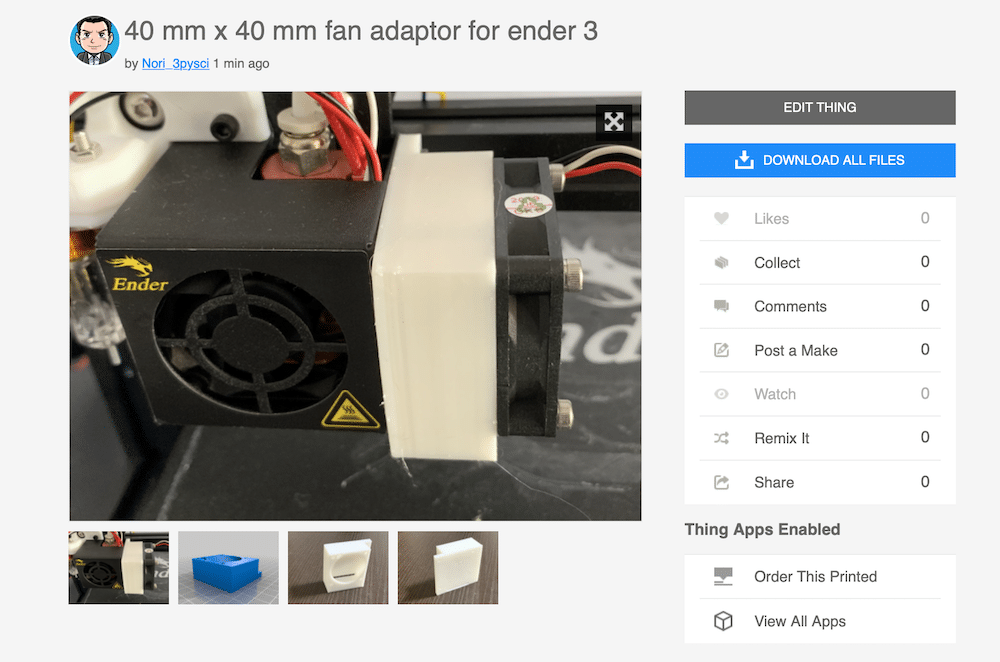
ただダウンロードしてみると、README.txt、LICENSE.txtの中身がなく、またattribution_card.htmlがない、画像が大量にあるというようにまだまだ設定する項目がどこかにあるようです。
とりあえず今回は投稿できたところまでにして、また機会があればもう少し掘り下げてみたいと思います。
次回はUltimaker Curaの実験機能の一つ、オーバーハング印刷可能とやらを試してみます。

ということで今回はこんな感じで。

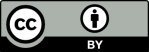


コメント