ToyViewer
ブログで画像を載せる時、どうしても隠さなきゃいけない箇所が出てくることもしばしば。
そんな時、塗りつぶしてしまってもいいのですが、せっかくならモザイクをかけてみたくなりますよね。
残念ながらMacの純正ビューワー「プレビュー」では、モザイクをかけることはできないようなのです。
しかし無料のビューワー「ToyViewer」というソフトをインストールすると、モザイクをかけられるということで試してみて、良かったので紹介したいと思います。
ToyViewerはApp Storeからダウンロードできます。

モザイクをかけたい対象は文字かなと思うので、とりあえずこんな文字の画像を用意してみました。
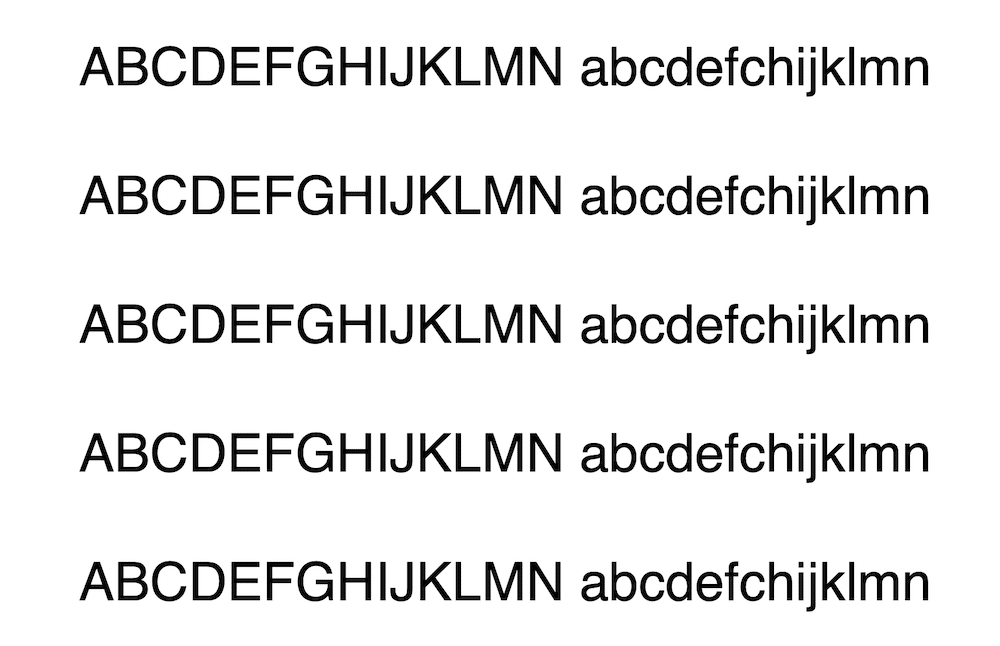
ということで試してみましょう。
ToyViewer起動から画像の読み込み
ToyViewerを起動するにはLaunchpad(ロケットマーク)をクリック。

「ToyViewer」と書かれたこのアイコンを探しクリックします。
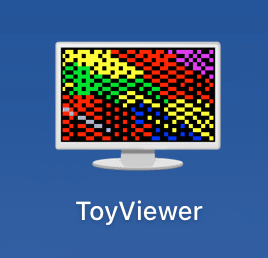
これで起動するのですが、ウインドウは開きません。
メニューバーが変わり、ToyViewerのメニューバーになります。

まずは画像を読み込む必要があります。
ということでメニューバーの「ファイル」をクリックして、「開く…」をクリック。
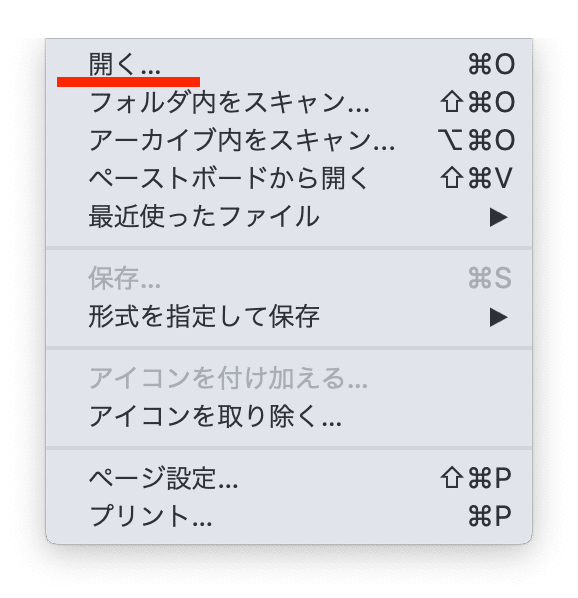
ファイル選択ウインドウが開きますので、読み込みたいファイルを選択し、「開く」をクリック。
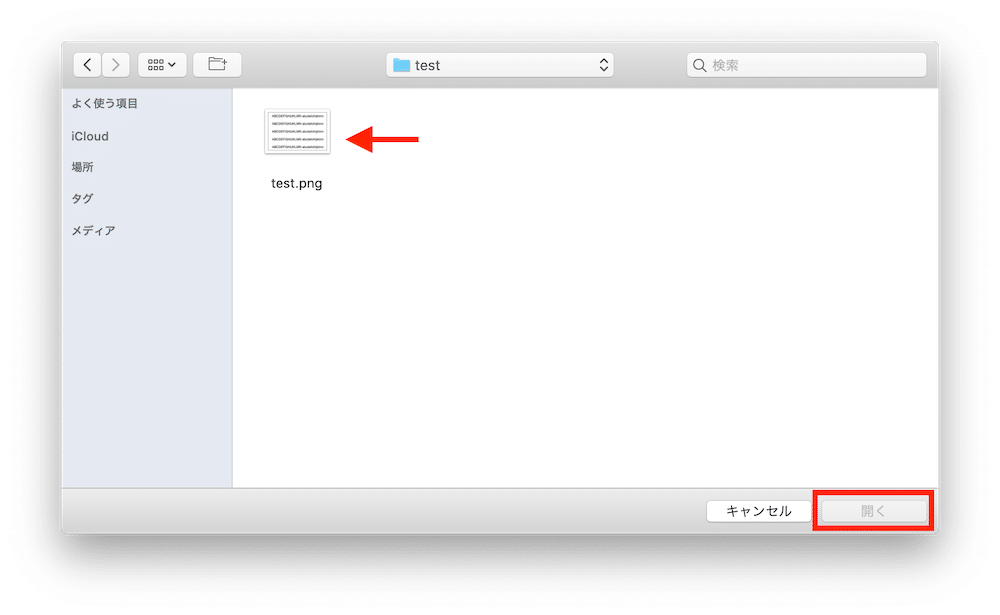
ウインドウが開き、読み込んだ画像が表示されます。
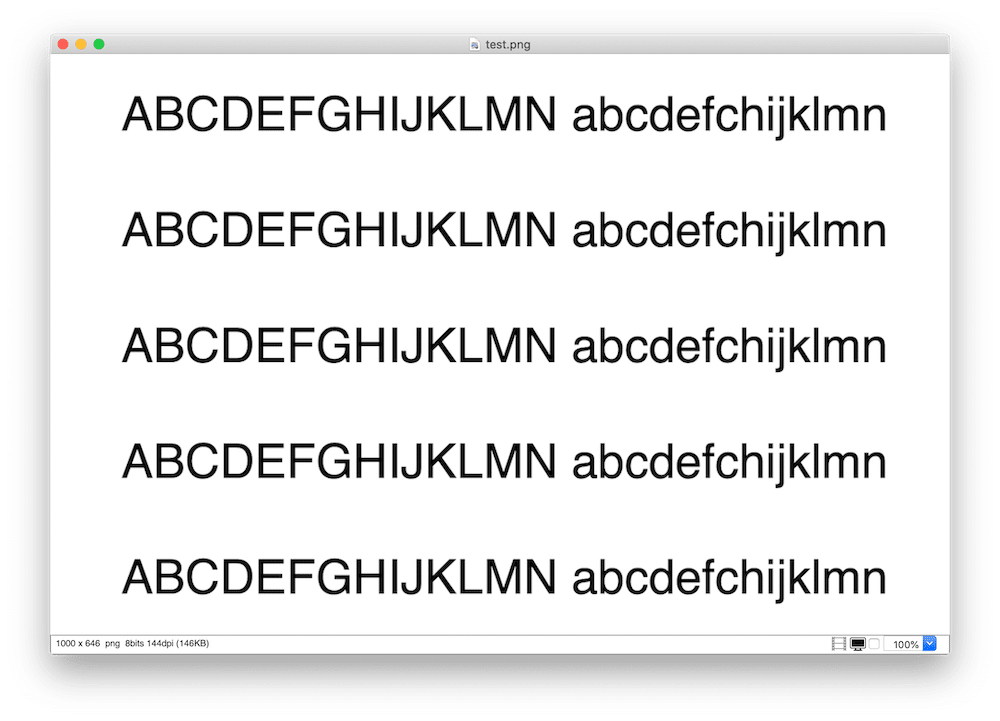
画像全体にモザイクをかける方法
それではモザイクをかけていきましょう。
モザイクをかけるにはメニューバーの「特殊効果」をクリックし、「ノイズ・モザイク…」をクリックします。
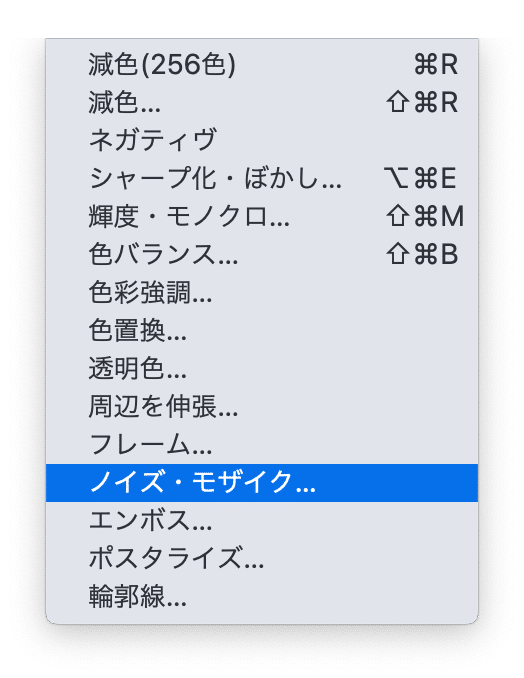
すると下のようなウインドウが開きます。
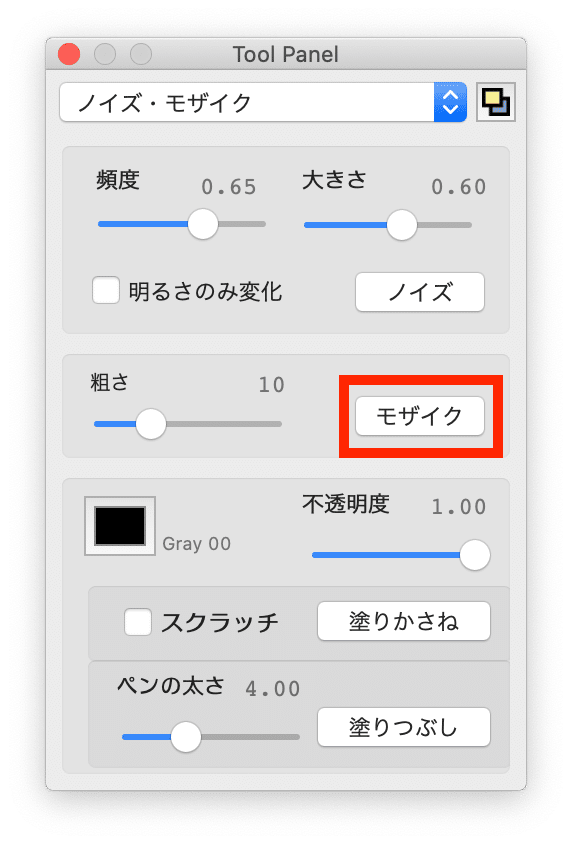
モザイクをかけるには「モザイク」というボタンを押すだけです。
ということで押してみましょう。
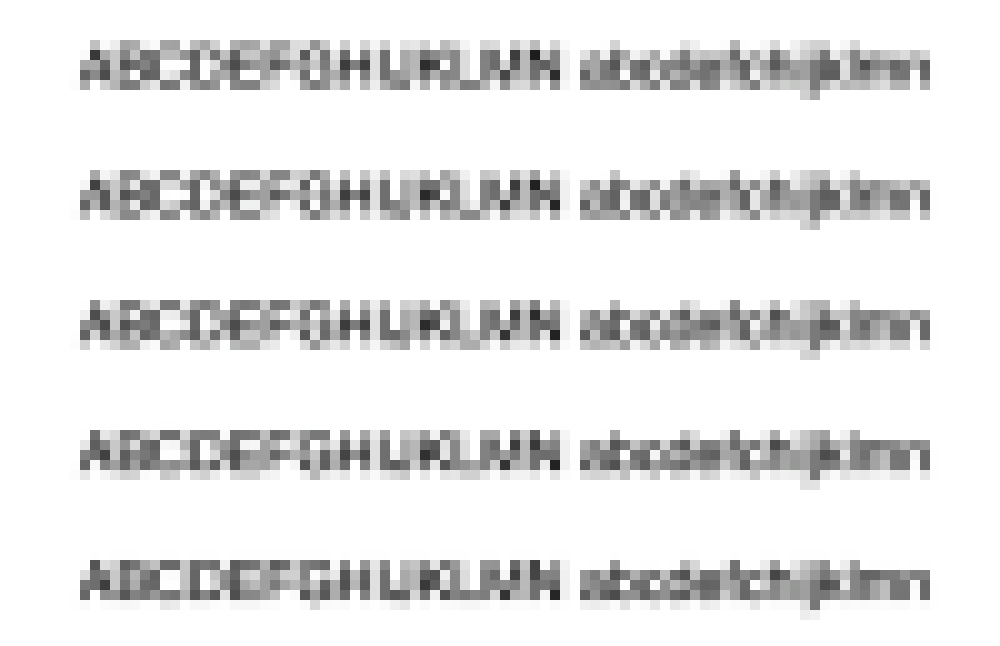
確かにモザイクをかけることができました。
指定した範囲にモザイクをかける方法
次に画像の指定した部分にのみモザイクをかけていきましょう。
画像ウインドウでモザイクをかけたい部分をドラッグして選択エリアで囲みます。
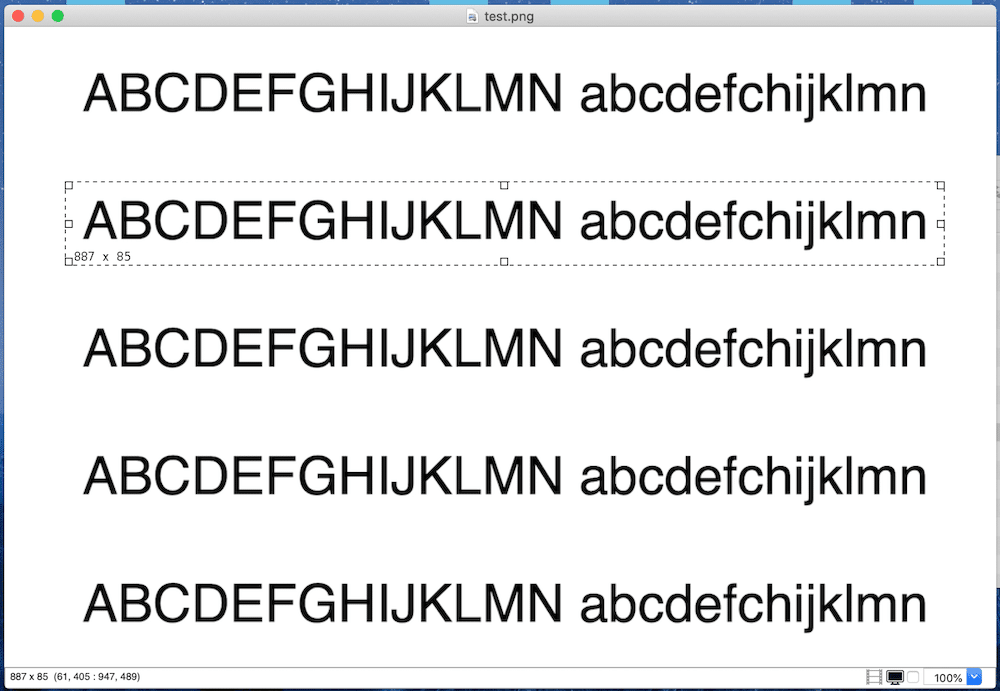
そして先ほど同様、特殊効果>ノイズ・モザイクでノイズ・モザイクウインドウを出し、モザイクボタンを押します。
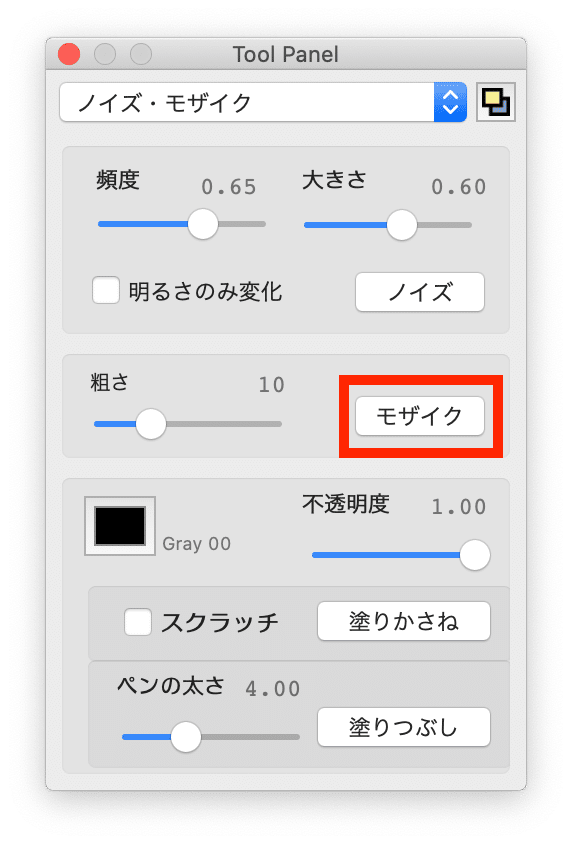
すると選択した部分のみモザイクをかけることができます。
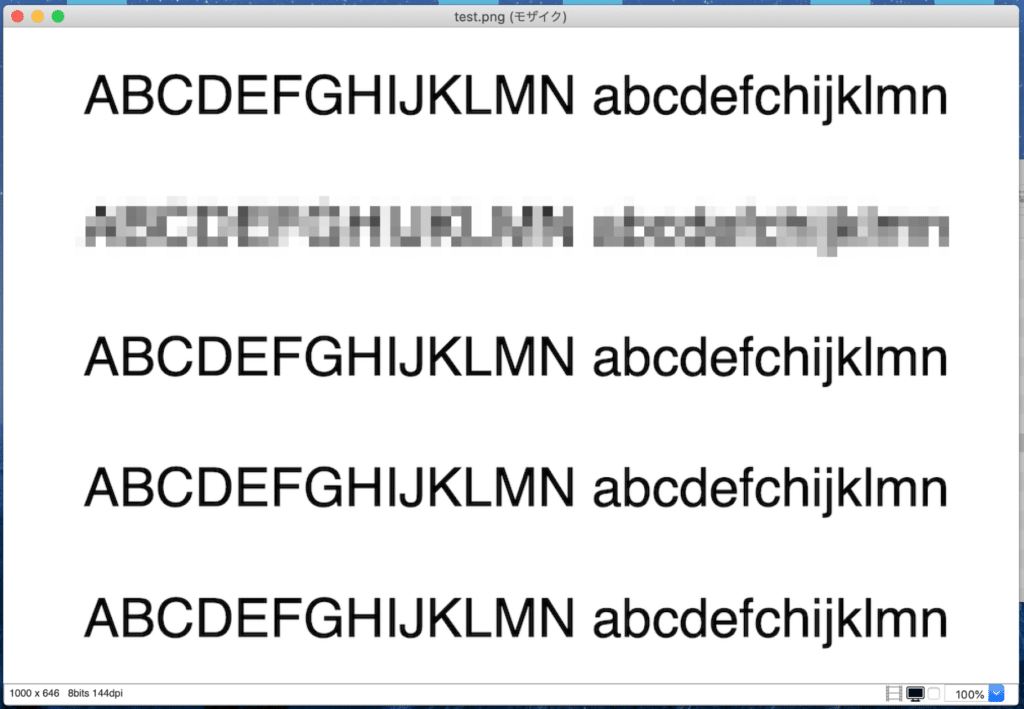
モザイクの強さを変える
次にモザイクの強さを変える方法を紹介します。
モザイクの強さを変えるには「荒さ」のバーをスライドさせて変化させます。

数値が小さいほどモザイクの強さは弱く、数値が大きいほど強くなります。
次の図は上から、0(モザイクなし)、2(最小値)、8、16、32(最大値)にした結果です。
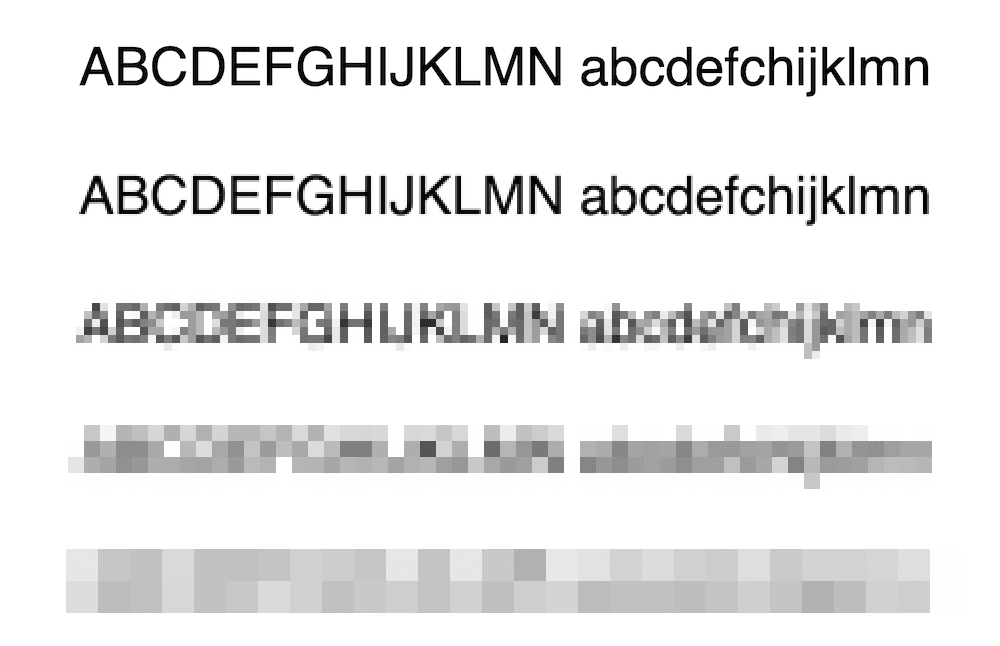
データの保存
ToyViewerではモザイクを一回かけるごとに新しい画像が作られるようです。
今回は4回モザイクをかけたので、一番後ろのウインドウから「元のデータ」、「1回目のモザイクのデータ」、「2回目のモザイクのデータ」、「3回目のモザイクのデータ」、「4回目のモザイクのデータ」です。
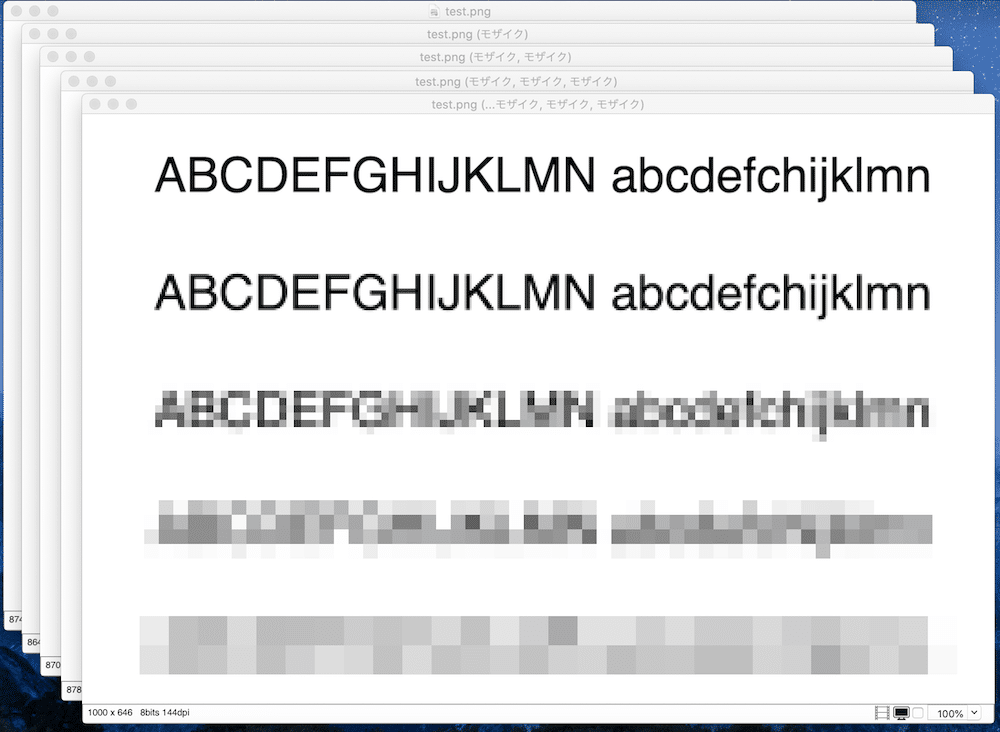
データを保存するには、保存したいウインドウをクリックして選択します。
そしてメニューバーのファイル>保存をクリックします。
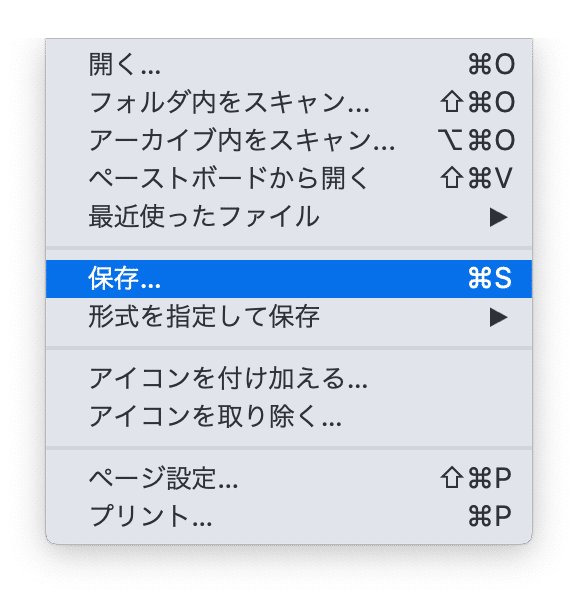
するとデータ保存ウインドウが開きますので、保存場所、名前、ファイル形式を選び、右下の「保存」をクリックすると保存されます。
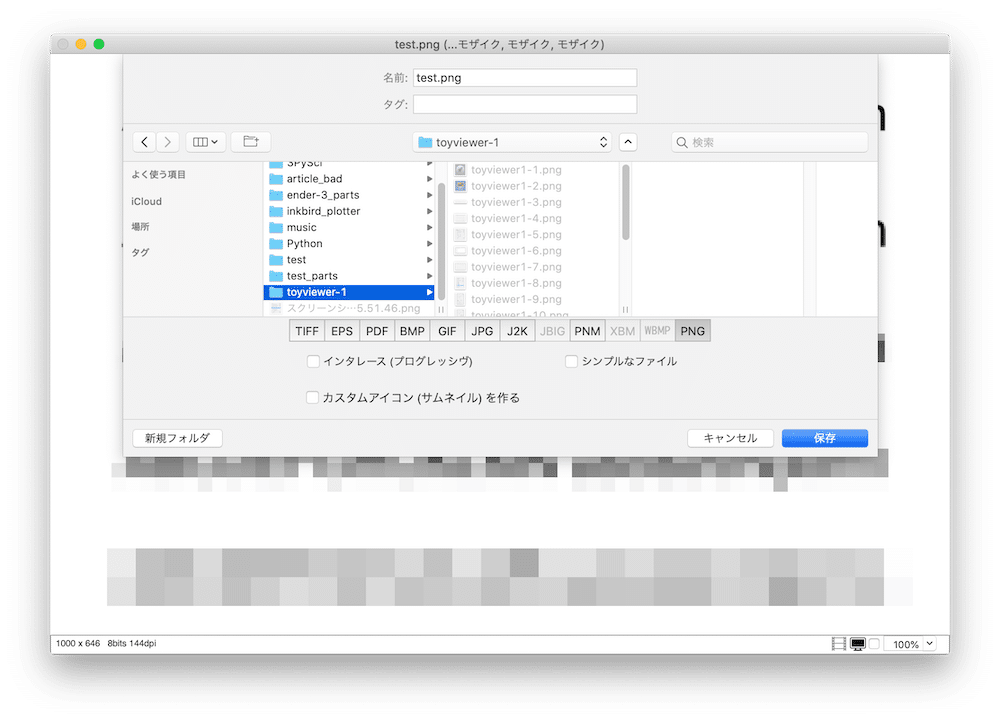
あとはそれぞれのウインドウを閉じて、アプリを終了して終わりです。
ソフトの終了、強制終了
ちなみにウインドウを閉じただけだと、次にファイルを開く際、たまにバグってしまうことがありました。
ということでできればソフトをちゃんと終了させておくほうがいいかと思います。
ソフトの終了方法は、メニューバーのToyViewer>ToyViewerを終了 をクリックします。
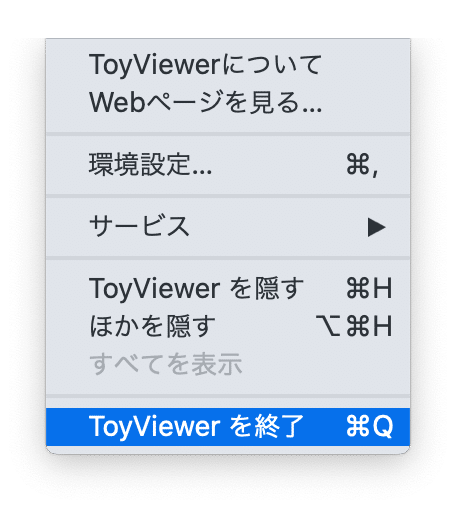
もう一つの方法としては、下のアイコンを右クリックして「終了」をクリックする方法です。
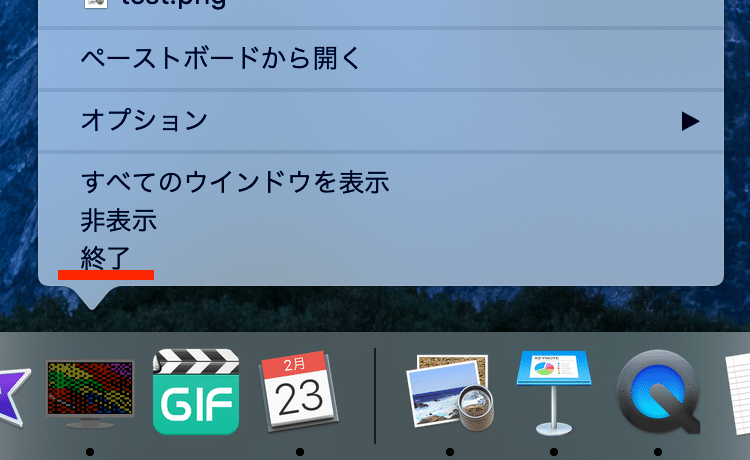
またもし強制終了したい場合は、アイコンを右クリックした後、optionを押してみてください。
optionボタンは、左のCommandボタンの横にあると思います。
optionを押している間、終了の表示が「強制終了」に変わります。
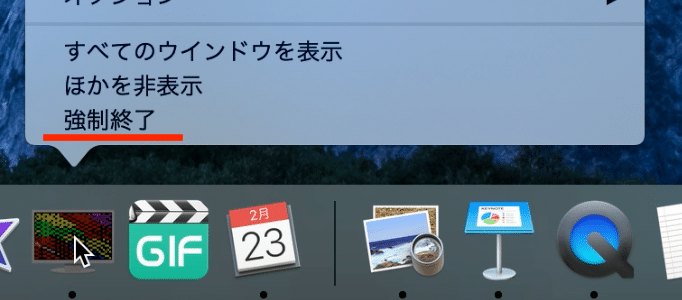
今回はMacでToyViewerを使って、モザイクをかける方法を解説しました。
ブロガーさんだったら、結構役に立つと思いますし、他にも画像処理の一つとして覚えておくと色々楽しめるのではないでしょうか。
3PySciでもずっと隠したい場所をただ塗りつぶしていたのですが、モザイクがかけられるようになったことで、塗りつぶすよりも分かりやすい画像になるのではないかなと思います。
また個人的にもモザイクが簡単にかけられることで、解説できる幅が広がることでしょう。
またToyViewer自体はモザイクをかける以外のことも色々とできそうなので、面白い機能があればまた紹介していきたいと思います。
今後もいっぱい活躍してくれそうなToyViewer。
皆さんもぜひ試してみてください。
ということで今回はこんな感じで。

コメント