Twitter API v2
前回、TweepyからTwitter API v2を使い、自分のアカウントの情報を取得してみました。
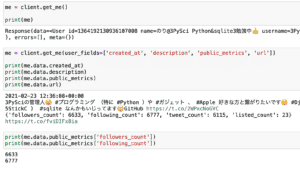
今回は新規アカウントを作る機会があったので、新規アカウントでTwitter Developer Portalに登録する方法を解説していきます。
ちなみにこれまでに紹介したところもあるので、その箇所に関しては前の記事の紹介しますので、ご了承ください。
またTwitterのアカウントに関しては既に作成されているものとして解説をしていきます。
それでは始めていきましょう。
Twitter Developer Portalへの登録
まずはTwitter Developer Portalにアクセスします。

アクセスしたら、右上の「Sign up」をクリック。
ちなみに同じブラウザでTwitterに既にログインしている場合はこの画面が表示されず、次の次の画像の登録画面から始まることもあります。
また複数のアカウントでTwitter Developer Portalに登録している場合、他のアカウントをログアウトしてからでないとサインアップ(ログインも)ができないこともあります。
ということで同じブラウザ上でのTwitterから全てのアカウントをログアウトしておくのがいいでしょう。
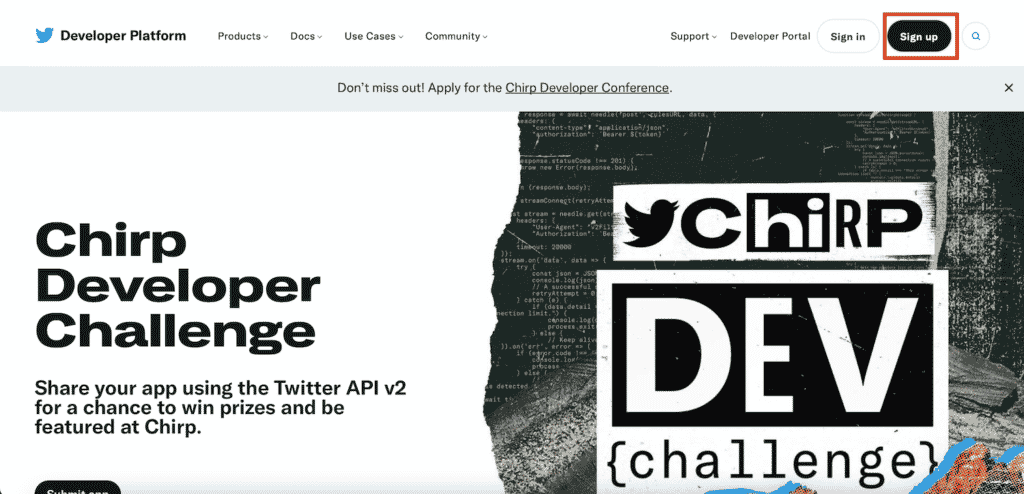
次にTwitterのアカウントを使ってログインします。
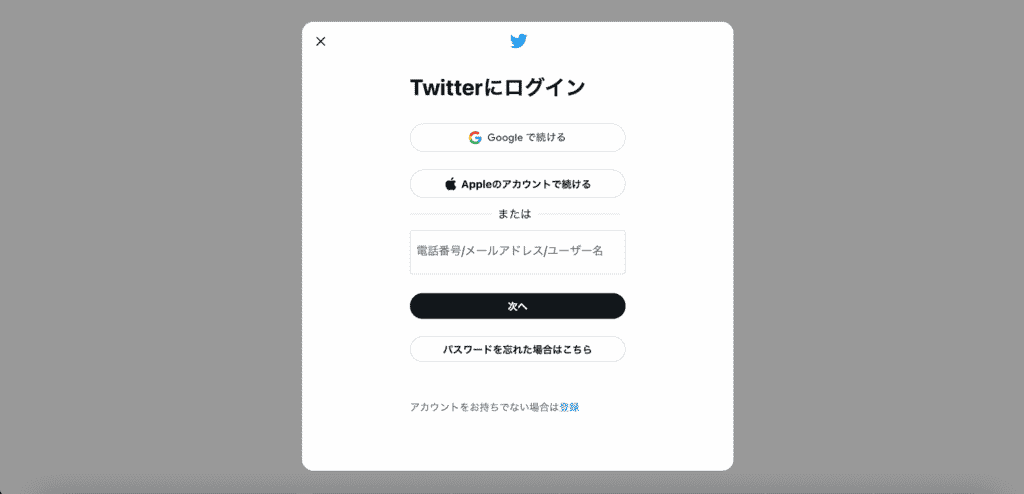
次にログインしたアカウントでのTwitter Developer Portalの登録画面に移ります。
今回は私のサブアカウントである「TohyoKakusan」というアカウントで登録を進めていきます。
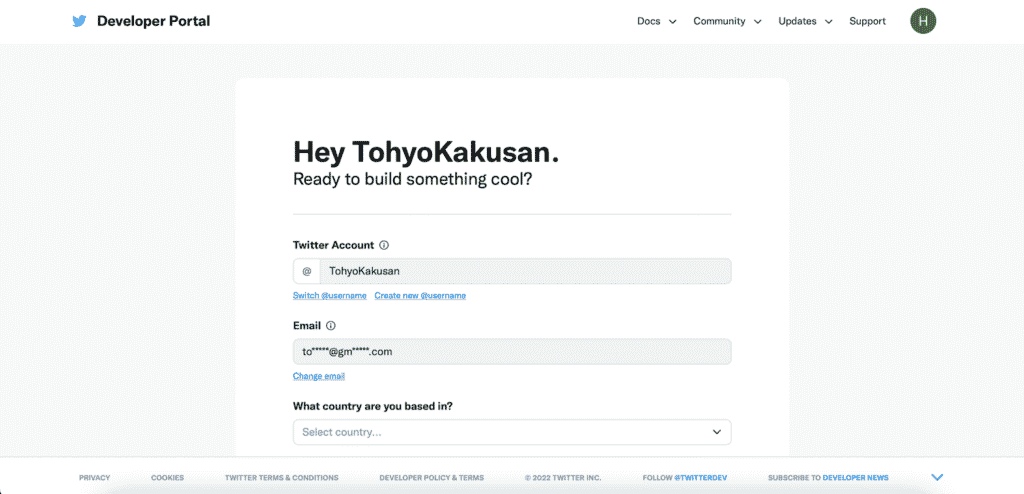
聞かれる質問は3つ。
What country are you based in?(どの国を本拠地としていますか?)
What’s your use case?(あなたの目的は何ですか?)
Will you make Twitter content or derived information available to a government entity or government affiliated entity?(あなたが作ったTwitterのアプリや得られた情報を政府機関や政府関連機関が利用できますか?)
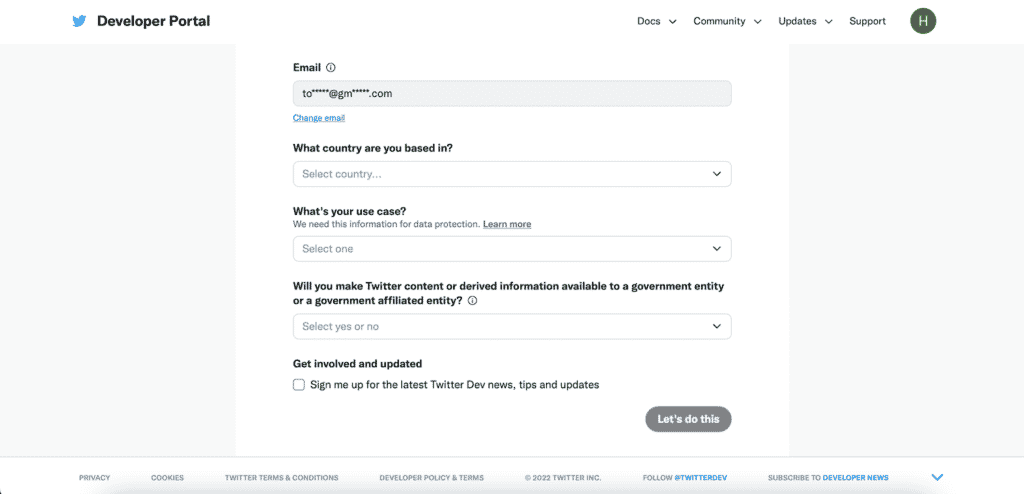
本拠地は「日本」、政府機関の質問に関しては「No」としました。
また目的は選択式になっており、今回この「Tohyokakusan」のアカウントでは投票ツイートを自動で拡散するbotを作りたかったので「Making a bot」を選択しました。
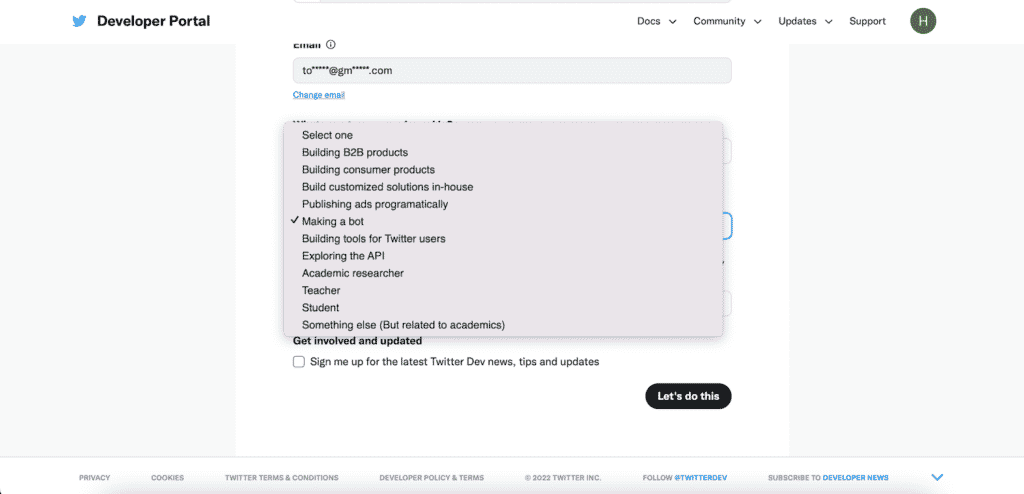
「Developer agreement & policy」が表示されますので、頑張って読みましょう(と言っておきます)。
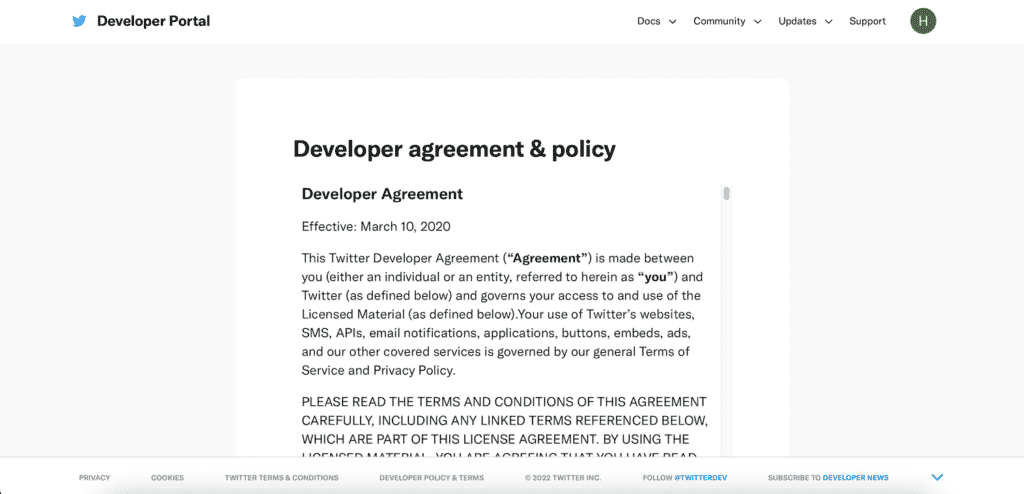
最後に「Accept Terms & Conditions」にチェックをいれて、「Submit」をクリックします。
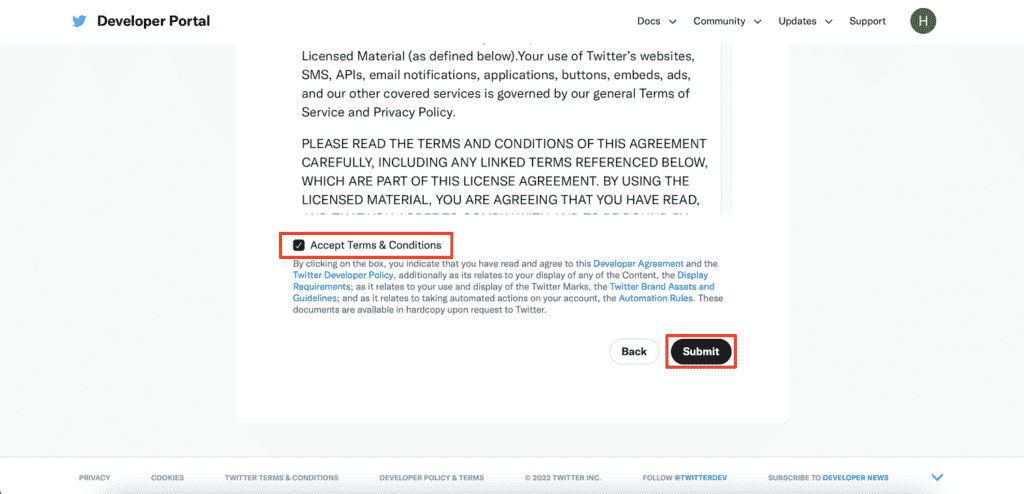
すると登録したメールアドレスに確認メールを送りましたというメッセージが表示されますので、メールの確認を行います。
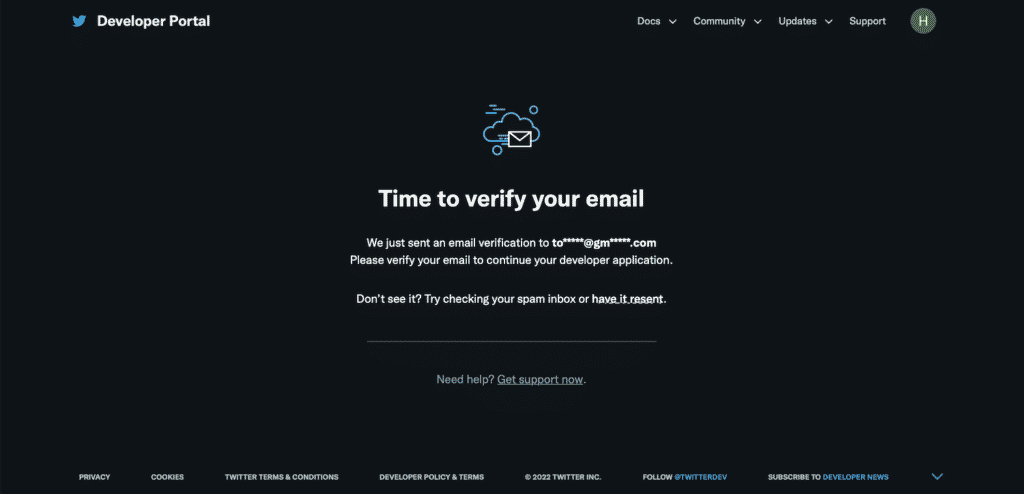
Twitter Developer Portalからこのようなメールが来ますので、「Confirm your email」をクリックします。
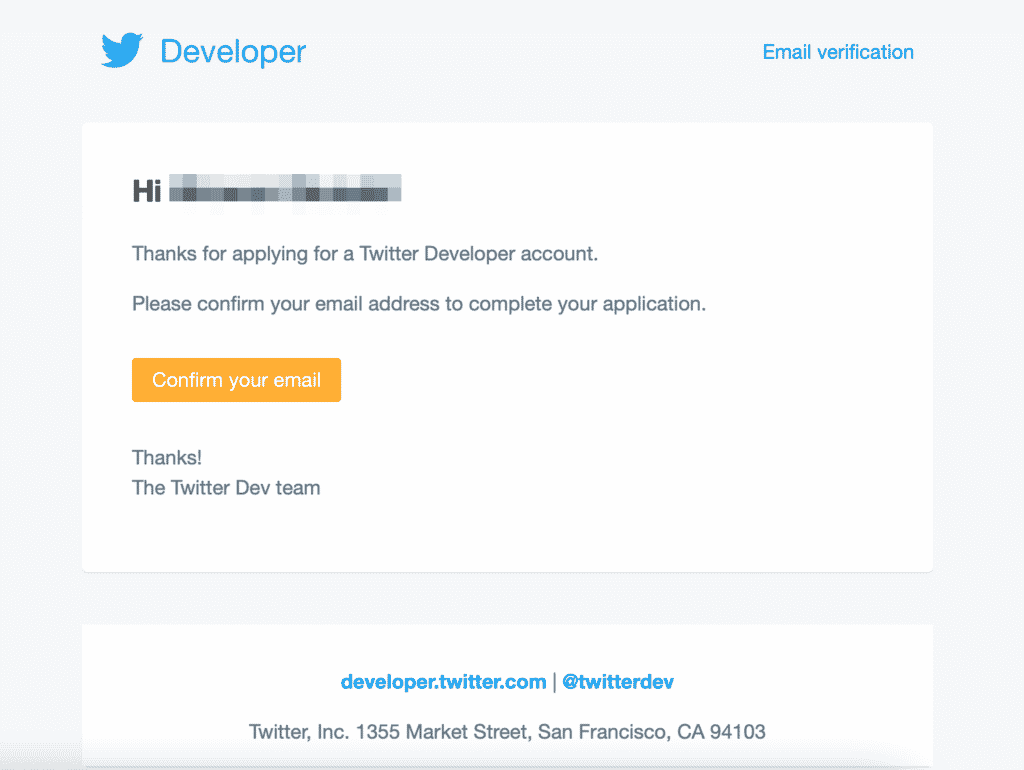
これでアカウントの登録は完了です。
アプリの登録
先ほどのメールの「Confirm your email」をクリックすると今度はアプリの登録画面に移ります。
最初に「App name」(アプリの名前)を聞かれますので入力します。
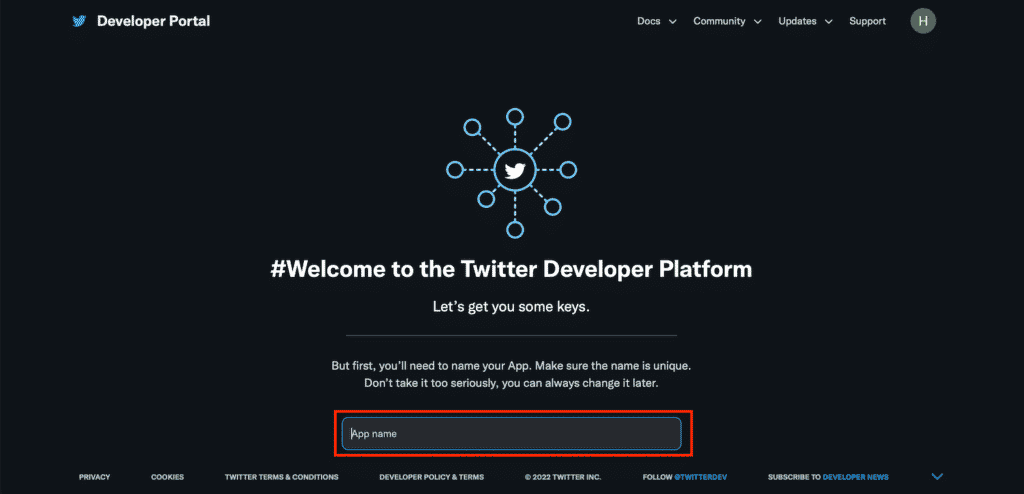
すると「API Key」、「API Key Secret」、「Bearer Token」が表示されます。
一度、画面を移るとこれらのTokenは2度と表示されないのでしっかり保存しておきましょう。
ただAPIの設定を変えると再度取得し直しになりますので、保存し忘れたとしても何とかなります(保証はしません)。
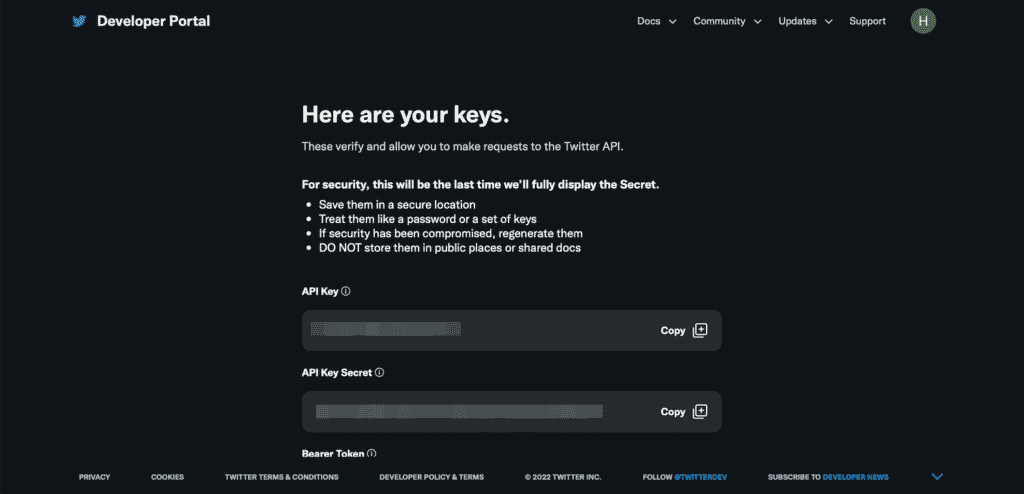
これらを保存したら「Dashboard」をクリックします。
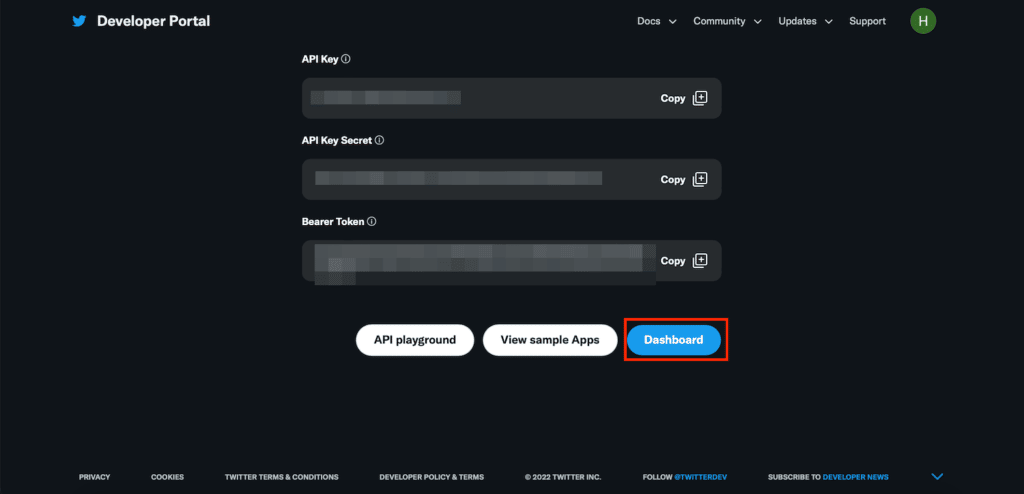
ちゃんとセーブしたか確認されますので、「Yes, I saved them.」をクリック。
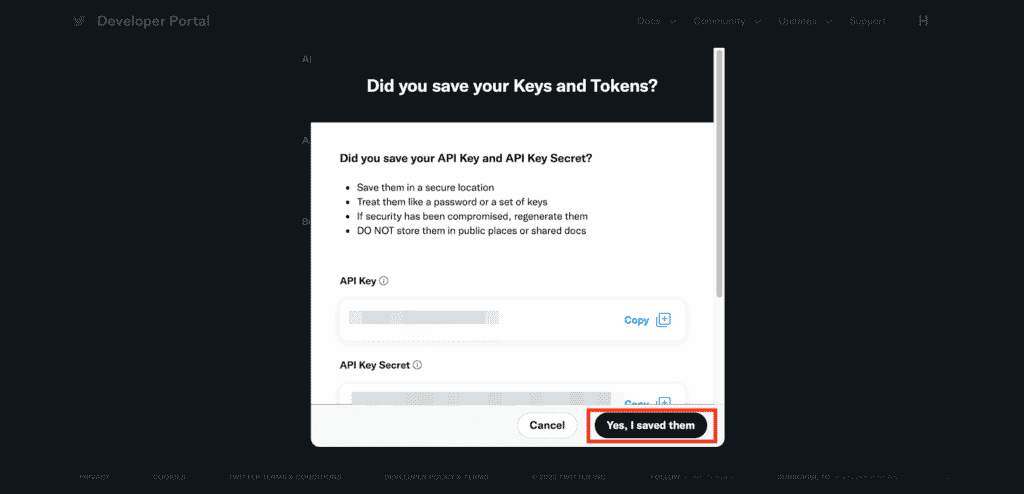
これでアプリの登録も完了です。
ここまででTwitter API v2が使えるようになっていますが、新しいアカウントではTwitter API v1.1のコマンドが使えない状態になっています。
両方使えるようにするには、一つはこちらの記事で行ったTwitter API v2とv1.1の両方を使えるようにする設定が必要です。
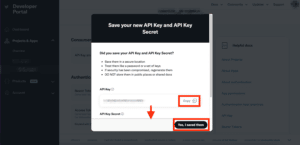
もう一つ必要なことはこれから解説するアカウントのアップブレードです。
アクセスレベルのアップグレード
新しくTwitter Developer Portalに登録した場合、「Essential」というアクセスレベルに設定されています。
このアクセスレベルでは登録が簡素化されている代わりに、出来ることも制限されています。
そのため少し複雑なことをやろうと思ったら、アクセスレベルのアップグレードが必要になります。
次のアクセスレベルは「Elevated」というレベルですが、昔はこのレベルが基本でした。
そのため昔から登録しているアカウントに関しては既に「Elevated」のアクセスレベルが付与されています。
ということで新しいアカウントの「Elevated」へのアップグレードの方法を解説していきます。
ちなみに画像では既にこのアカウントは「Elevated」への移行が済んでいますので、ご了承ください(アップグレードする前にスクショし忘れました…)
まずはTwitter Developer PortalのDashboardにアクセスします。
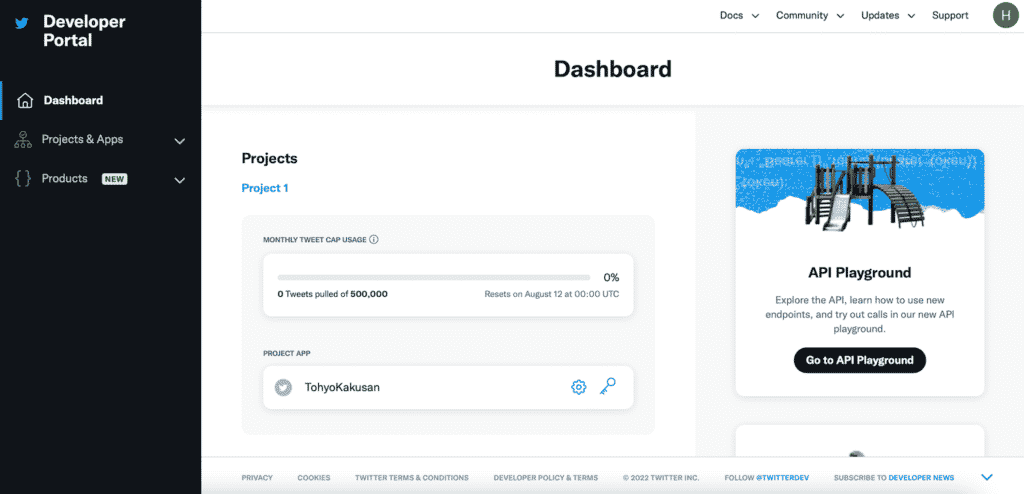
左のメニューの「Products」をクリック。
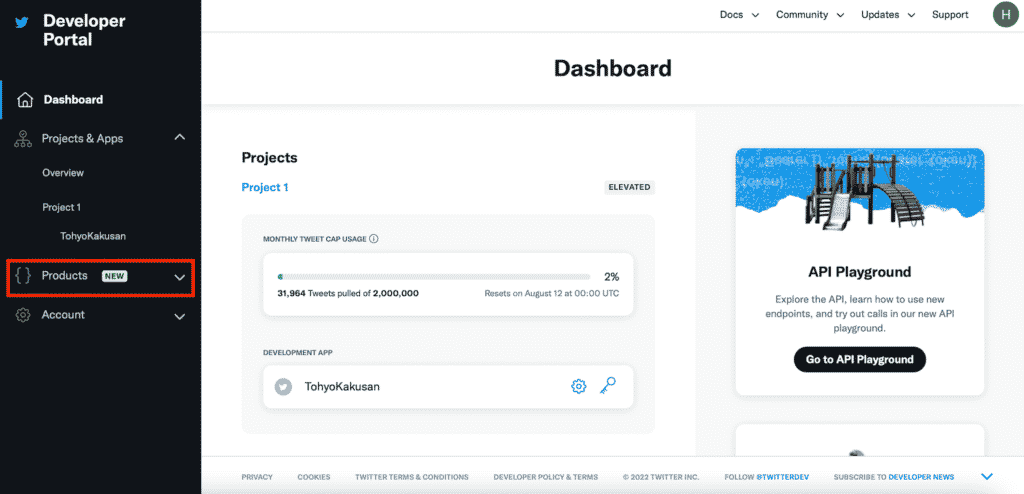
「Twitte API v2」をクリック。
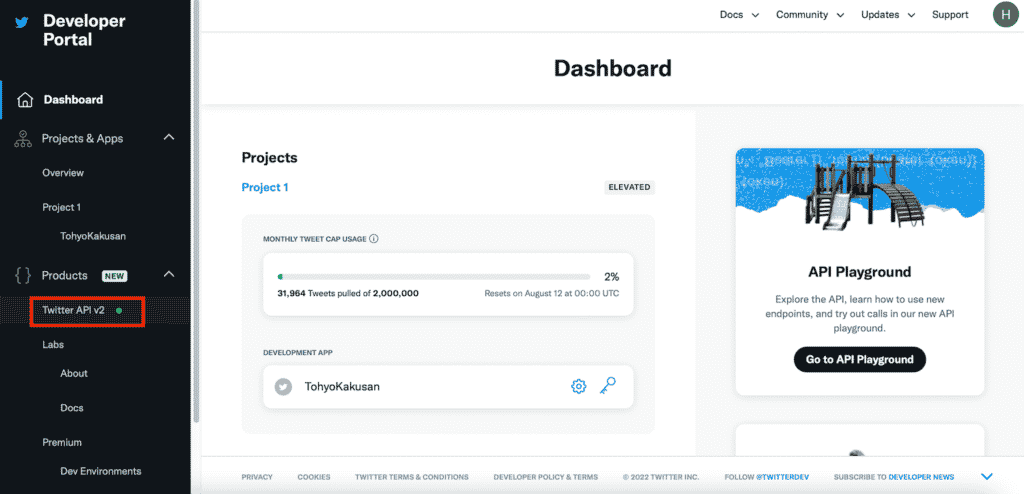
画面真ん中あたりの「Elevated」をクリック。
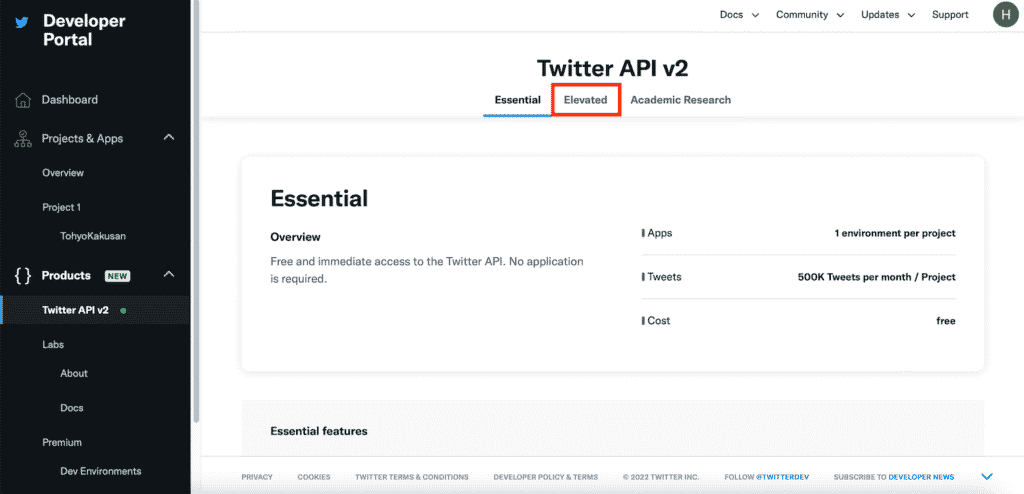
Elevatedのアクセスレベルを解説しているブロックの下に「Apply」というボタンが表示されるのでクリックします。
(画像のアカウントでは既にElevatedのアクセスレベルを取得しているので表示されていません。ご了承ください)
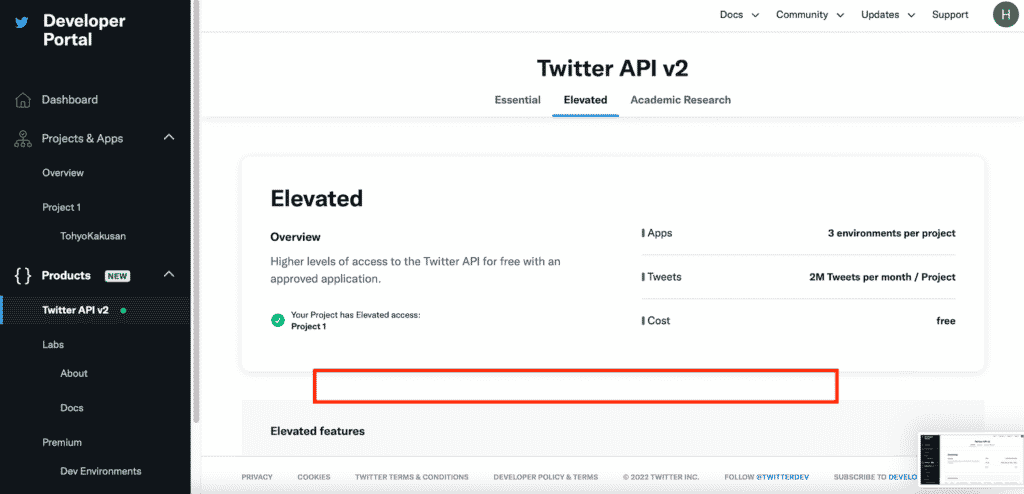
そしてここからが大変な作業になってきます。
作成したいアプリを「英語」で説明する文章を作成する必要があります。
その説明文等に関しては昔の登録と代わりないので、こちらの記事を参考にしてください。
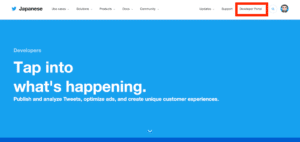
登録が簡素化されて、「うわーだいぶ楽になったな!」と喜んでいたら、結局やりたいことをやるには同じ登録が必要だったのでガックシという感じでした。
ちなみにアプリの説明ですが、ちゃんと解説することをオススメします(文字数は最低限レベルでもいいと思います)。
私も4、5回程登録しましたが、1回再審査となり、更なる解説を2、3度求められ結構大変だった覚えがあります(もちろん全て英語です)。
多分、ある程度AIを使い怪しいものを判別したり、ランダム抽出して人間の目で確認しているのだろうと思われますが、なるべく早い段階で納得してもらえないと、対応も大変ですし、最終的には多分APIへのアクセス不可となることもあるんじゃないかなと思います。
ということで色々なサイトで「こうすれば通る!」なんて書かれている文章をコピペするのではなく、他人が見てあなたがTwitter APIを使って、何をやりのたいのかということが分かるように書くのが大切だと思います。
次回はTwitter APIからは離れて、でもTwitter関連の話題として、ツイートの文字数を数えることができるライブラリtwitter-text-parserをいじってみることにします。
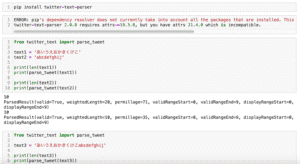
ではでは今回はこんな感じで。

コメント