Xserver(エックスサーバー)
前回はPythonのプログラムを定期的に実行する5つの方法を考えてみました。

今回はまずはブログ用のサーバーを使って、Pythonを定期実行するための準備をしていきたいと思います。
私が契約しているサーバーはXserver(エックスサーバー)というところですので、同じようにXserverを使われている人には参考になるかと思います。

ということで早速始めていきましょう。
XserverのSSH機能をONにする
まずはXserverのSSH機能をONにしましょう。
ちなみにSSHとは(Secure SHell)の略で、安全に外部のサーバーと接続するための方法らしいです。
安全にというのは、サーバーに接続する権限が与えられていない人が、サーバーに接続できないようにパスワードで厳重に管理されているという意味です。
そのため、途中でパスワードが出てきますので、忘れないようにだけでなく、他の人に見られないように管理をしましょう。
ということでまずはXserverのサーバーパネルを開きます。
その中の「SSH設定」をクリックします。
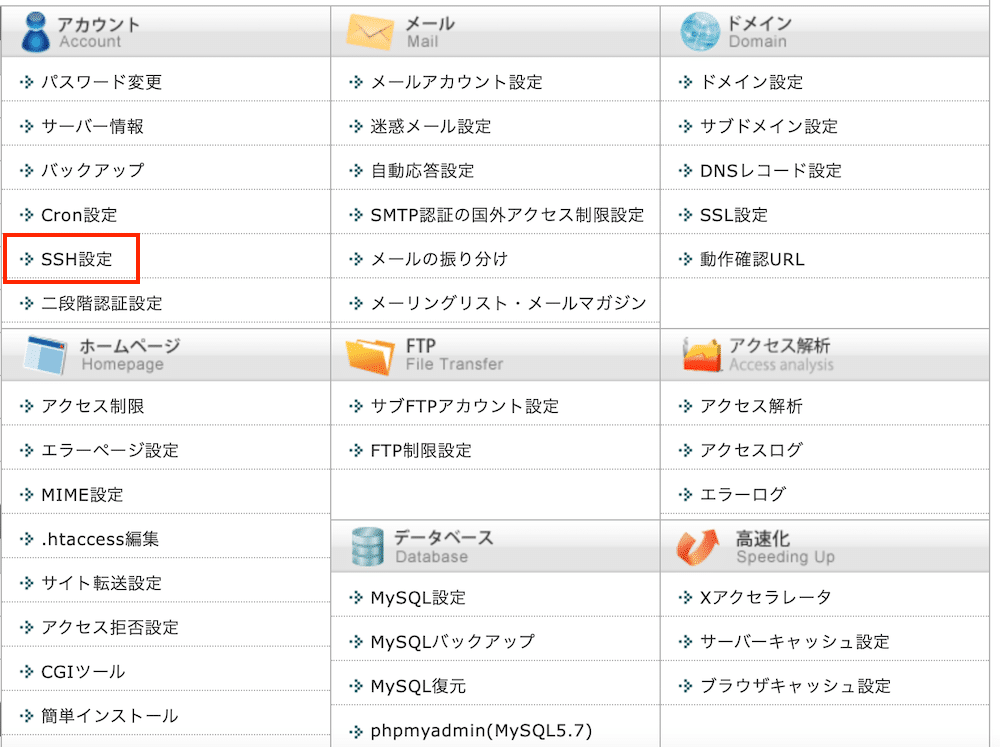
SSH設定の画面では最初は状態が「OFF」になっているかと思います。
そこで変更の下の「ONにする」にチェックを入れて、右下の「設定する」をクリックします。
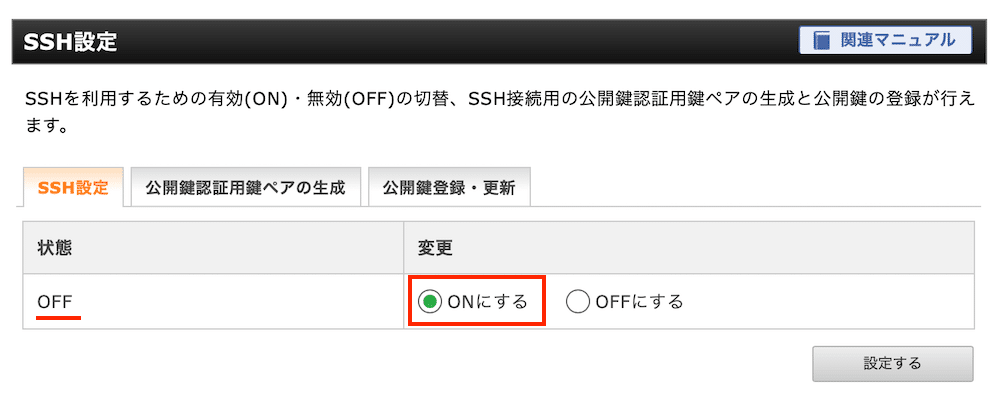
「SSH設定の変更を完了しました。」と出たら、「公開鍵認証用鍵ペアの生成」をクリックします。
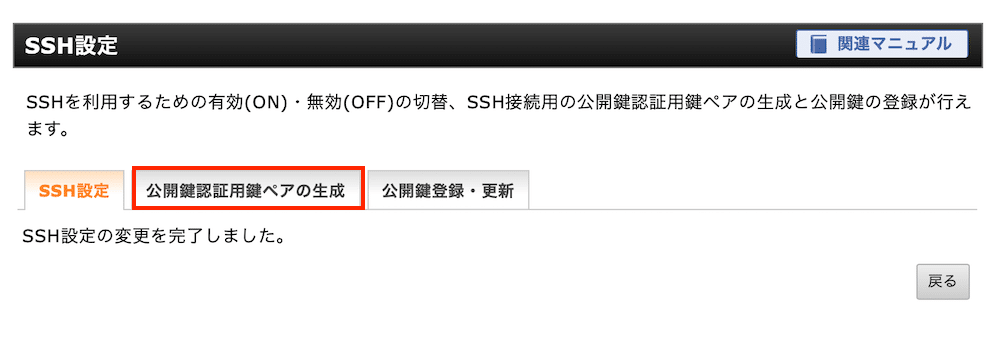
出てきた空欄に設定したいパスフレーズを入力します。
ちなみに私はキーチェーンで自動に生成されるパスフレーズにしました。
入力したら、「確認画面へ進む」をクリック。
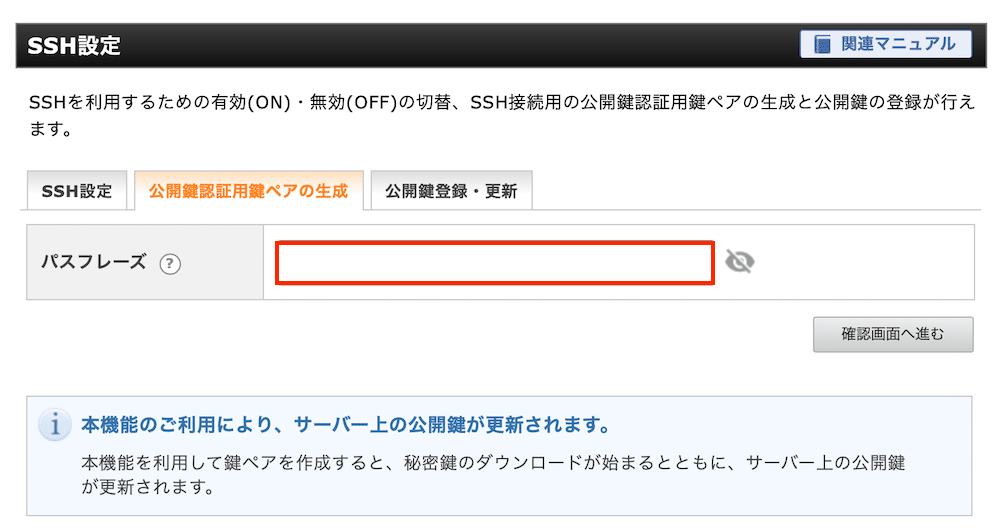
確認画面が済むと、秘密鍵と呼ばれるパスワードのダウンロードが開始されます。
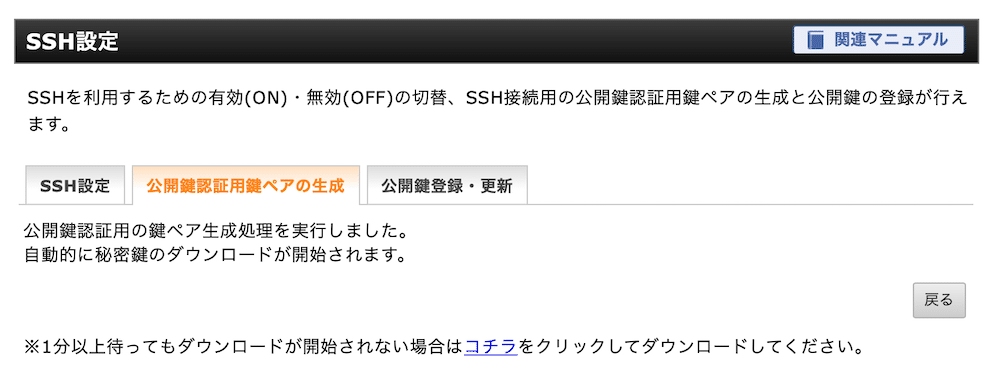
とりあえずXserver上での最初の設定は終わりです。
ダウンロードされたファイルは「サーバー名.key」となっていると思います。
Macだとkeynote用のファイルと認識されていますが、パスワードが書かれているファイルなので無くさないように、そして他の人の目に触れないように保管しましょう。
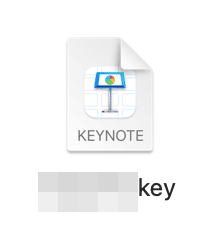
SSH接続してみる
ここまできたら早速XserverにSSHで接続してみましょう。
「LaunchPad」で「ターミナル」を探してクリックします。
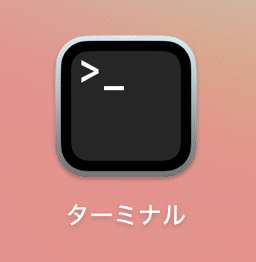
まずはSSH用のフォルダを作っていきます。
mkdir .sshこれで今いる場所に「.ssh」というフォルダが作られます。
ただしフォルダ名の最初に「.」がついているものは、隠しフォルダとなり、通常見ることができないフォルダになります。
この「.ssh」フォルダはターミナルを起動した場所、具体的にはユーザーのフォルダに作成するのが良いようです。
そしてパーミッションを700(所有者のみ呼び出し、読み書き可能)に変更します。
chmod 700 .sshそのフォルダに先ほどダウンロードされた秘密鍵のファイルを移動させます。
cd .ssh
mv /秘密鍵のファイルがあるフォルダ/秘密鍵のファイル名.key ./そして使いやすいようファイル名を変更し、パーミッションを600(所有者のみ読み書き可能)変更します。
mv 秘密鍵のファイル名.key id_rsa
chmod 600 id_rsaそれではXserverに接続していきます。
ssh -l サーバー名 -i id_rsa サーバー名.xsrv.jp -p10022すると途中で「Are you sure you want to continue connecting (yes/no/[fingerprint])?」と聞かれますので、「yes」とタイプしてリターンキーを押します。
次に「Enter passphrase for key “id_rsa”」と聞かれますので、XSERVERの公開鍵認証用鍵ペアの生成で入力したパスフレーズを入力します。
ここではタイプしても文字は出てこないですが、これは周りの人に見られてしまうリスクをなくすためにわざと表示されませんので、気にせずタイプしてください。
ちなみにコピペでも大丈夫です。
めでたくサーバーに接続できると行の先頭が「[サーバー名@サーバー番号 ~]」となります。
サーバーへのログインを簡略化
次にサーバーへのログインを簡略化していきましょう。
今開いているターミナルをクリックして選択し、「Command + N」を押します。
すると新しいターミナルが開きます。
そして「.ssh」フォルダに移り、「config」ファイルを作成します。
cd .ssh
vi config開いたらこちらの内容を書き込みます。
Host xsrv
HostName サーバー名.xsrv.jp
Port 10022
User サーバー名
IdentityFile ~/.ssh/id_rsa
ServerAliveInterval 60書き込むにはまず「i」を押して編集モードにします。
書き込みが終わったら「esc」を押して編集モードを終了した後、「:wq」とタイプして「Enter」を押します。
これで次にターミナルを開いた時から、こちらのコマンドとパスフレーズを入れるだけでログインできるようになります。
ssh xsrvこれでXserverにSSHでログインできるようになりました。
次回はPythonを使う環境を整えていきましょう。

ではでは今回はこんな感じで。

コメント