使用するフィラメントの紹介
前回、Ultimaker Curaでフレキシブルフィラメントをプリントする設定を行いました。
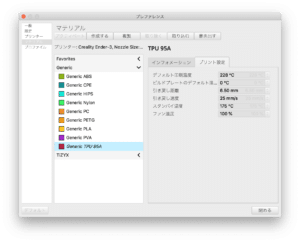
今回は実際にプリントして、そのフレキシブル性能をPLAと比較してみたいと思います。
まずは今回使用するフィラメントの紹介です。
これまでメインで用いていたPLAフィラメントはCreality純正のこちらです。
そして今回みなさんが楽しみにしているフレキシブルフィラメントはTIANSEのものを使用します。
(2021/4/4現在 在庫切れで入荷の見込みもないようなのでリンクを削除しました)
前回、フィラメント自体を比較したところ、やはりフレキシブルフィラメントは柔らかいことまでは分かっています。
ですがプリントしたものはどうでしょうか?
今回は簡単な構造でフレキシブル性能を確認してみたいと思います。
テスト用データの作成
まずはテスト用データの作成をしましょう。
FreeCADを起動し、新規作成、XY平面にスケッチを作成します。


そして適当に四角形を描き、

縦線の中央をX軸に、横線の中央をY軸に拘束し、

縦線の長さを20 mmに、横線の長さを60 mmに拘束します。

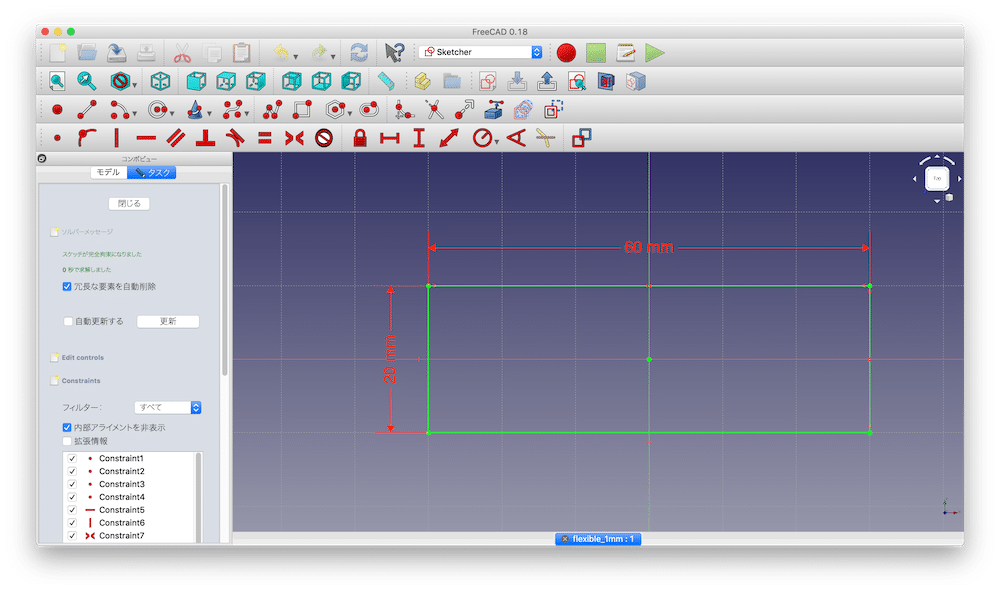
これで「OK」をクリックし、スケッチを抜けます。
ここからパッドで押し出していきますが、今回は1 mm、2 mm、3 mmの3種類を作ってみましょう。
まずは1 mm。
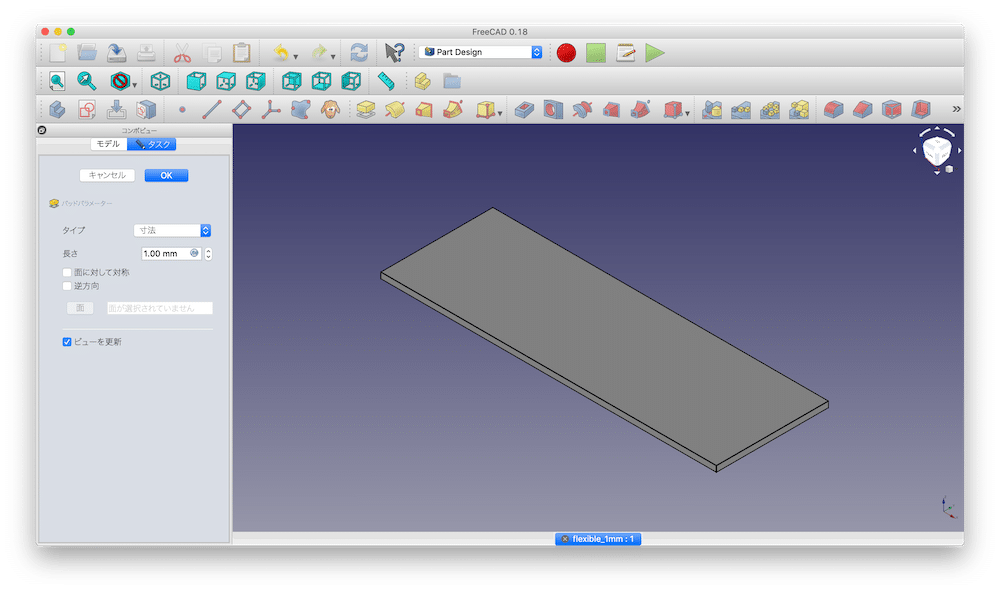
これで「OK」をクリックし、データの保存とstlファイルへのエクスポートをします。
そして左側のウインドウの「Pad」をダブルクリックすると、再度パッドの押し出しウインドウとなります。
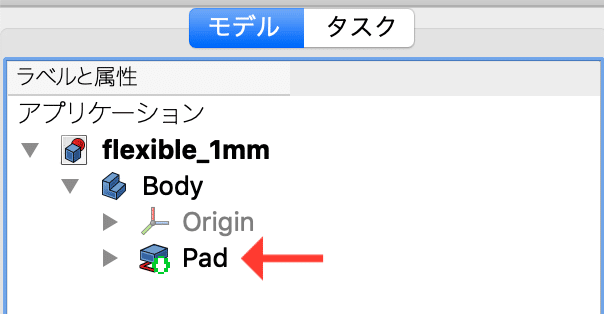
そして2 mmと、
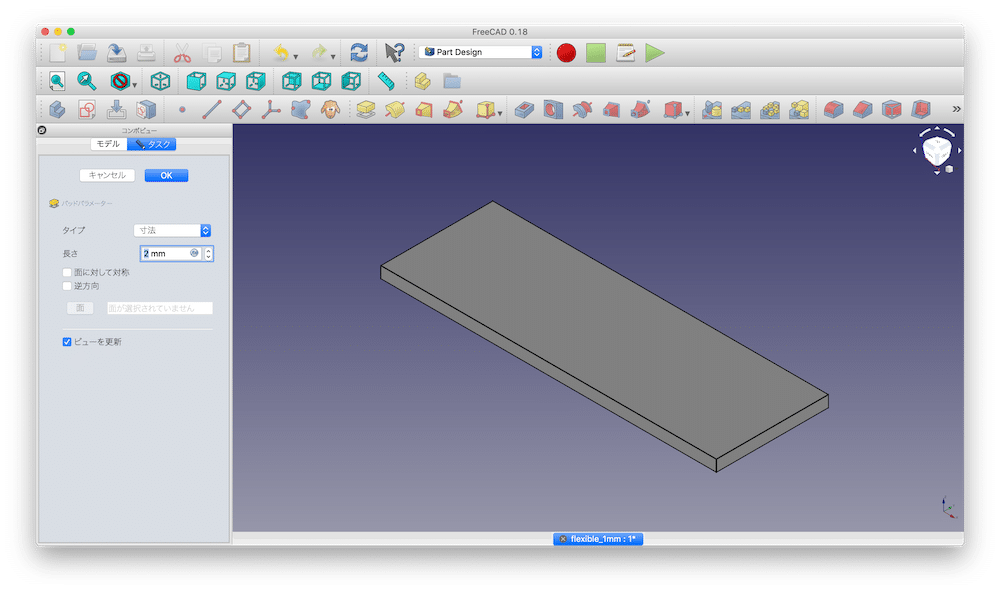
3 mmも同様にデータの保存とstlファイルへのエクスポートを行います。
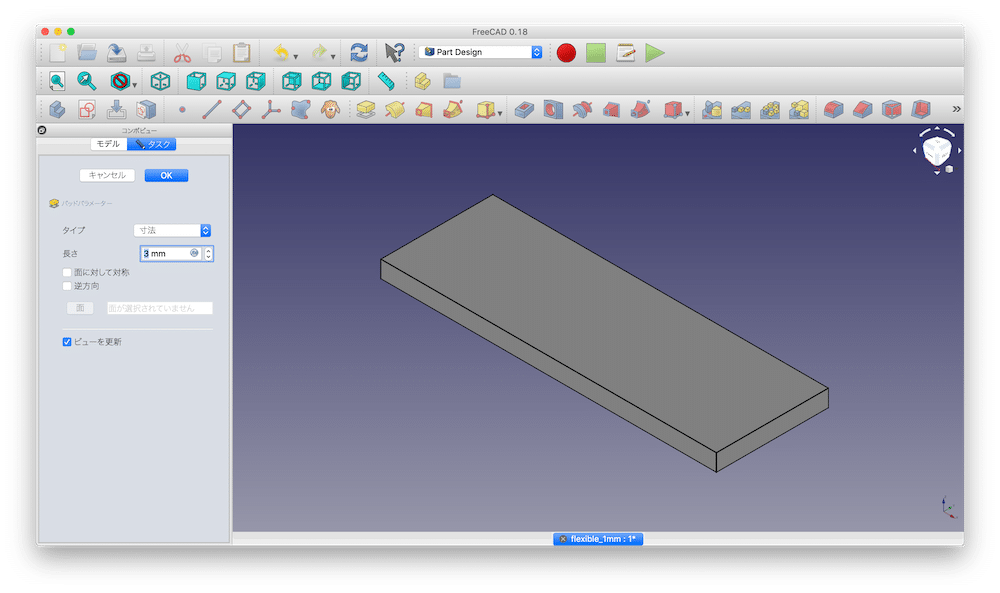
これでデータの準備が整いました。
いつも通りこちらにstlファイルをアップロードしておきますので、ダウンロードはご自由に。
Ultimaker Curaでスライシング 〜フィラメント設定〜
では次にCuraを使って、スライスしていきましょう。
とりあえずCuraでデータを読み込みます。
スライスする前に、フィラメントの確認を行いましょう。
画面上部の中央のフィラメントが「Generic PLA」となっている場合は、そこをクリックします。
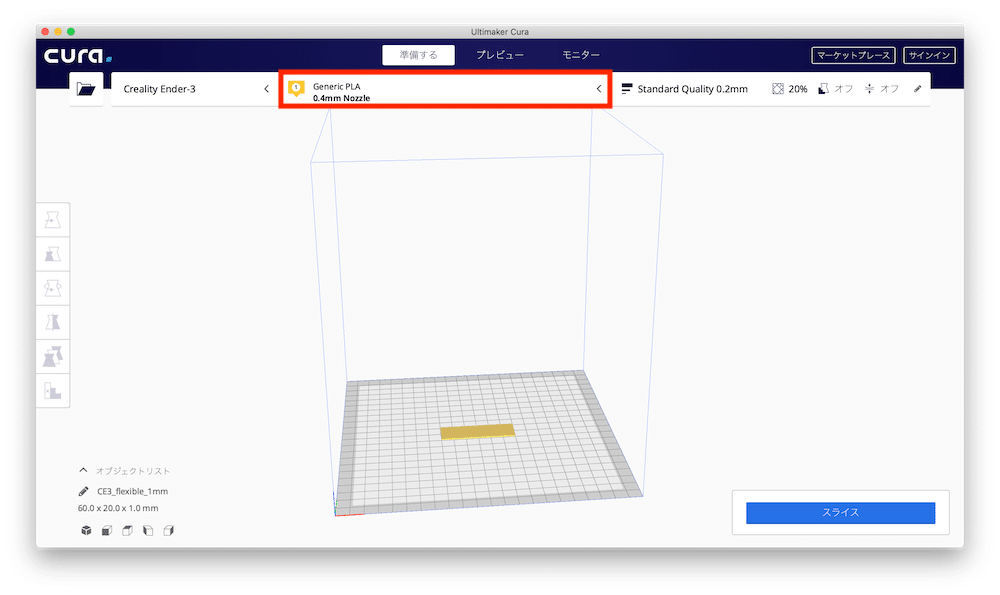
そしてフィラメントの「PLA」と書かれている場所をクリックします。
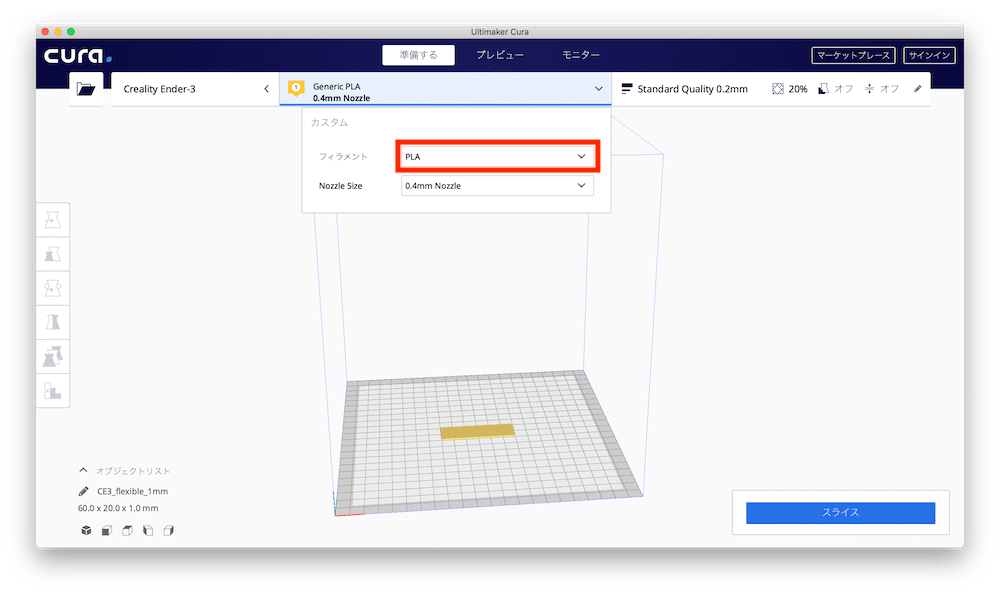
出てきたプルダウンメニューのうち、「汎用」をクリックします。
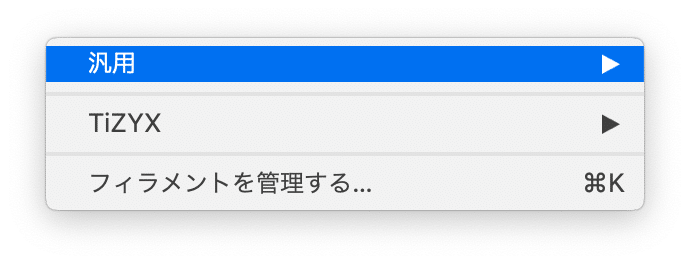
最後はTPU 95Aをクリックします。
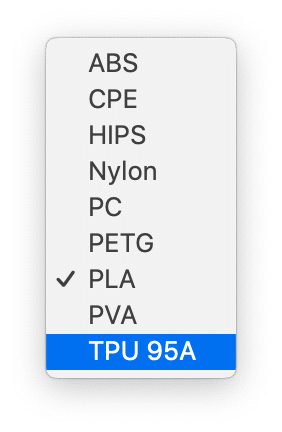
すると上中央のフィラメント名が変わり、造形物の色も変わります。
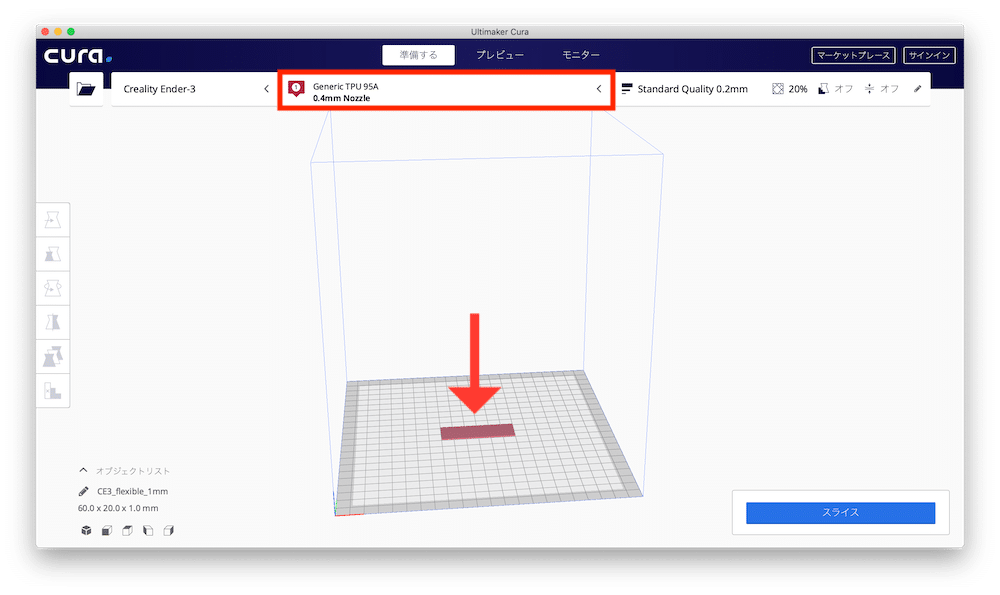
これでフィラメントの設定は終わりです。
Ultimaker Curaでスライシング 〜プリント設定〜
プリント設定を開き、カスタムに移ります。
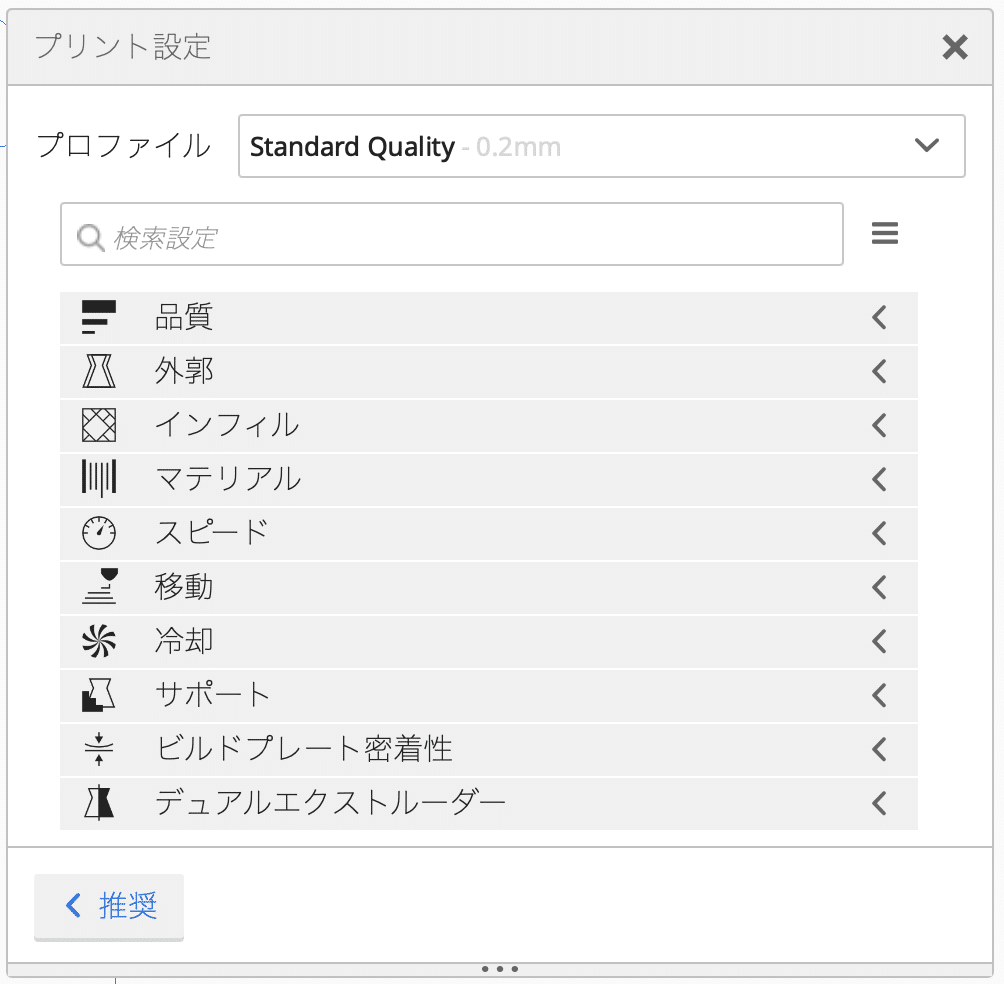
プロファイルを開くと、3種類の設定があるようです。
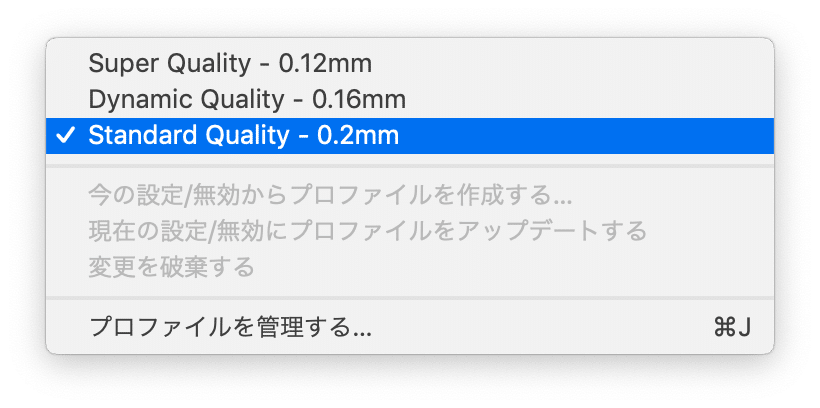
PLAだと4種類あるので、フィラメントによってプリントできる精度も異なるんですね。
ちなみにこちらがPLAのプロファイル例です。
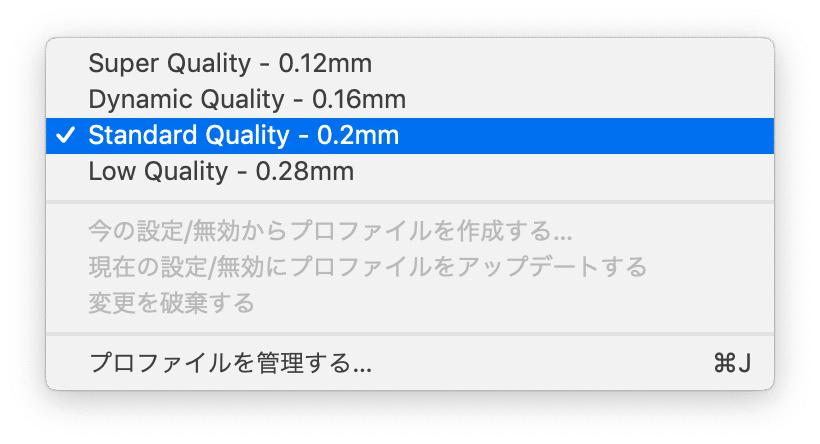
今回は「Standard Quality – 0.2 mm」でプリントしてみましょう。
あと変えていくのは「インフィル」と「マテリアル」です。
デフォルトはこんな感じです。
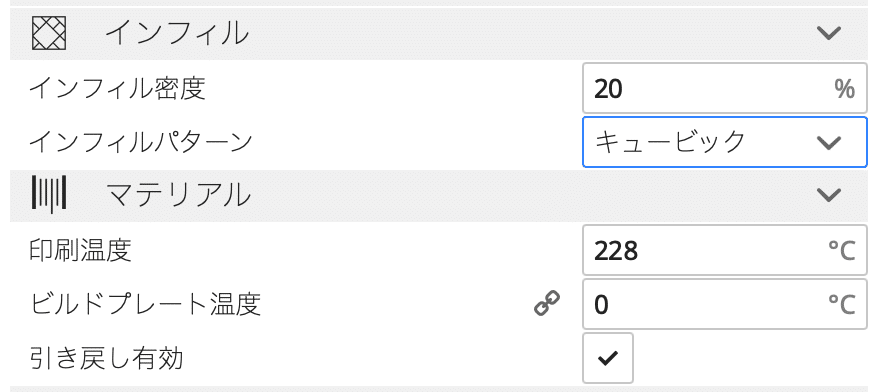
インフィルは「キュービック」になっていますが、フレキシブルフィラメント用のものがあるので、そちらを指定します。
ちなみに前にインフィル形状を検討したこともありますので、興味のある方はこちらも読んでみてください。
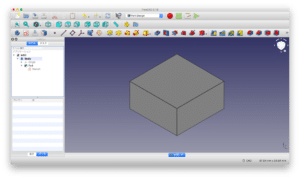
そちらの記事でも引用しましたが、再度、Ultimaker社がまとめているインフィルの形状と性質を引用しておきます。
Grid: Strong 2D infill
https://ultimaker.com/en/resources/52864-infill
Lines: Quick 2D infill
Triangles: Strong 2D infill
Tri-hexagon: Strong 2D infill
Cubic: Strong 3D infill
Cubic (subdivision): Strong 3D infill (this saves material compared to Cubic)
Octet: Strong 3D infill
Quarter cubic: Strong 3D infill
Concentric: Flexible 3D infill
Zig-zag: A grid shaped infill, printing continuously in one diagonal direction
Cross: Flexible 3D infill
Cross 3D: Flexible 3D infill
Gyroid infill: Infill with increased strength for the lowest weight.
今回は3Dクロス(Cross 3D)を選択してみましょう。

インフィル密度はとりあえず20%にしておきます。
「マテリアル」の項目では、印刷温度はフレキシブルフィラメントの範囲内なのでそのままにしておきます。
ただ「ビルドプレート温度」は推奨が50-80度なので、とりあえずPLAと同じ50度に設定しておきます。
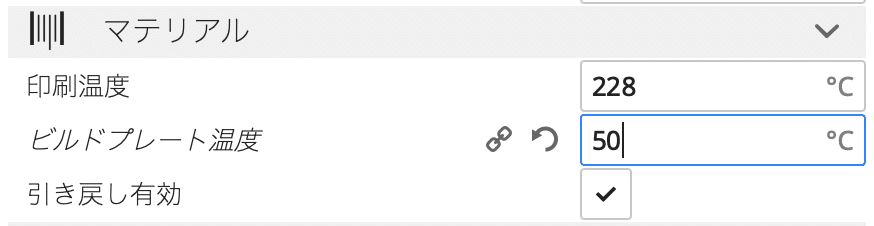
この設定でスライスしてみましょう。
まずは厚さ1 mm。
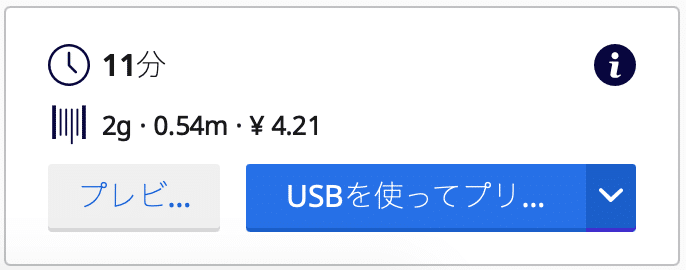
次に厚さ2 mm。
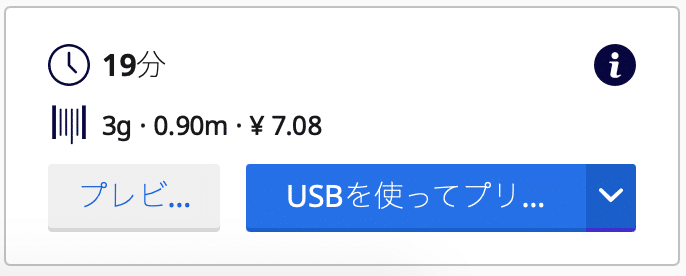
最後に3 mm。
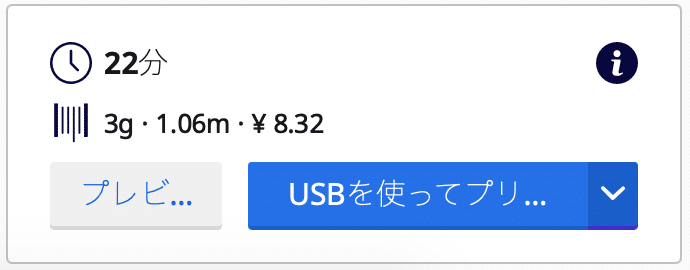
ちなみに厚さ1 mmだと、薄すぎてインフィル形状はプリントされません。
これで準備は完了しました。
プリントして色を確認
ということで、プリントしてみました。
左から2枚ずつ、厚さ1 mm、厚さ2 mm、厚さ3 mmで、それぞれ左がTIANSE フレキシブルフィラメント、右がCreality PLAです。
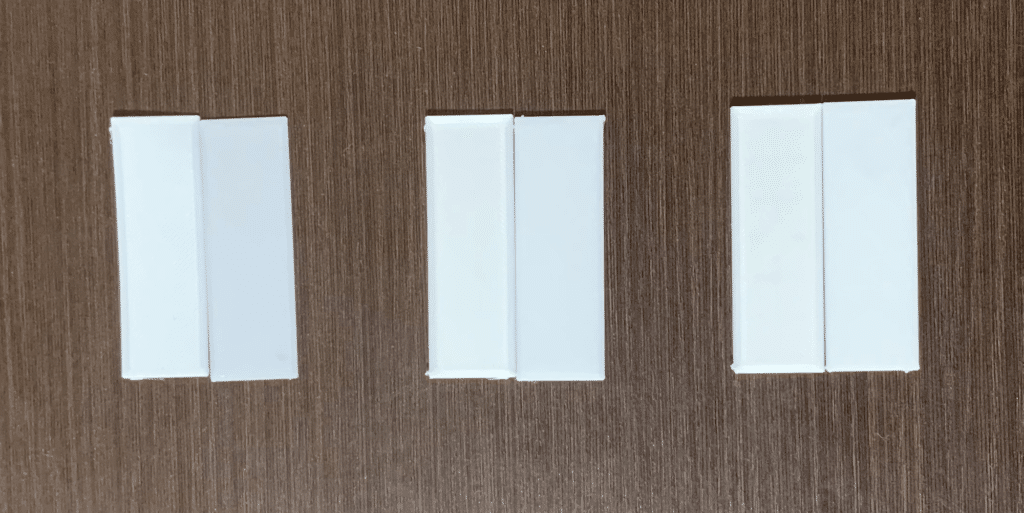
実は厚さ1 mmのフレキシブルフィラメントのものはくにくに曲げてしまったので、真っ直ぐ平らにはなっていません。
ということで厚さ2 mmのものを拡大してみましょう。
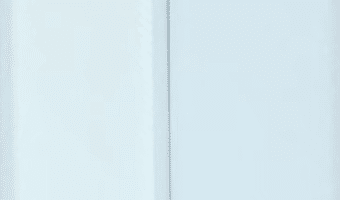
いつものごとく写真の腕が悪いので分かりにくいことでしょう。
青みがかって見えていますが、実際は左のフレキシブルフィラメントの方はキラキラと光沢がかかったような白色をしています。
逆にPLAフィラメントはマットなホワイトといった感じでしょうか。
今回はどちらも白色のフィラメントなのですが、違う色だとどうなるんでしょうね。
あまり色にこだわりはないので、すぐに試す気はありませんが、何色か入っているお試しフィラメントセットなんかがあれば試してみてもいいかもしれません。
曲げ性能を確認
フレキシブルフィラメントといえば、みなさんが興味がるのは「曲げ性能」でしょう。
いったいどれくらい曲がるものなのか?
実際に指でつまんで、曲げてみました。
ちなみにPLAは硬く、1 mmのものが硬いながらも曲がる感じで、2 mm、3 mmものもは歪むというくらいしか曲がりません。
写真を撮っても面白くないので、撮っていませんがご勘弁ください。
ではフレキシブルフィラメントの結果に行ってみましょう。
まずは厚めの3 mmのものから。

軽く力を入れたくらいで、これくらいまで曲がります。
ちなみに3 mmだとインフィル形状がプリントされているので、あまり力を入れて曲げると外壁や中のインフィル形状が潰れてしまうことがあるので注意です。
こんなことを書くのは、力を入れていったら潰しまして、曲がるというよりも折れたという感じになったということをしたからだったりします。
次に厚さ2 mm。

これも軽く力を入れたくらいですが、これだけ曲げることができます。
やはり厚さ3 mmのものよりは柔らかく、しっかり力を入れて曲げると両端をくっつけることができるくらい曲がります。
厚さ2 mmでもインフィル形状はプリントされているのですが、厚さが薄いためか、3 mmの時と異なり、インフィル形状が潰れるとか折れるという感じはしないです。
最後は一番期待している厚さ1 mm。
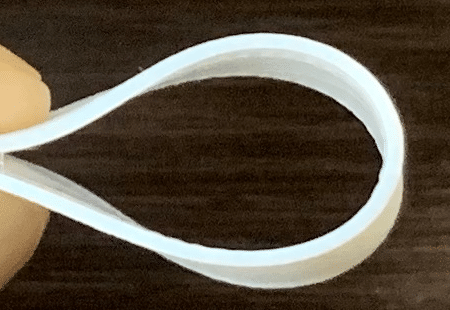
これぞフレキブルフィラメントという感じで曲がりますね。
これもほとんど力を入れず、指はただつまんでいるという感じの力の入れようです。
正直言って、ここまで曲がるとは思っていませんでした。
ちなみに結構力を入れて引っ張ってみると多少は伸びますが、破れるということはなさそうです。
ちなみにビルドプレートからはがす時の感覚もかなり違って、PLAだとバリッと一気にはがれる感じがするかと思います。
ですがフレキシブルフィラメントだと一箇所剥がしても全体がはがれることはなく、シールをはがす時に似た感覚を受けました。
今回の結果からフレキシブルフィラメントの性能は結構高いかなと思います。
厚めにすればそこそこの硬さもあり、薄くするとふにゃふにゃにできる。
用途によって厚さを変えれば、様々な場面で活躍してくれるのではないでしょうか。
次回はこのTINASEフレキシブルフィラメントの印刷温度を検討していきます。

ではでは今回はこんな感じで。


コメント