FreeCADの文字が小さすぎて見えないっ!
もしかしたらFreeCADを使う結構多くの人が困っていることではないでしょうか?
そう、スケッチで長さや角度を拘束した時、文字が小さすぎて見えないっ!といことです。
普段、使っている人だけでなく、私のようにFreeCADの画面をアップしている人にとっては、この問題は解消しておきたいもの。
でもFreeCADの設定項目はかなり多くて、最近までどこを変えたらフォントサイズを大きくできるか分かりませんでした。
でも昨日、色々といじっていたら、フォントサイズの項目を発見したので、皆さんに広めていこうというのが今回の記事になります。
まずは現状確認。
FreeCADで適当に線を引き、長さを30 mm、X軸からの距離を10 mmに拘束しました。
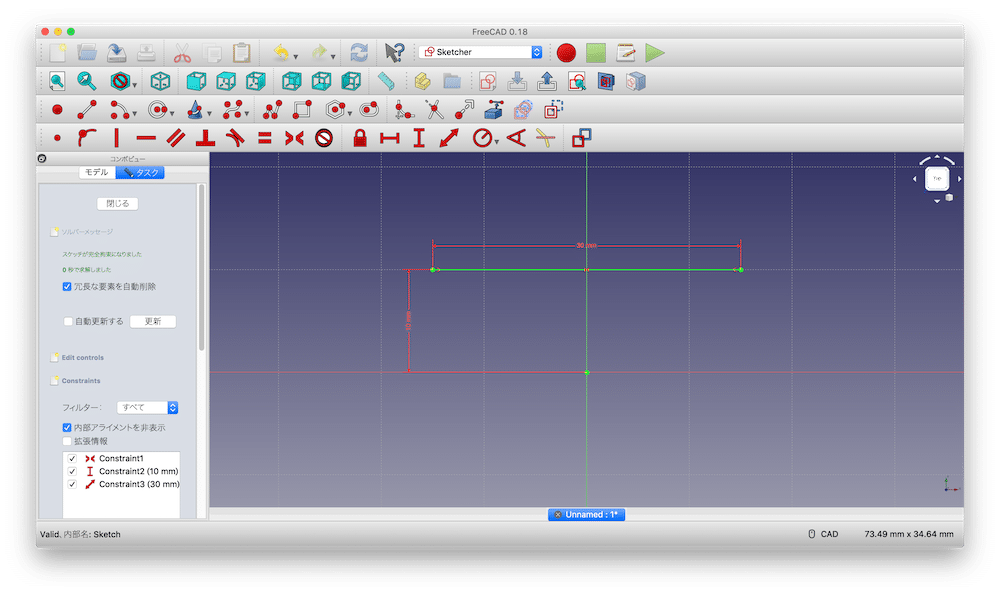
何度かサイズを変えてしまっているので、デフォルトのサイズか分かりませんが、まぁこれくらいのフォントサイズだったと思います。
実際画面を見ていても、かなり細かくて見辛いですし、画像にしてしまうと全く分かりませんね。
ではではどうやって変更していくのか、解説していきます。
スケッチのフォントサイズの変更方法
フォントサイズを変更するには、メニューバーの「FreeCAD-0.18-16131」をクリックし、「設定」をクリック。
(注:数字はバージョン番号なので異なるかもしれません)

設定ウインドウが開きますので、左下の「Sketcher」をクリック。
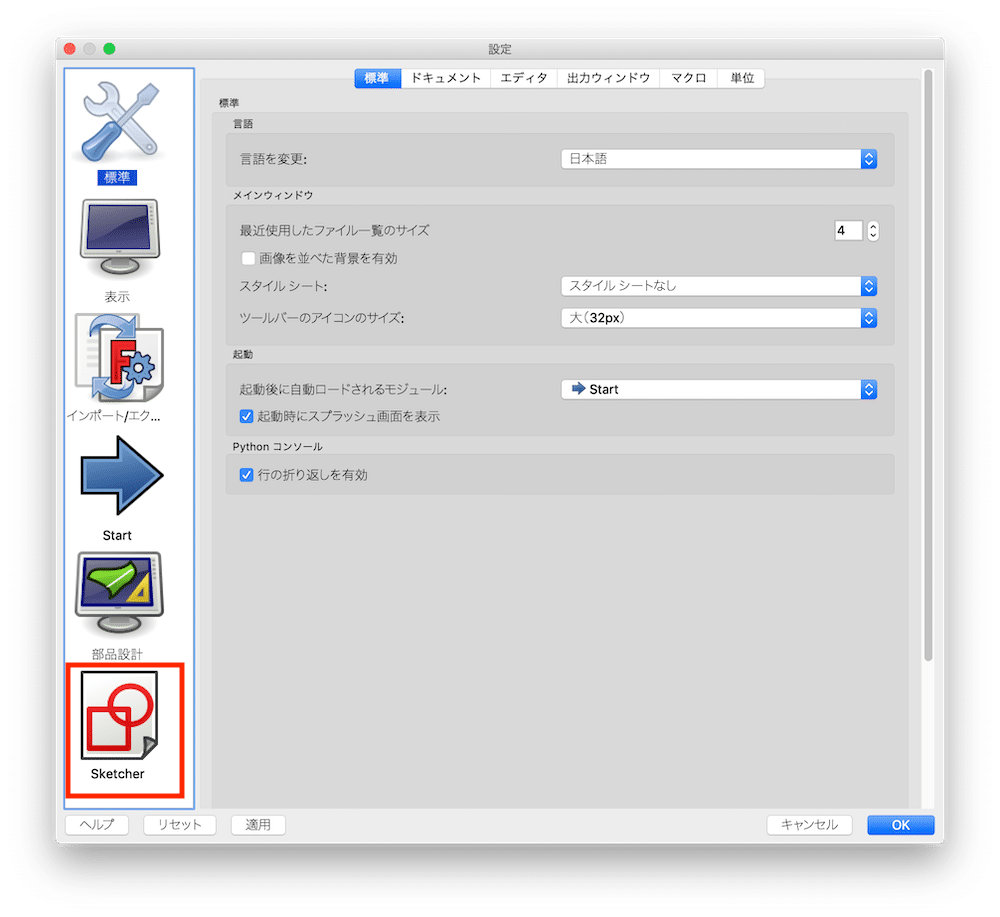
「フォントサイズ」の項目が、長さや角度のフォントサイズですので、これをお好みのサイズに変更します。
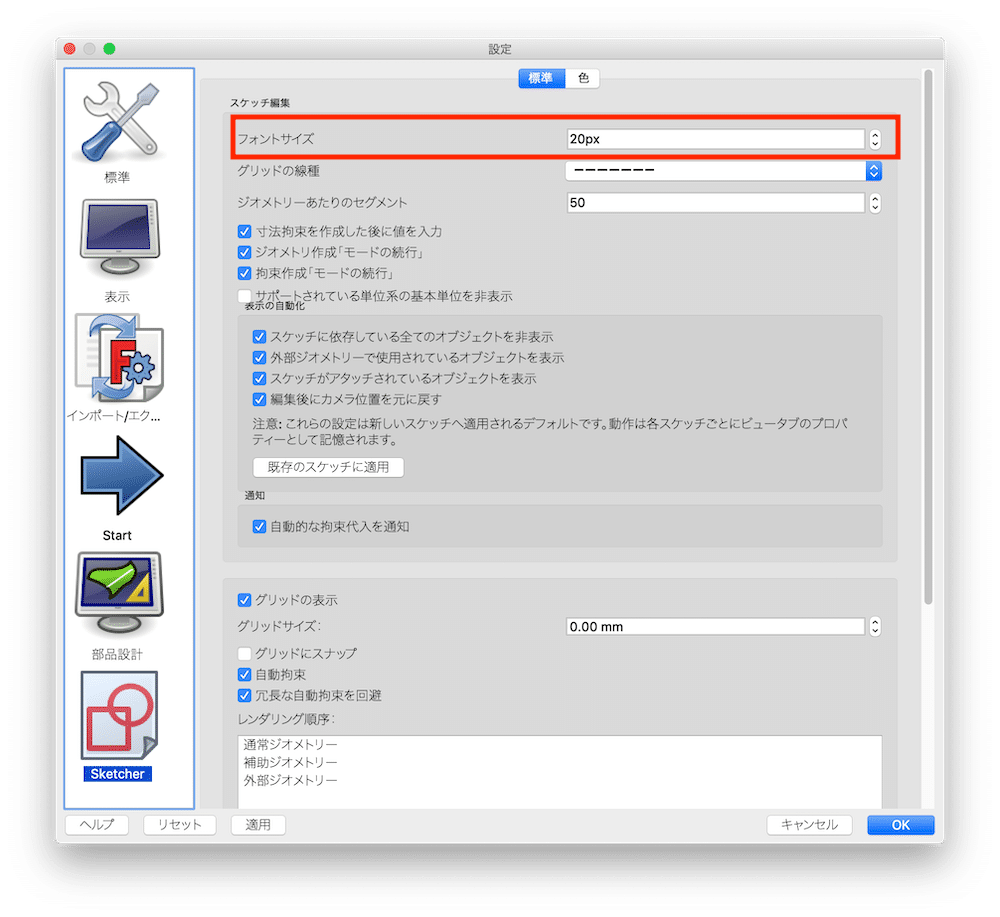
私は「50 px」に変更しました。
変更したら、右下の「OK」をクリック。
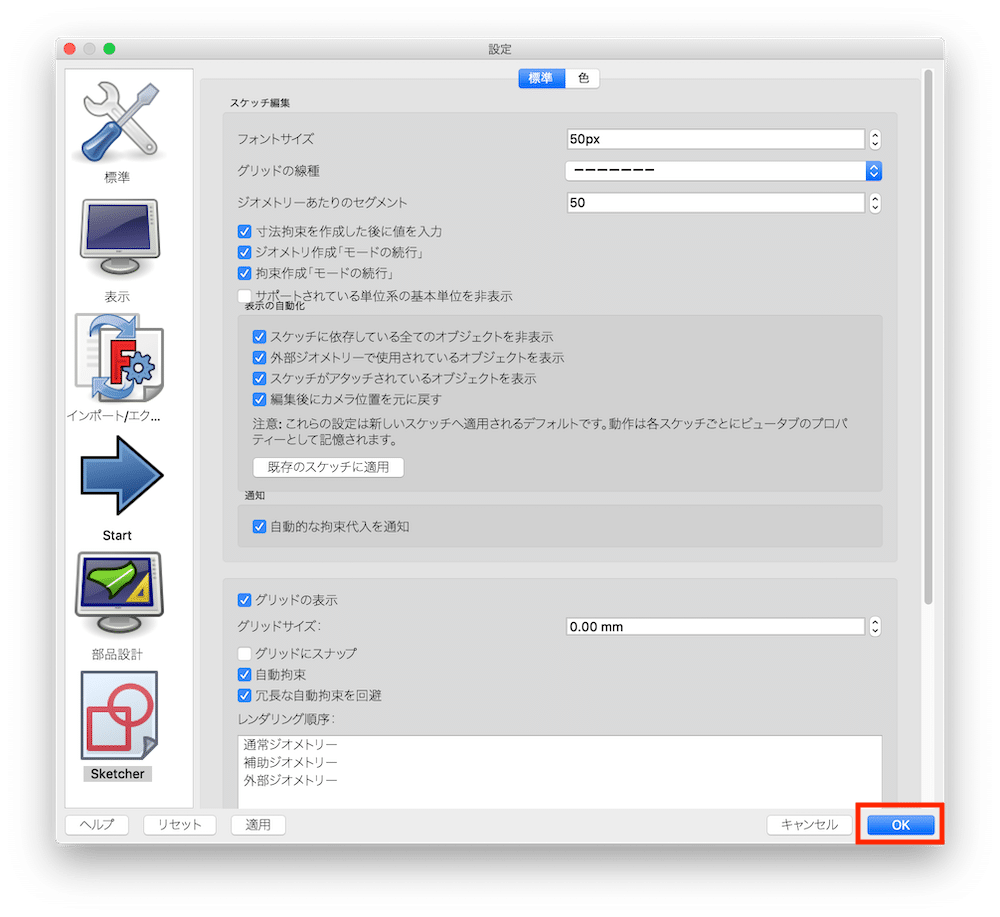
スケッチを開いている場合、自動では更新されません。
スケッチを一度閉じて、再度開いてみてください。
するとフォントサイズが変わっていることでしょう。
ちなみに50 pxにしたらこれくらいのサイズになりました。
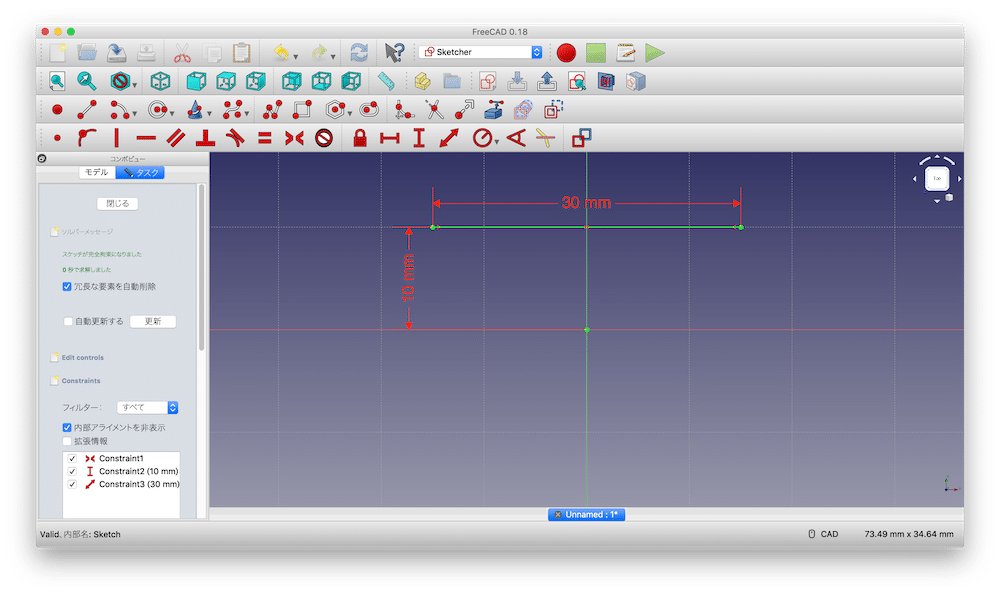
これならネットにアップしても見えることでしょう。
おまけ
ちなみにこの数字の位置って自由に動かせることご存知でしたか?
デフォルトだと真ん中になるように設定されているようですが、数字をドラッグ&ドロップすると自由に動かすことができます。
片側に寄せてみたり、
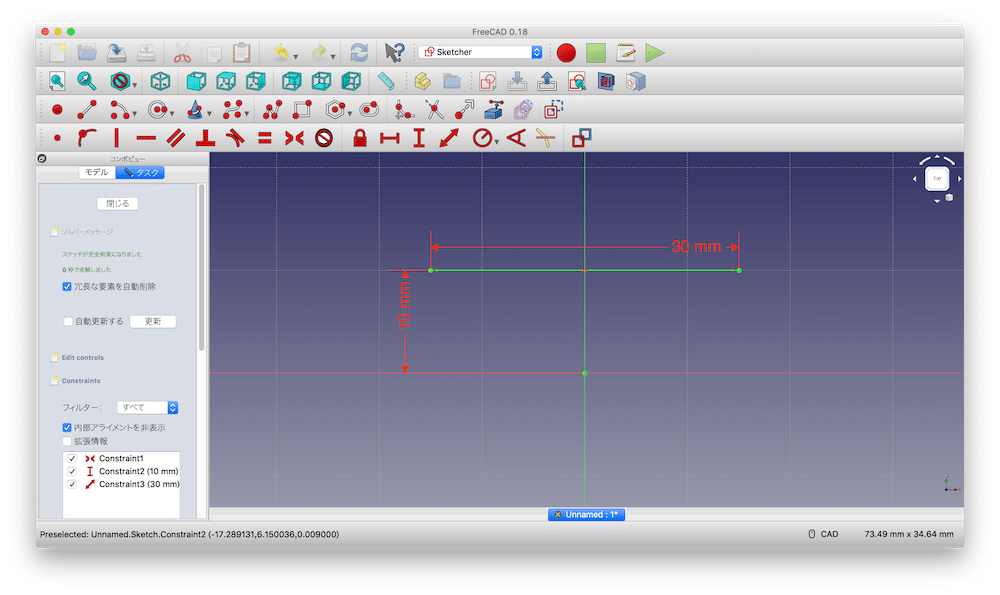
遠くに配置してみたり、
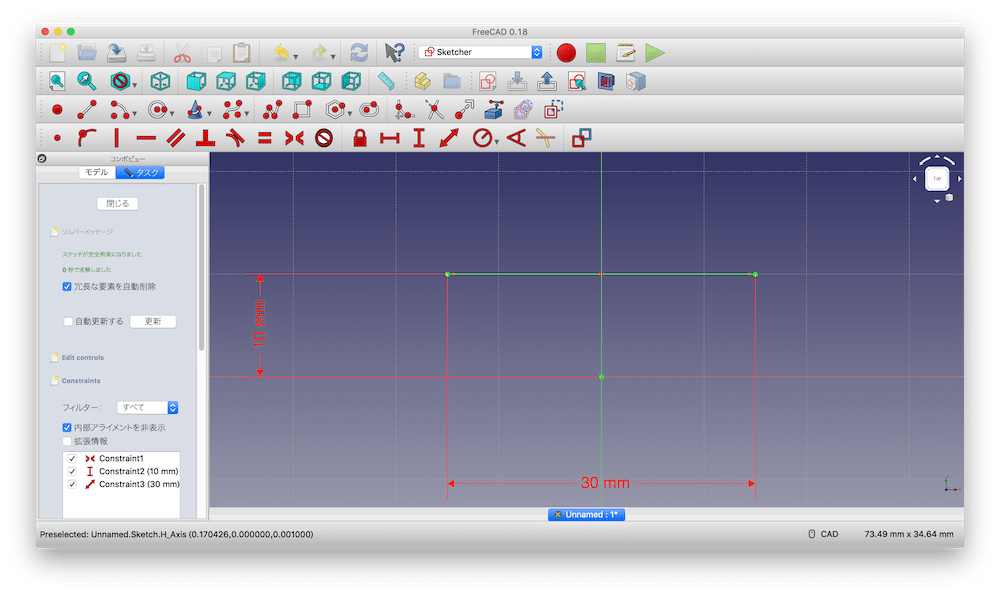
外側に配置するなんてことも。
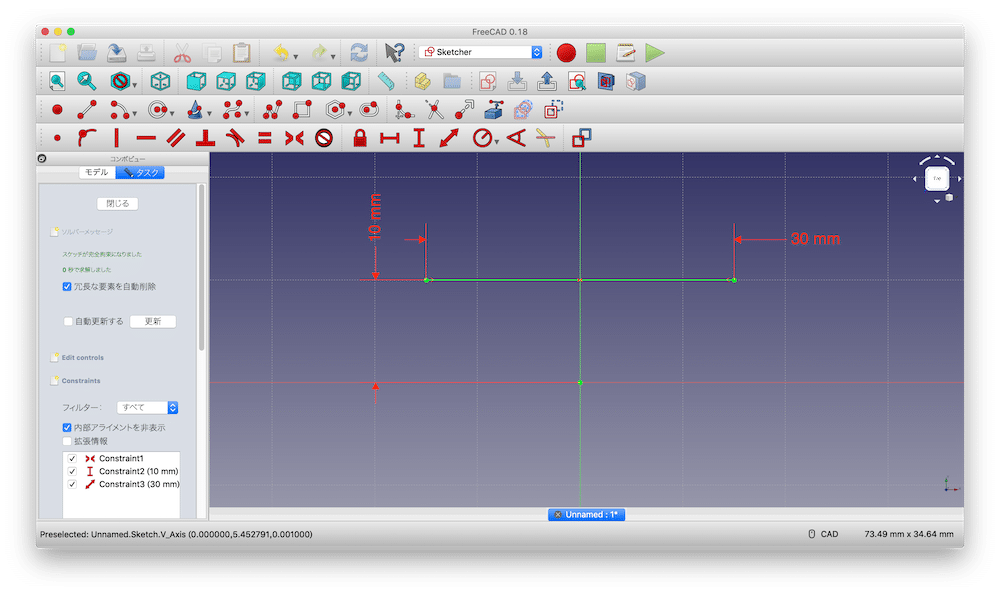
細かい設計をしだすと、どの線の長さや角度がどの数値か分かりにくくなっていきますので、自分で見やすいよう配置していくと楽に設計できると思います。
ぜひお試しあれ。
次回はCreality PLAフィラメントの性能チェックをしてみたいと思います。
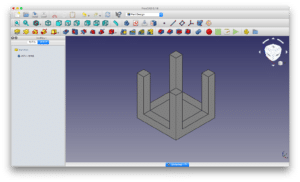
ということで今回はこんな感じで。

コメント