MacでGIFアニメーションを作る方法
ブログをやっているとたまに欲しくなるのがGIFアニメーション。
動画よりは軽いけど、音は出ないパラパラ漫画のようなものですね。
3PySciでもたまに使っているのですが、せっかく使っているならその作り方を開設しておこうかなと。
それにPythonでもGIFアニメーションは作成することができるので、そのうちに比較記事なんて書いてみようかなと考えていたりします。
3Pyということでとりあえず今回はなるべく簡単にソフトウェアを使い、よくやりそうな動画からGIFアニメーションを作成する方法を解説していきます。
ちなみに何枚もの画像からGIFアニメーションを作る場合もありますが、そちらはまた別の機会に解説します。
今回使うソフトはこちら。

ちなみに機能限定版の無料バージョン(PicGIF Lite)もあります。

細かくは何が違うのか分かりませんが、有料版ではテキストやステッカーを入れる機能だったり、動画のある部分のみを取り出したり、作成したGIFアニメーションをループさせたりする機能が追加されているようです。
とりあえず無料版を使ってみて、良かったら有料版に変更するのがいいでしょう。
今回は有料版のPicGIFを使って解説していきますので、無料版のPicGIF Liteとは多少違うところがあるかもしれませんが、ご了承ください。
GIFアニメーションにする動画を準備
ということで動画をGIFアニメーションにしていきたいわけですが、そのためには元になる動画が必要です。
とりあえず適当に画面キャプチャで動画を作成してみました。
ちなみにMacでスクリーンショットや動画を撮影する方法はこちらで解説しているので、良かったらどうぞ。
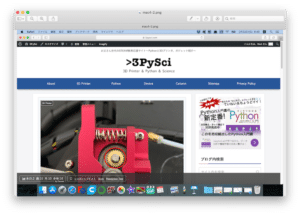
そうして準備してみた動画がこちら。
この画面をビデオ撮影しているので、元々音はないです。
ファイル形式はmp4でサイズは8.5MBです。
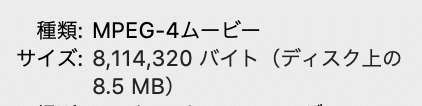
ということでこの動画をGIFアニメーションにしていきましょう。
PicGIFを起動、とりあえずGIFアニメーションにする
まずは何はともあれGIFアニメーションを作ってみましょう。
そしてそのあと細かい設定を見ていくことにします。
ということでPicGIFを起動しましょう。
Launchpad(ロケットマーク)からPicGIFを探し、クリックします。


起動すると最初に「ビデオの追加」か「写真の追加」を選ぶ画面が出てきます。
今回はビデオからGIFアニメーションを作りたいので、「ビデオの追加」をクリックします。
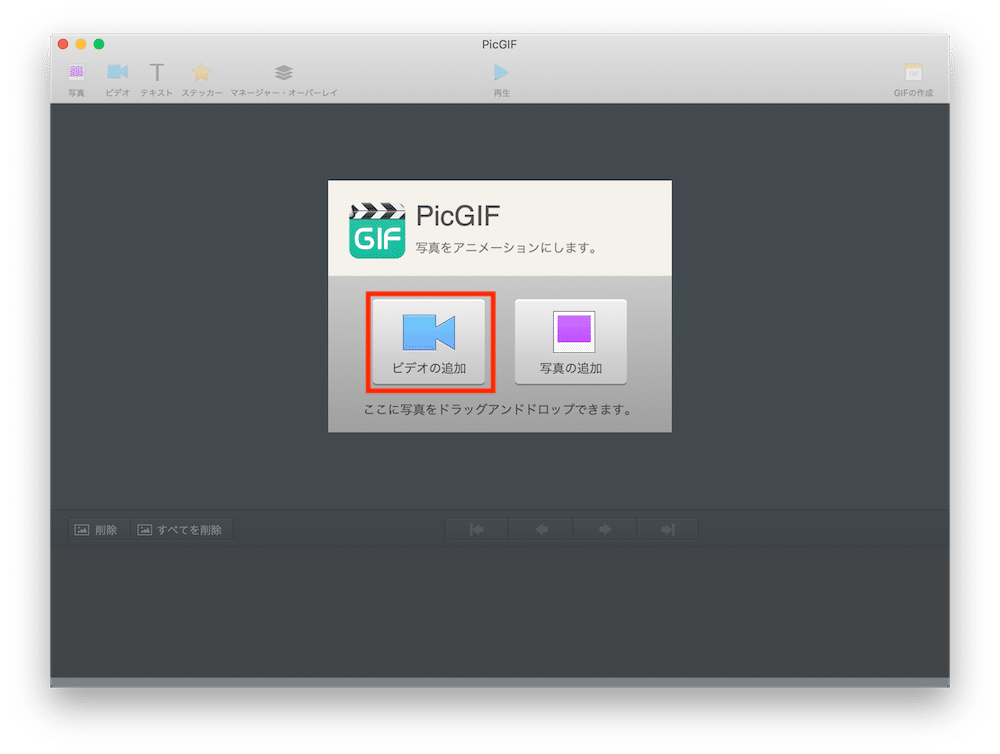
ファイル選択ウインドウが開きますので、GIFアニメーションにしたい動画を選択し、右下の「開く」をクリック。
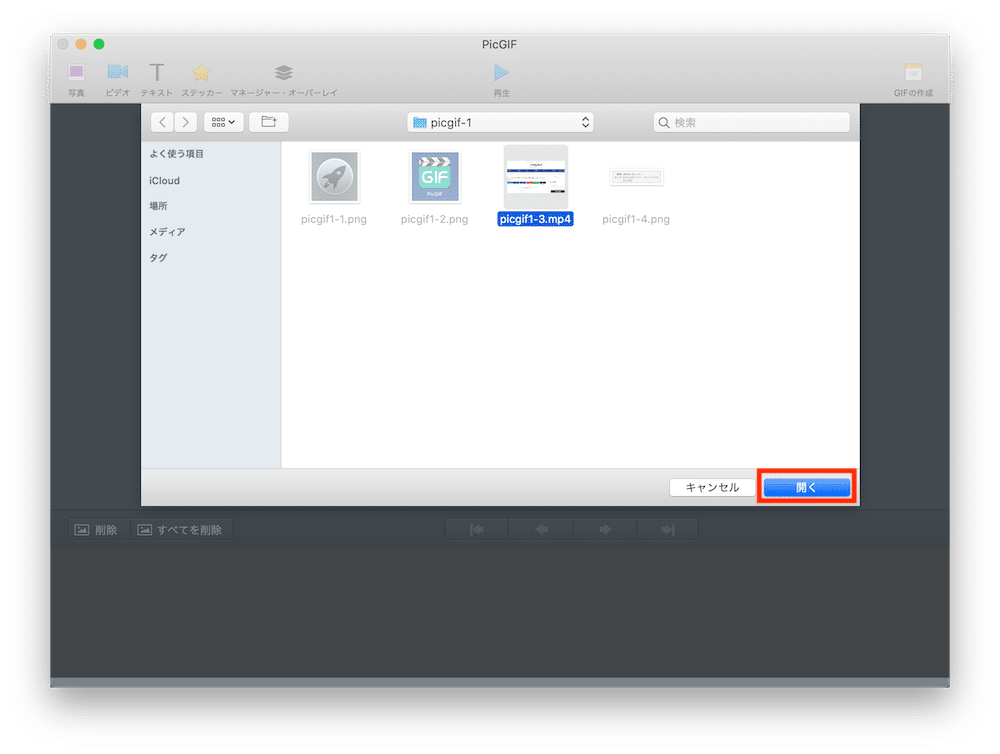
すると動画が読み込まれます。
右下の方に「ノーマル」とか「自動」とか「フレーム/秒(フレーム数)」なんて項目がありますが、今回はとりあえずそのままにしておきます。
ということで「読み込む」をクリック。
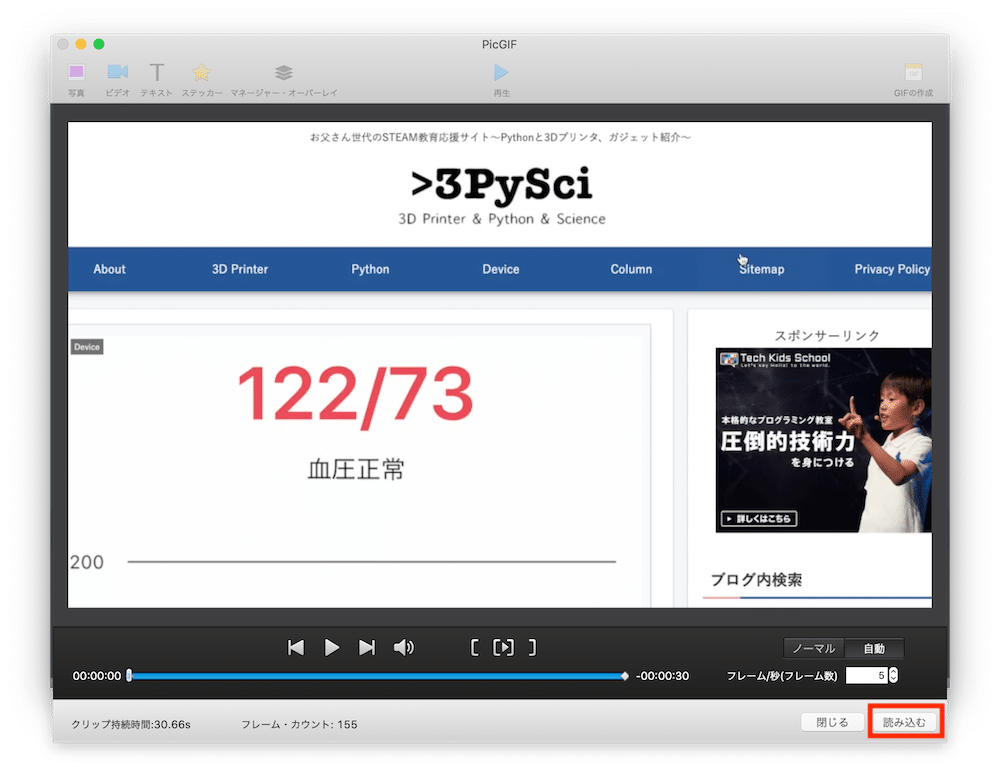
すると動画から画像(フレーム)を抽出してくれるので、抽出が終わるまでしばし待ちます。
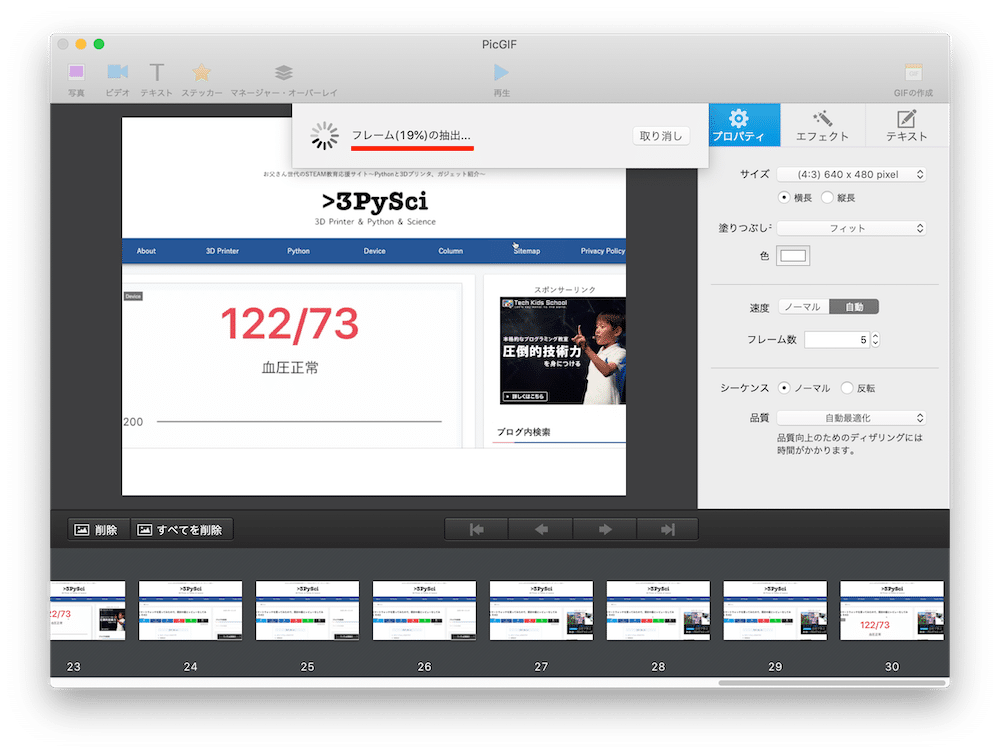
画像の抽出が終わりました。
ここでも色々設定項目がありますが、今回はとりあえず何も考えずに右上の「GIFの作成」をクリックします。
これでGIFアニメーションの作成が始まります。
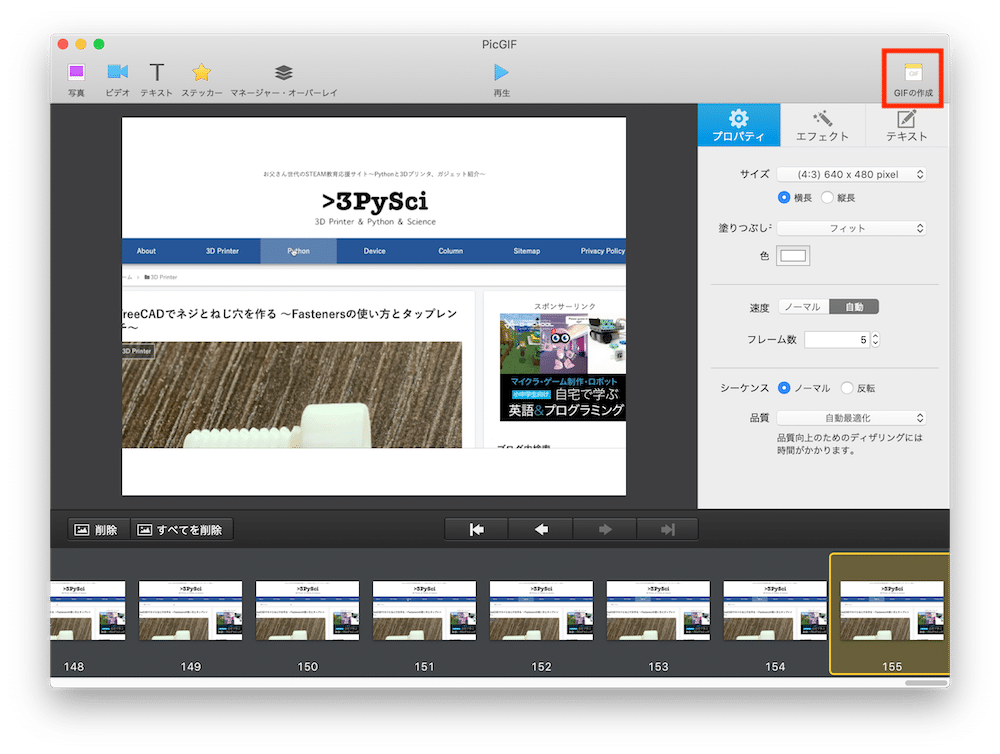
「GIFの作成中」というウインドウが出てきて処理が行われているのが分かります。
こちらも処理が終わるまでしばし待ちます。
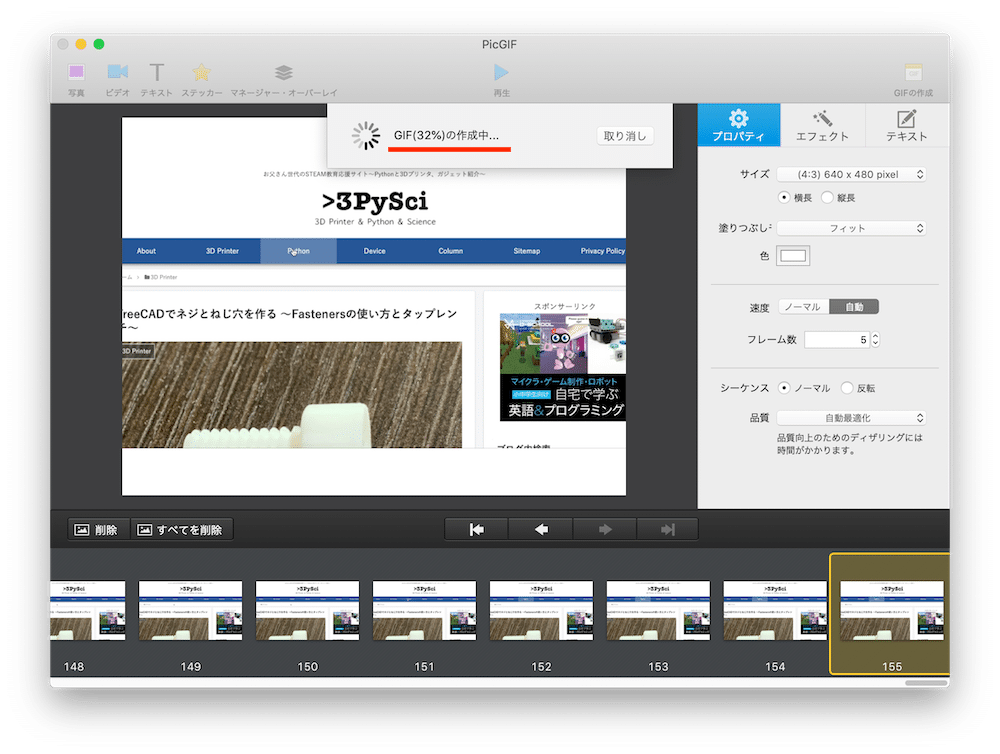
GIFアニメーションの作成が終わると、新しいウインドウが開き、作成したGIFアニメーションが再生されます。
保存するために、右下の「保存」をクリックします。
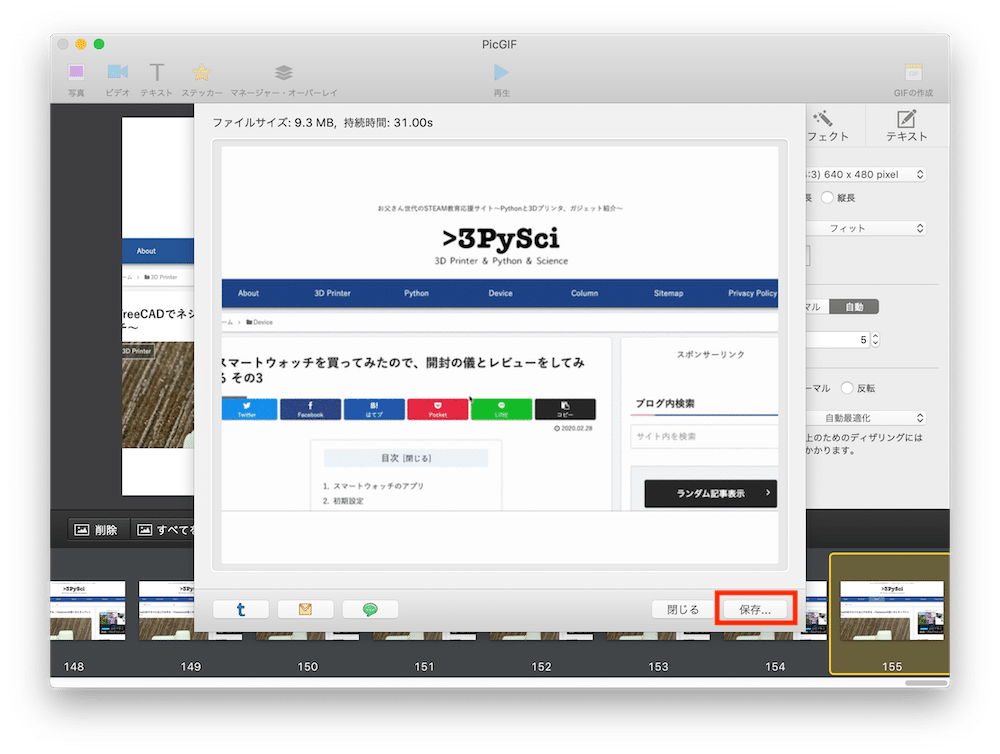
保存用のウインドウが開きますので、場所とか名前を設定して、「保存」をクリックします。
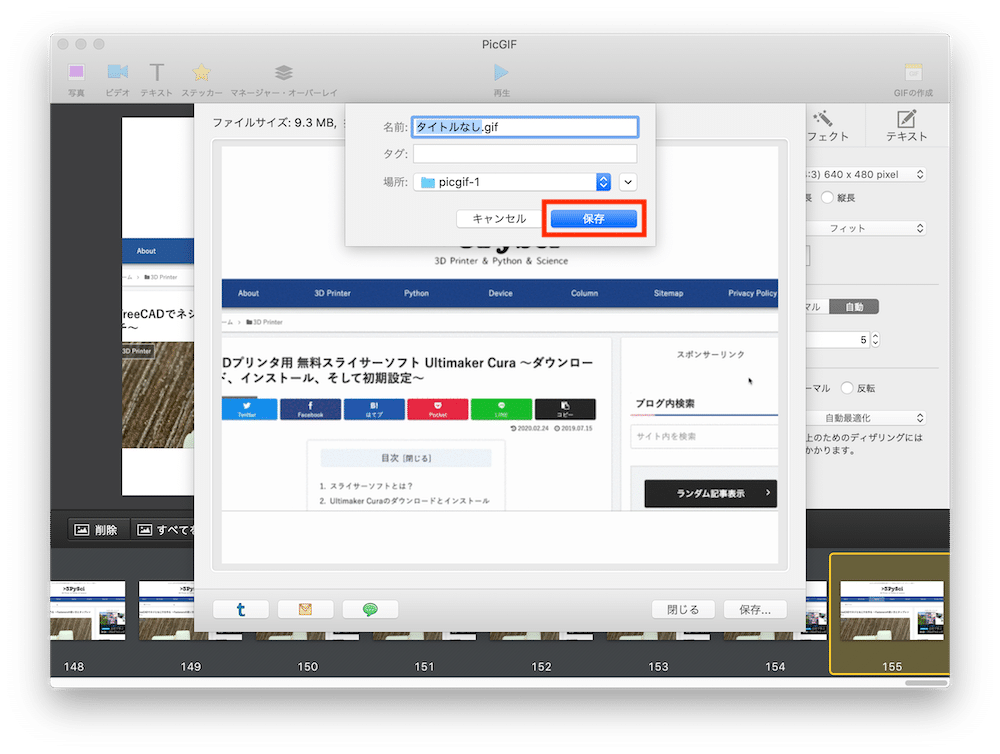
保存されたGIFアニメーションがこちら。
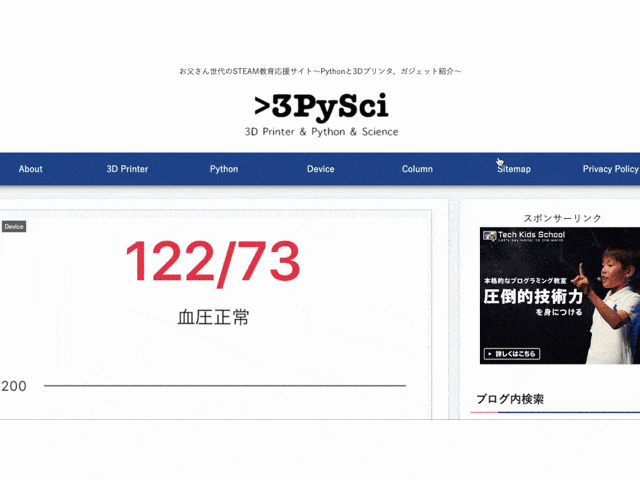
これでGIFイメージになったのですが、なんとサイズは9.3MBと増えてしまいました。
元々の動画は8.5MBだったので、0.8MB増えた計算になります。
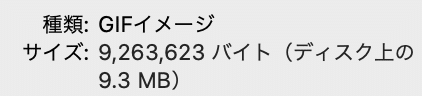
設定によってサイズは増減するので、そういうこともあるのでしょう。
GIFアニメーションのフレーム数
次にGIFアニメーションの品質に関わるフレーム数に焦点を当てて解説していきます。
フレーム数とは、例えば1秒間の動画を何枚の画像に分割するかという数字になります。
例えば1秒間の動画を2枚の画像で分割するのであれば、0.5秒毎の画像が抽出されます。
1秒間の動画を100枚の画像に分割するのであれば、0.01秒毎の画像が抽出されます。
この二つの条件でアニメーションを作成した場合、1秒間の動画を100枚の画像の分割した方がより滑らかなアニメーションになります。
しかし使用している画像数が多いため、サイズは大きくなります。
どこにちょうどいい滑らかさとファイルサイズがあるかは試してみないと分からないので、その変更方法を知っておくのは必要なことというわけです。
抽出するフレーム数を変える
抽出するフレーム数を変える方法を解説していきましょう。
ということでまずは起動し、「ビデオの追加」をクリックします。
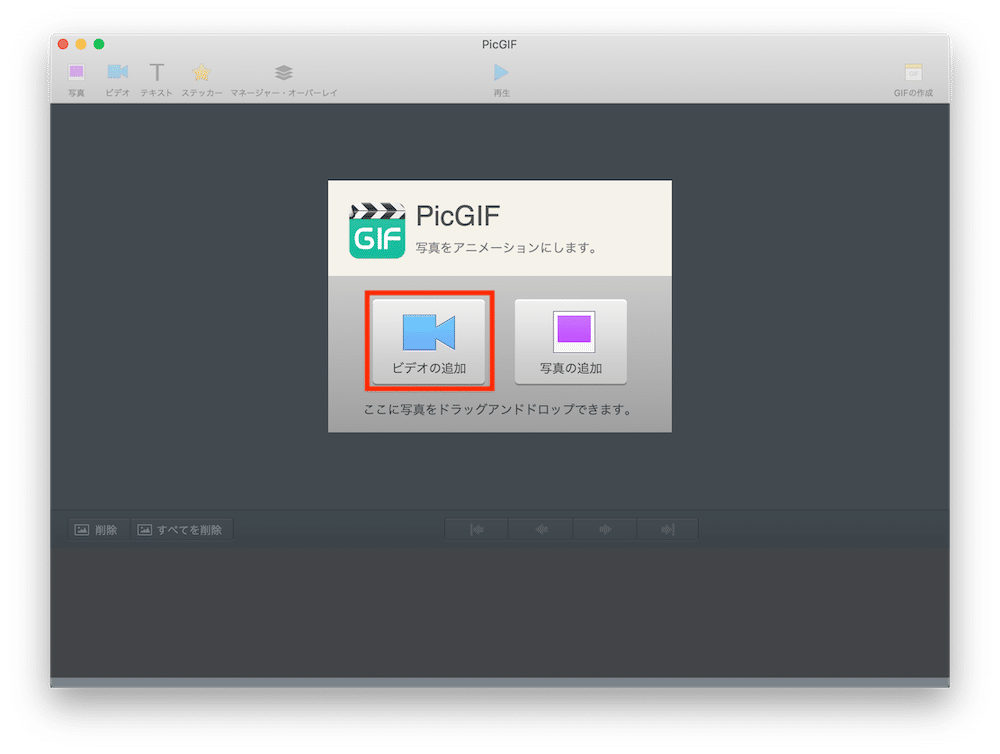
GIFアニメーションにしたい動画を選択し、「開く」をクリック。
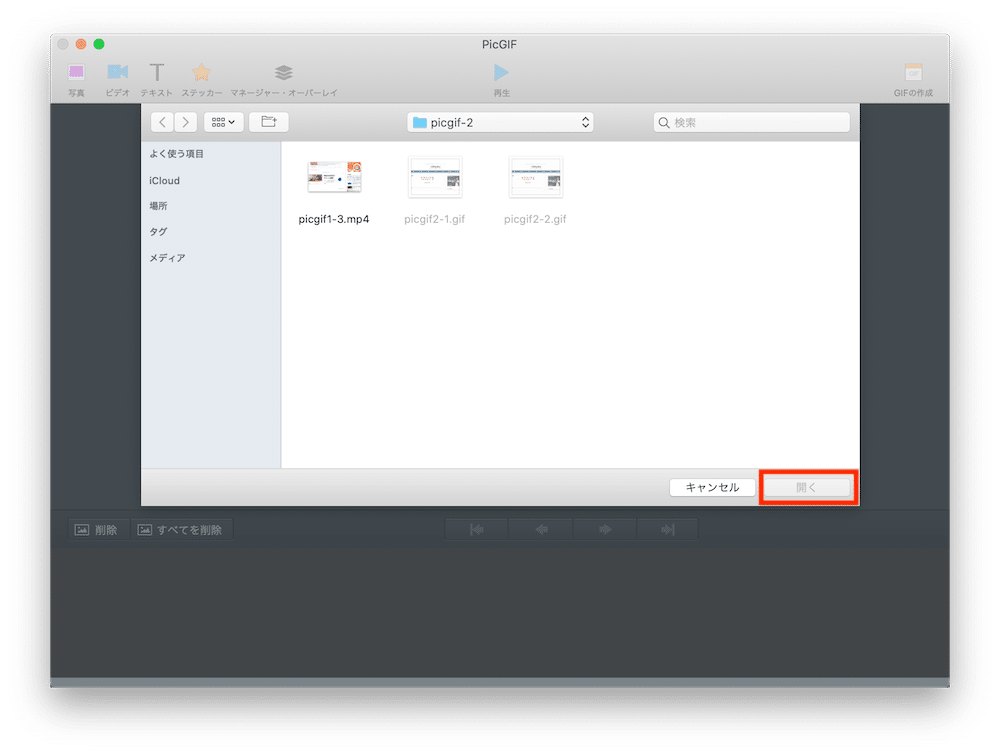
選択した動画が読み込まれます。
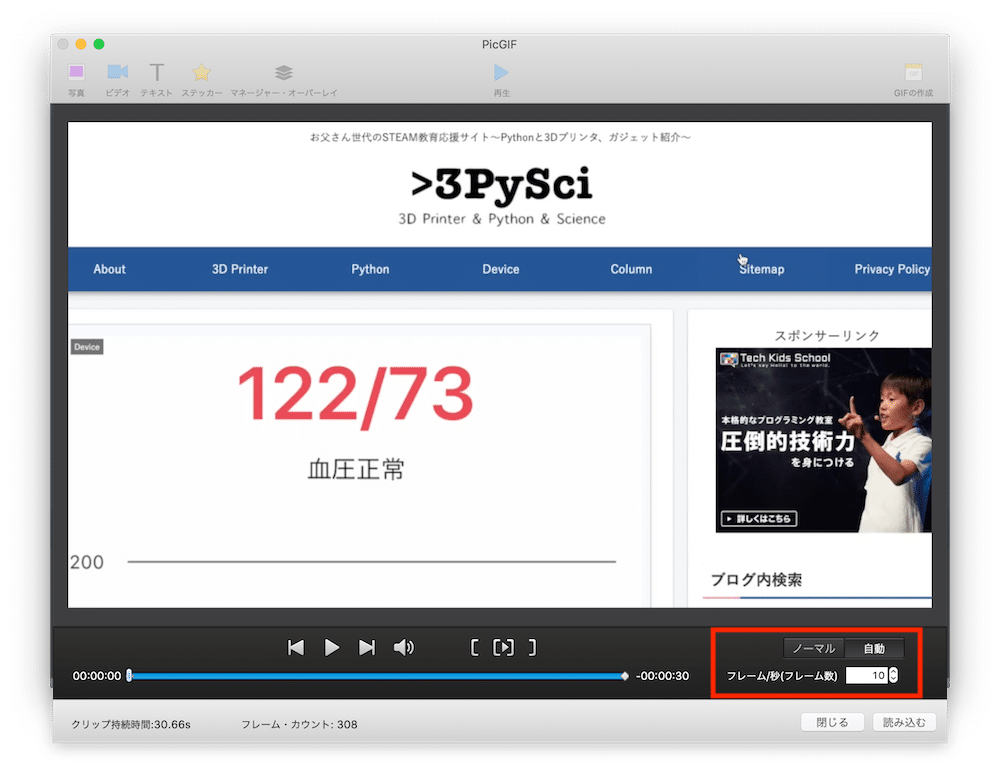
そして、この画面で抽出する画像数を変更します。
右下に注目してみてください。
「ノーマル」「自動」とボタンがあり、自動にすると下が「フレーム/秒(フレーム数)」になり、ノーマルにすると「フレーム・カウント」になります。
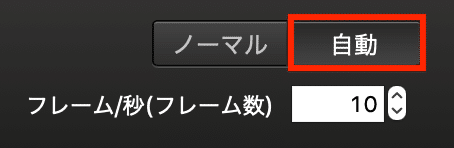
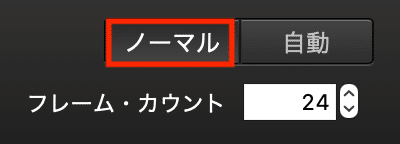
これらをどうしたらどう変わるのかを色々試してみましょう。
フレーム抽出方法:ノーマル編
私は通常このフレームの抽出方法は「自動」を使っているのですが、まずは「ノーマル」を試してみましょう。
「ノーマル」で「フレーム・カウント」を「10」にしてみると、下の中央ちょっと左にある「フレーム・カウント:10」と変化します。

これで右下の「読み込む」をクリックしてみます。
すると30秒の動画に対して、10枚の画像が抽出されました。
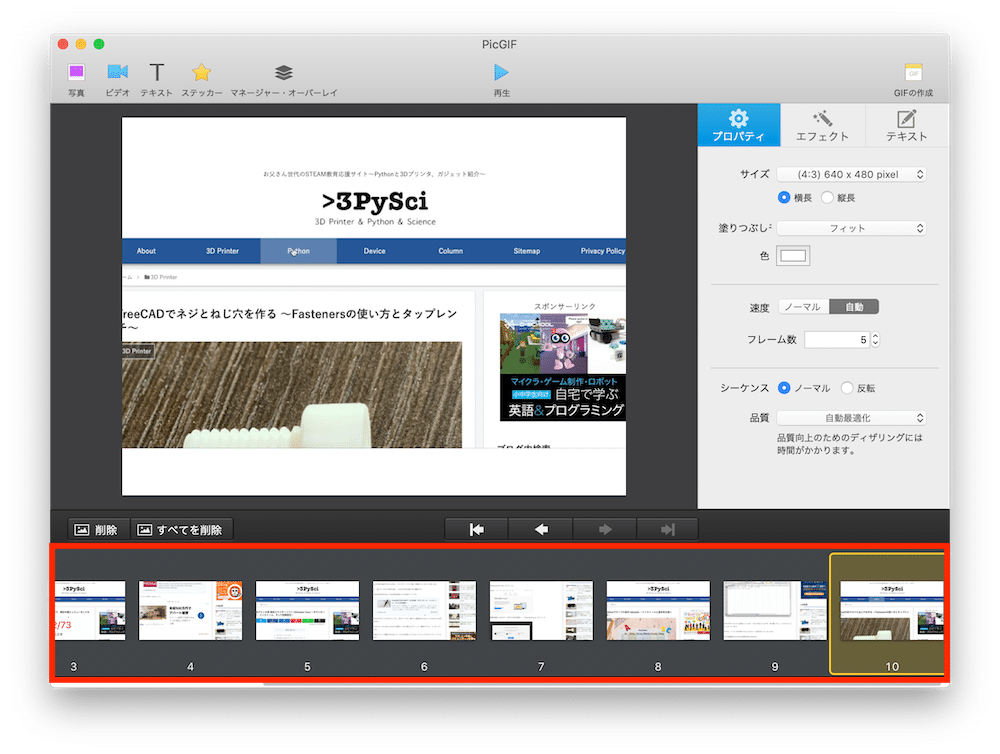
これでGIFアニメーションを作成し、保存しておきます。
次に一度ソフトウェアを終了し、再度動画を読み込み、今度は「ノーマル」で「フレーム・カウント」を「100」にしてみます。

下の真ん中少し左の「フレーム・カウント」が「100」になりました。
これで「読み込む」をクリックしてみます。
すると今度は30秒の動画に対して、100枚の画像が抽出されました。
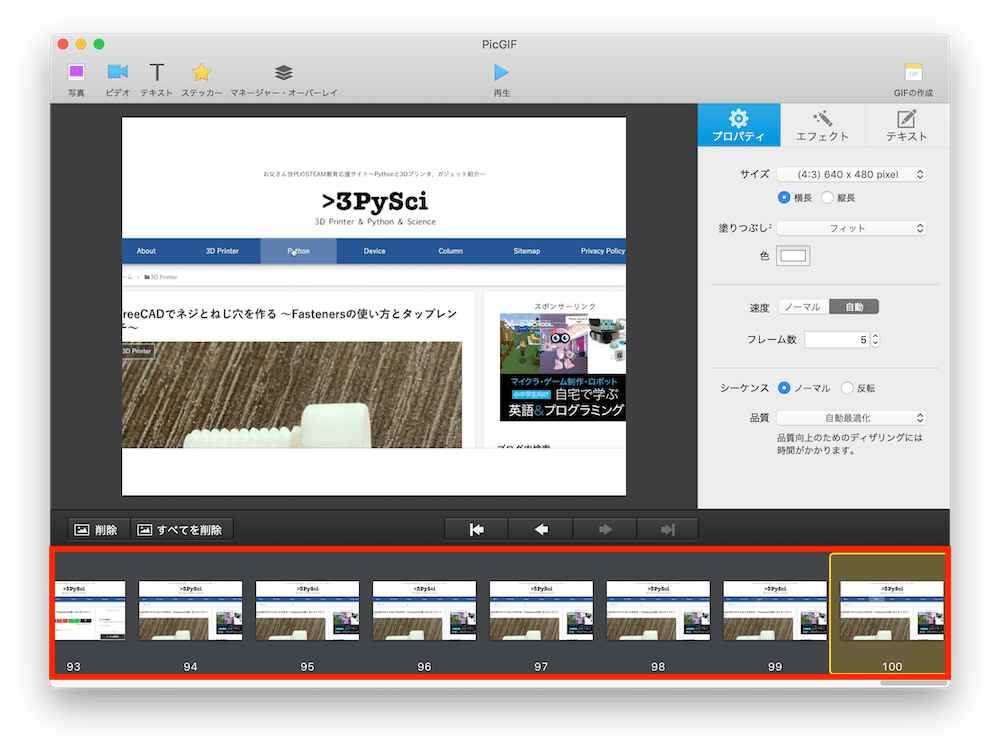
こちらもGIFアニメーションを作成し、保存しておきます。
それでは保存した二つのファイルを比較してみましょう。
まずはフレーム・カウント10のGIFアニメーションから。
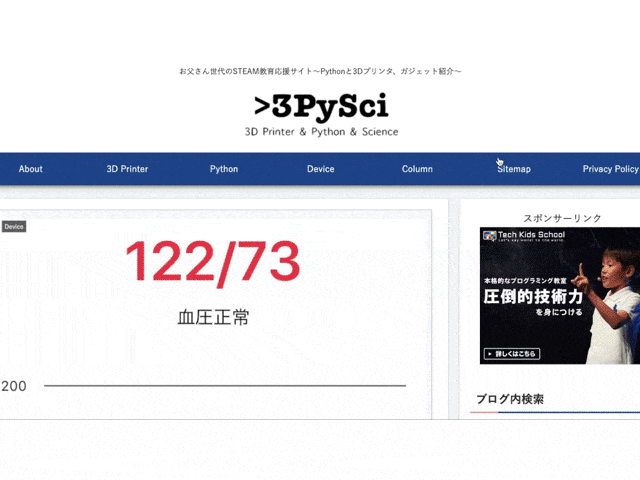
はっきり言って早すぎて何が何やら分からなくなってしまっています。
次にフレーム・カウントを100にしたGIFアニメーションです。
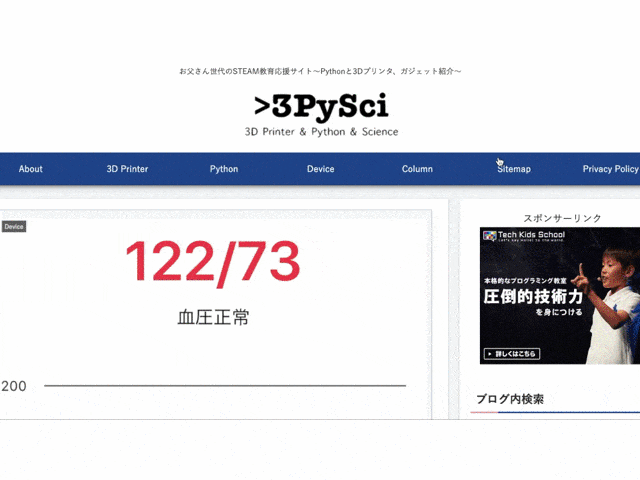
先ほどよりゆっくり変化し、動画の流れが分かるようになりました。
それもそのはずフレーム・カウント10では30秒の動画に対して10枚しか画像を抽出していないので、それぞれの画像の間が飛び飛びになってしまっているのです。
それに対しフレーム・カウント100では、30秒の画像に対して100枚抽出しています。
つまり先ほどのフレーム・カウント10で抽出した2枚の画像の間に、さらに9枚の画像が抽出されているため、滑らかなアニメーションになっています。
ただしフレーム・カウントを増やすほど滑らかになるとはいえ、その分ファイルサイズは増えてしまいます。
その結果がこちら。
フレーム・カウント10だと639KBですが、フレーム・カウント100だと約10倍の6.2MBになっています。
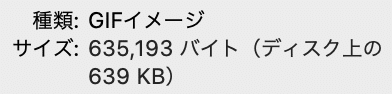
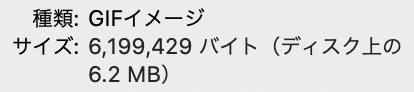
ということでGIFアニメーションの質とサイズのバランスを見て、フレーム・カウントを選んでください。
フレーム抽出方法:自動編
次にもう一つのフレーム抽出方法である「自動」を試してみましょう。
「自動」の場合は、「フレーム/秒(フレーム数)」とあるように、1秒間あたり何枚の画像を抽出するかという値を設定します。
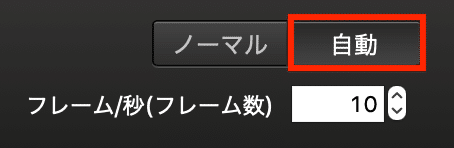
つまり上の画像の例では、1秒間の動画から10枚の画像を抽出するということです。
ということでまずは「フレーム/秒(フレーム数)」を「1」にして試してみましょう。

「フレーム/秒(フレーム数)」を「1」にした場合、フレーム・カウントが31、つまり約30秒の動画からは31枚の画像が抽出されるようです。
この状態で「読み込む」をクリックしてみます。
確かに31枚の画像が抽出されました。
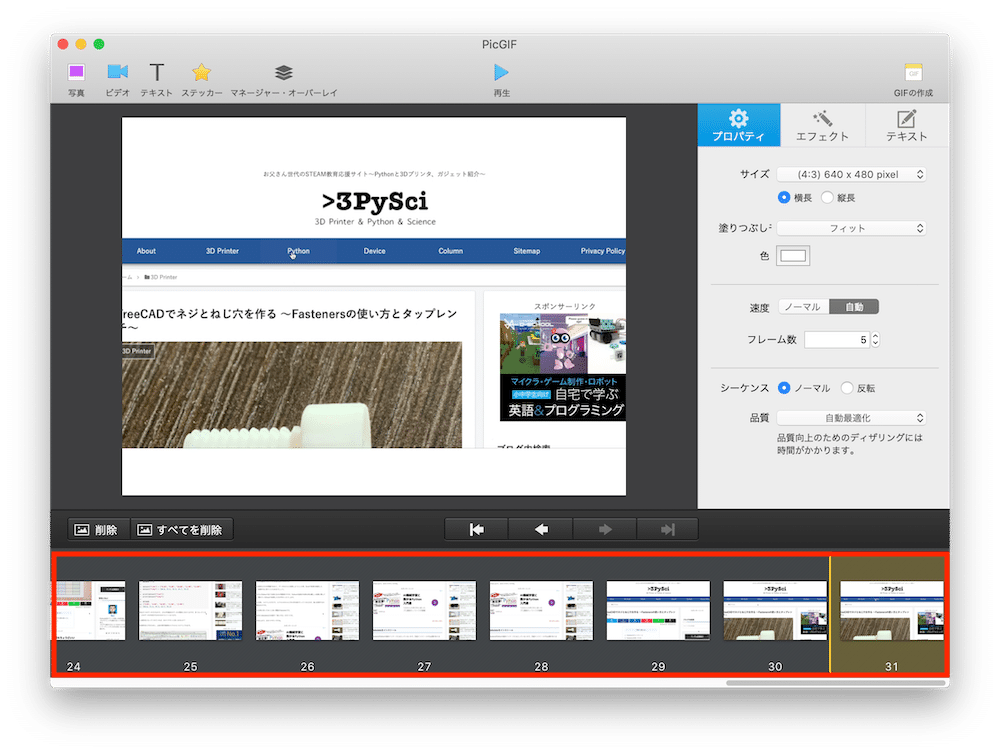
これでとりあえずGIFアニメーションを作成して、保存しておきます。
次に「フレーム/秒(フレーム数)」を「5」にして試してみます。

この場合1秒間に5枚の画像が抽出されることになります。
つまり約30秒の動画では約150枚の画像が抽出されます
ということで「読み込む」をクリックしてみると、155枚の画像が抽出されました。
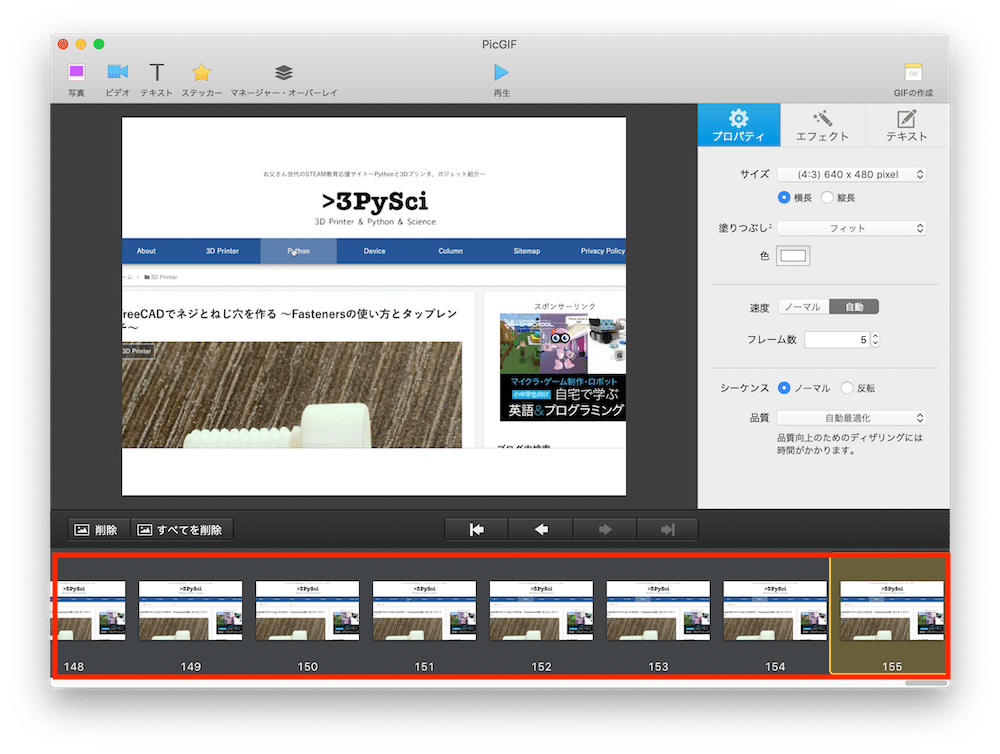
こちらもGIFアニメーションを作成し、保存しておきます。
それではフレーム/秒(フレーム数)が「1」のGIFアニメーションと「5」のアニメーションを比較してみましょう。
こちらがフレーム/秒(フレーム数)が「1」のGIFアニメーション。
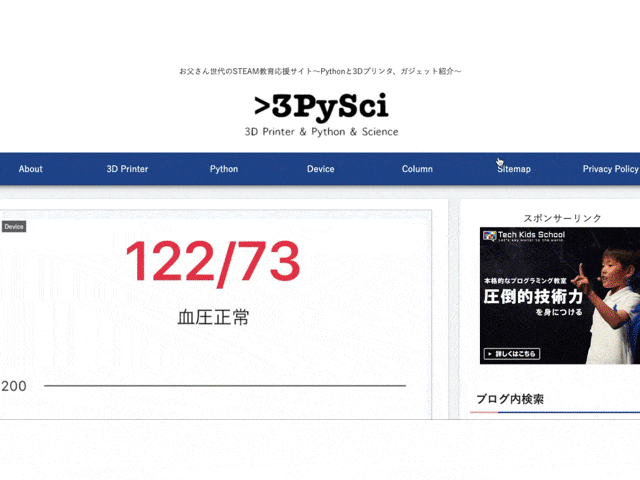
そしてこちらがフレーム/秒(フレーム数)が「5」のGIFアニメーション。
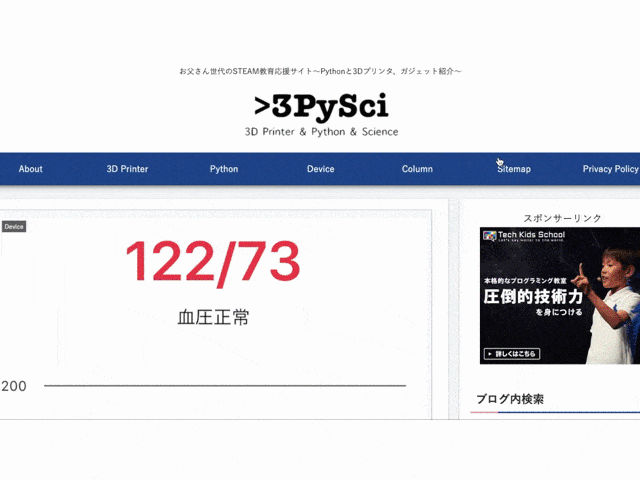
フレーム/秒(フレーム数)が「1」だとちょっと画像が飛び飛びすぎる感じがしますが、「5」なら滑らかに動いています。
ちなみにファイルサイズとしては、フレーム/秒(フレーム数)が「1」だと1.9MB、「5」だと9.3MBです。
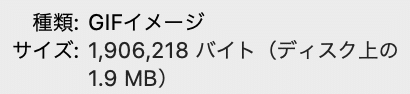
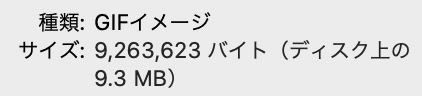
抽出するフレーム数まとめ
ということで今回はPicGIFを使って、GIFアニメーションを作る際の画像の抽出方法と抽出数による影響を見てみました。
まず抽出方法としては「ノーマル」と「自動」がありました。
そして「ノーマル」を選ぶと動画に対して設定した枚数の画像が抽出されるのに対し、「自動」を選ぶと動画1秒間に対して指定した枚数の画像が抽出されました。
もちろん抽出する画像が少ないと、アニメーションとして荒く、飛び飛びのアニメーションになり、抽出する画像が多いと、滑らかなアニメーションになりますが、その分ファイルサイズは大きくなります。
このことからファイルサイズを一定にしたい場合は「ノーマル」を選び、抽出する画像の数(フレーム・カウント)を一定にするといいと考えられます。
またアニメーションの質を一定にしたい場合は「自動」を選び、動画1秒間から抽出する画像数(フレーム/秒)を一定にします。
ここら辺はどれくらいの質のアニメーションが欲しくて、どれくらいのファイルサイズにしたいかによって変わるので色々試してみてください。
フレーム数300を超えると…
ちなみに抽出する画像数が300を超えると、こんな感じで注意のウインドウが出てきます。
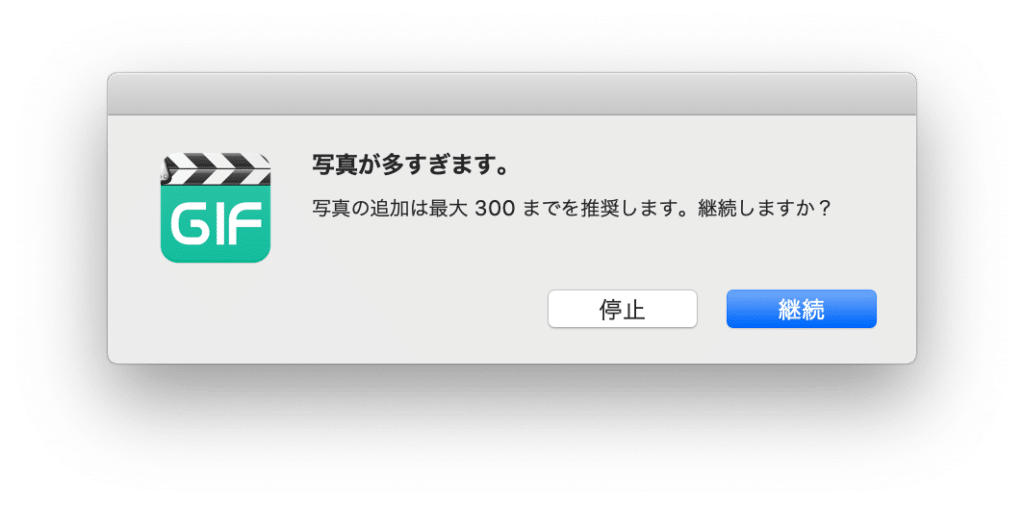
推奨としては300枚とのことなので、どうやって抽出するにしても、そこら辺に合わせて抽出するといいかもしれません。
アニメーションの速度を変える方法
次に重要なのはアニメーションの速度。
抽出した画像をGIFアニメーションにする際、一つの画像から次の画像に移るスピードによって見え方が大きく変わります。
今回はこの画像が移り変わるスピードをどう変えるか、そして見え方としてどう変わるかを解説していきます。
アニメーションの速度を変えるのは、画像を抽出したあとのこの画面の右側の真ん中ほど。
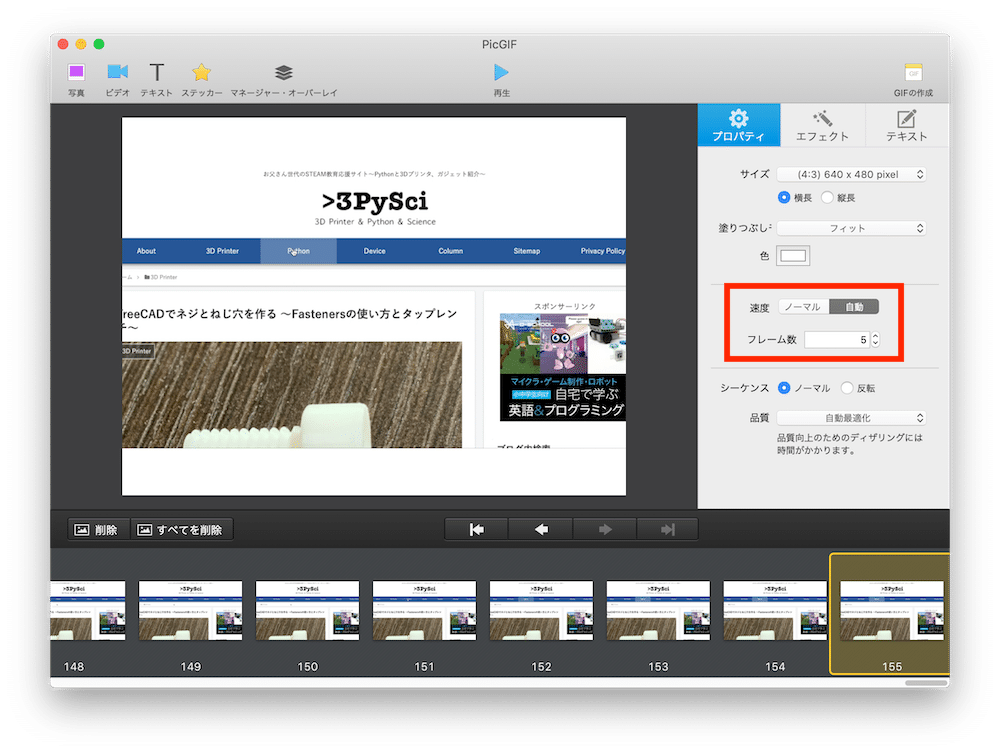
ここには「ノーマル」と「自動」の2つのボタンがあります。

「ノーマル」を選ぶと「フレーム遅延時間」を設定します。
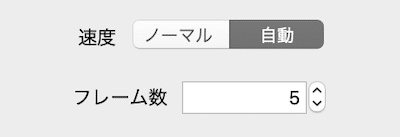
「自動」を選ぶと「フレーム数」を設定します。
これらの値を変えると出力されるGIFアニメーションがどう変わるか試していきましょう。
アニメーション速度の変更方法:ノーマル編
まずは「ノーマル」で出力した際の違いを見てみましょう。
速度を「ノーマル」にし、フレーム遅延時間を「10 ms」にします。
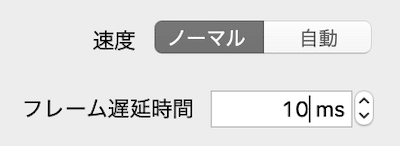
ちなみに10 msとは10ミリ秒のこと、つまり0.01秒のことで、ある画像から次の画像に移る時間が0.01秒ということです。
これでGIFアニメーションにしてみると、ファイルサイズ9.3MB、持続時間 3.1秒となりました。
ちなみに持続時間とはGIFアニメーションが1回流れる時間です。

とりあえずこれで作成したGIFアニメーションを保存しておきます。
次にフレーム遅延時間を「100 ms」にしてみます。
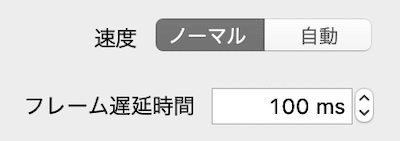
この場合、GIFアニメーションのファイルサイズは9.3MB、持続時間15.5秒になりました。

こちらも保存しておきます。
それぞれ出力したGIFアニメーションがこちらです。
まずはフレーム遅延時間が「10 ms」のもの。
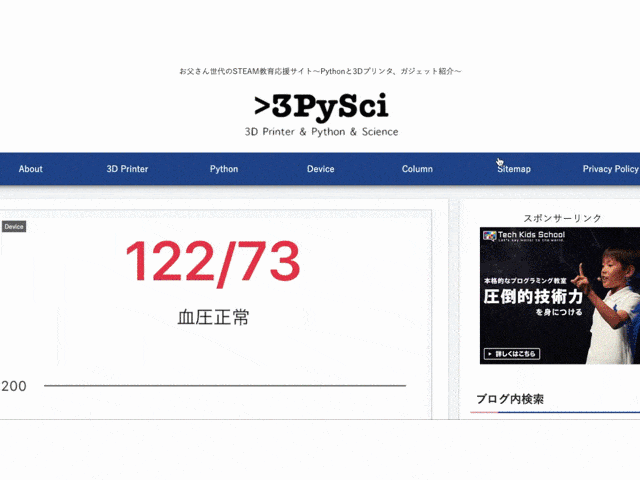
次にフレーム遅延時間が「100 ms」のものです。
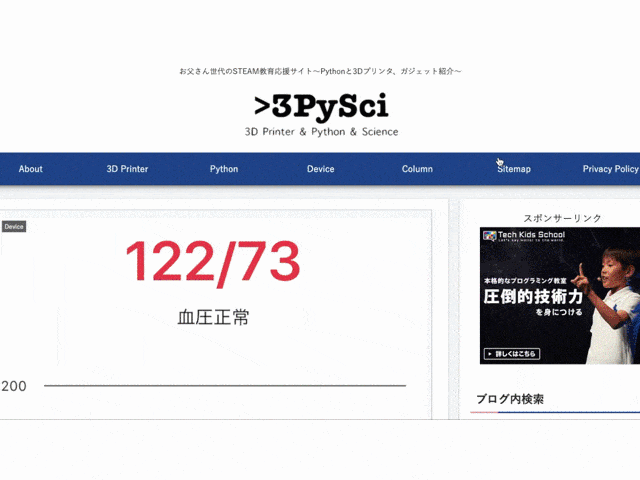
この比較から分かることは、アニメーションの速度が変わっても、抽出した画像の枚数が同じため、ファイルサイズは同じであるということです。
そしてフレーム遅延時間が短い方が速いアニメーションに、そして長い方がゆっくりしたアニメーションになりました。
アニメーション速度の変更方法:自動編
次に「自動」で出力した際の違いを見ていきます。
速度を「自動」、フレーム数を「1」にしてみます。
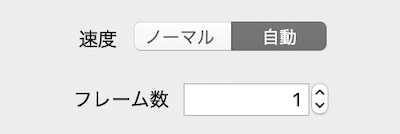
これでGIFアニメーションを作成してみると、ファイルサイズは9.3MB、持続時間は2分35秒になりました。

これはこのまま保存をして次に行きます。
次は速度を「自動」、フレーム数を「10」にしてみます。
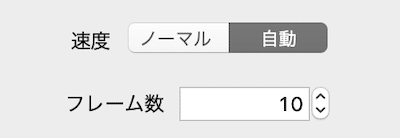
これでGIFアニメーションを作成すると、ファイルサイズが9.3MBで、持続時間15.5秒になりました。

こちらも保存して、先ほどのフレーム数「1」のGIFアニメーションと比較してみましょう。
ということでフレーム数「1」のGIFアニメーション。

そしてこちらがフレーム数「10」のGIFアニメーション。
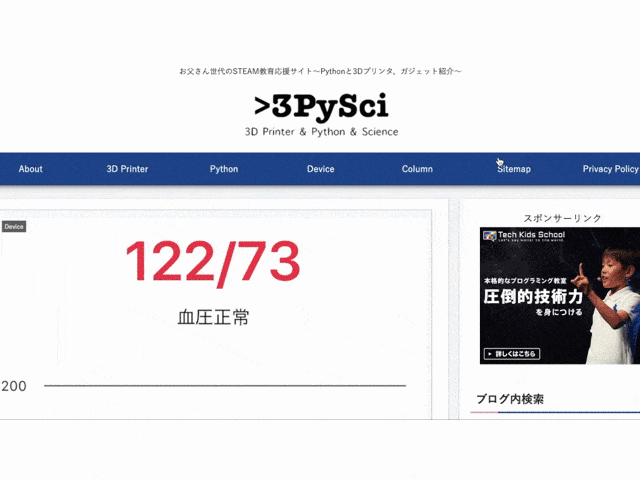
速度「自動」でもやはりファイルサイズは同じで、アニメーションのスピードだけ変わりました。
「自動」の場合、フレーム数が少ないものほど遅いアニメーションになり、多いものほど速いアニメーションになりました。
GIFアニメーションの速度まとめ
今回はPicGIFでGIFアニメーションを作成する時の、アニメーションの速度を変えてみました。
そして今回の結果ではアニメーションの速度を変えても、ファイルサイズが変わらないことが分かりました。
そして「ノーマル」ではフレーム遅延時間を、「自動」ではフレーム数を設定するのですが、「ノーマル」の場合は値が小さい方が速いアニメーションになるのに対し、「自動」の場合は値が大きい方が速いアニメーションになりました。
それもそのはずで「ノーマル」では画像が移り変わる時間を設定しているので、値が小さいほど速く移り変わります。
「自動」では1秒間で移り変わる画像の枚数を設定するので、値が大きいほど速く変わります。
ちょっと計算してみると、今回、GIFアニメーションを作成するため、155枚の画像が抽出されています。
フレーム遅延時間が10 msの場合、アニメーションの時間としては1.55秒、100 msの場合、アニメーションの時間は15.5秒になります。
先ほど作成した結果だと、フレーム遅延時間が10 msの場合、3.1秒なので計算と合いません。
10 msでは速すぎてちゃんとした時間でGIFアニメーションができていないと考えられます。
反面、100 msでは作成した結果は15.5秒、計算した結果も15.5秒なのでちゃんと計算通りアニメーションが作成できています。
次に「自動」でフレーム数が「1」の場合、計算では155秒、つまり2分35秒です。
またフレーム数が「10」の場合、計算上は15.5秒になるはずです。
こちらはどちらも作成したアニメーションの時間と合います。
とりあえずこれでアニメーションの速度を変える方法の解説を終えたいと思います。
PicGIFはまだまだ他にもテキストを入力したり、ステッカーを貼り付けたり、出力する画面サイズを変えたりと色々できるのですが、またそれは気が向いたら解説したいと思います。
ではでは今回はこんな感じで。

コメント