Sphero mini(スフィロミニ)
前回、プログラミングトイ「Sphero mini」の開封の儀でSphero Eduをざっと見てみました。
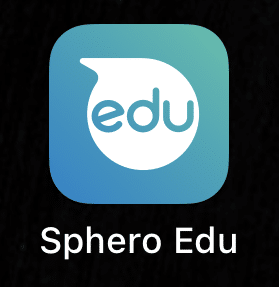
今回はこのSphero Eduを使って、Sphero miniを動かしてみましょう。
ちなみにこれまではiPhone版のSphero Eduを使ってきましたが、解説を続けるには手狭な感じがするので、今回はiPad版のSphero Eduを使っていきます。
基本的には機能は同じで、多少ボタンの配置等が違うかもしれませんが、ご了承くださいませ。
ということでまずはiPadにSphero Eduのインストールから。
Sphero EduをiPadにインストール
まずはiPadでこちらにアクセスして、アプリをインストール。

インストールが完了したら、アプリアイコンをタップして起動。
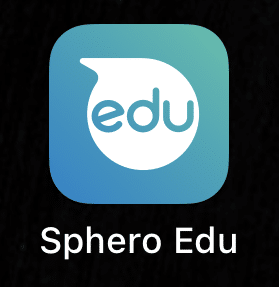
iPad版の場合は強制的に横向きになるようですね。
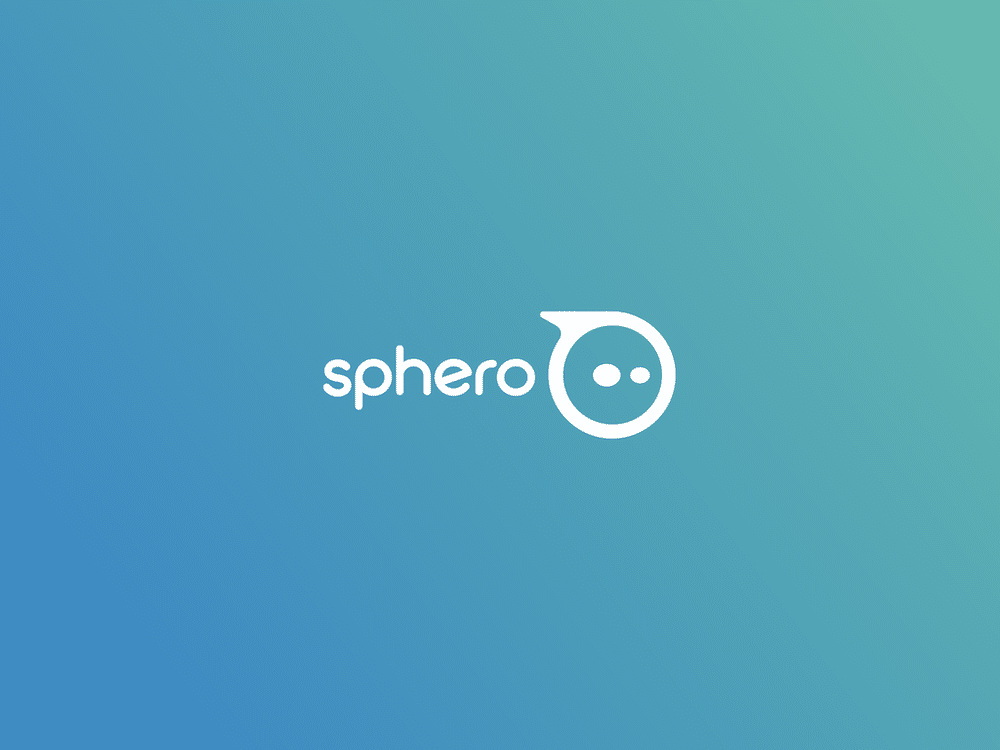
初めて起動すると「Sphero Edu」がBluetoothの使用許可を求めてきますが、BluetoothはSphero miniとの接続に必要なため「OK」をタップします。
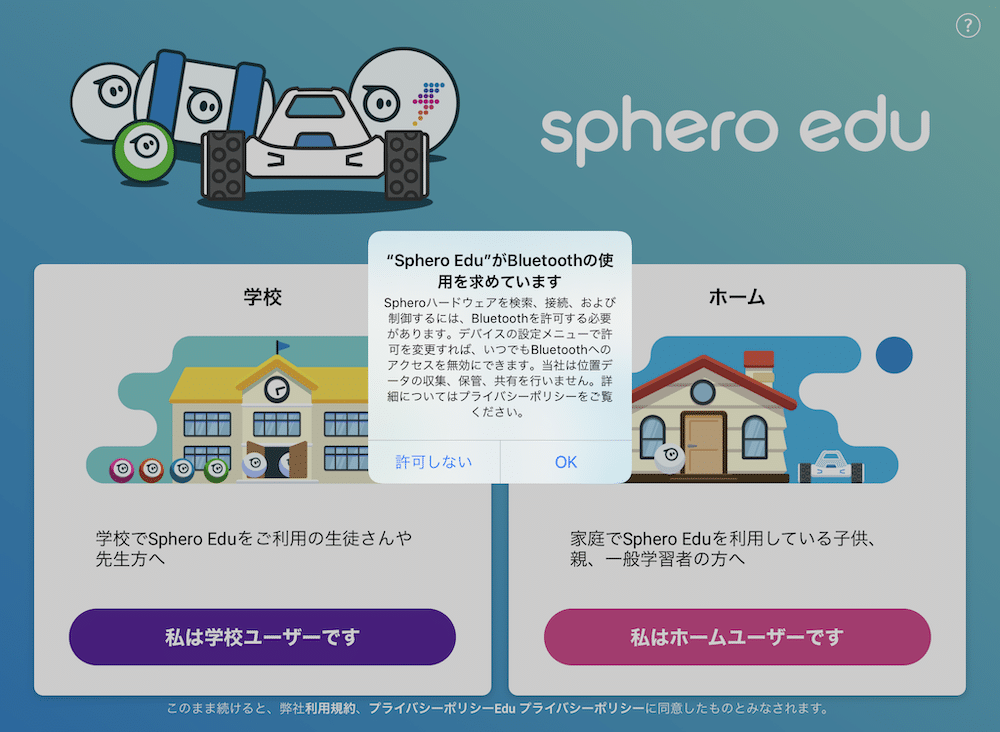
「学校ユーザー」か「ホームユーザー」か聞かれますので、「ホームユーザー」をタップ。
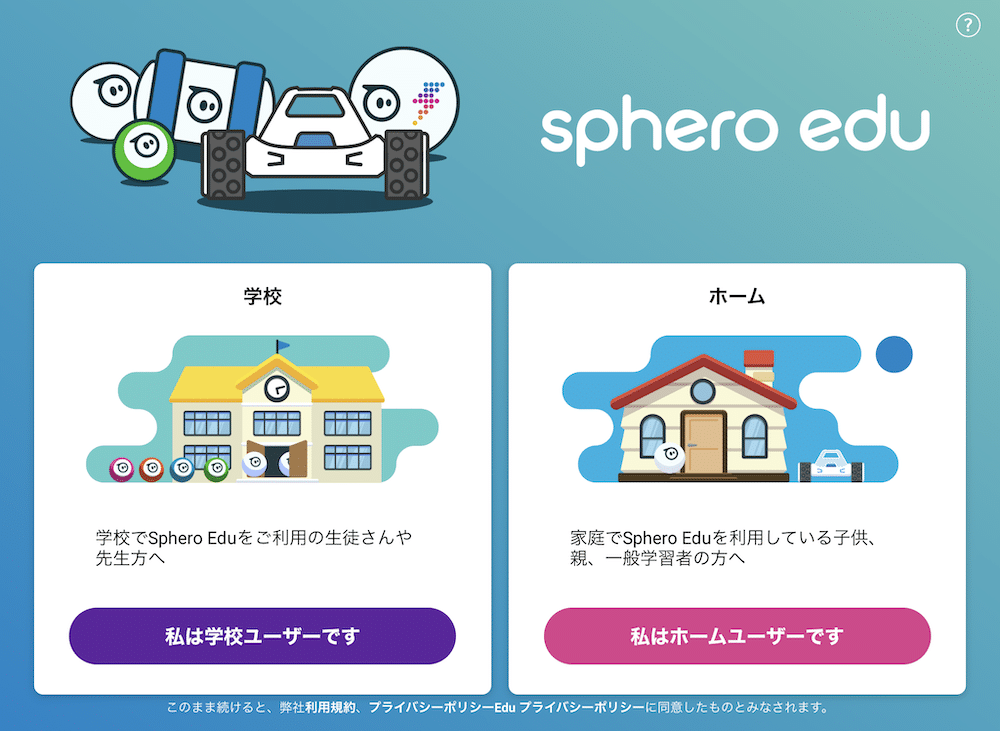
サインインしますが、前にスマホで登録したアカウントでサインインします。
まだアカウントを作成していない方は「Spheroアカウントを作成する」でアカウントを作成してください。
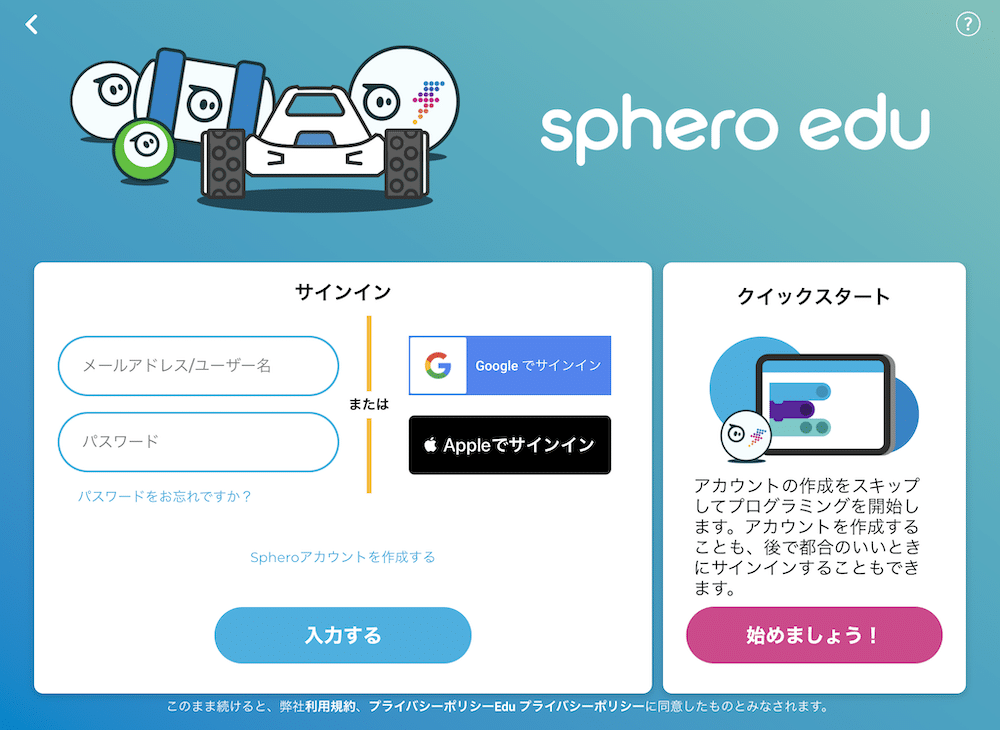
サインインが完了するとこんな画面になります。
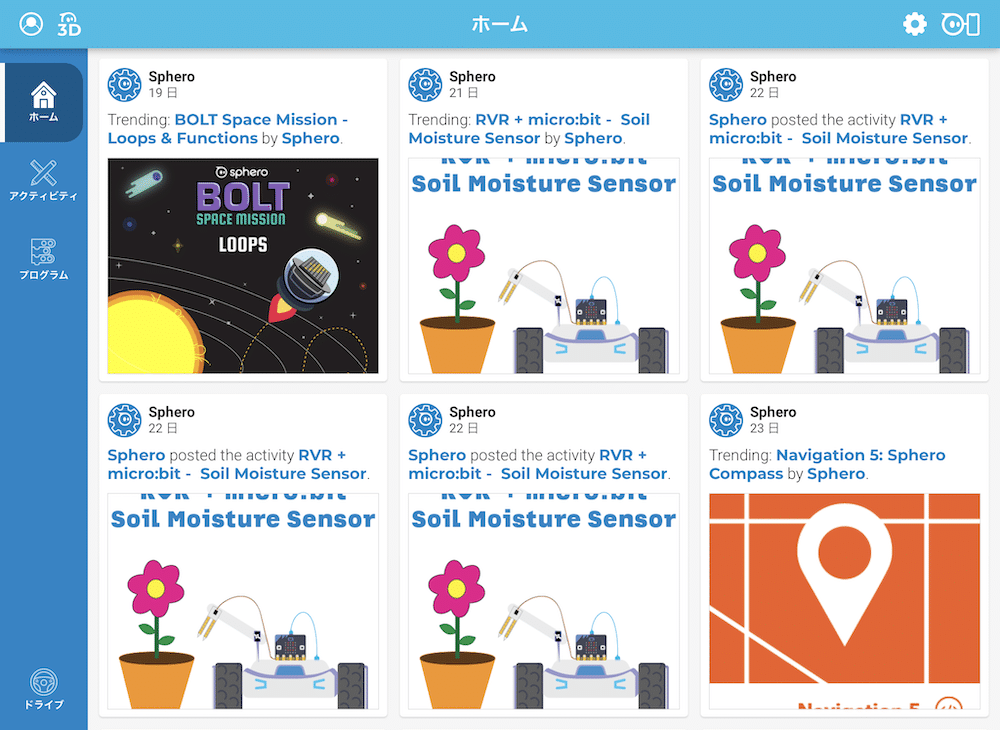
ドローでプログラム作成
Sphero miniを動かすプログラムを作成するには、左のプログラムタブをタップします。
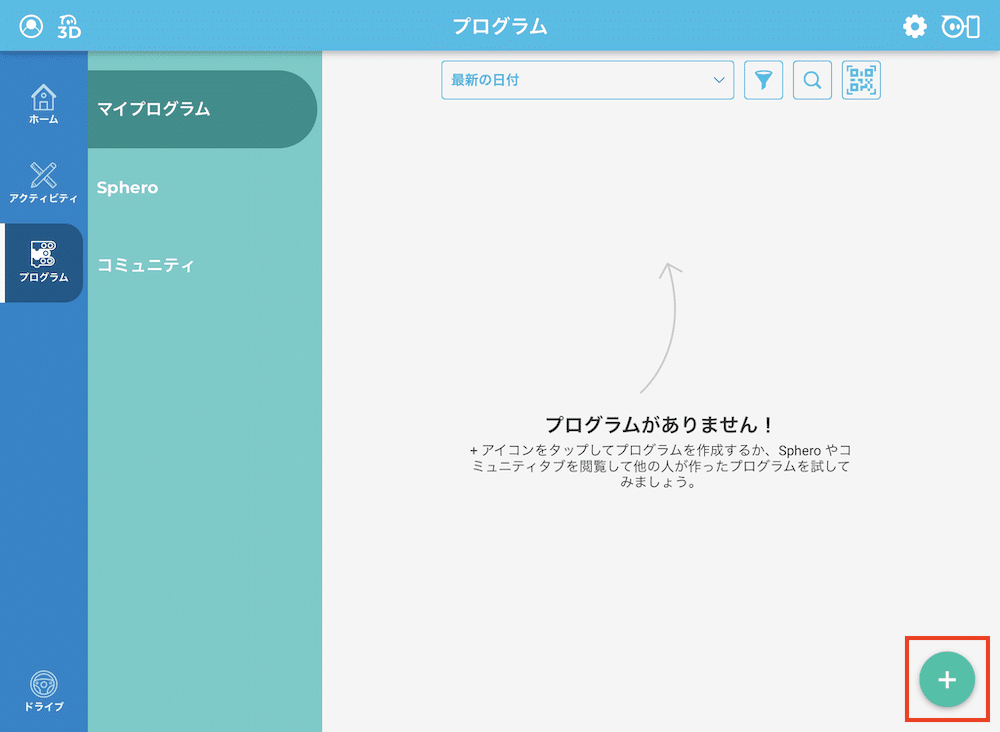
右下の「+」マークをタップすると、「プログラムタイプを選択」と「互換ロボットを選択」というウインドウが出てきます。
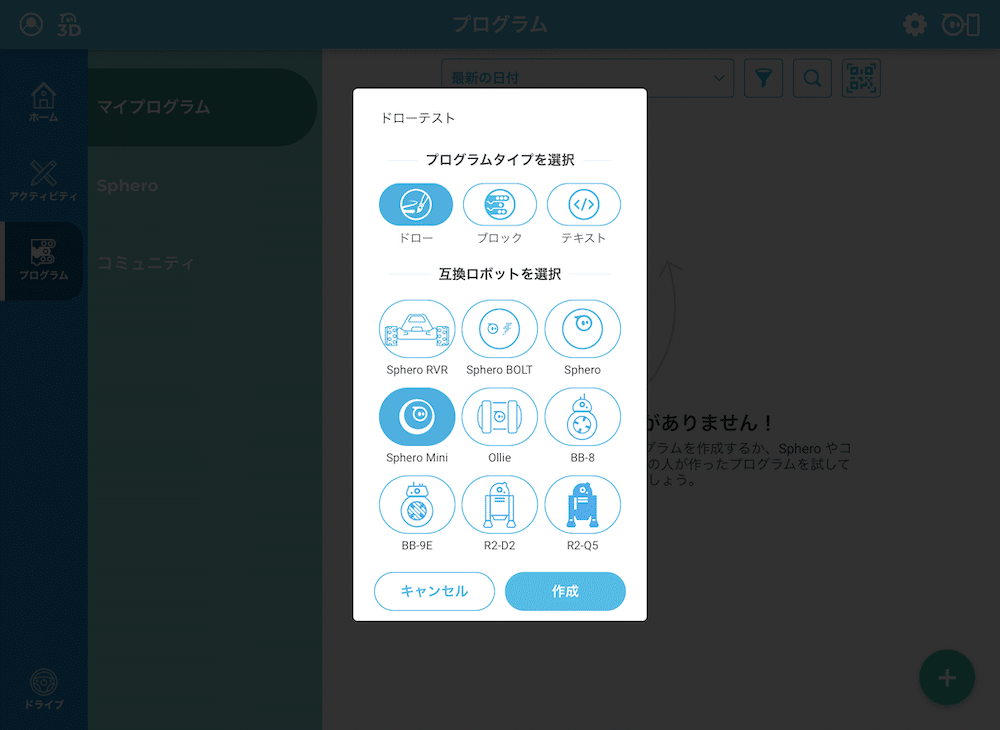
一番上にプログラム名を、今回はプログラムタイプを「ドロー」、互換ロボットを「Sphero mini」として「作成」をタップします。
するとこんな感じのキャンバスが現れます。
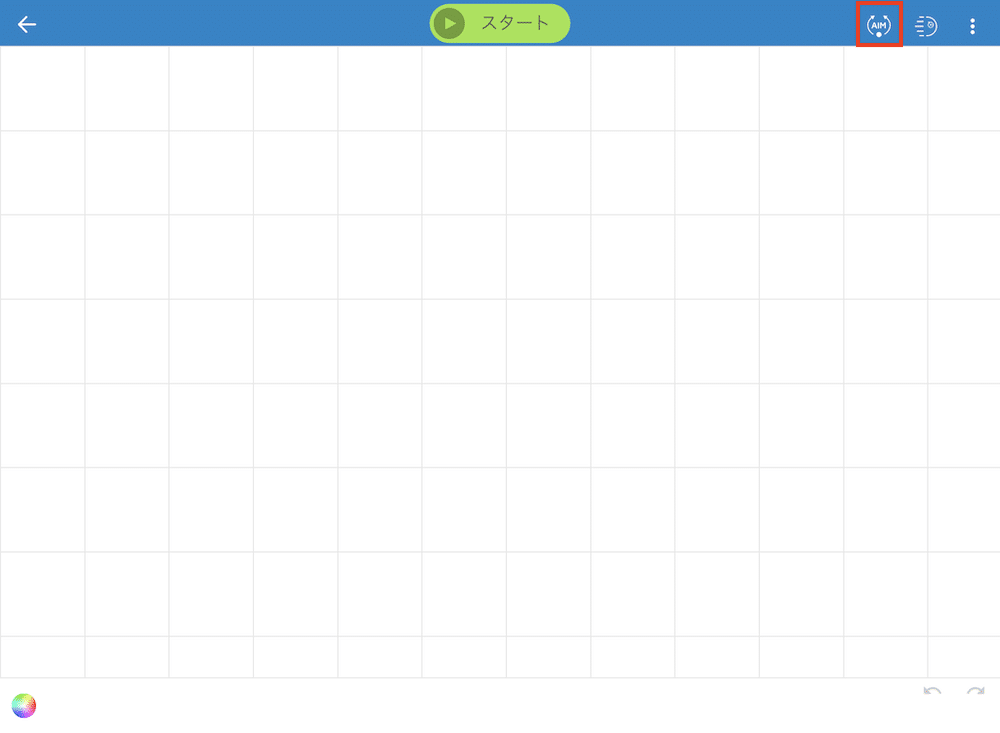
まずはロボットの位置調整をするために上の右から3番目のAIMと書かれたボタンをタップします。
接続するロボットを選択します。
今回は「Sphero mini」と接続するので、「Sphero mini」のボタンをタップ。
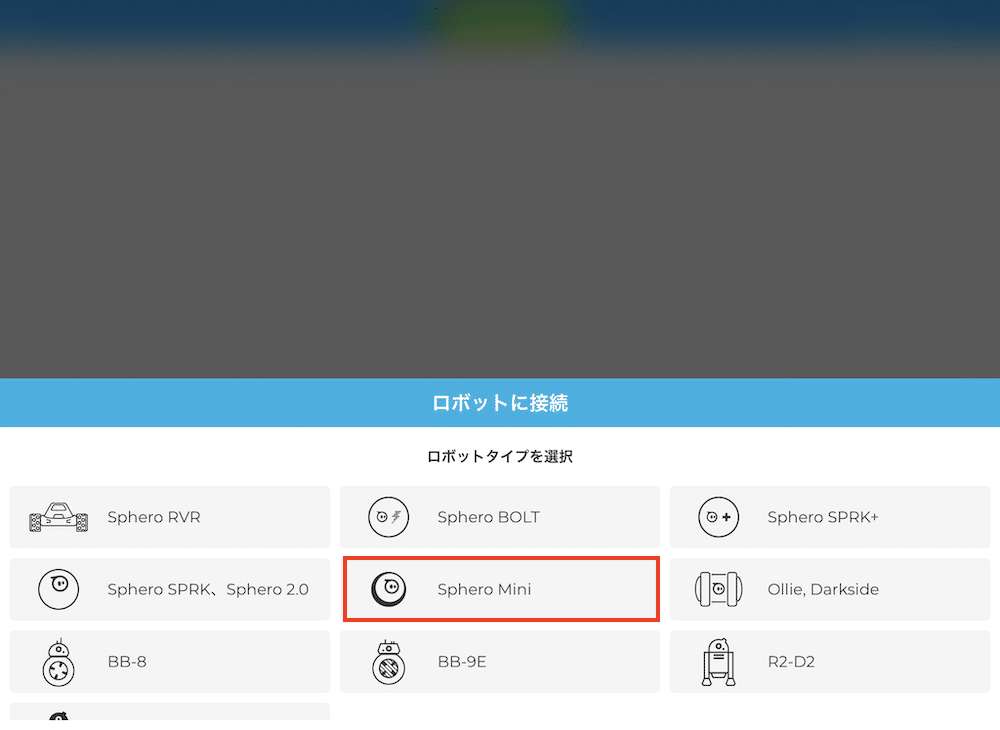
そして使用可能なSphero miniがリストアップされますので、接続したいSphero miniをタップ。
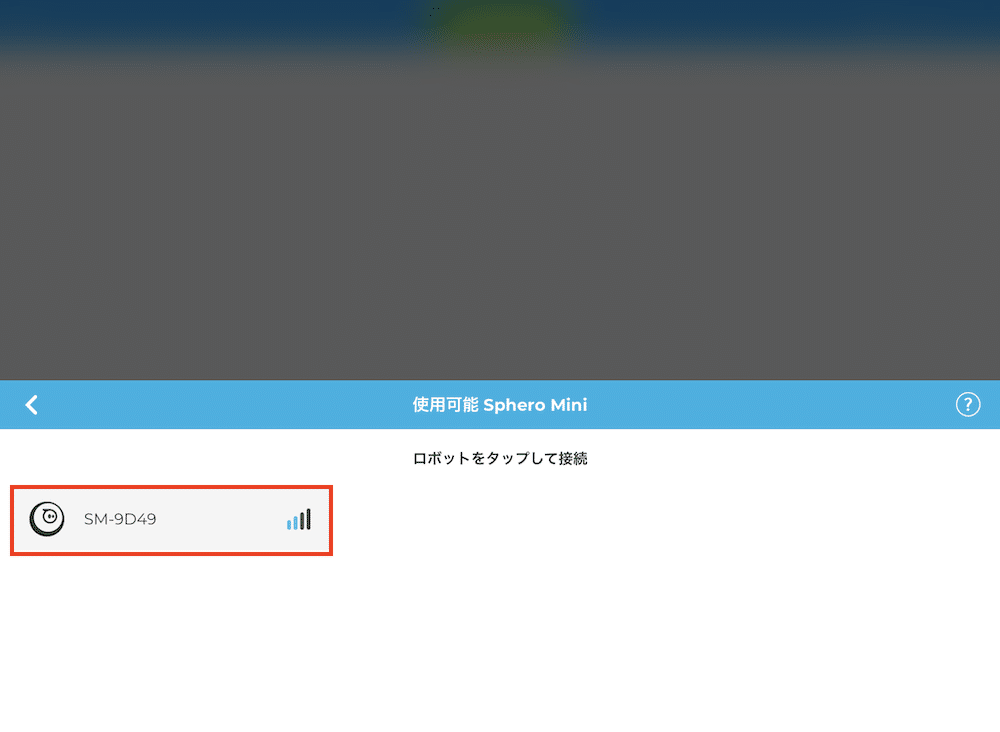
接続が完了するまでしばし待ちます。
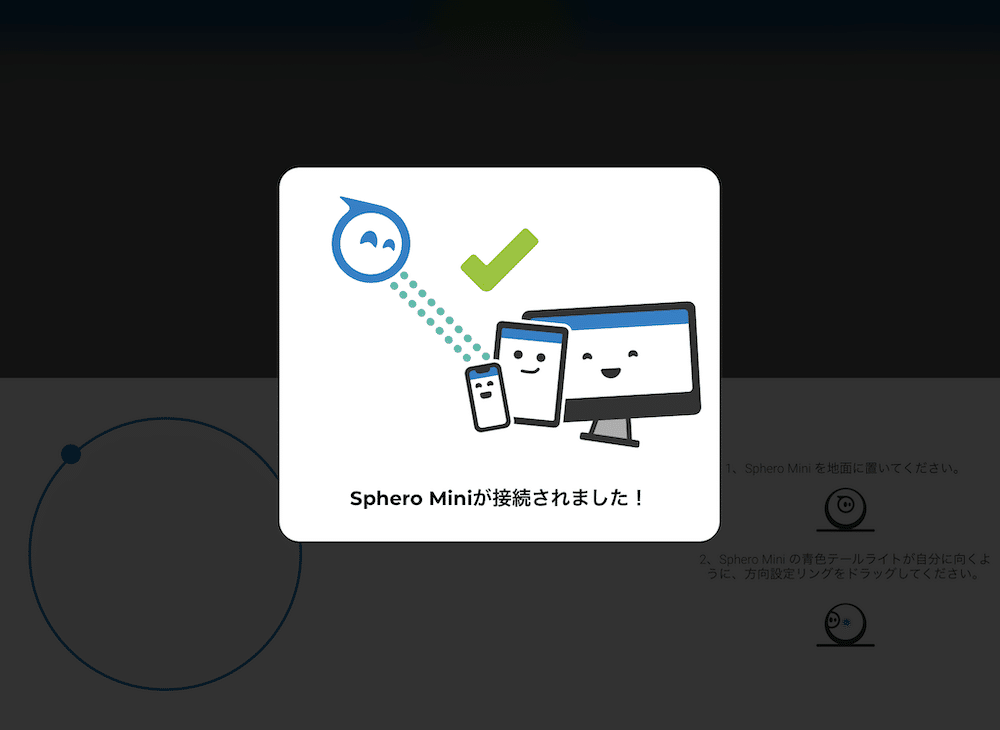
接続が完了するとSphero miniの方向調整をします。
Sphero mini本体の青い点が自分の方に向くように画面左のダイヤルをクルクル回して調整します。
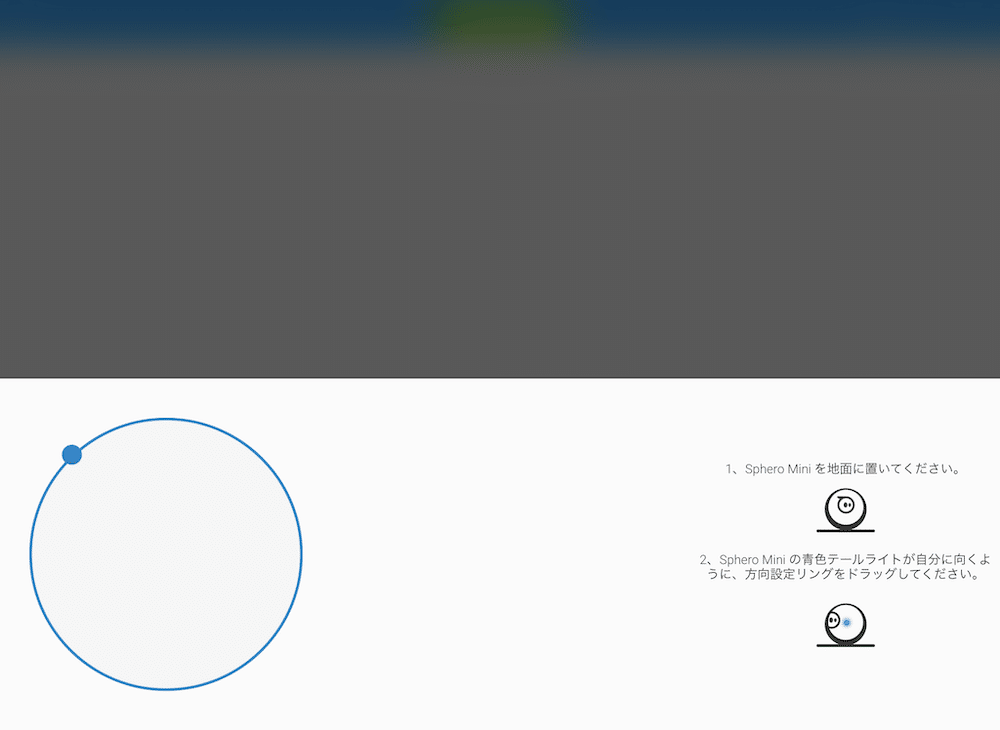
位置調整が完了したら、実際にプログラムしていきましょう。
ということで早速画面に小さな円を描いて「スタート」をタップしてみます。
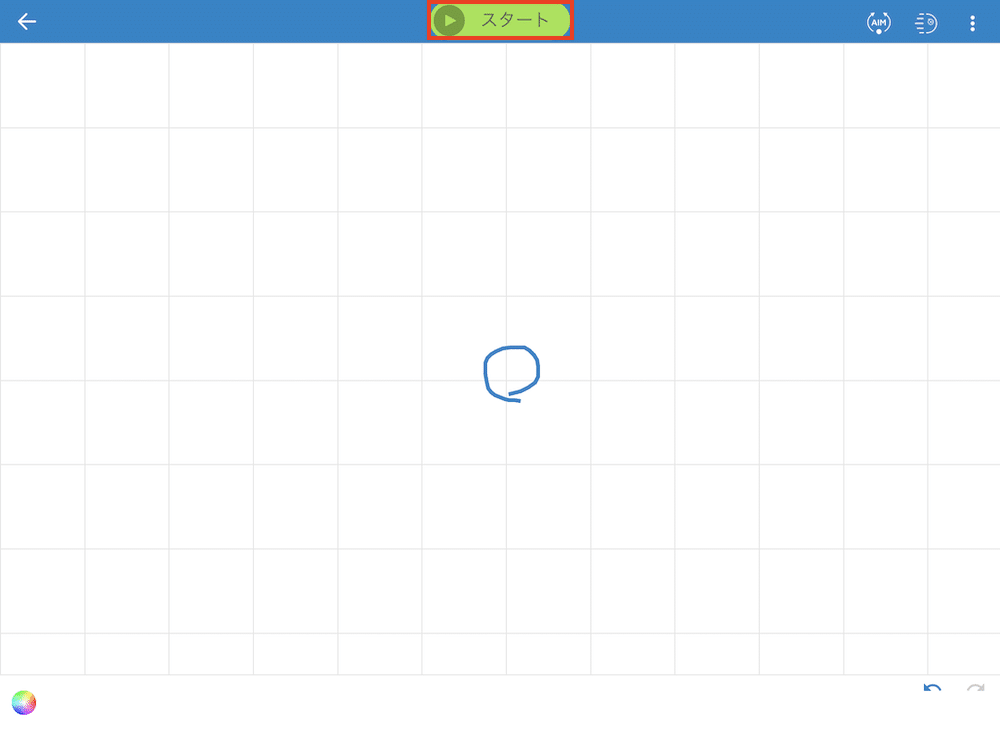
なぜこんなに小さな円なのか、動画をご覧ください。
あんな小さな円なのに結構な距離を移動するのです。
ということで皆さんはもっと広い場所を確保して試してみてください。
またもしかしたらカーペットよりもフローリングの方がうまく動いてくれるんじゃないかという気がします。
Sphero miniが移動している最中は画面にどう移動しているのか、また合計移動距離が表示されます。
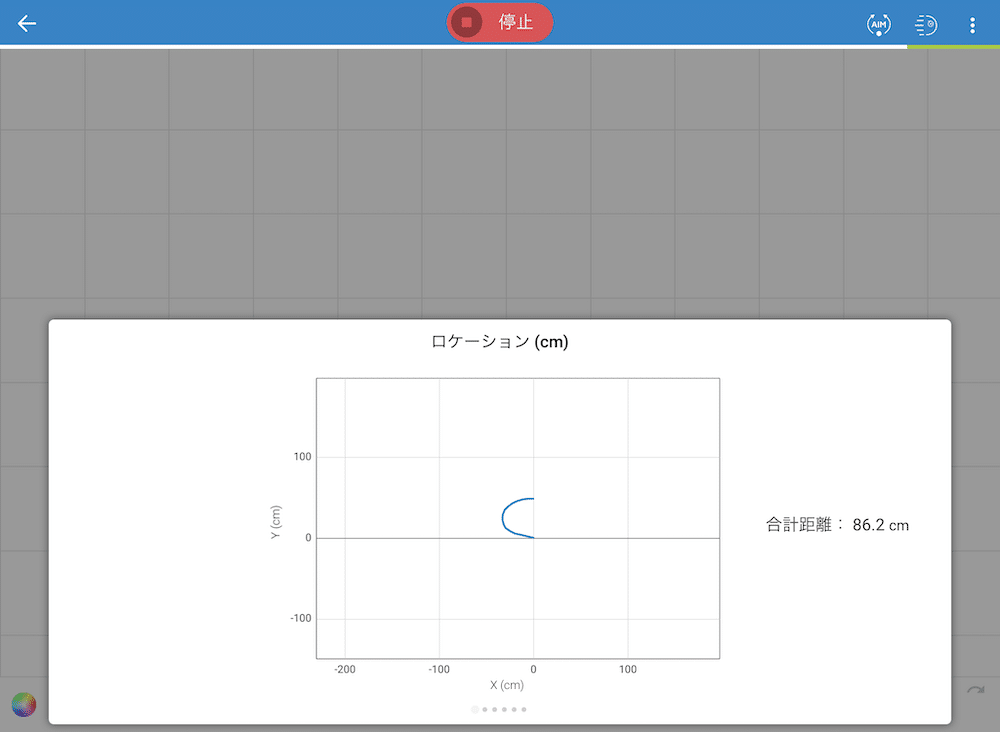
このように移動する軌跡を描いて、実行するという方式にプログラミングが「ドロー」というわけです。
ただできるのは軌跡を描くだけではありません。
画面左下のカラーチャートのようなボタンをタップします。
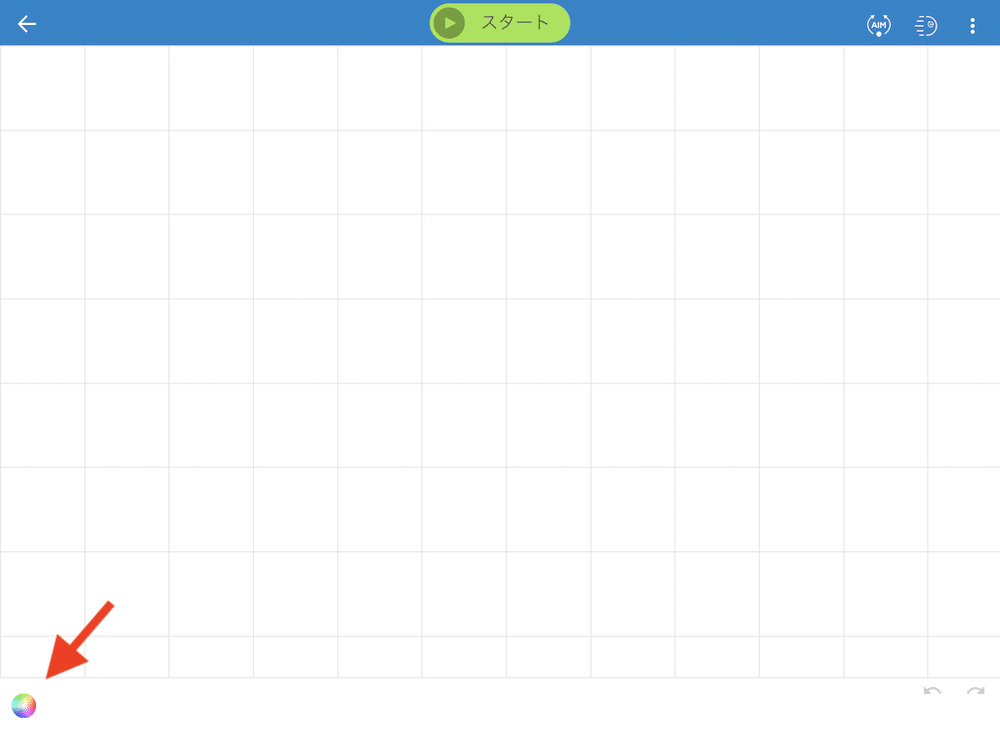
するとカラーチャートと音量バーのようなものが出てきます。
実はこのカラーチャートでLEDの色を変えることができ、右のバーでSphero miniの移動速度を変えることができます。
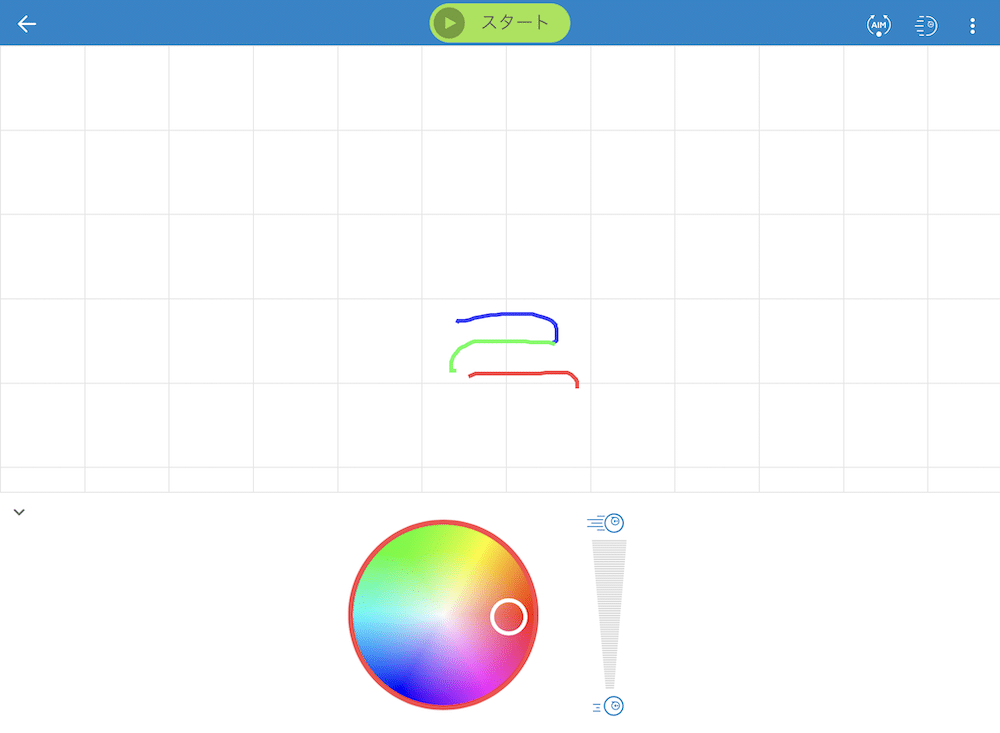
今回は移動速度を変えて見てみるにはちょっと場所が狭かったので、上の図のように色を変えてみました。
なかなか思ったように動いてくれなくて、動画に納めるのが難しいですね。
基本的に「ドロー」はこんな感じです。
その他の機能を見てみる
もう少し機能を見ていくことにしましょう。
ということで右上の「…」 が縦になっているボタンをタップ。
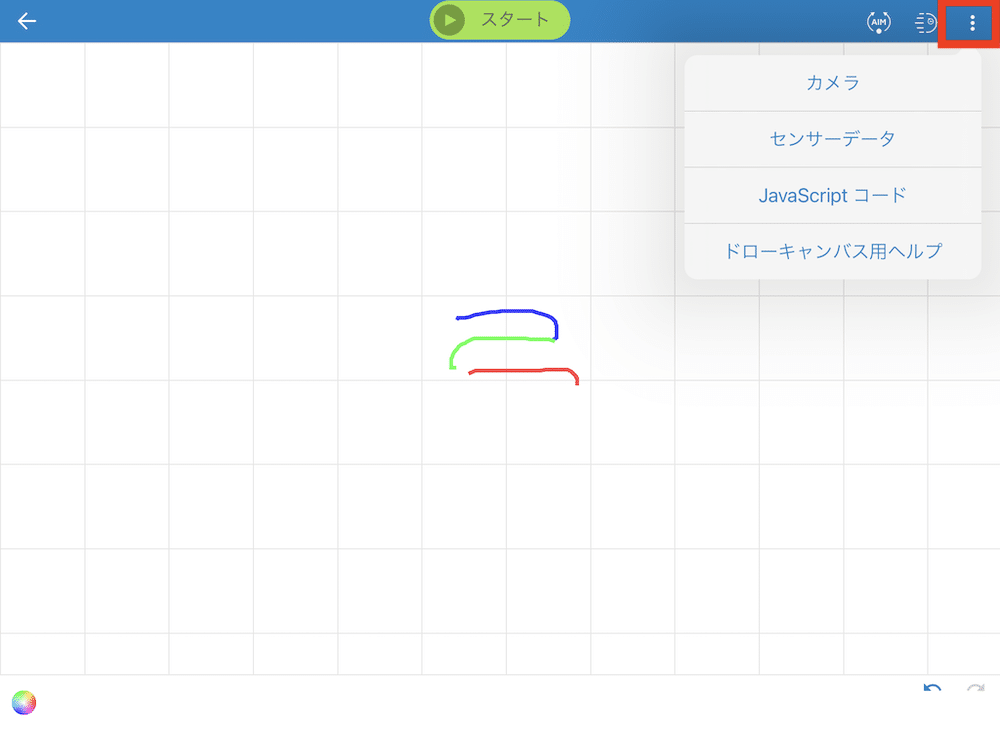
カメラはどうやらiPadのカメラが立ち上がり、動画や写真を撮りつつスタートさせることができる機能のようです。
面白いのはセンサーデータ。
ロケーション(移動した軌跡)、
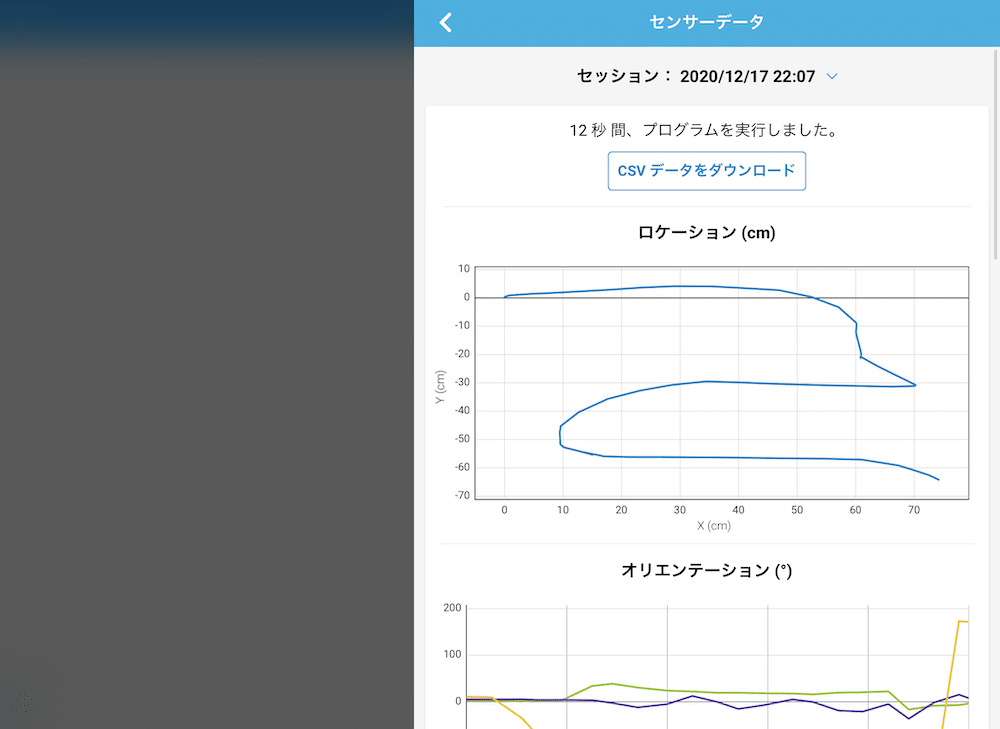
オリエンテーション(移動した方向?)、ジャイロスコープ、
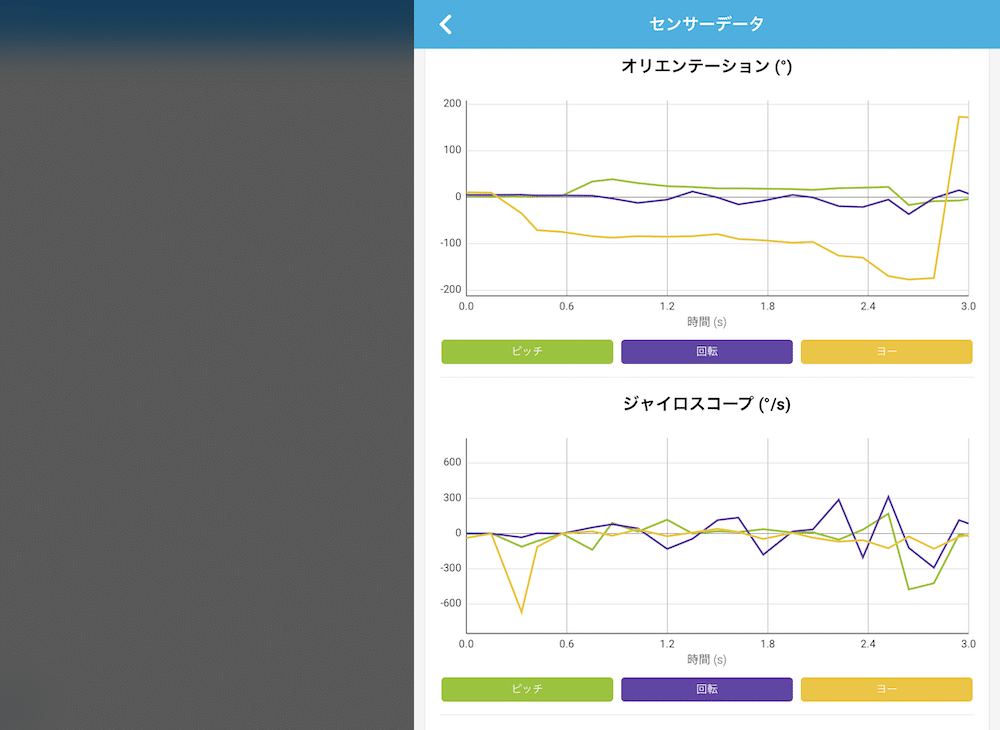
加速度、速度、
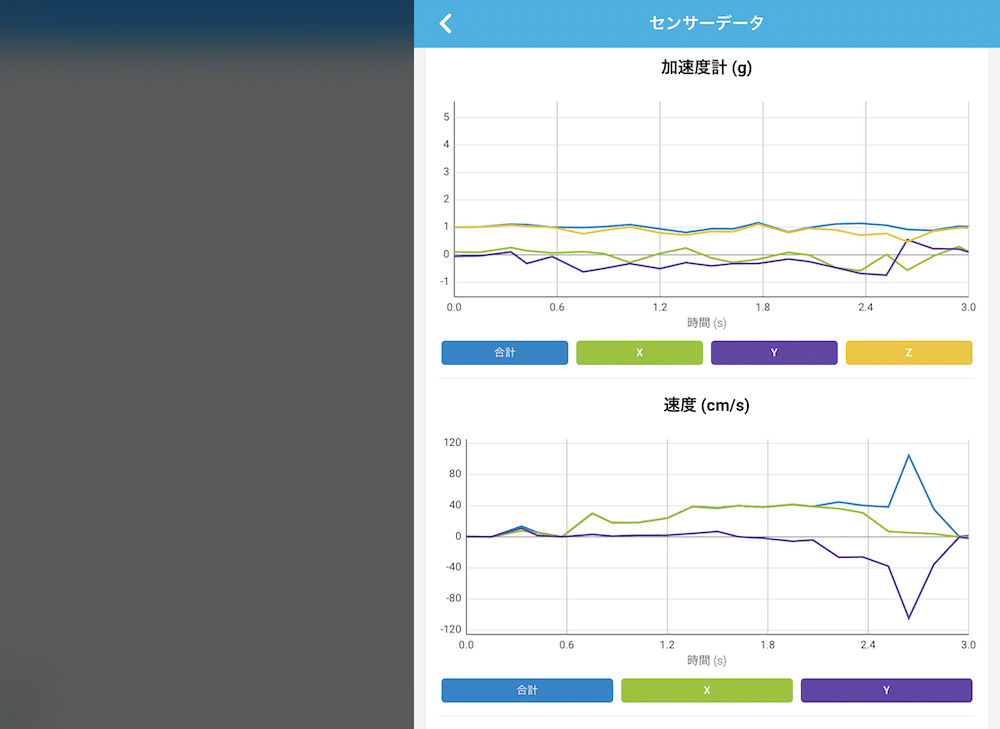
移動した距離、
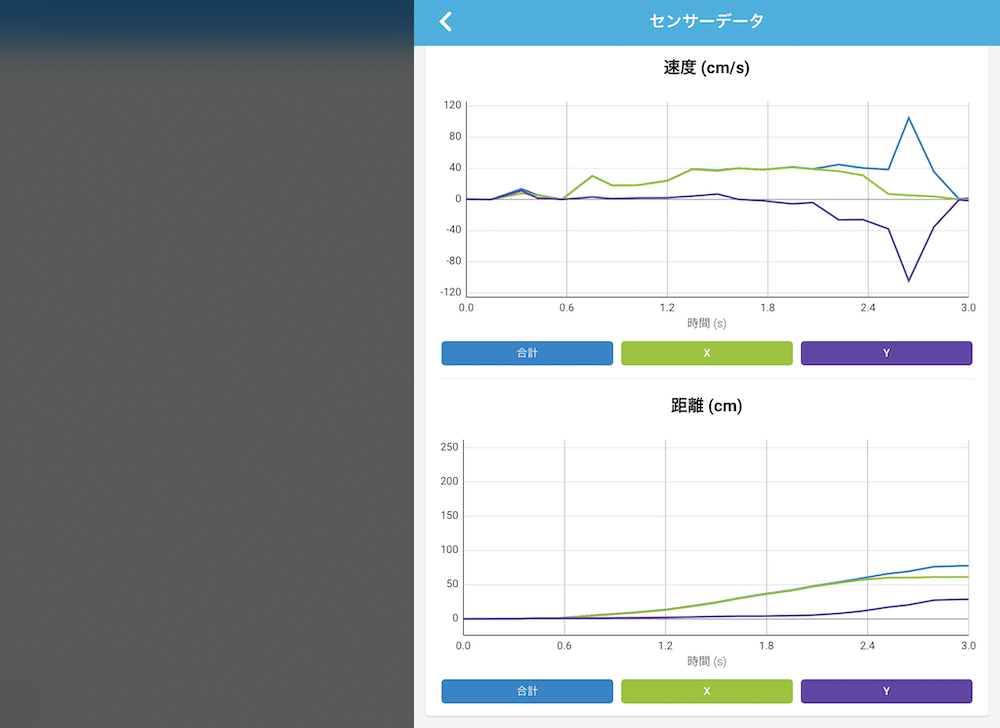
をデータとして見ることができ、またCSVファイルとしてダウンロードすることもできるようです。
また「JavaScriptコード」では描いた軌跡から作成されたJavaScriptコードを見ることが出来ます。
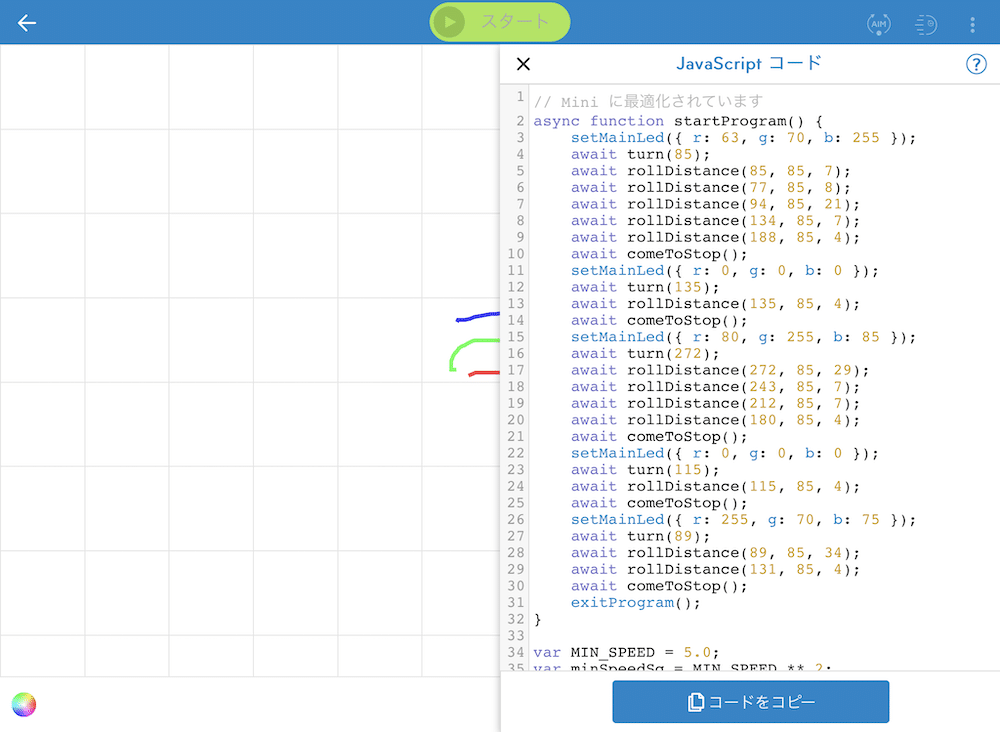
機械制御系でJavaScriptを勉強したい人にとってはここから入るのもありかもしれませんね。
個人的にはPython大好きなので、Pythonが良かったなぁというのが本音。
他のプログラム方法を見てみる
Shero Eduには「ドロー」以外に「ブロック」と「テキスト」というプログラミング方法があります。
「ブロック」から少し覗いてみましょう。
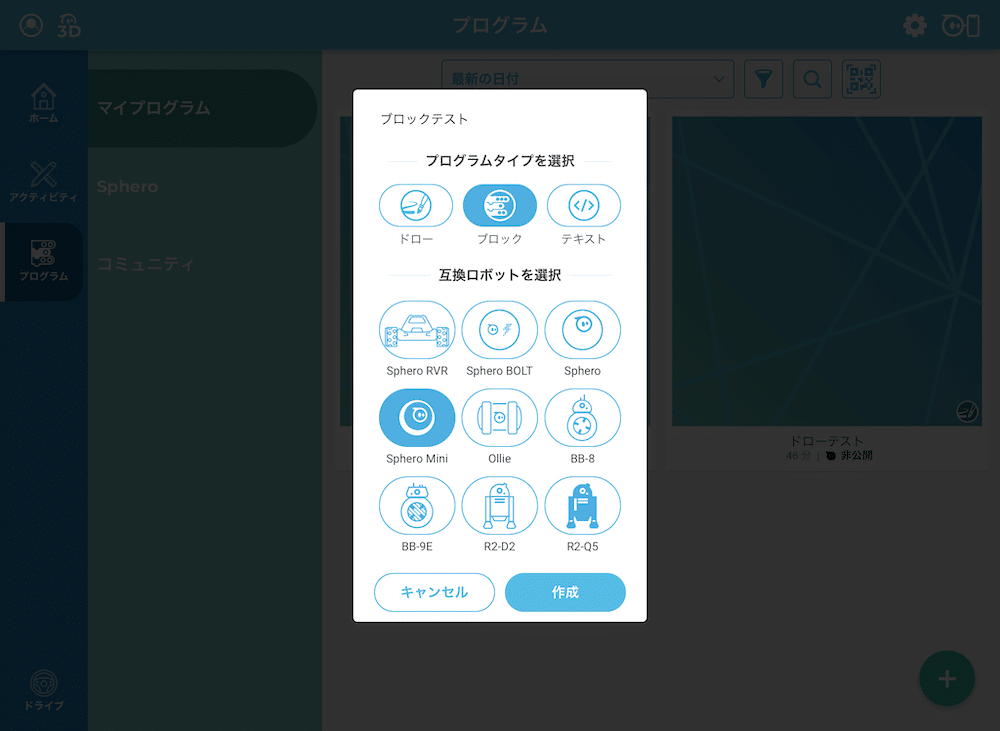
前にMicrobitやScratchをやった時のようにブロックを組み合わせてプログラムする方式です。
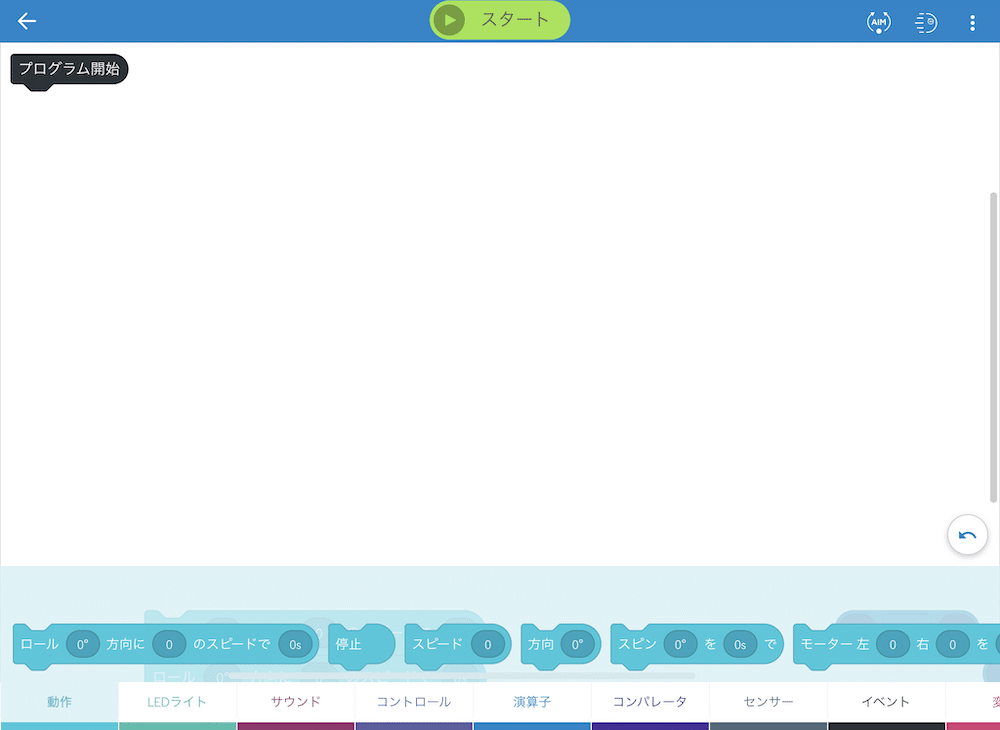
ただSphero miniの制御をするため、ロールだったり、スピンだったり、モーターだったり制御方法が色々あるようで、少し難しそうです。
次に「テキスト」を見てみましょう。
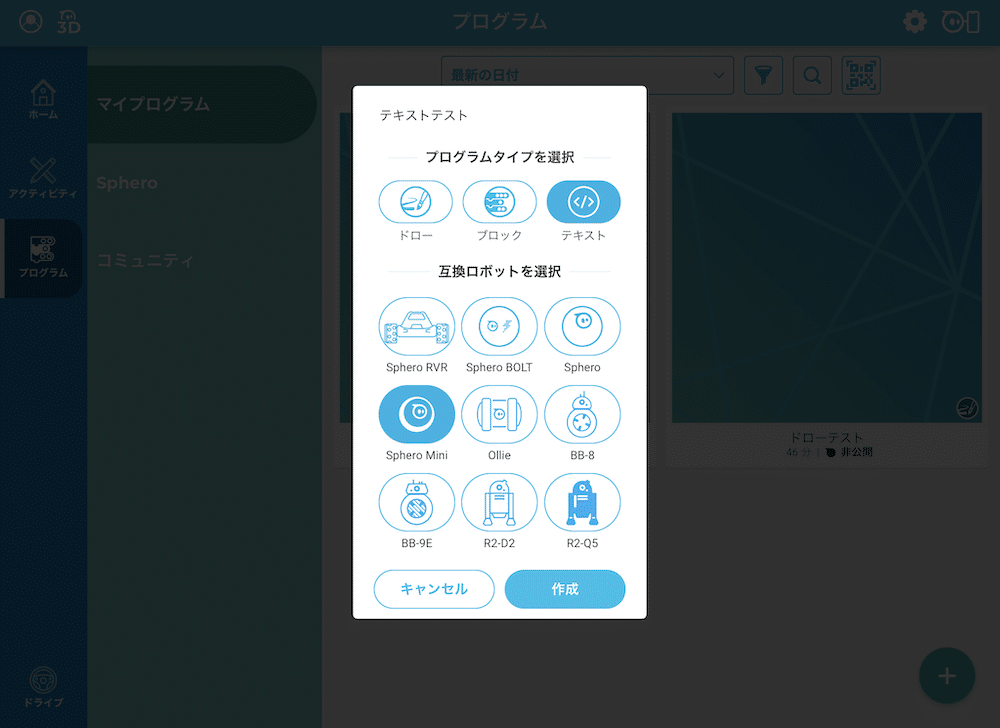
こちらはJavaScriptを使ってプログラミングしていく方式です。
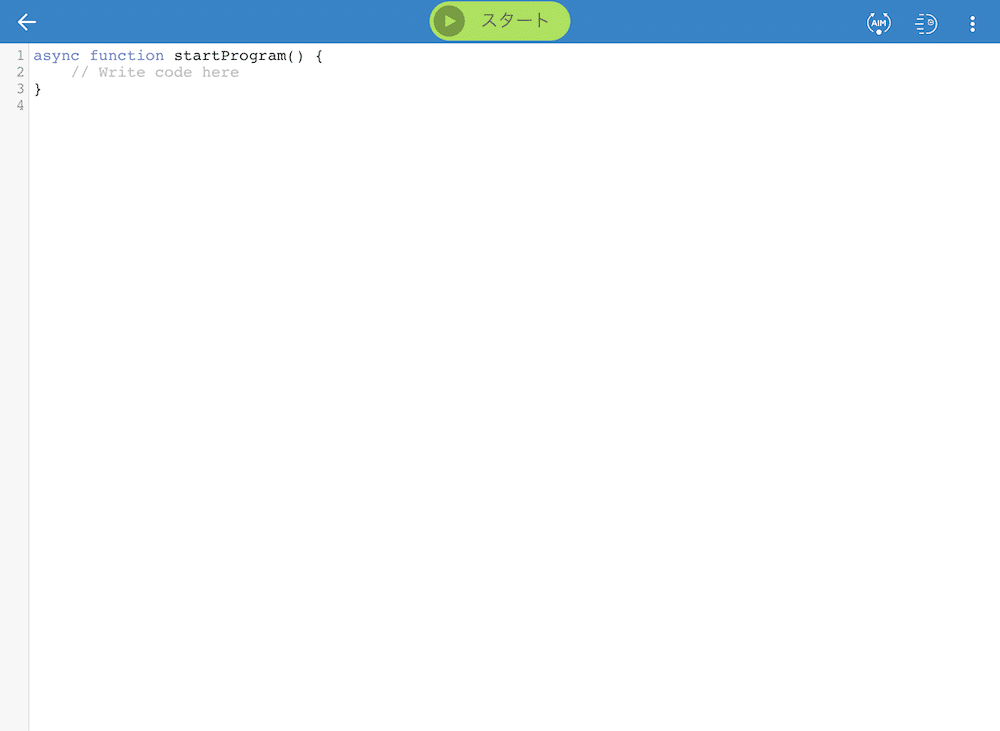
JavaScriptを勉強したい人は先程のように「ドロー」でどんな動きが、どんなコマンドで制御されているのか勉強して、慣れてきたらこちらの「テキスト」で実際にプログラミングしてみるのがいいでしょう。
個人的には今のところJavaScriptに手を出す余裕がないので、また余裕が出てきたらいじってみてもいいかなと思っています。
こんな感じでSphero Eduではプログラミング学習を主体としたアプリになっています。
プログラミング思考を身につけるのも重要ですし、実際にプログラムを書けるようにするのも重要だと思いますし、その第一歩としてSphero miniはいいデバイスだと思います。
良かったら試してみてください。
ということで今回はこんな感じで。


コメント