ESP32 PSRAM Timer Camera X
前回、ESP32 PSRAM Timer Camera X用ドライバとM5Burnerのインストールを行いました。
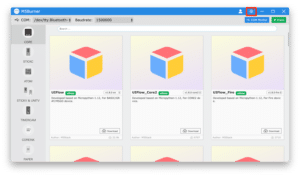
今回はESP32 PSRAM Timer Camera Xの設定をし、定期的に撮影していきましょう。
それでは始めていきましょう。
M5BurnerでTimer Camera Xの設定
ということでM5Burnerを起動します。
起動したら左のM5Stack社の製品が並んでいる中から「TIMERCAM」をクリックします。
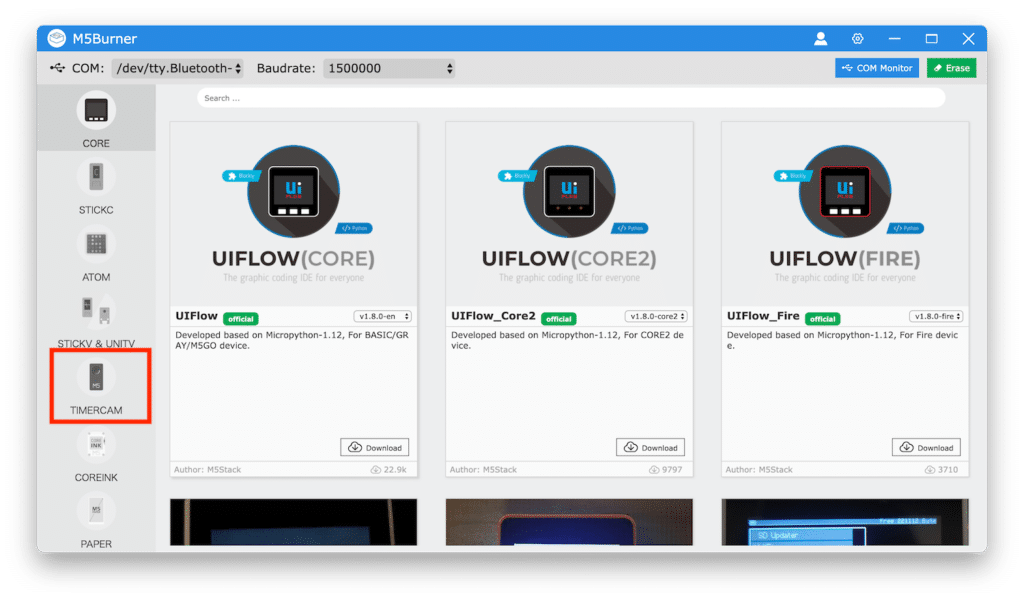
Timer Camera Xで使用できるプログラムが表示されますので、「TimerCam」のボックス内の「Download」をクリックします。
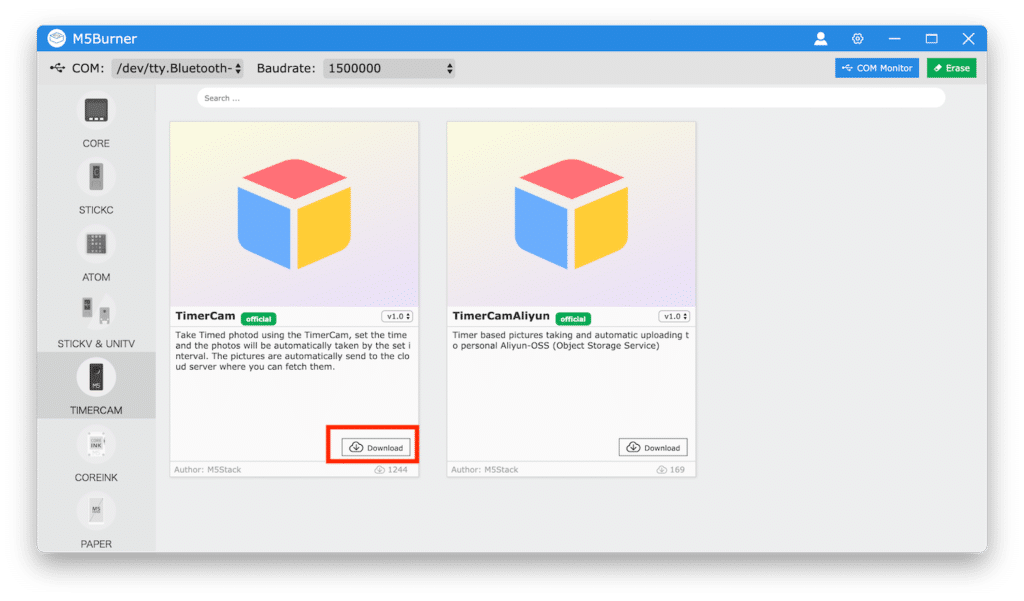
もう一つの「TimerCamAliyun」は撮影した画像をクラウドに自動でアップロードする際のプログラムのようです。
ダウンロードが完了したら、Timer Camera XをPCに接続します。

私のMacではUSB Type-Aの差し込み口がなかったので、USB Type-A/USB Type-C変換アダプタを使用し接続しました。
接続したら、左上の「COM」のプルダウンメニューを開きます。
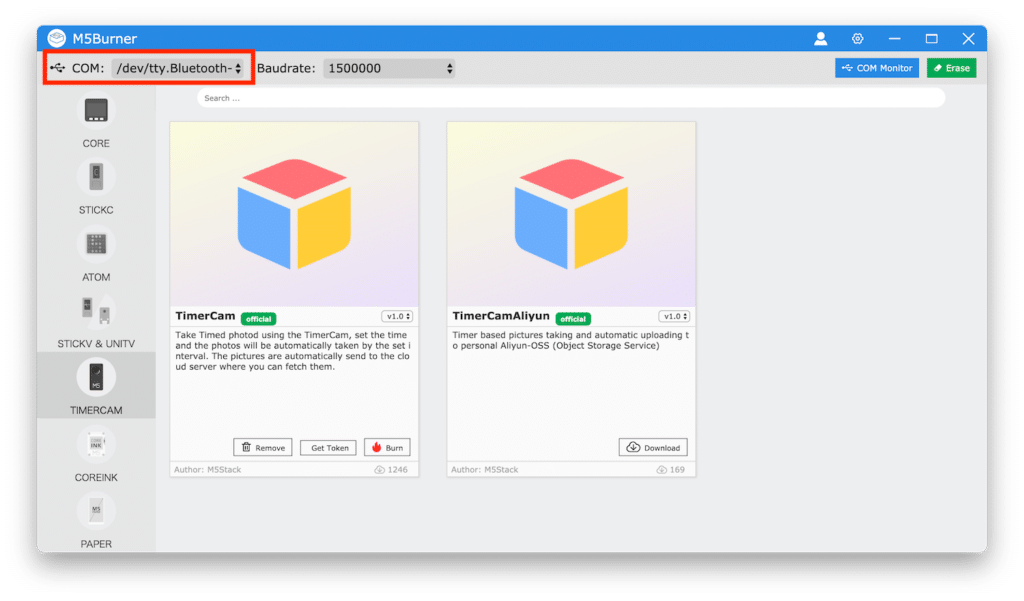
ここで「/dev/tty.usbserial-XXXXX(Xは接続するUSBによって変化)」という行があるので、そちらをクリックします。
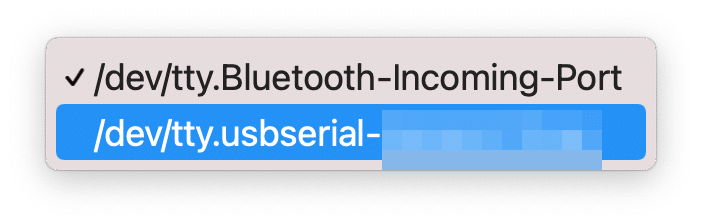
出ていない場合はケーブルの差し込みを確認してみてください。
COMの設定を変更したら、TimerCamのボックス内の「Burn」をクリックします。
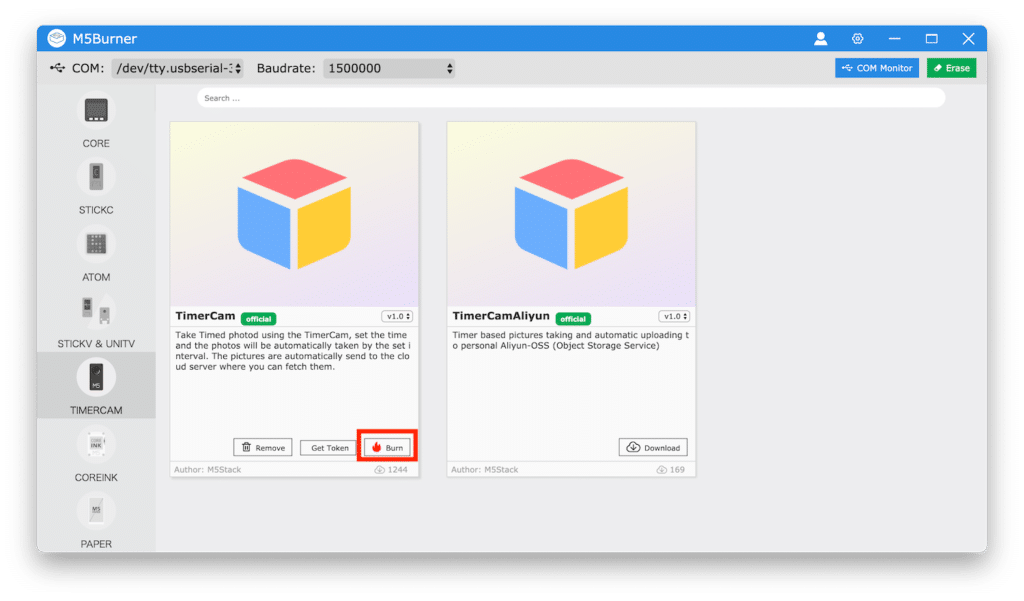
するとTimer Camera Xの設定が表示されます。
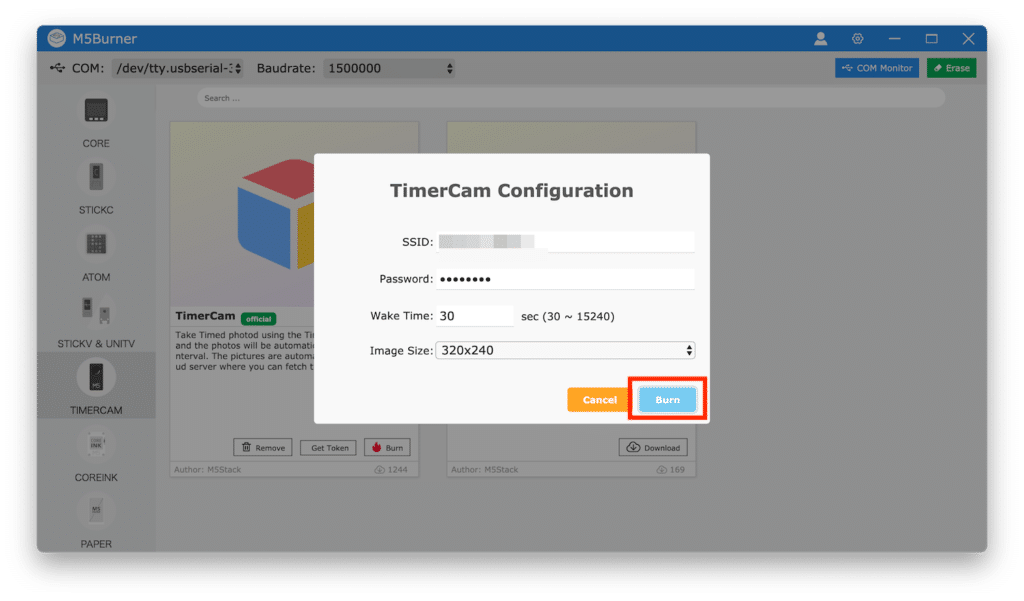
SSIDとPasswordはWiFiのSSIDとパスワードを入力します。
Wake Timeは写真を撮影するための起動の間隔です。
Image Sizeは撮影する画像のサイズです。
14段階から選択することができます。
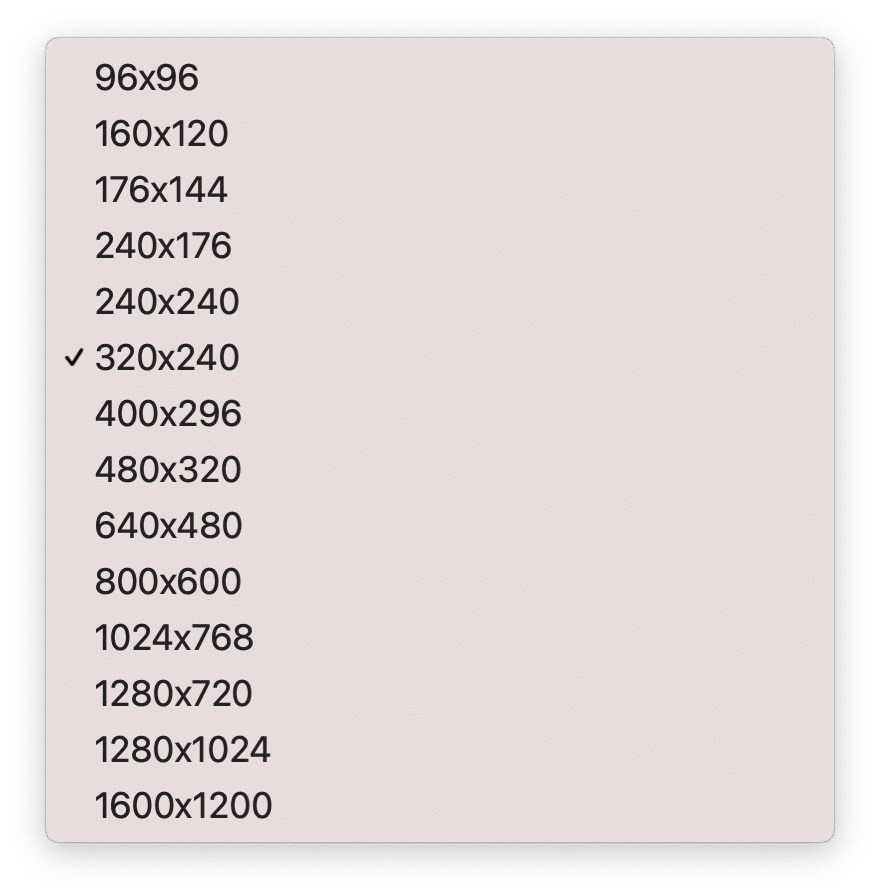
ここでTimer Camera Xのシステムに関して少し補足すると、Wake timeという起動の間隔を設定するのは、バッテリーの消費を抑えるため、撮影時だけ起動し、その他の時間は電源が落ちている状態となっているからです。
そして撮影が済んだら、Wifi経由でサーバー上に写真を保管する設定となっていることから、WiFiのSSIDとパスワードが必要というわけです。
ということで設定が完了したら、右下の「Burn」のボタンをクリックします。
するとM5BurnerからTimer Camera Xに設定の書き込みが行われます。
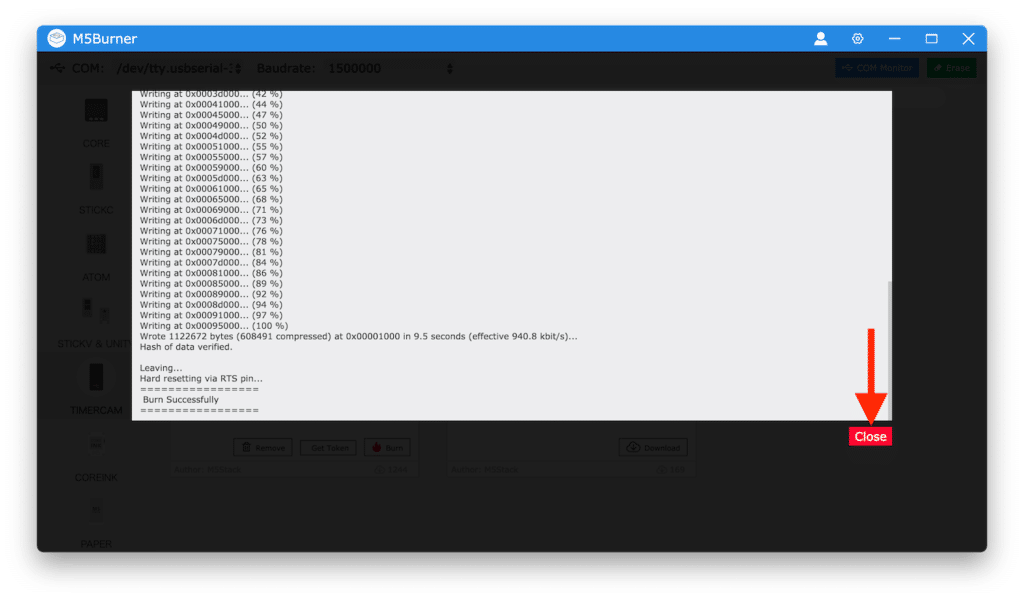
書き込みが完了したら、「Burn Successfully」と表示されますので、右下の「Close」をクリックして完了です。
画像の取得の仕方
設定の書き込みが終わった時点から、Timer Camera Xは撮影を開始し始めます。
ということで次に撮影した画像を取得していきましょう。
ちなみにまだTimer Camera XはPCに接続したままにしておいてください。
先ほどのTimerCamのボックスから「Get Token」をクリックします。
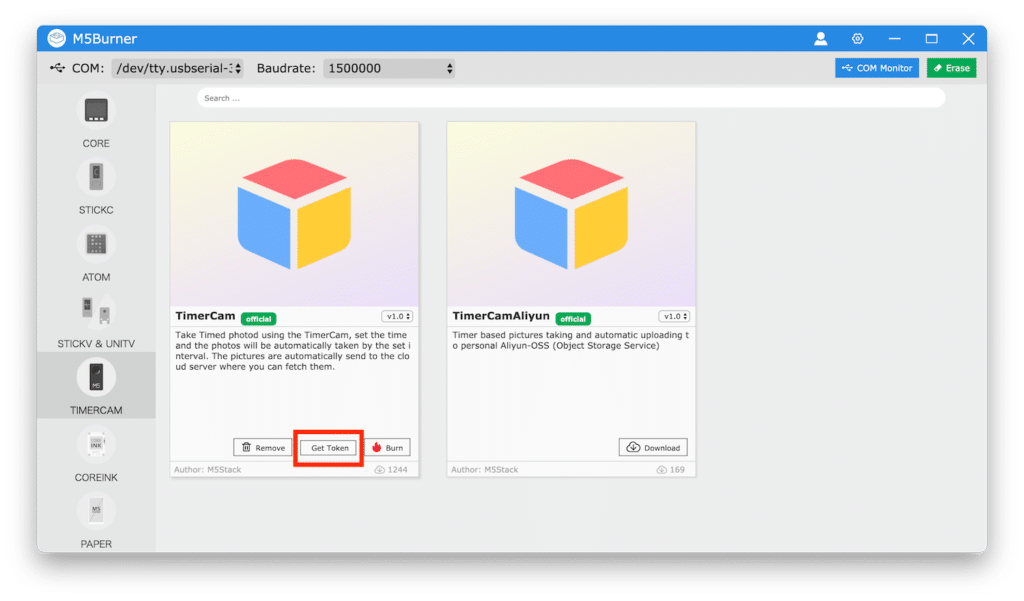
すると「Token」というウインドウが立ち上がり、数字と文字の羅列と2次元バーコードが表示されます。
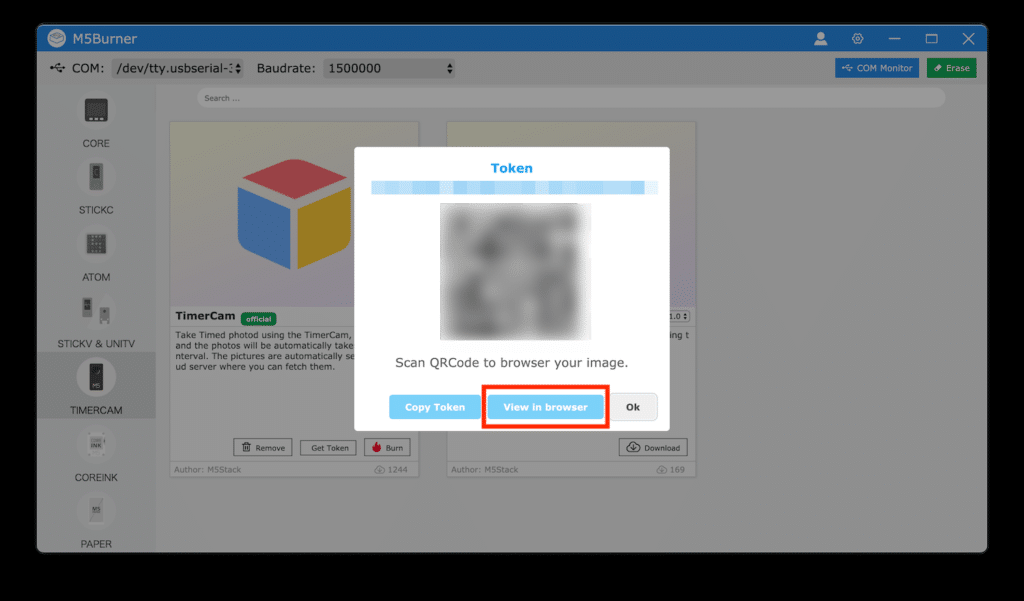
スマートフォンで見たい場合はこの2次元バーコードを読み取ると、ブラウザ上で撮影した画像が表示できます。
またPCで見たい場合は「View in browser」をクリックすると、PC上のブラウザが開き、撮影した画像が表示されます。
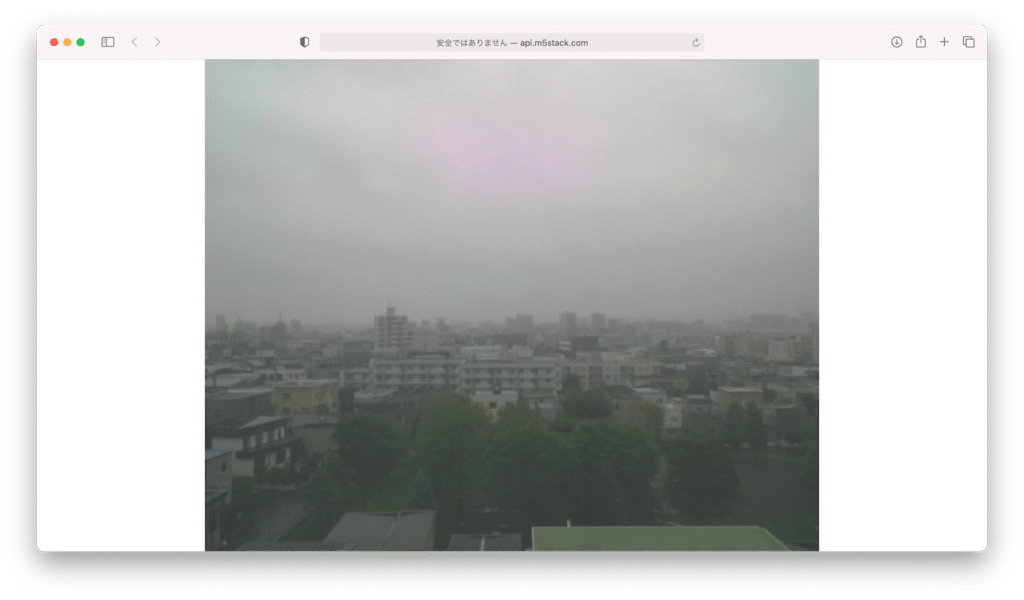
”基本的には”先ほどWake Timeで入力した時間でこの画像がアップデートされるようです。
(結構、画像のアップデートに失敗することがあったので、”基本的に”としています)
もしPythonか何かで画像を取得したい場合はブラウザで開いたURLから取得すれば良さそうです。
これでTimer Camera Xの設定は完了です。
ちょっとした注意点
色々試していて気になったのは、結構な頻度で画像がアップデートされていないということでした。
その理由としてはどうやらWiFiとの接続に失敗しているとのことでした。
このTimer Camera Xの動きの流れとしてはTimer Camera Xが起動し、写真を撮影、そしてWiFiとの接続、サーバーへ画像のアップロードという流れのようです。
その中でWiFiとの相性が悪いのか、接続に失敗して、サーバーに画像をアップロードできなかったため、画像のアップロードがされないようです。
その場合、起動間隔は長め(5分程度)に設定しておく方が成功の可能性が上がるようです。
なのでおすすめとしては撮影したい間隔より短い間隔、そしてその中で長めの間隔を使用するということです。
分かりにくいですが、例えば、1時間に1回画像を取得したいとしたら、Timer Camera Xの起動間隔を5分とか10分にしておき、アップロードされた画像を1時間おきに保存するということです。
Timer Camera Xには画像を保存して蓄積していくという機能はないので、1時間おきにPythonプログラムで取得しにいくというのがいいのかなと思います。
追記)
モバイルバッテリーと接続したら、ほぼ毎回WiFiとの接続に成功し、画像がアップデートされるようになりました。
しかしバッテリーによっては長時間給電していると、給電がストップする仕様のものもあるらしく、時々バッテリーを抜き差しする必要があるものもあるようなので、気をつけてください。
ログの取得
先ほどのような問題点を発見するのに必要なのはログです。
Timer Camera Xのログを取得するには、まずはTimer Camera XをPCに接続します。
そしてM5Burnerの左上のCOMで「/dev/tty.usbserial-XXXXX(Xは接続するUSBによって変化)」を選択し、右上の「COM Monitor」をクリックします。
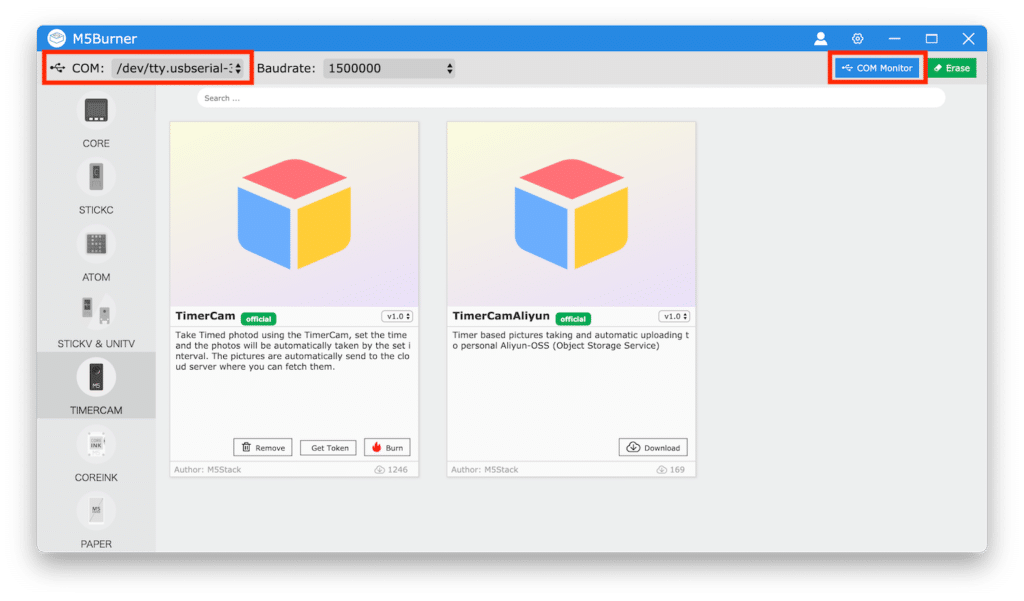
するとログ表示画面になり、Timer Camera Xが何らかの動きをした場合、こちらのその動きが表示されます。
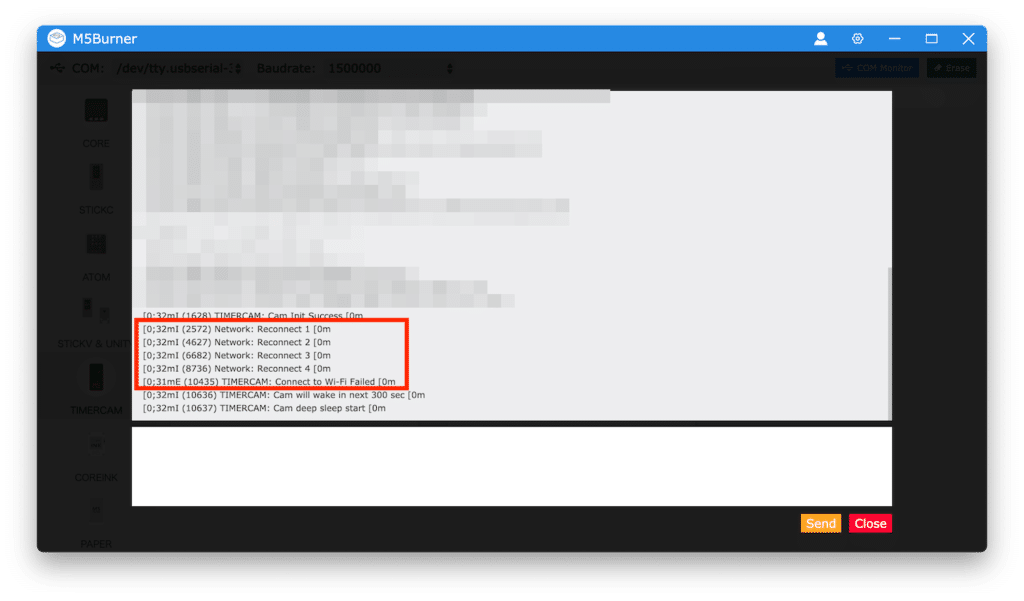
ちなみにこちらのログで「Network: Reconnect」が4回繰り返された後、「TIMERCAM: Connect to Wi-Fi Failed」と表示されていることからWiFiへの接続に失敗していることが分かります。
WiFiへの接続に成功している場合は「TIMERCAM: Connect to Wi-Fi Success」と表示されます。
何はともあれ、これでTimer Camera Xでの定期撮影の仕方がわかりました。
次回からはTimer Camera Xで撮影した画像をサーバー上から定期的に取得するプログラムを作成していきましょう。
ではでは今回はこんな感じで。


コメント