ESP32 PSRAM Timer Camera
前回、M5Stack社のESP32 PSRAM Timer Camera Xの紹介と開封の儀を行いました。

今回はドライバとソフトウェア(M5Burner)を導入していきます。
流れに関しては、公式に解説されている流れで進めていきます。
その流れが解説されている場所はこんな感じでアクセスします。
まずはスイッチサイエンスのESP PSRAM Timer Camera Xのページにアクセスします。

アクセスしたらこんな感じです。

ここから下に移動していき、「チュートリアル UIFlow」という表記を探し、クリックします。

開いた先が公式の設定チュートリアルのページです。
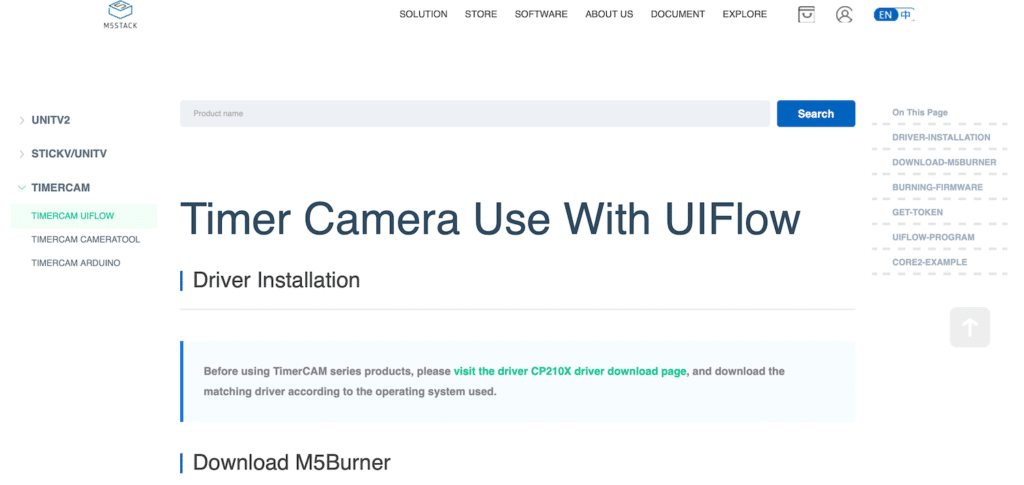
ちなみにWindowsの場合、カメラの設定を色々と変更するのに「Camera-Tool」なるものが使用できるらしいので、Windowsの方は是非試してみてください。
私は残念ながらMacなので使用できませんでした。
それではこのチュートリアルに沿って設定を進めていきましょう。
CP210Xドライバーのインストール
ESP32 PSRAM Timer Camera Xを使用するには、まず「CP210X」ドライバーをインストールしてくださいとのことでした。
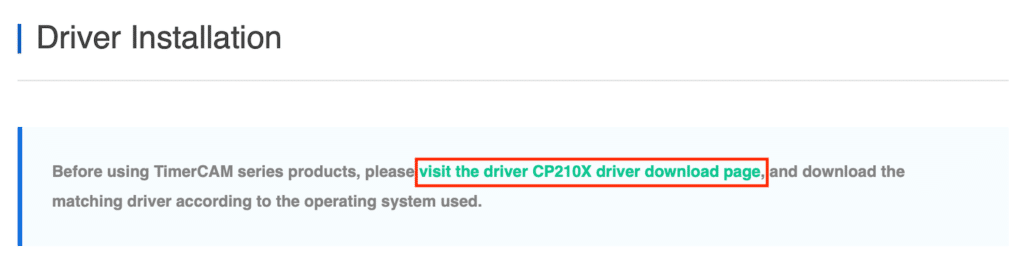
ダウンロード先は「visit the driver CP210X driver download page」をクリックすると移動します。
開いたページで下に移動します。
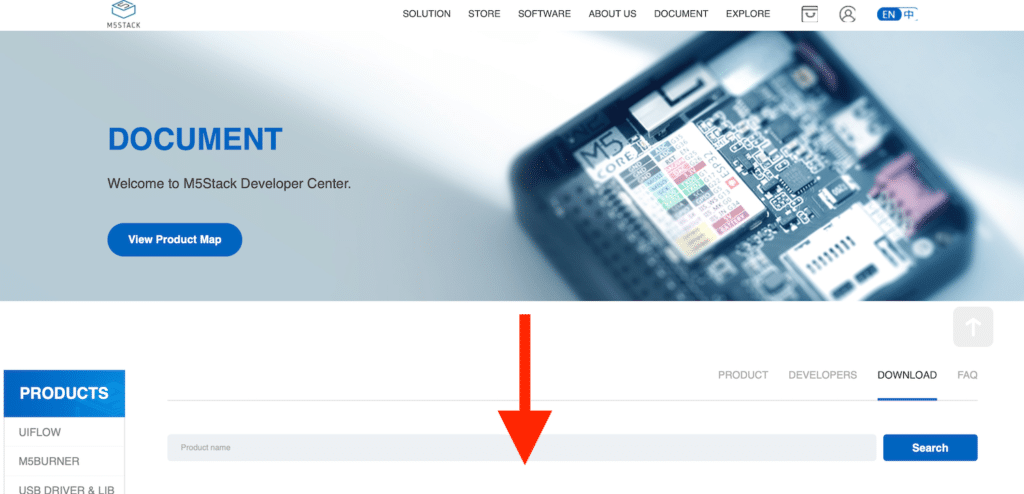
「USB DRIVER & LIB」という項目に「CP210x_VCP」を見つけることができました。
この中で自分のOSの行で右側のDownloadボタンからドライバーをダウンロードします。
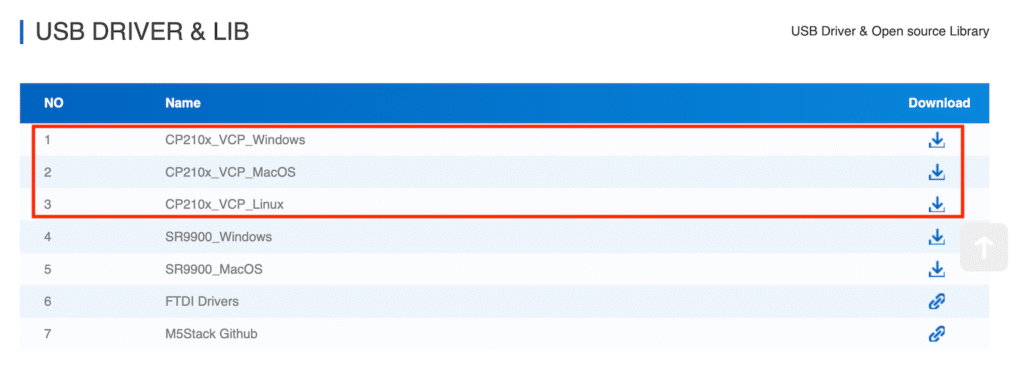
私の場合はMacなので「CP210x_VCP_MacOS」をダウンロードしました。
するとZip形式で圧縮されたファイルがダウンロードされました。
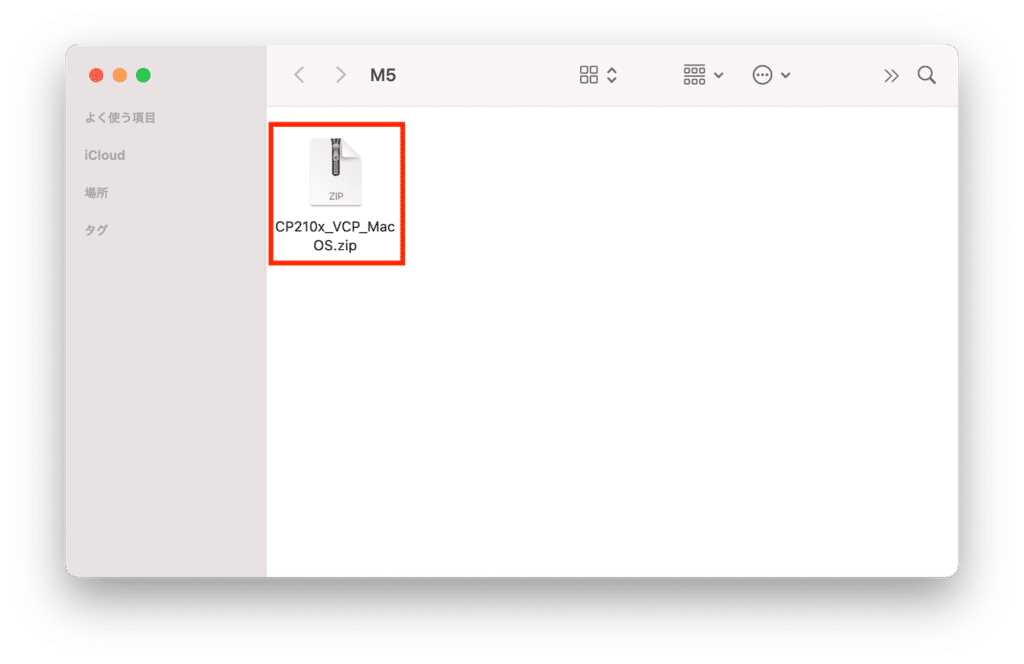
Mac の場合はダブルクリックでZipファイルを解凍できます。
解凍してできた「SiLabUSBDriverDisk.dmg」をクリックして開きます。
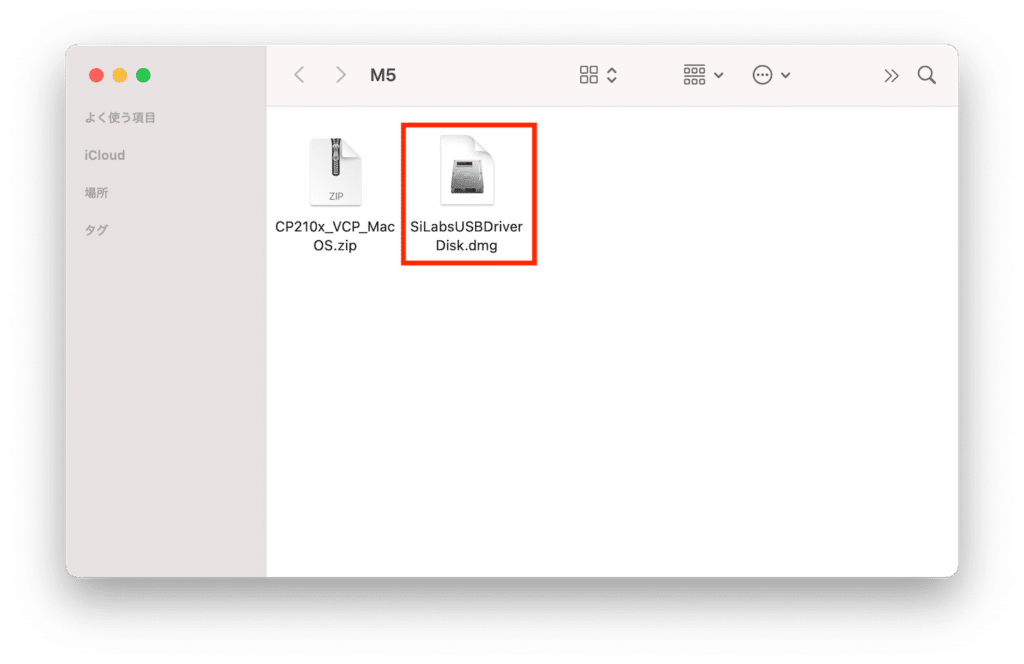
そして「Silicon Labs VCP Driver.pkg」をクリックします。
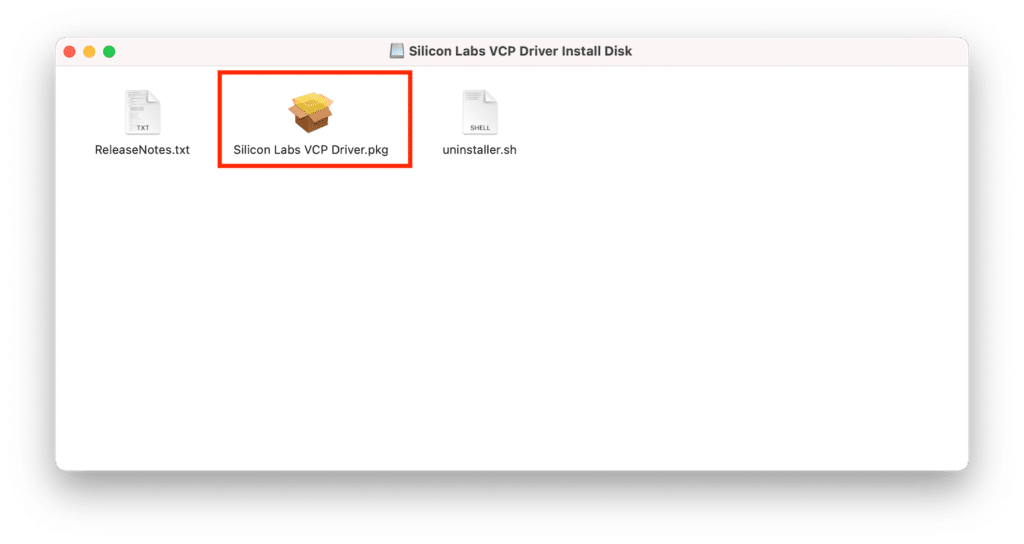
インストーラーが起動しますので、「続ける」をクリック。
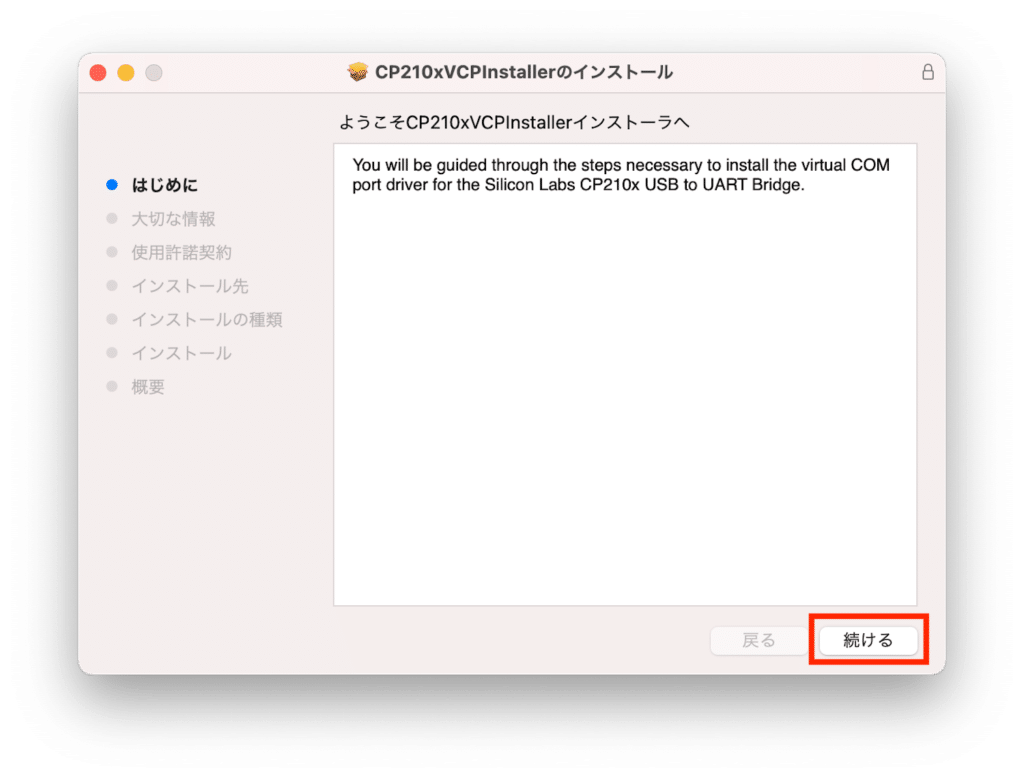
VCPドライバーの詳細が表示されますので、「続ける」をクリック。
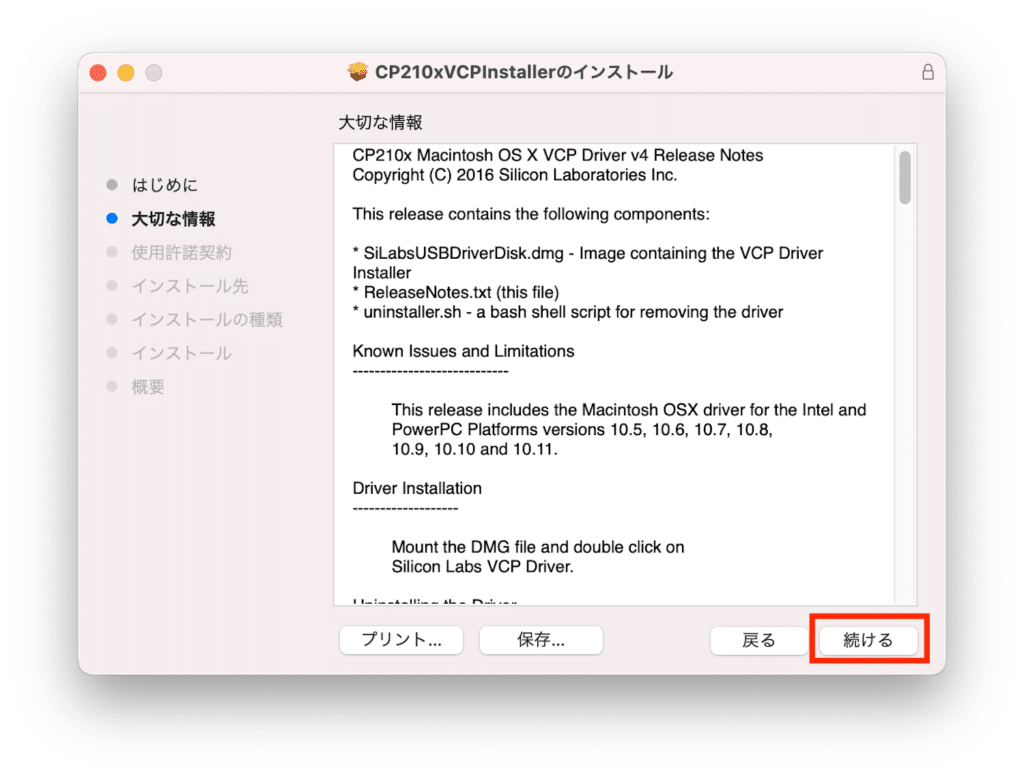
ライセンス情報が表示されますので、読んで「続ける」をクリック。
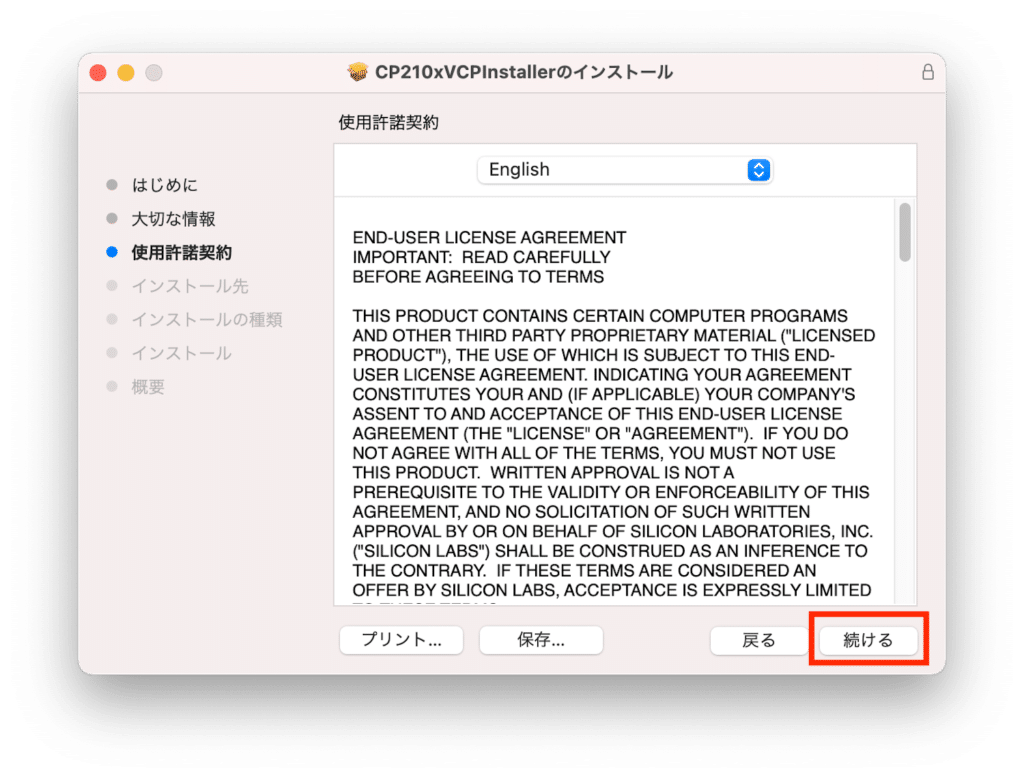
ライセンスの確認ウインドウが出てくるので「Agree」をクリック。
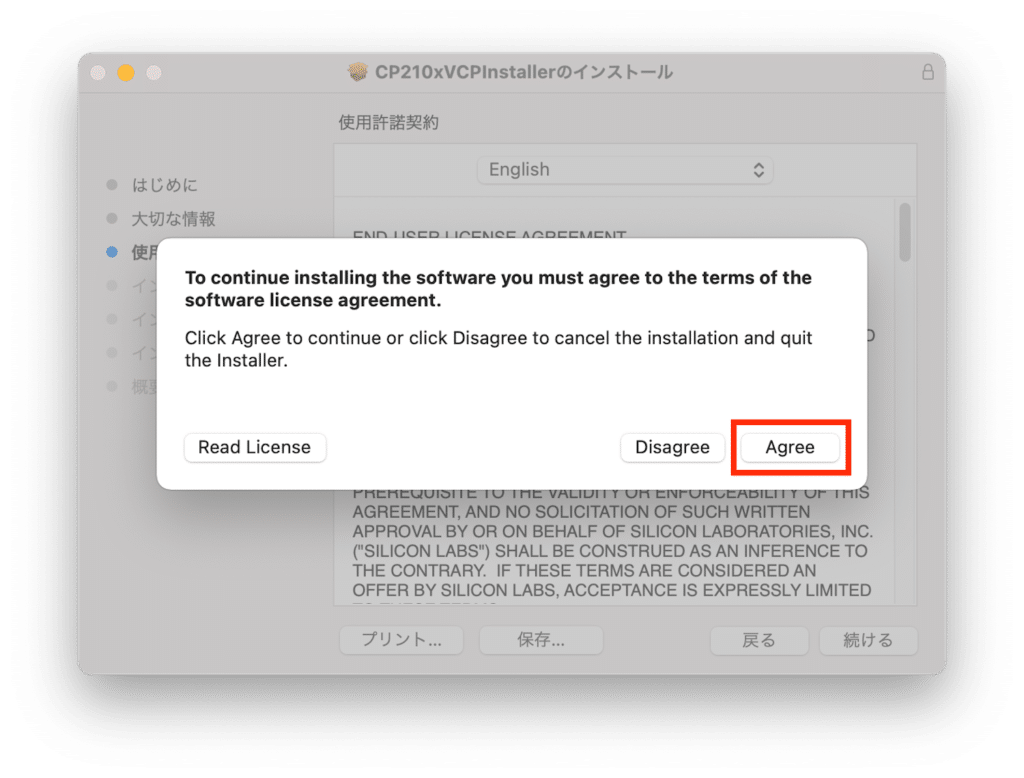
インストール先の選択が出てくるので「Macintosh HD」を選択し、「続ける」をクリック。
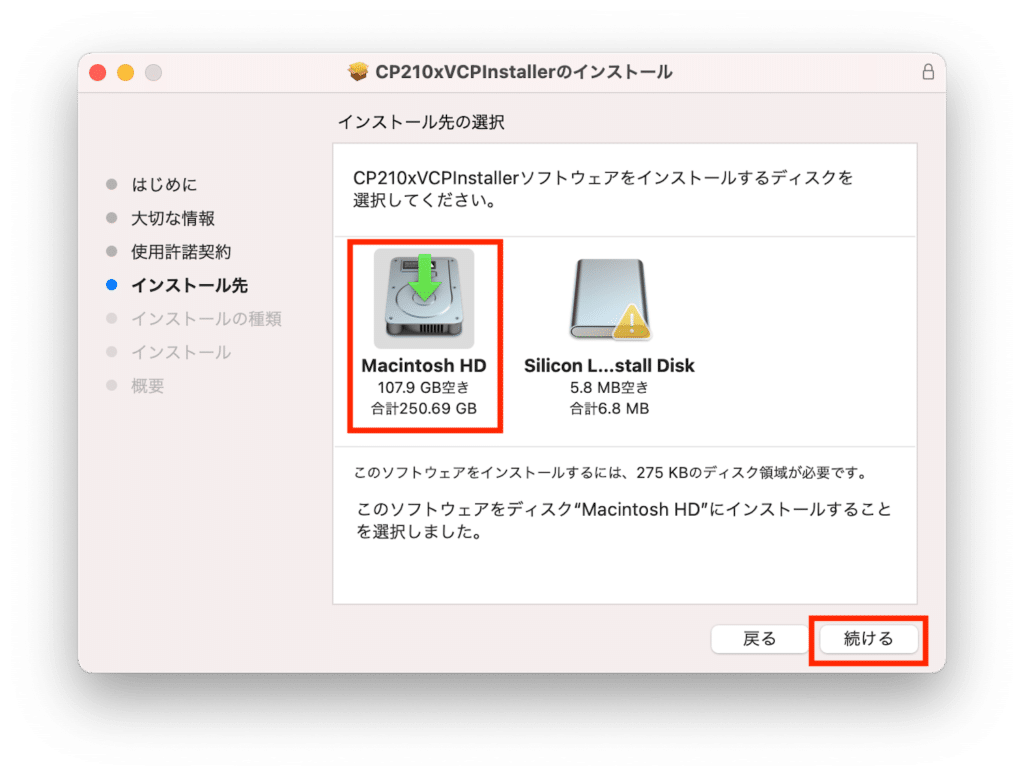
インストール先の容量の確認画面が出てくるので、問題なければ「インストール」をクリック。
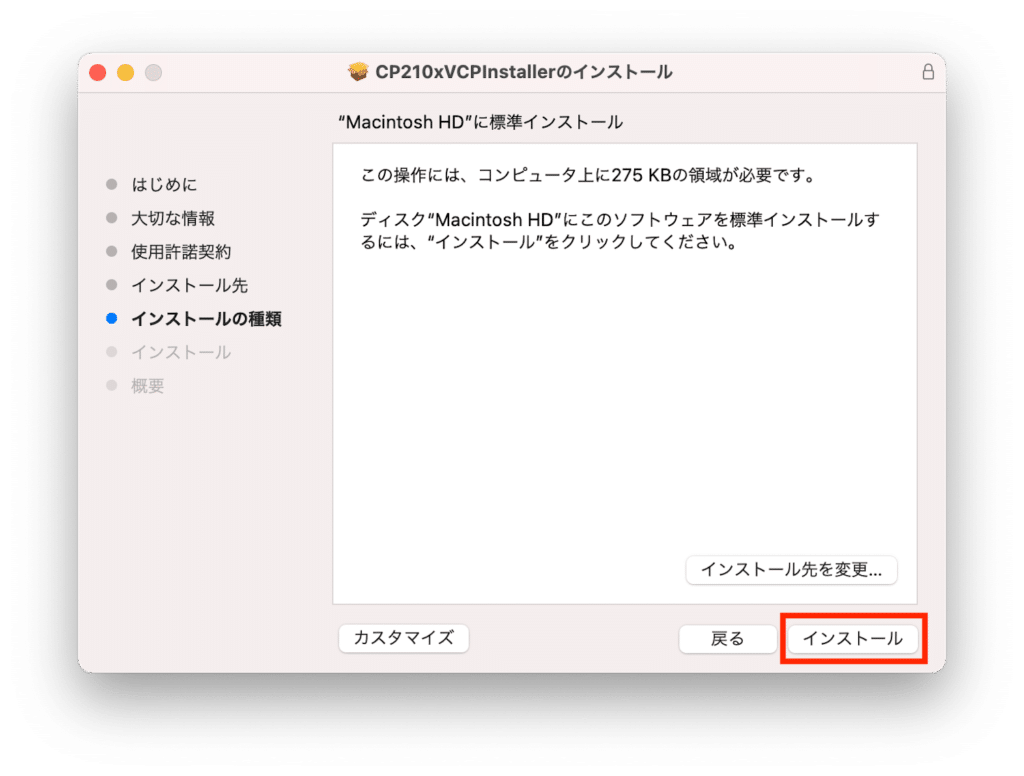
「The Silicon Labs VCP Driver has been successfully install.」が出たらインストール完了です。
「閉じる」をクリックして、インストーラーを終了します。
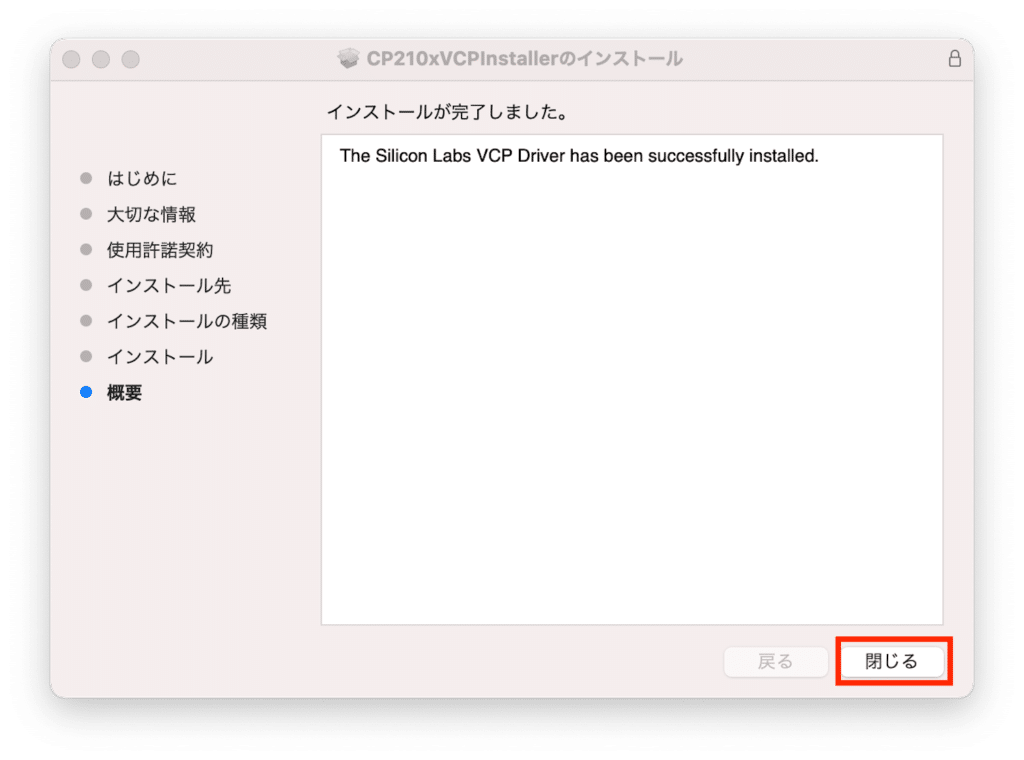
M5Burnerのインストール
次にESP32 PSRAM Timer Camera Xに情報を書き込むツール「M5Burner」をインストールします。
最初にスイッチサイエンス様のページから開いた「チュートリアル UIFlow」のページに再度移動します。
今度は「Download M5Burner」の項目を探し、自分が使用しているPCのOSをクリックします。
クリックしたら、M5Burnerのダウンロードが始まります。
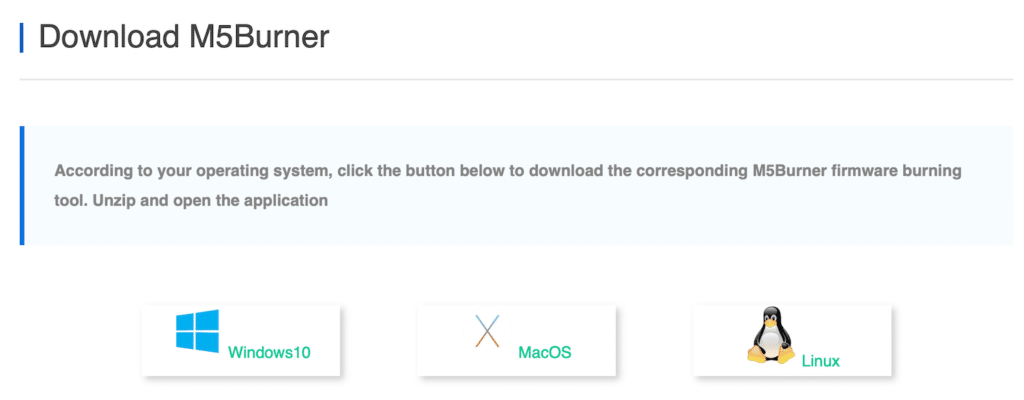
ちなみにMacOSの場合、ダウンロードしたソフトは「アプリケーション」フォルダに入れてくださいと書かれているので、覚えておきましょう。
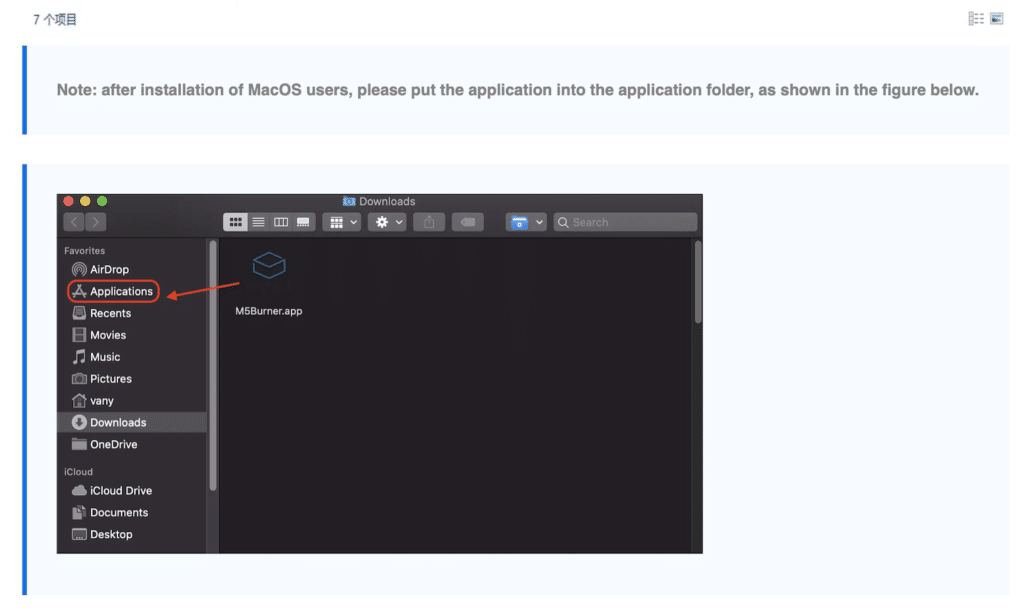
「M5Burner_MacOS.zip」というファイルがダウンロードされます。
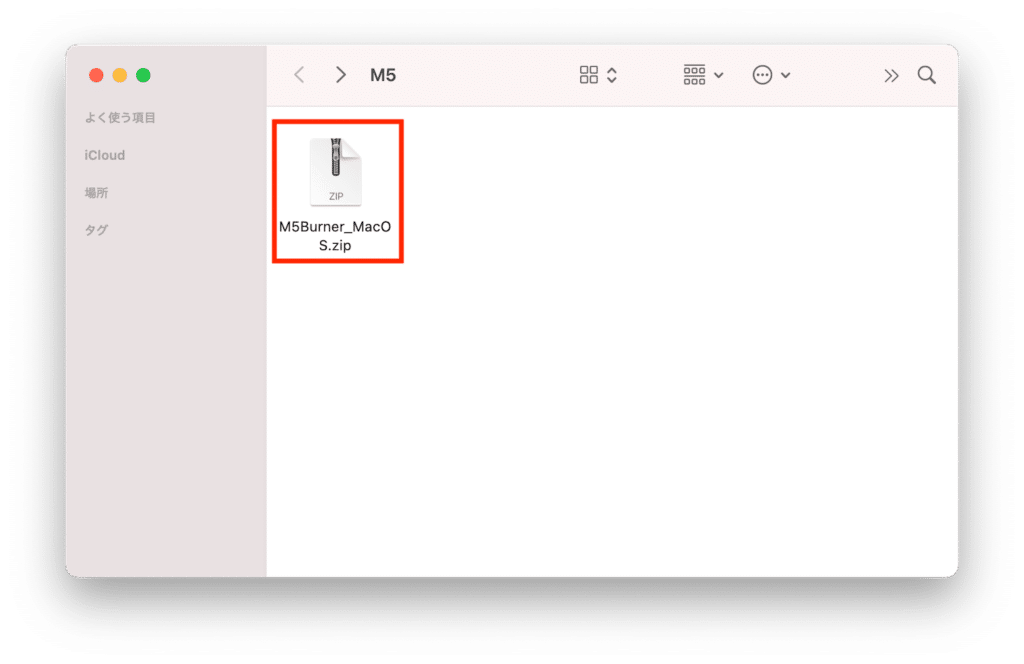
ダブルクリックして解凍すると、「M5Burner_MacOS」というフォルダが現れますので、クリックして開きます。
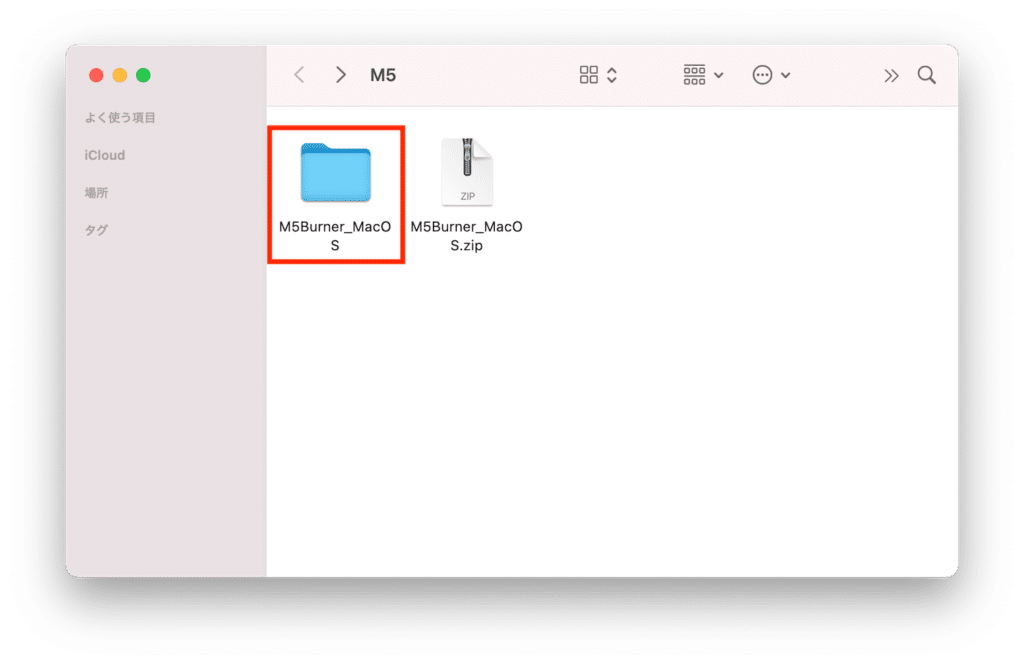
フォルダの中にある「M5Burner.app」を「アプリケーションフォルダ」に移動します。
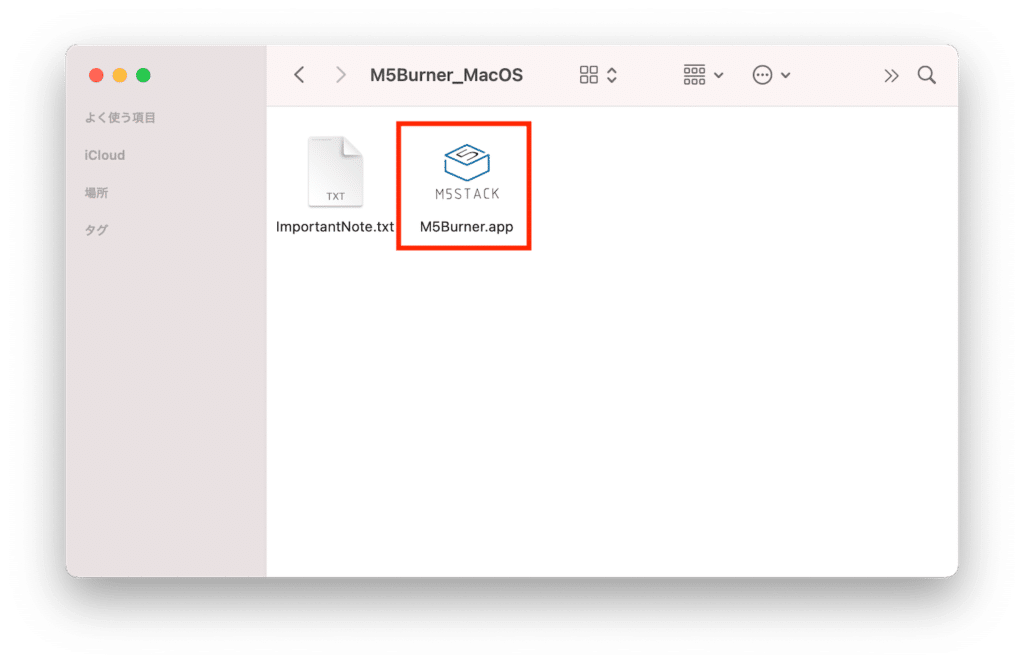
これでM5Burnerのインストールは完了です。
M5Burnerのアップデート
次にM5Burnerのアップデートを行います。
ちなみに最初にアップデートせずにTimer Camera Xに書き込もうとしたら、全く書き込めず、1日2日悩みました。
しかしアップデートしたら、問題なく書き込めるようになったので、もしうまくいかないことがあったら、一度アップデートを確認してみるのがいいでしょう。
それでは始めていきましょう。
まずは「Launchpad」から「M5Burner」を探します。

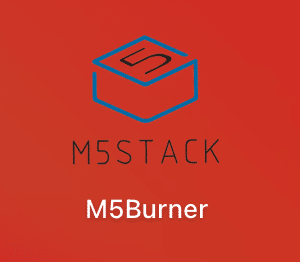
初めて起動する際は「開発元を検証できないため開けません。」というウインドウが出ることがあります。
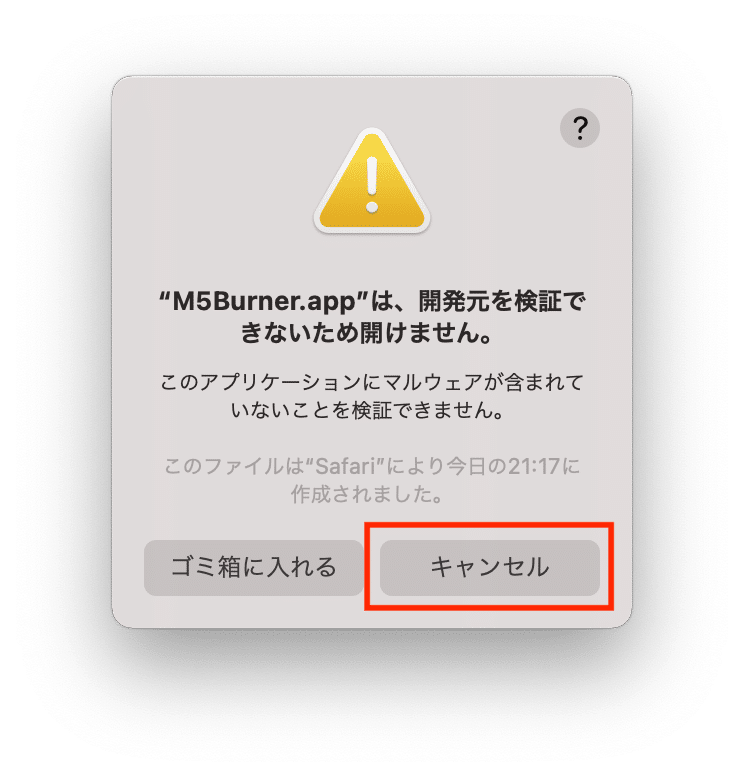
その場合はまずは「キャンセル」をクリックし、画面左上のアップルマークから「システム環境設定」を開きます。
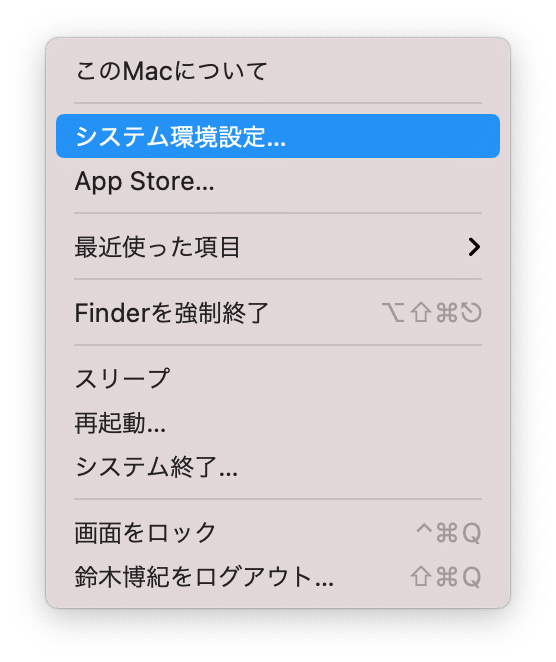
そして「セキュリティとプライバシー」をクリックします。
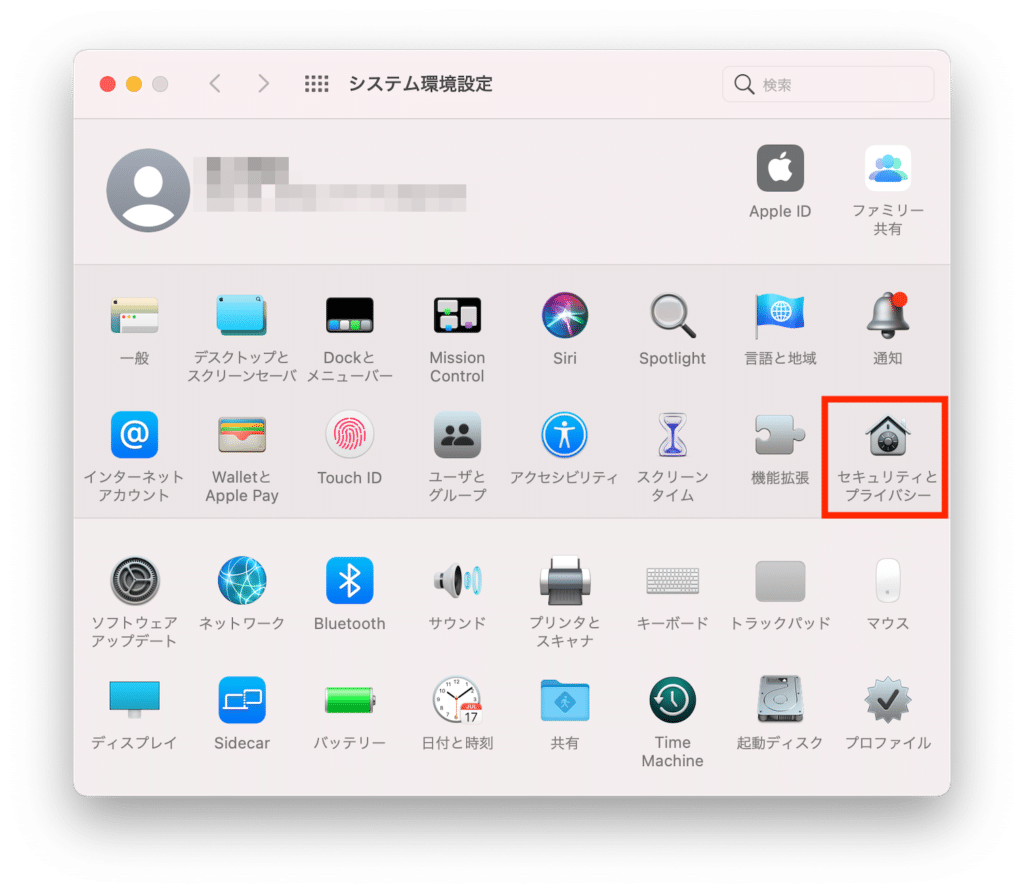
ウインドウの下の方の「このまま開く」をクリックします。
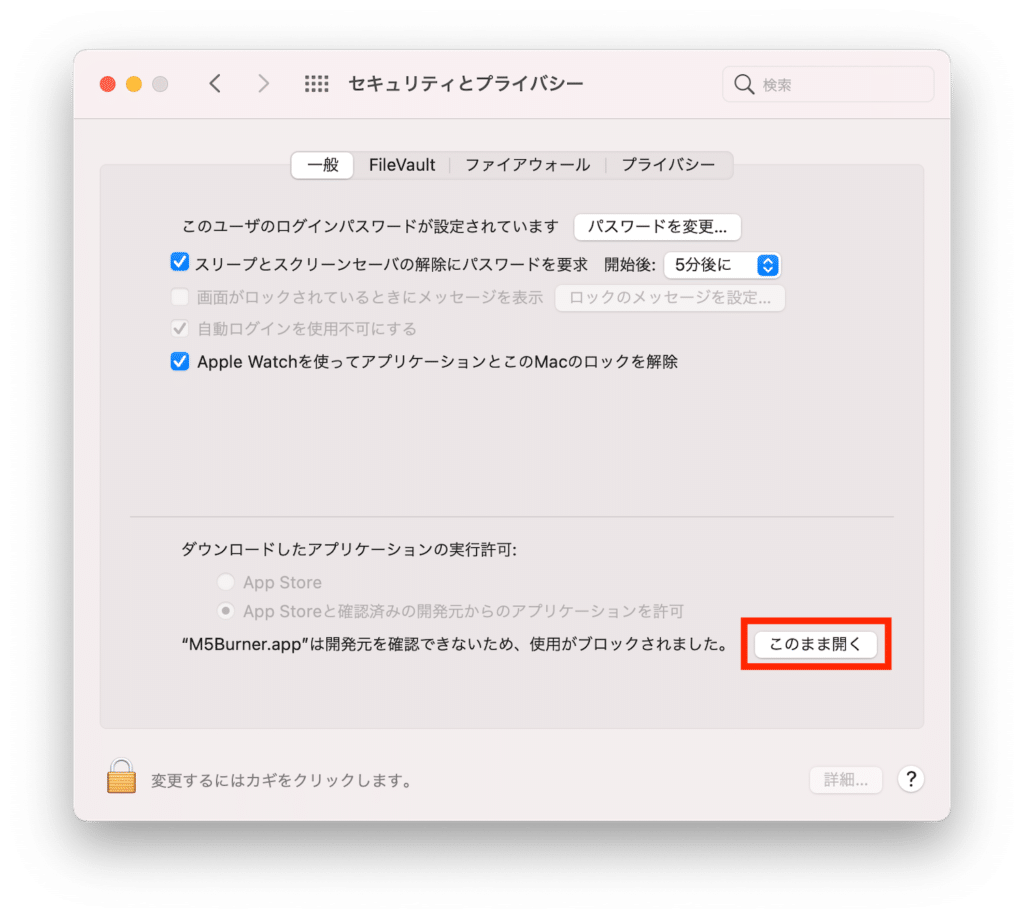
起動確認のウインドウがでますので、「開く」をクリックします。
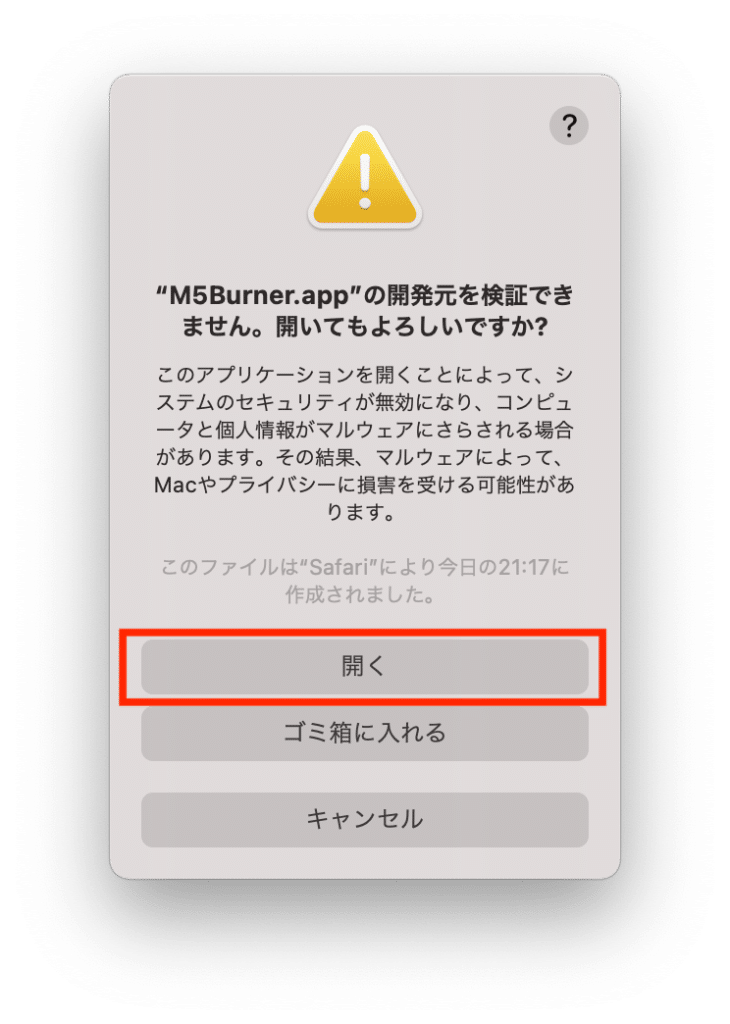
一度開けばこの開発元確認のウインドウはでなくなります。
こちらがM5Burnerの起動画面です。
アップデートを確認するには右上の歯車マークをクリックします。
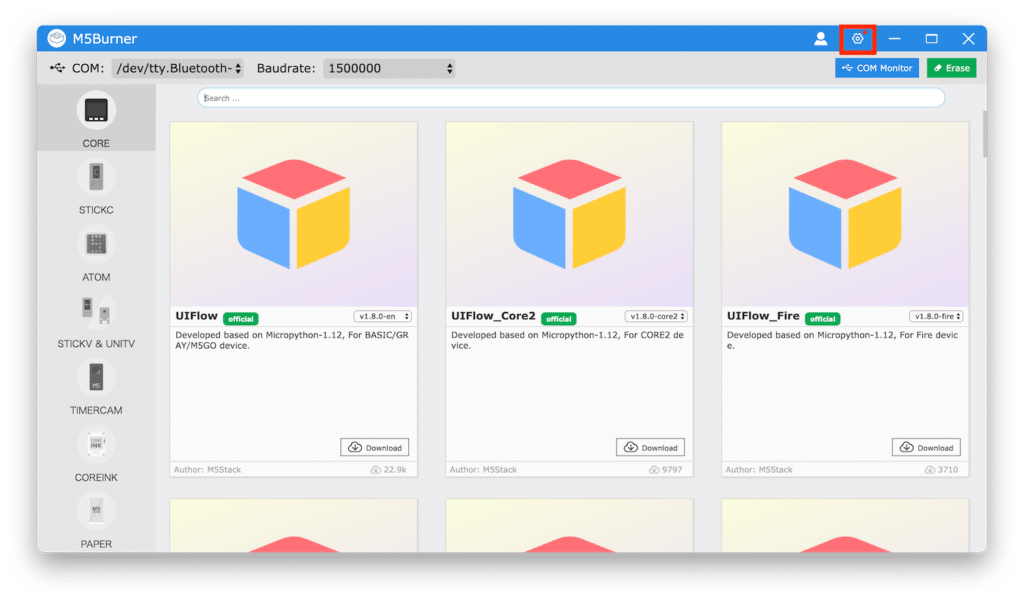
「Version」の「Current」が現在のバージョン、「Lastest」がサーバー上の最新のバージョンです。
新しいバージョンがある場合は「Update」というリンクがあるので、クリックします。
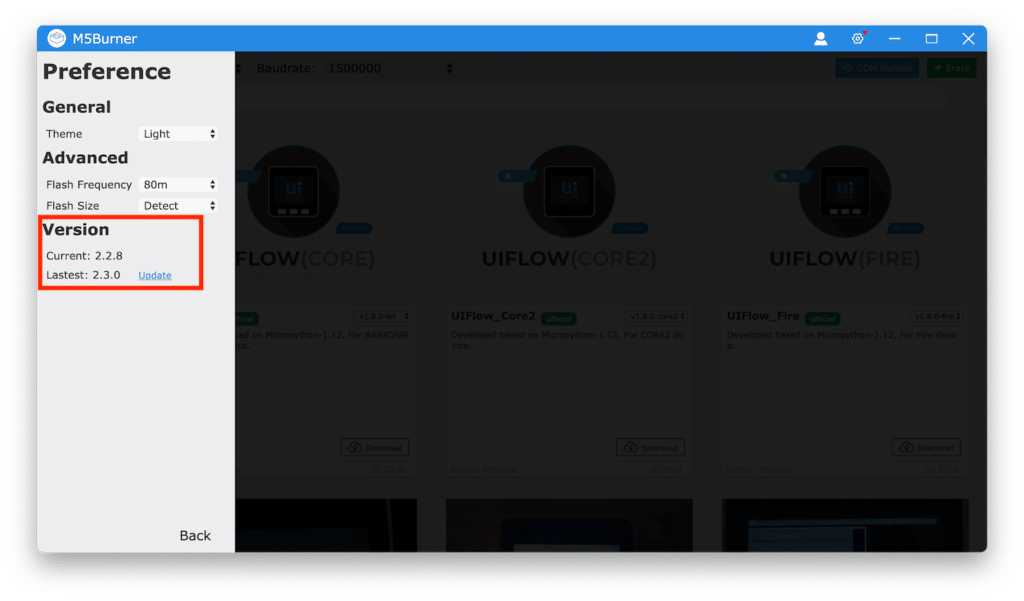
アップデートをしてもいいか聞かれますので、「Yes」をクリック。
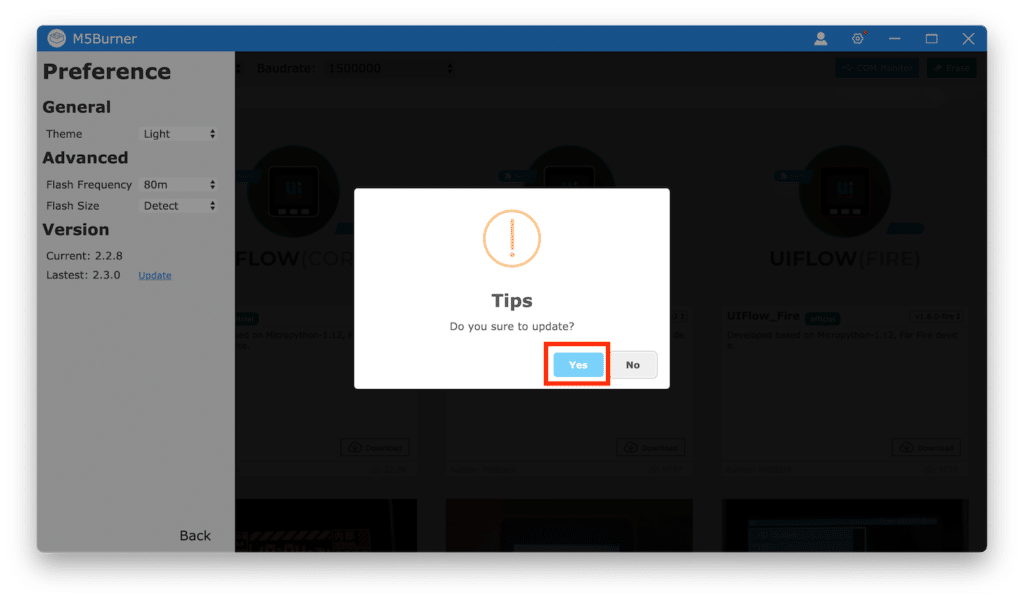
アップデートが完了したら「Update successfully. Restart takes effect.」という表記がでますので、「Yes」をクリックします。
するとソフトが自動で再起動します。

これでM5Burnerのアップデートは完了です。
次回はTimer Camera Xを使って、定期的な撮影をしていきます。
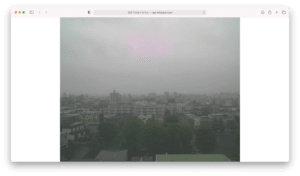
ではでは今回はこんな感じで。

コメント