GitHub
前回、作成したプログラムをGitHubにアップロードするため、「.py」ファイルを自動で保存するようJupytextをインストール・設定しました。
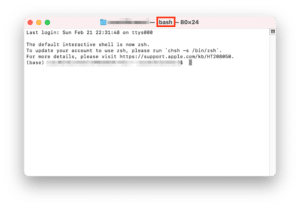
今回はまず新しいリポジトリ(サーバー上のプログラムの保存場所)を作成します。
またその後GitHubに接続するためのソフトウェア「GitHub Desktop」をインストールしていきましょう。
なぜこの順番なのかは、読んでいただければ分かることでしょう。
新しいリポジトリを作成する
ということで新しいリポジトリを作成していきます。
まずはGitHubにログインします。

これまでにリポジトリを作成したことがない場合、左側に「Create repository」というボタンがあるかと思います。
作成したリポジトリがある方は、リポジトリが並んでいて、「New」というボタンがあります。
一つ目の方法としては、この「Create repository」(または「New」)をクリックします。
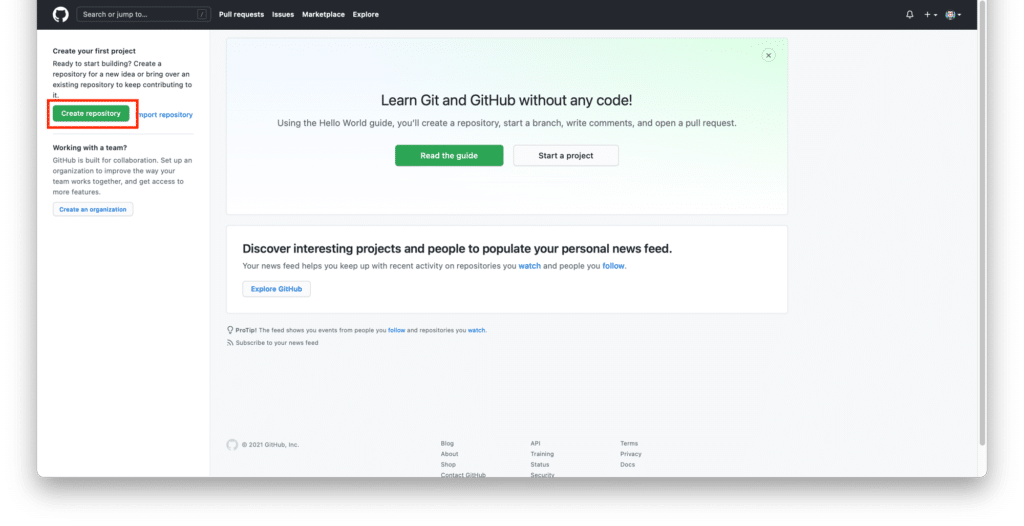
二つ目の方法として、右上のアイコンからメニューを開き、「Your repositories」をクリック。
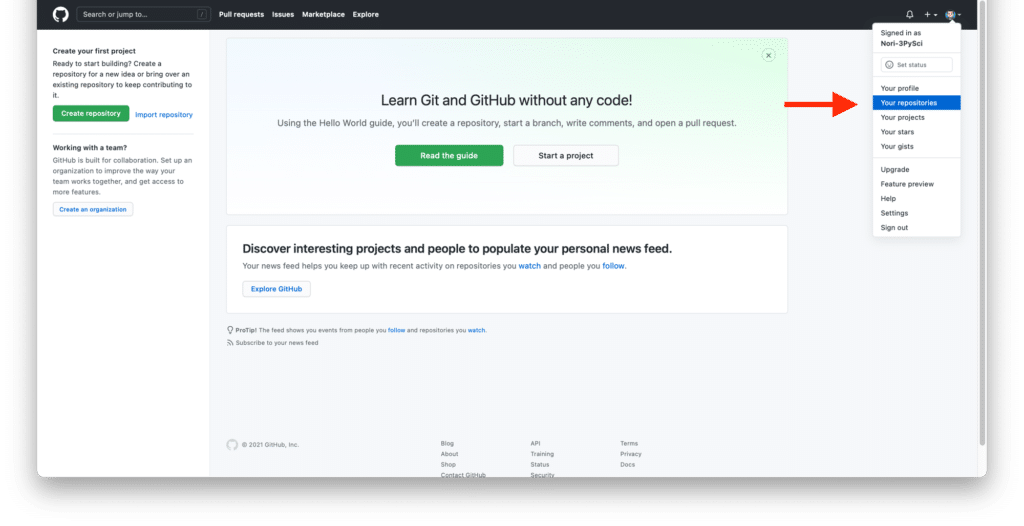
自分のリポジトリのページが開いたら、右側にある「New」をクリック。
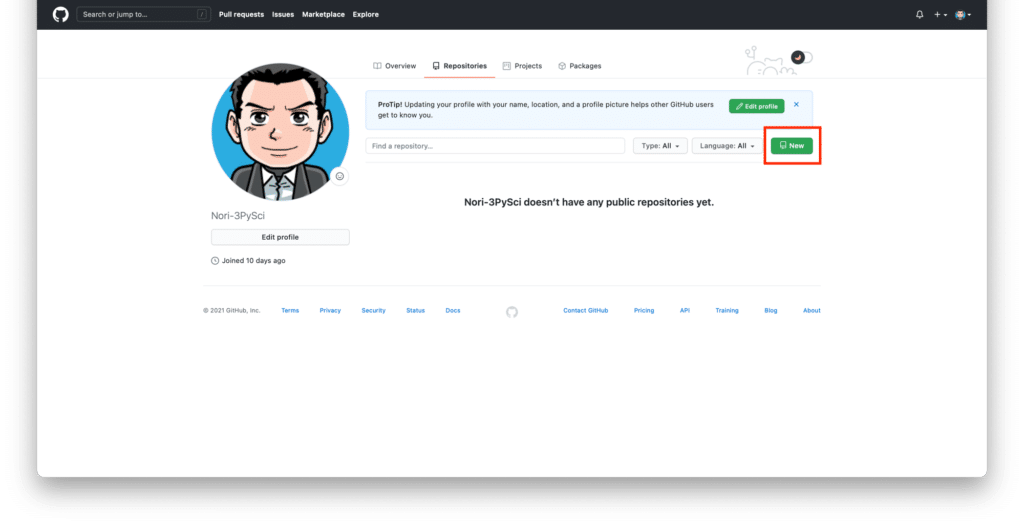
どちらの方法でも「Create a new repository」というページが開きます。
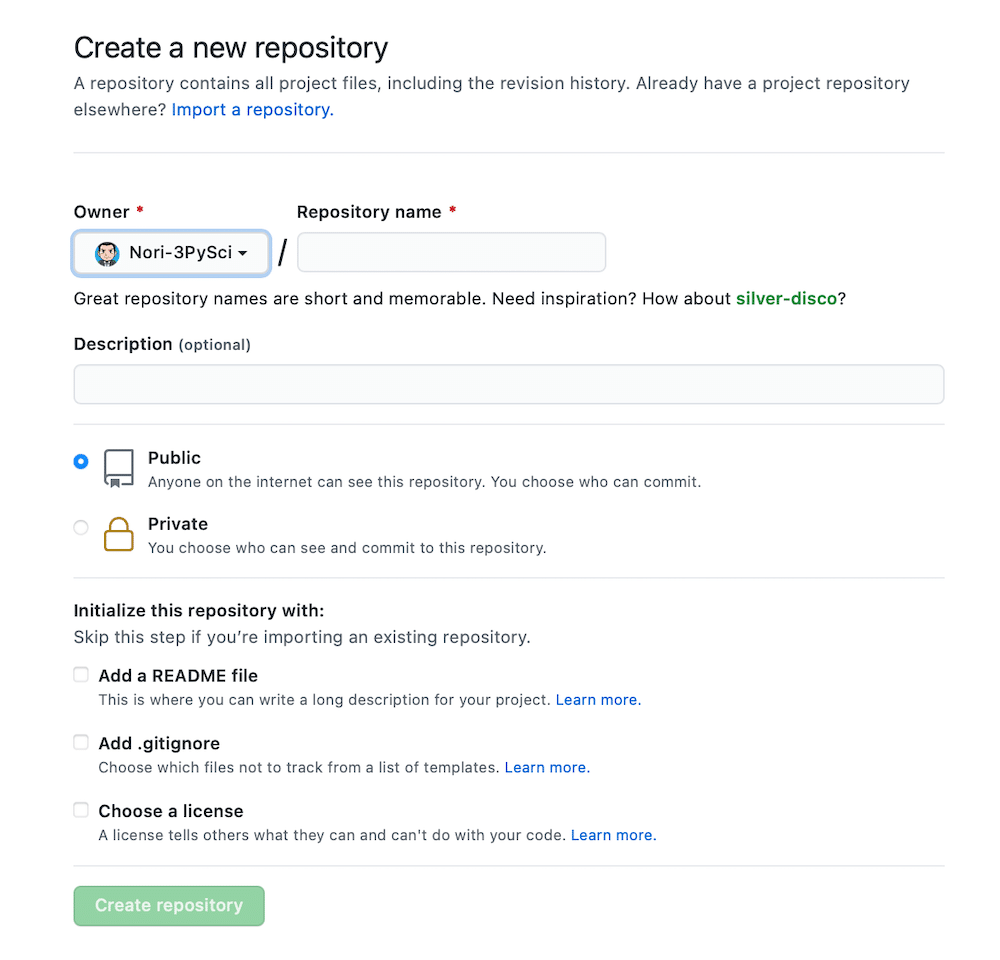
最低限入力する必要がある箇所は「Repository name」と「Public」か「Private」かを選ぶボタンです。
今回は前に作成したTwitterの感謝砲のプログラムを登録しようと思うので、「Repository name」を「thankstweet」としました。
また「Public」と「Private」は公開か非公開かという意味ですので、最初は試しということで「Private(非公開)」にしてみましょう。
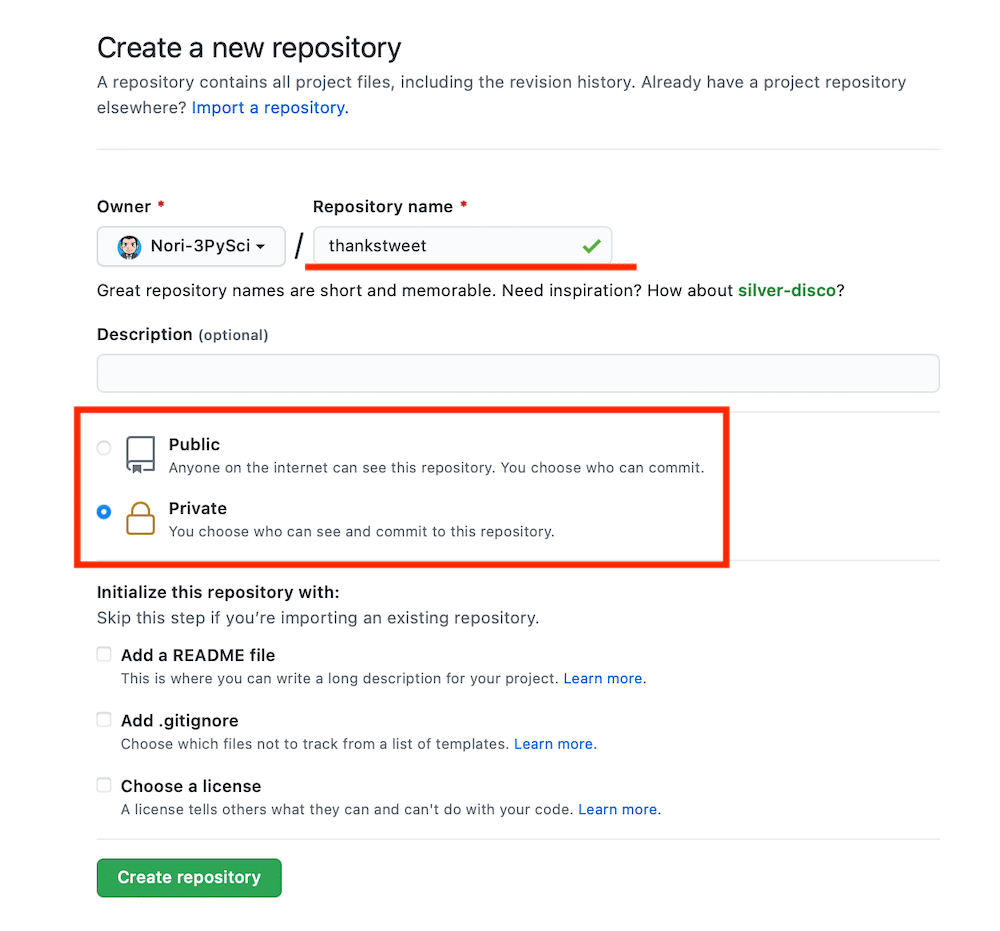
とりあえずはこれで最低限の設定ができましたので、「Create repository」をクリックします。
するとすぐに作成したレポジトリのページに画面が移動します。
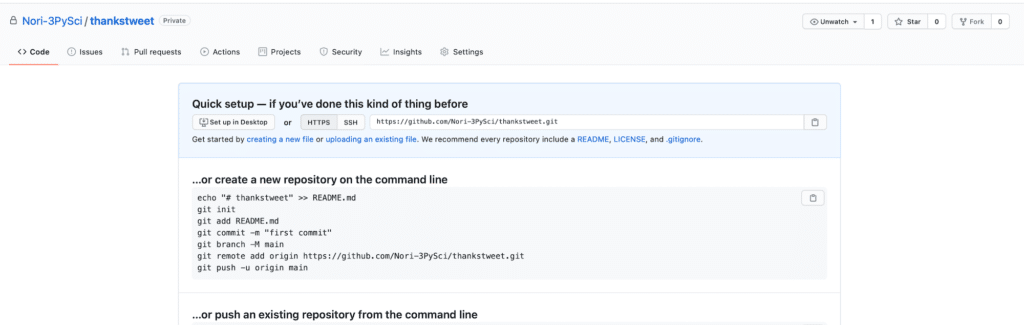
これで新しいレポジトリの作成は完了です。
次にGitHubにプッシュ(アップロードして保存)するためのソフト「GitHub Desktop」をインストールしていきます。
GitHub Desktopのインストール
GitHub Desktopをインストールするため、「Set up in Desktop」をクリックします。
ちなみになぜこの順番なのかは、このボタンからソフトウェアをインストールしていくのが簡単だったからという理由です、
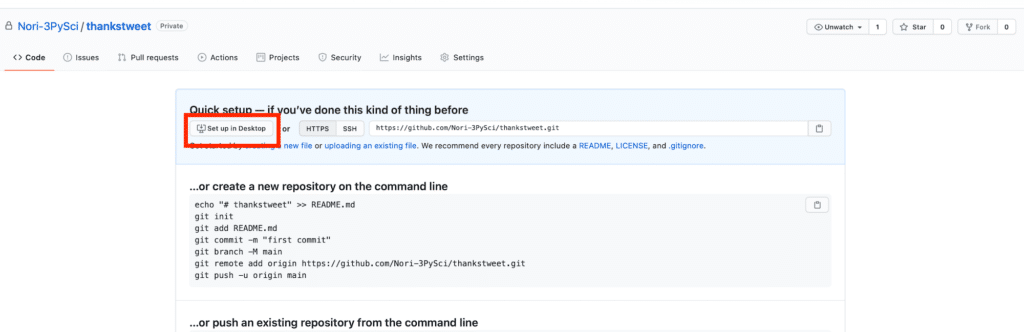
ダウンロードページに移動するので、「Download for macOS」(Windowsなら多分「Download for Windows」)をクリックします。
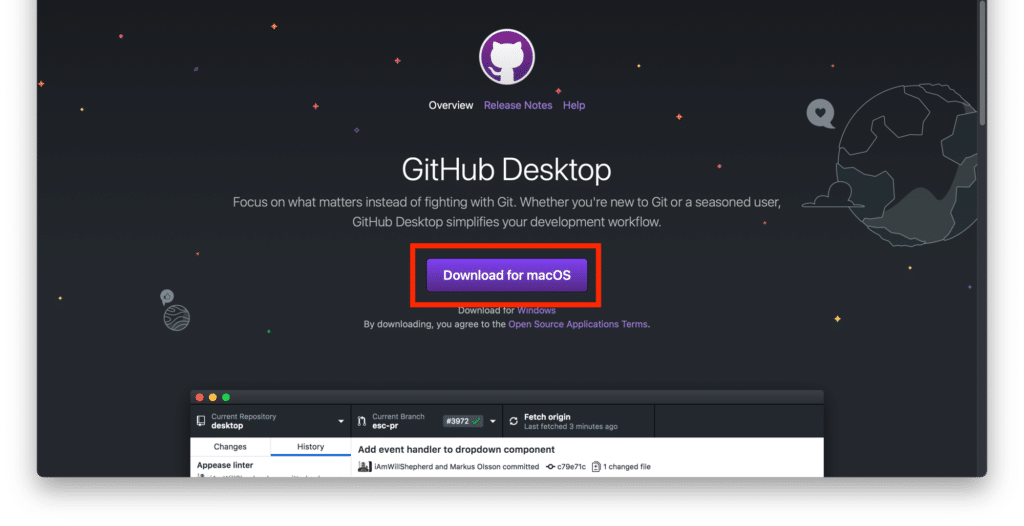
ダウンロードの確認ウインドウが出てくるので「許可」をクリック。
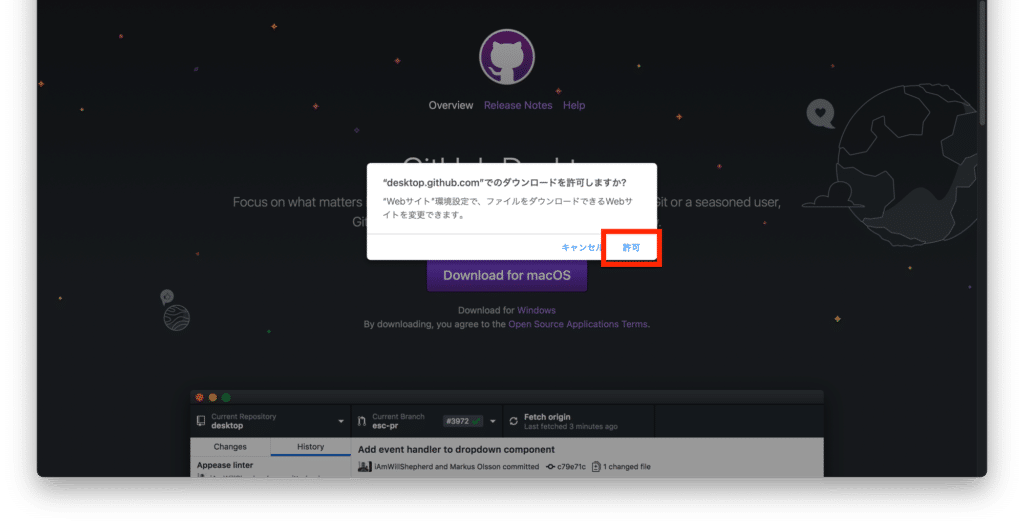
「GitHubDesktop.zip」というZip形式で圧縮されたファイルがダウンロードされます。
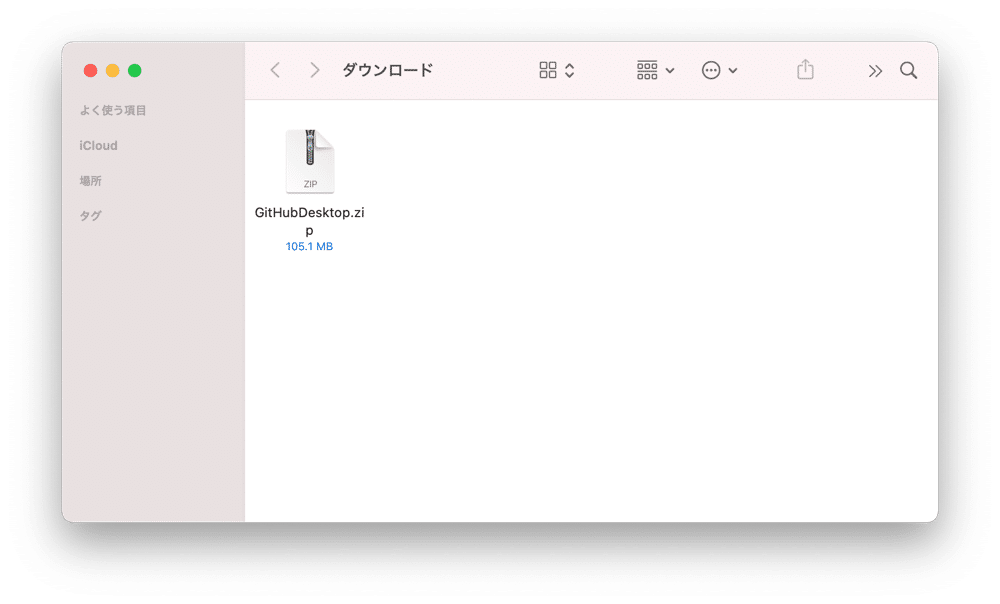
Macの場合はダブルクリックすることで解凍できます。
そしてできた「GitHub Desktop.app」をダブルクリックするとソフトウェアが起動します。
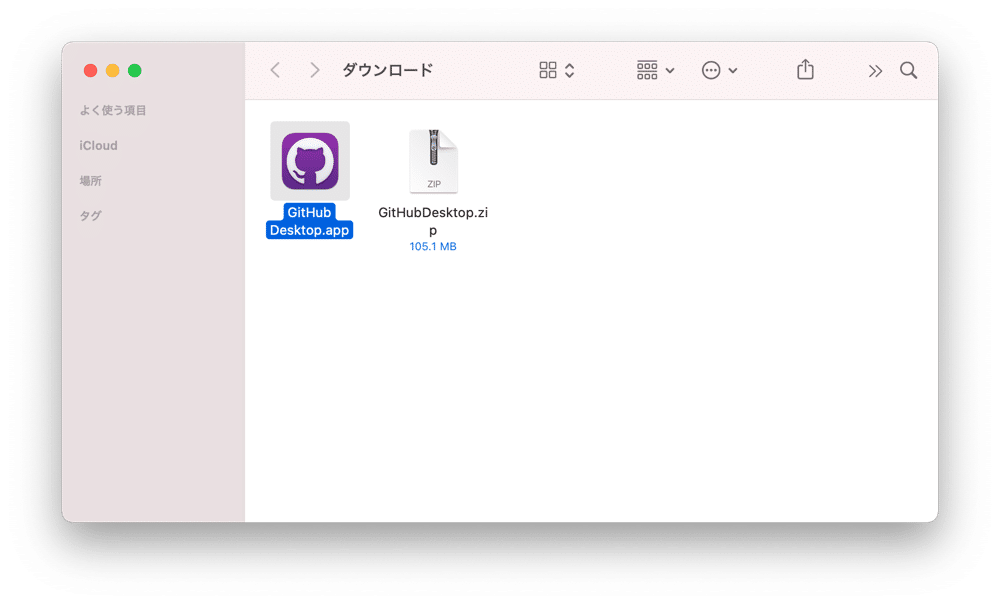
ただ毎回「ダウンロード」に保存した「GitHub Desktop.app」から起動するのも変なので、「アプリケーション」に移動しておくのがいいでしょう。
起動すると最初は「インターネットからダウンロードされたアプリ」の起動確認のウインドウが出てきますので、「開く」をクリック。
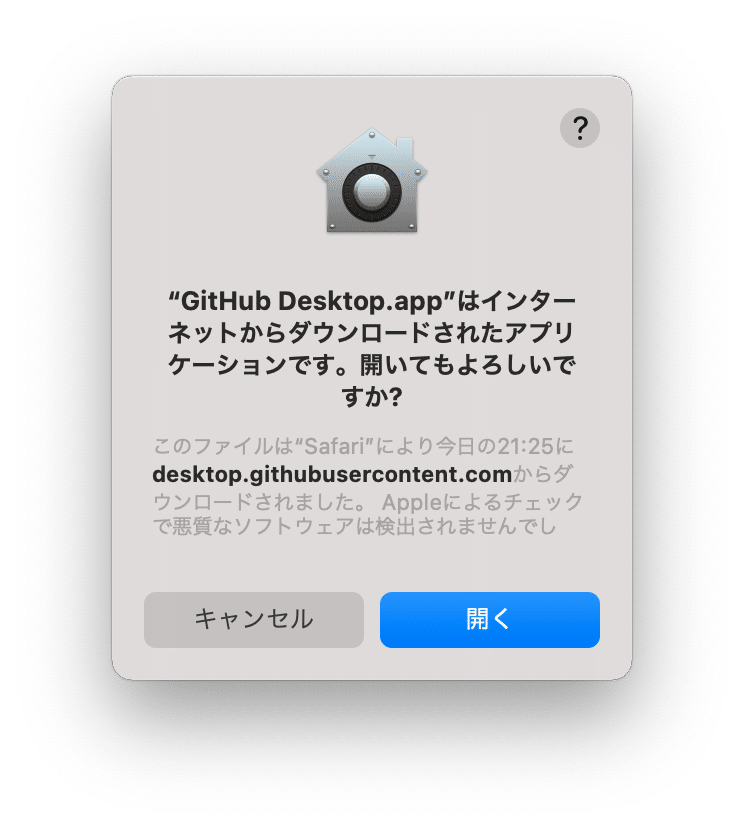
これでGitHub Desktopが起動できます。
起動したらGitHub Desktopにアカウントを連携するため、「Sign in to GitHub.com」をクリックします。
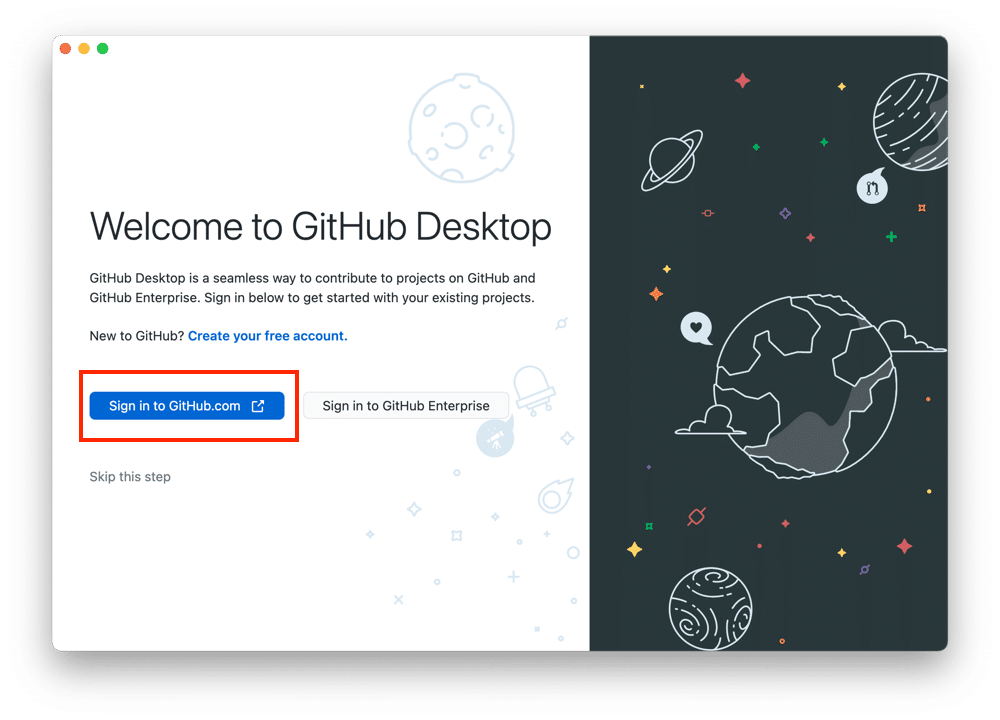
ブラウザが起動し、GitHubのアカウントとGitHub Desktopを連携していいか確認画面が出てきますので、「Authorize desktop」をクリック。
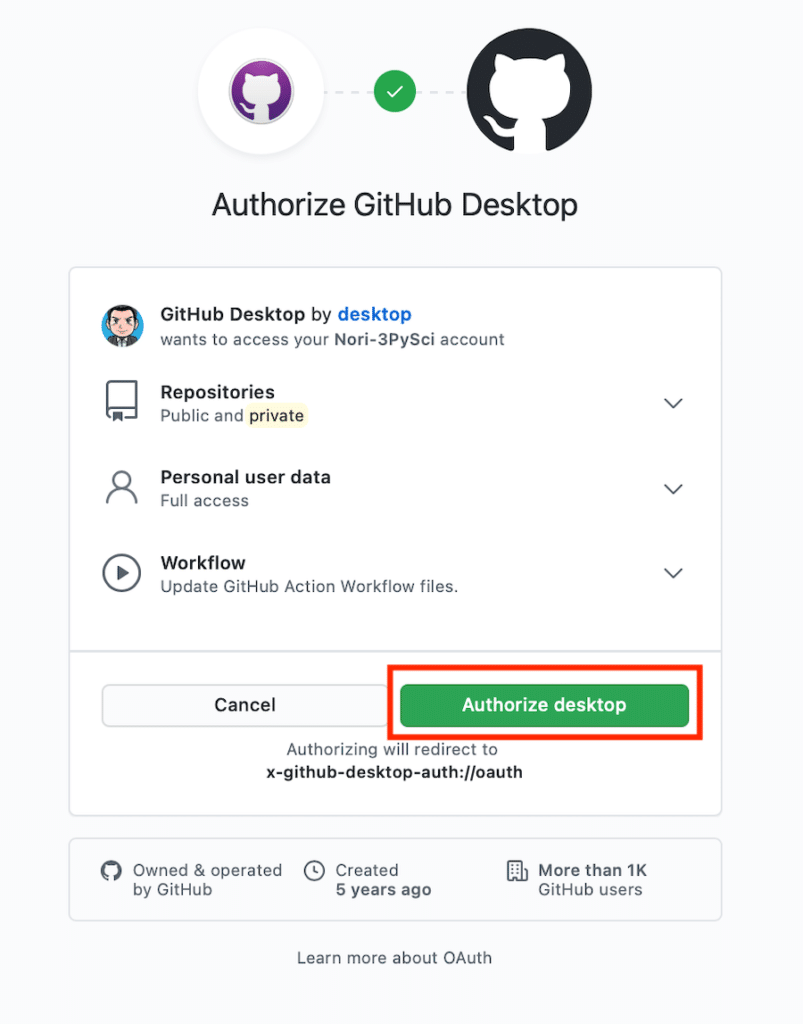
パスワードが要求されますので、パスワードを入力します。
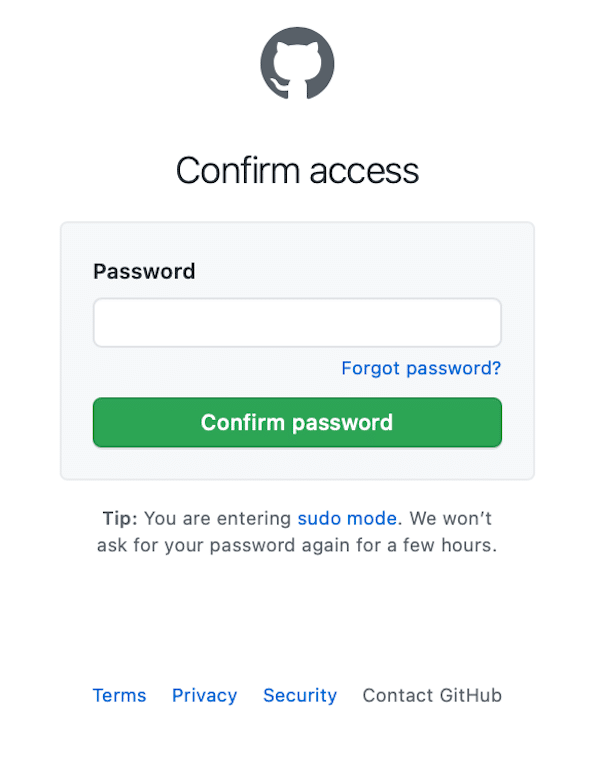
ページをGitHub Desktopで開いていいか確認のウインドウが出てくるので「許可」をクリック。

GitHub Desktopに戻ってきますので、「Continue」をクリック。
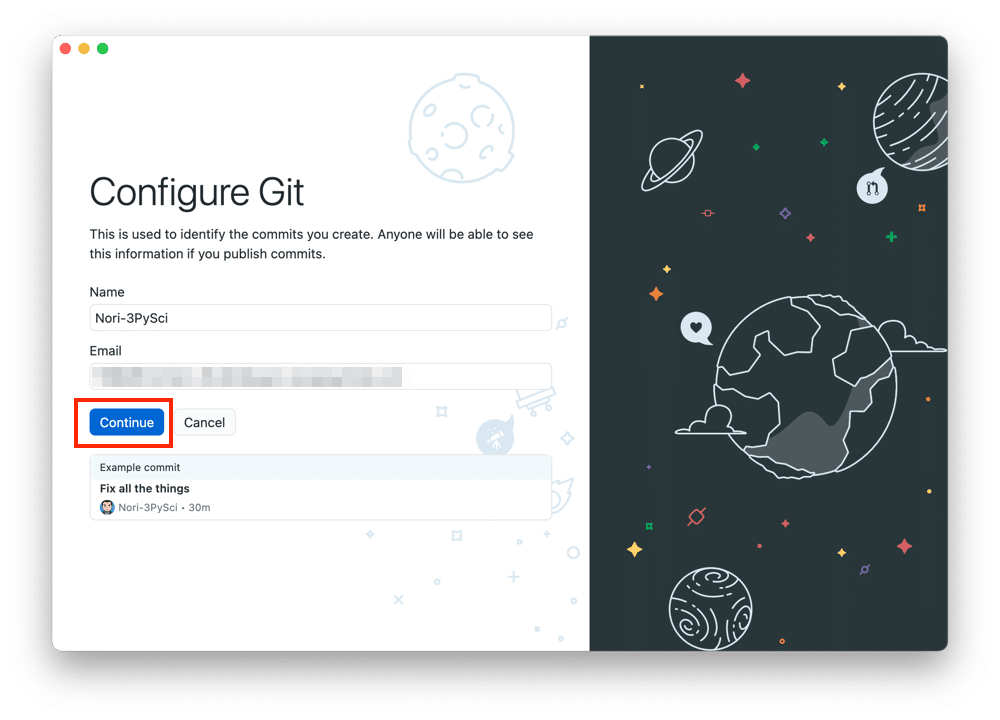
最後にGitHub Desktopの改善のため、統計データを送っていいか聞かれますので、よければチェックボックスにチェックを入れて、嫌ならチェックボックスのチェックを外して、「Finish」をクリックします。
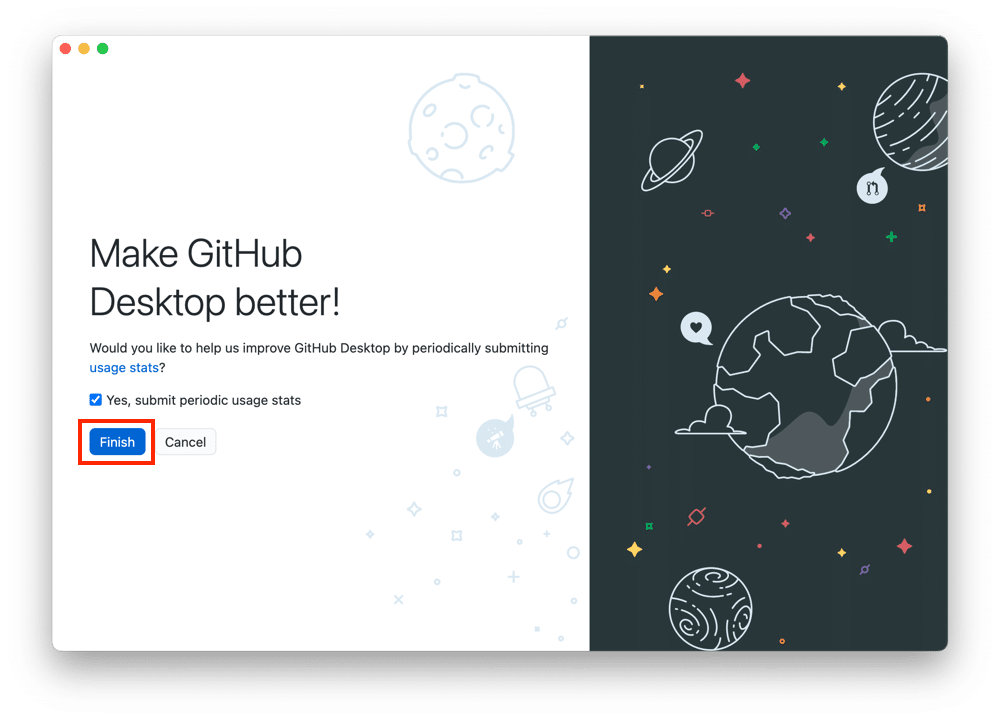
これでGitHub Desktopのインストールと初期設定は完了です。
次回はGitHub Desktopを使って、作成したリポジトリにプログラムをプッシュ(アップロードして保存)してみましょう。
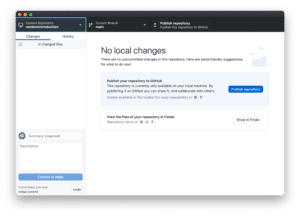
ではでは今回はこんな感じで。

コメント