GitHub
前回、GitHubのウェブサイトから新しいレポジトリを作成して、GitHub Desktopからプログラムをプッシュする方法を紹介しました。
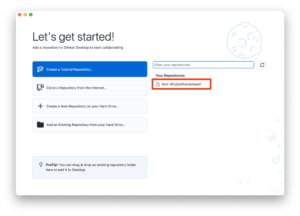
今回はGitHub Desktop上から新しいレポジトリを作成し、プログラムをプッシュする方法を紹介したいと思います。
これを覚えれば、いちいちGitHubのウェブサイトにアクセスしなくてもよくなるので便利です。
今回リポジトリを作り、プッシュするプログラムは、やはり前に作成した「ランダムでフォロワーを紹介するプログラム」にしましょう。
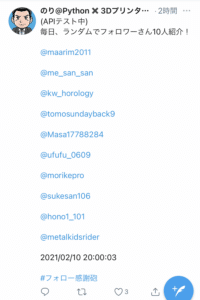
それでは始めていきます。
GitHub Desktopから新しいリポジトリを作成
まずはGitHub Desktopから新しいリポジトリを作成していきます。
左上の「Current Repository」と書かれているところをクリックします。
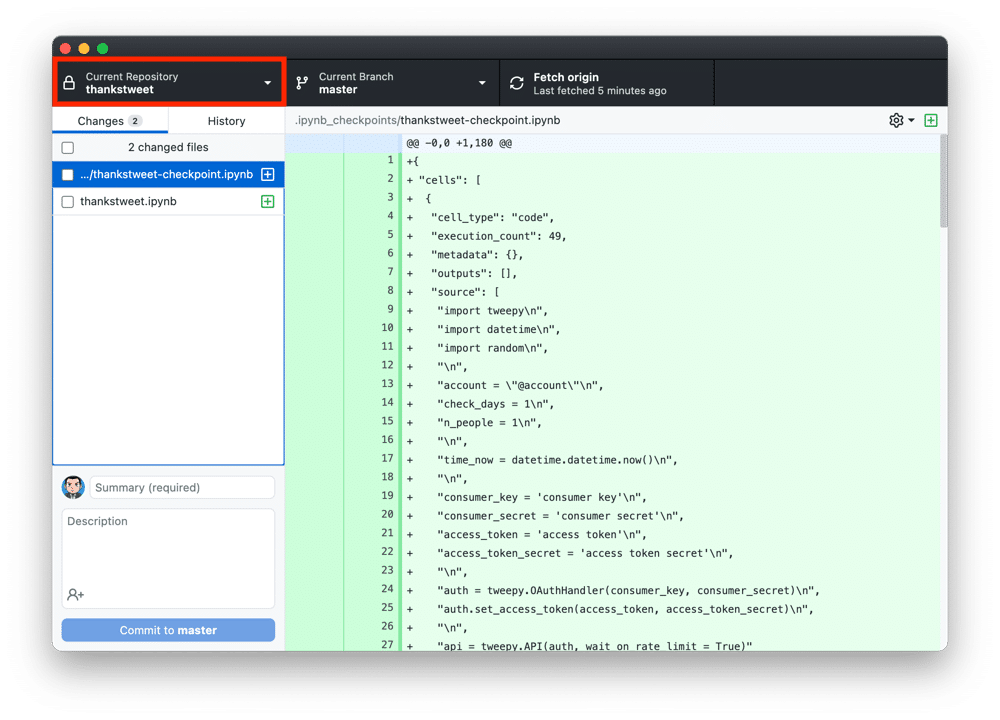
すると今GitHub Desktopに登録されているリポジトリ一覧が出ますので、「Add」をクリック。
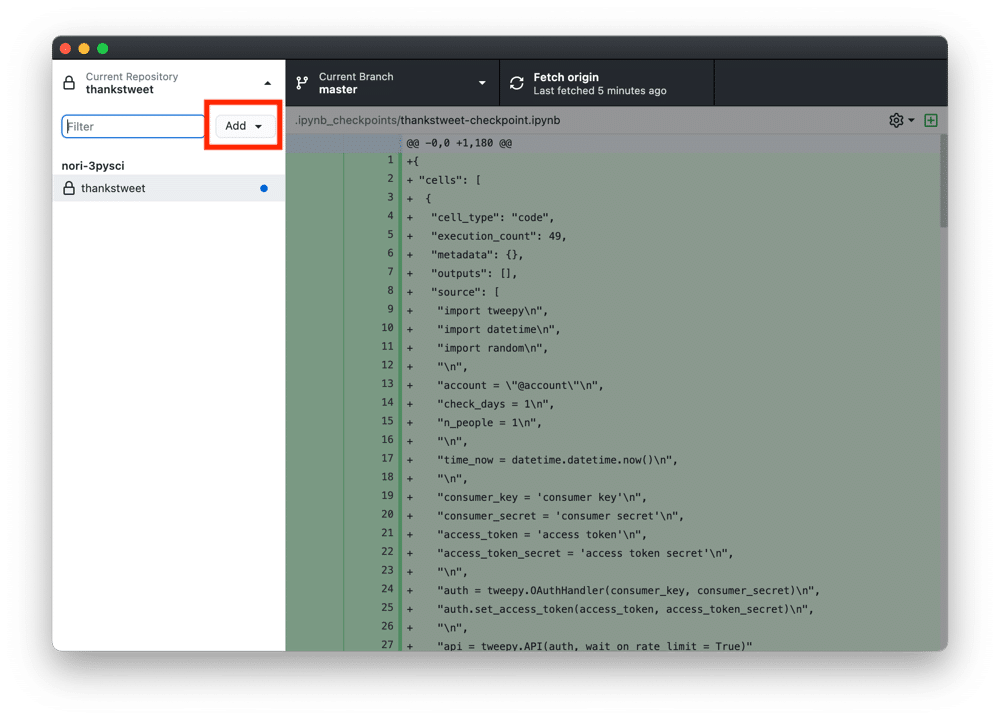
出てきたウインドウで「Create New Repository…」をクリックします。
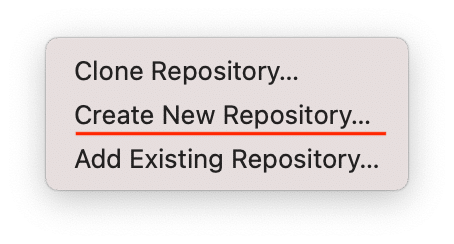
すると「Create a New Repository」というウインドウが開きます。
名前と自分のPC上の保存(クローン)場所を指定し、「Create Repository」をクリックします。
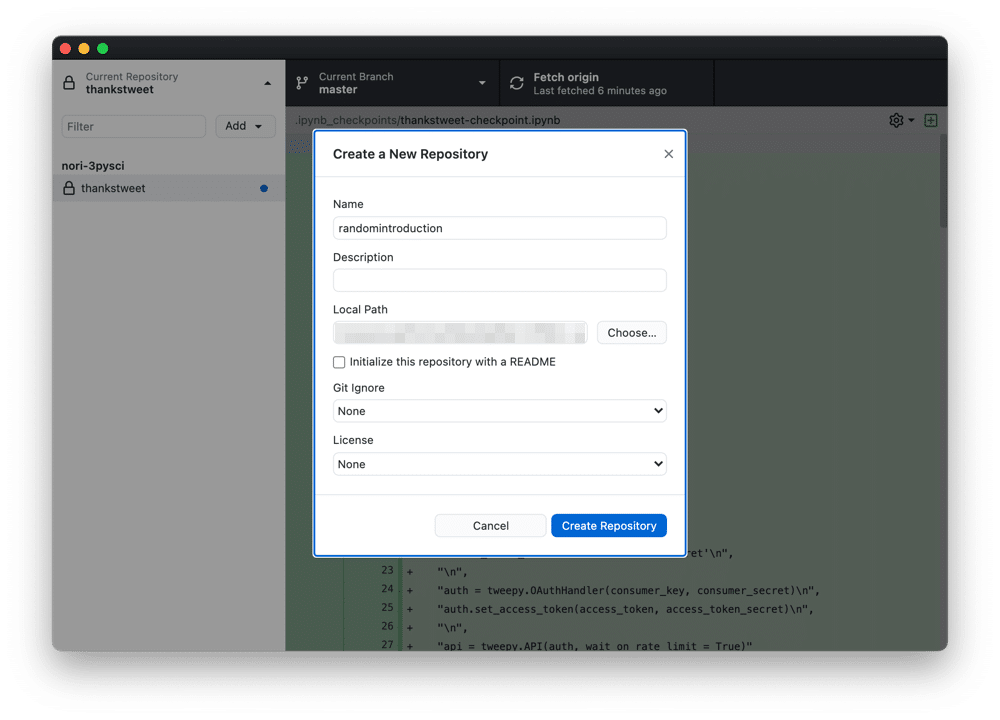
これで新しいリポジトリが作成できました。
新しく作ったリポジトリにプッシュ
では新しく作成したリポジトリにプッシュしていきましょう。
再度左上の「Current Repository」をクリックしてみると、先ほど登録した(ここではrandomintroduction)があるのでクリック。
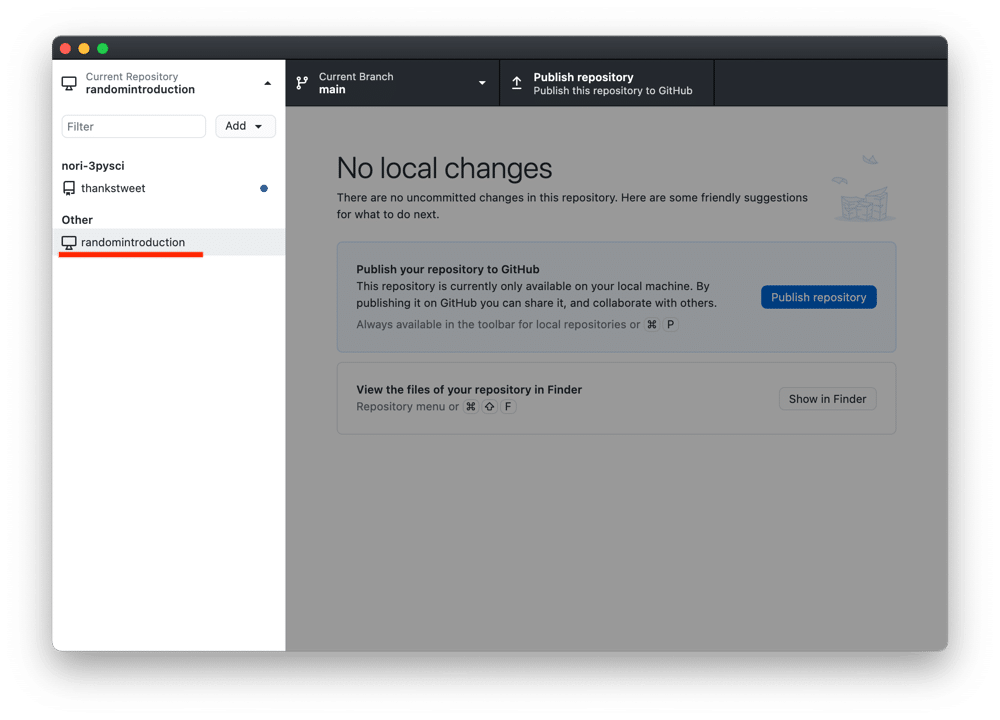
すると左上のボタンが「Current Repository randomintroduction」と変化します。
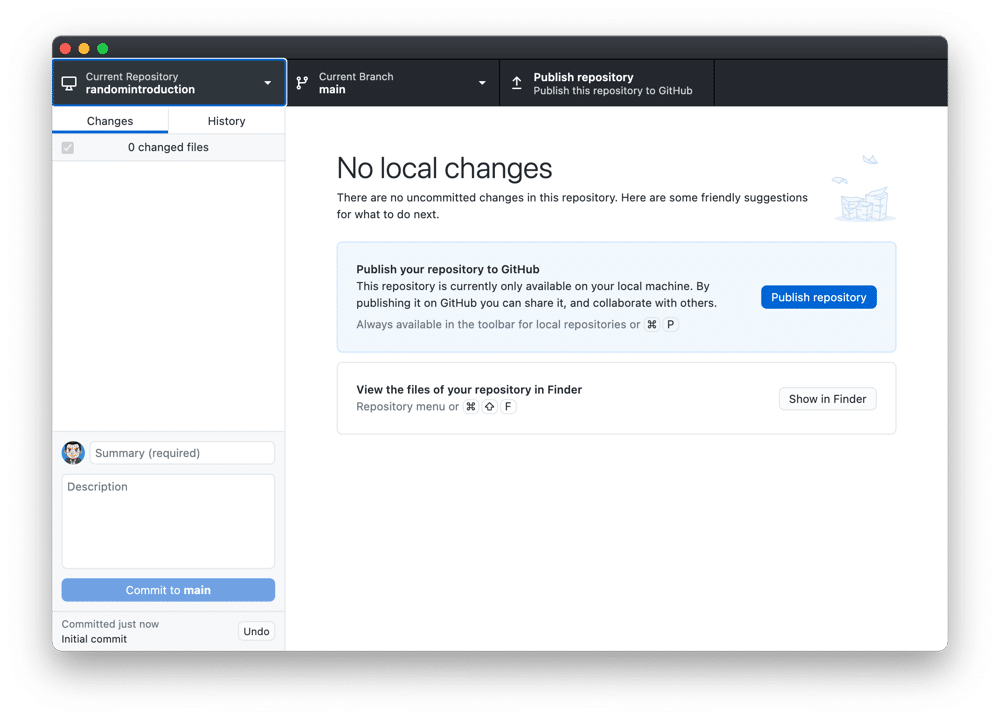
また先ほど登録した自分のPC上の場所を確認してみると新たにフォルダが作成されています(ここではrandomintroduction)。
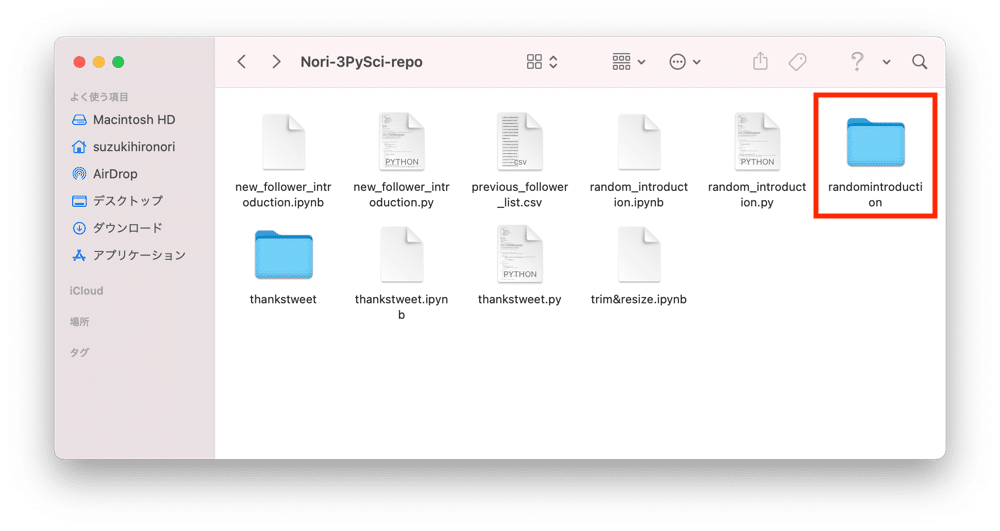
前回同様、ここにプログラムを保存します。
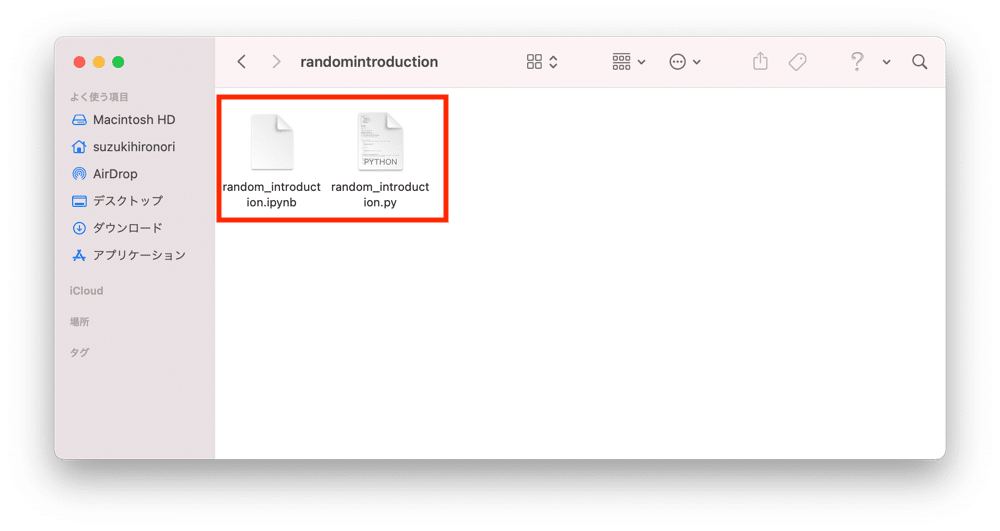
GitHub Desktop上に二つのファイルが追加されます。
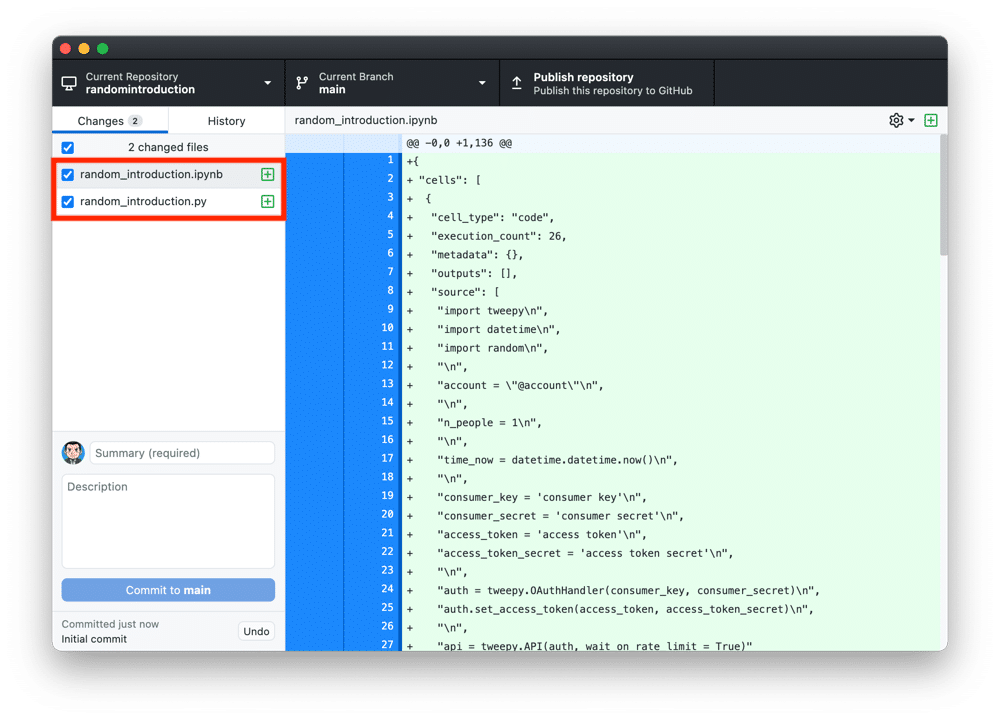
前回同様、「.py」ファイルのみプッシュしたいので、そちらだけチェックボックスにチェックが入っている状態にします。
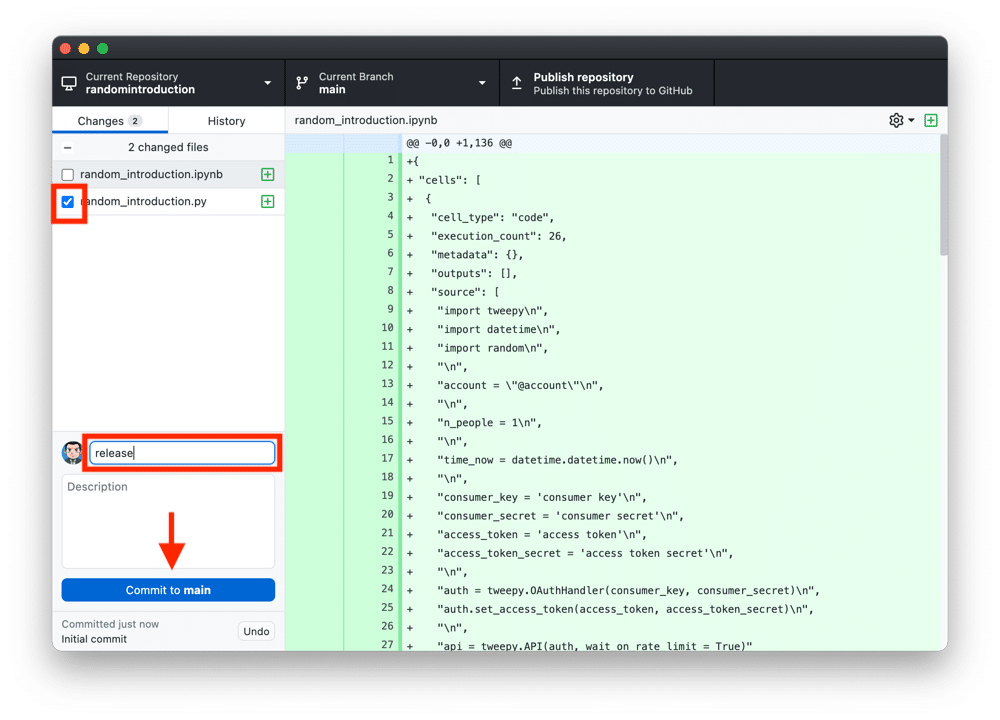
「Publish repository」をクリックします。
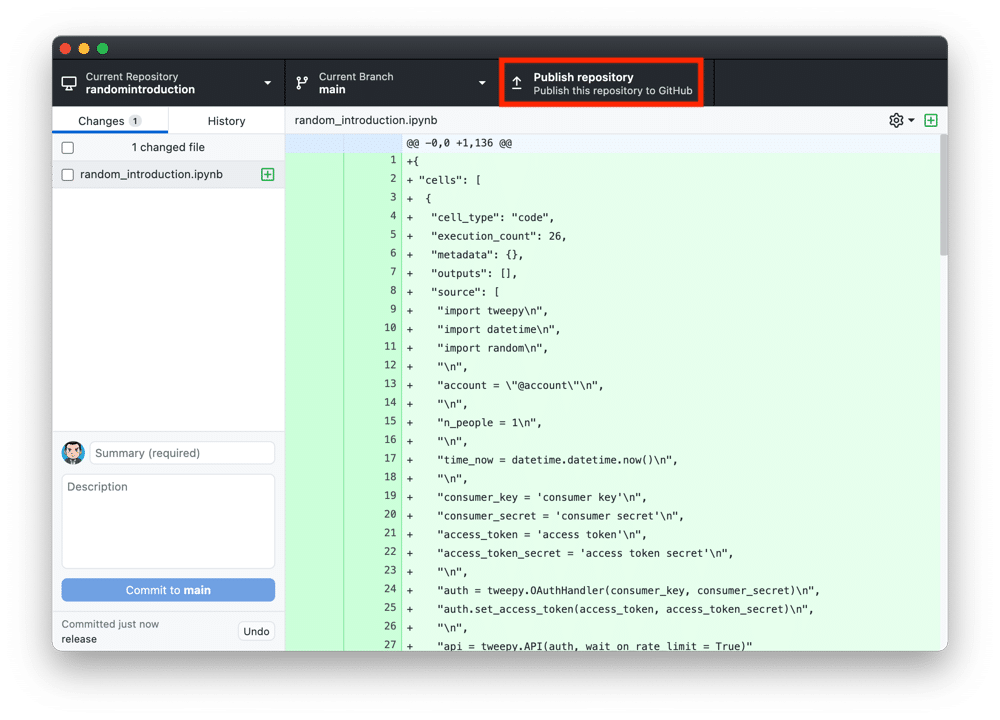
この時に前回と異なるのは、この時点で公開範囲が聞かれることです。
「Private(非公開)」にしたいのなら「Keep this code private」のチェックボックスにチェックを入れてください。
逆に「Public(公開)」にしたいのなら、チェックを外します。
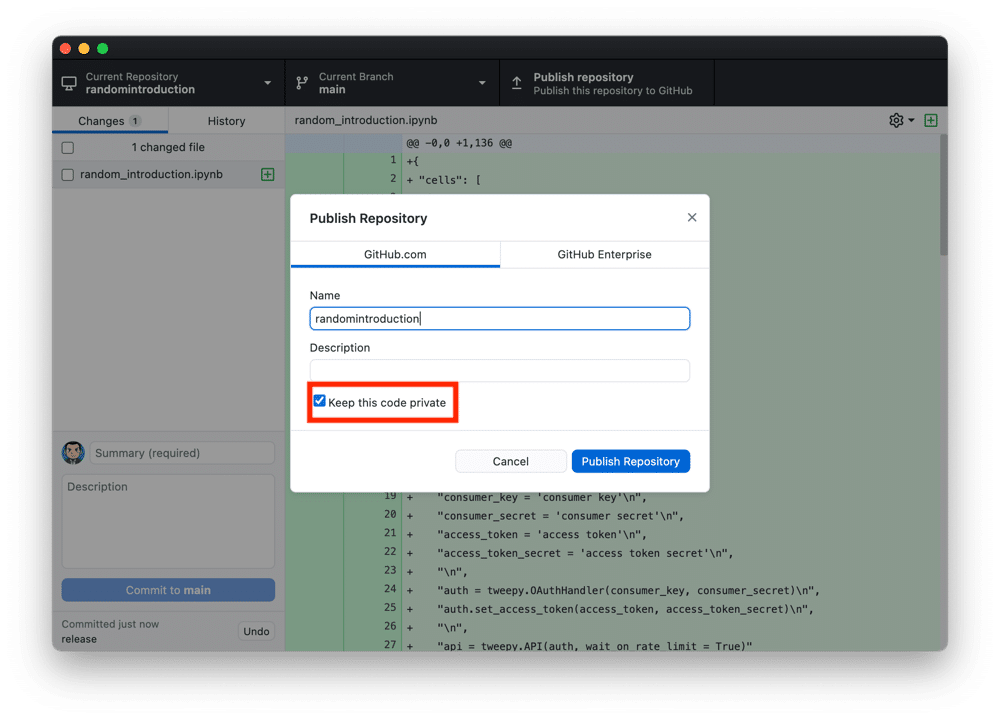
今回は「Public(公開)」にしたいので、チェックを外しました。
終わったら「Publish repository」をクリックします。

実際にGitHubにアクセスして、自分のリポジトリを見てみると新たに「randomintroduction」というリポジトリが増えているのが分かります。

これでGitHub Desktopから新しいリポジトリの作成、プログラムのプッシュができました。
次回は話が変わって、FTPソフト「FileZilla」を使ってXserverにFTP接続する方法を解説します。
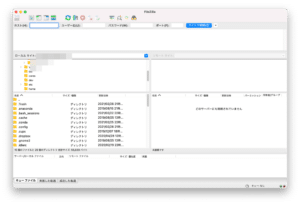
ではでは今回はこんな感じで。

コメント