GitHub
前回、GitHubに新しくリポジトリを作成し、GitHub Desktopをインストールしました。
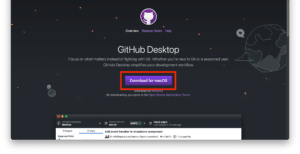
今回は前回に作成したリポジトリにプログラムをプッシュ、つまりGitHub上にアップロードして保存してみましょう。
GitHub Desktopからプッシュ
GitHub Desktopを初めて開くと「Let’s get started!」という画面が現れると思います。
GitHubが用意したチュートリアルから始めたい人は、左側一番上の「Create a Tutorial Repository…」から始めます。
二番目はインターネット上にあるリポジトリをクローン(ダウンロードして今後同期)するボタン。
三番目は自分のPC上に新しいリポジトリを作るボタン。
四番目は自分のPC上にあるリポジトリをGitHub Desktopに追加するボタンです。
ただ私の場合は前回に作ったリポジトリがあるので、そちらから始めていきます。
右側の「Your Repositories」の下にある「Nori-3PySci/thankstweet」が前回作成したリポジトリです。
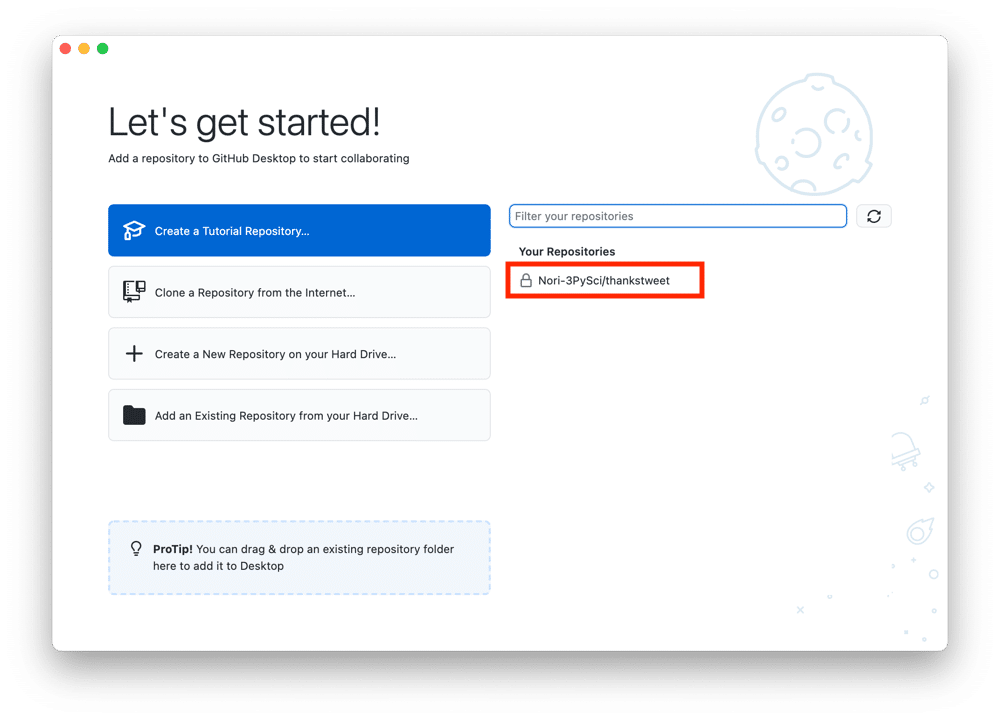
「Nori-3PySci/thankstweet」をクリックすると、下に「Clone Nori-3PySci/thankstweet」が現れるのでクリックします。
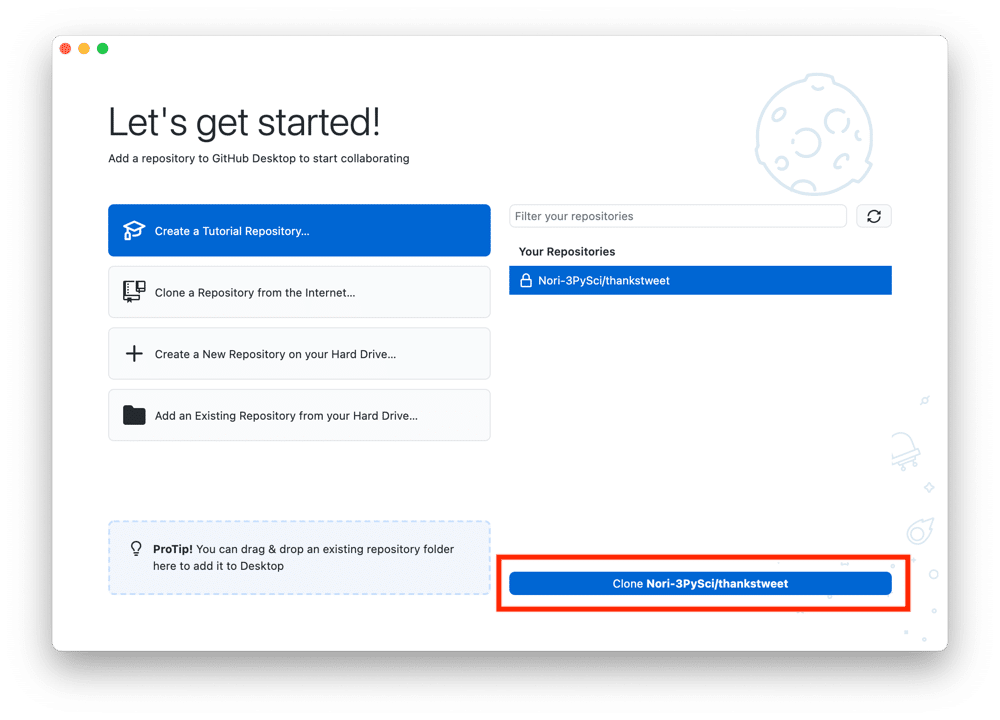
自分のPC上のどこにクローン(ダウンロードして同期)するか聞かれます。
あとから再度解説しますが、場所を指定するとその場所に置かれたファイルが監視対象となり、変更が加わると分かるようになります。
私の場合はPC上に「Nori-3PySci-repo」というフォルダを作成し、その中にクローンすることにしました。
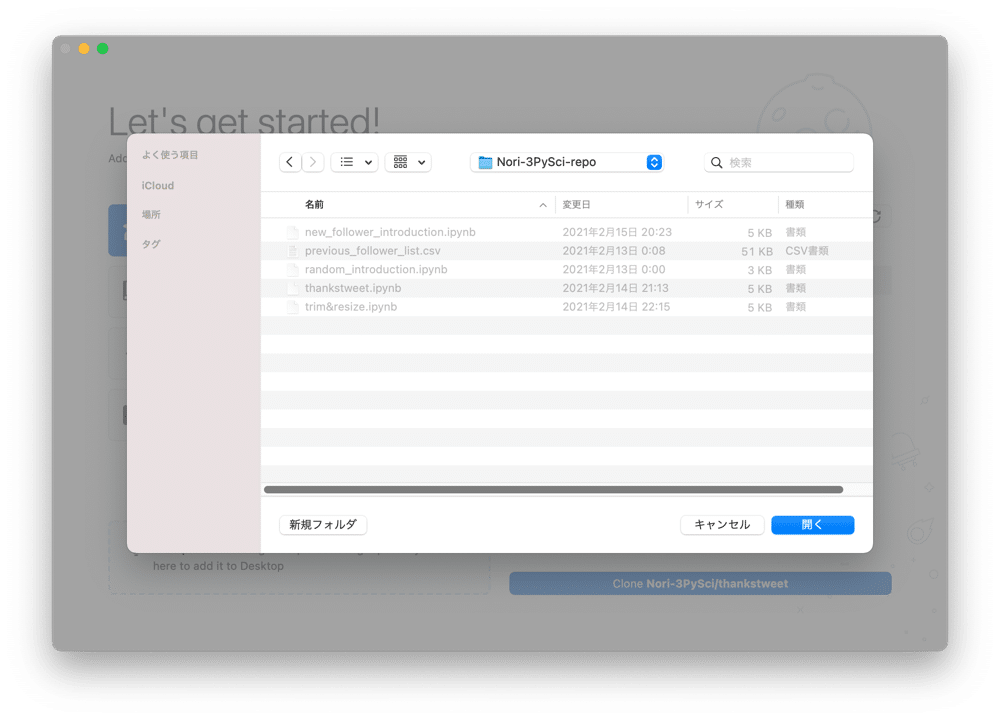
クローンするリポジトリとPC上のパスが表示されますので、確認して良ければ「Clone」をクリック。
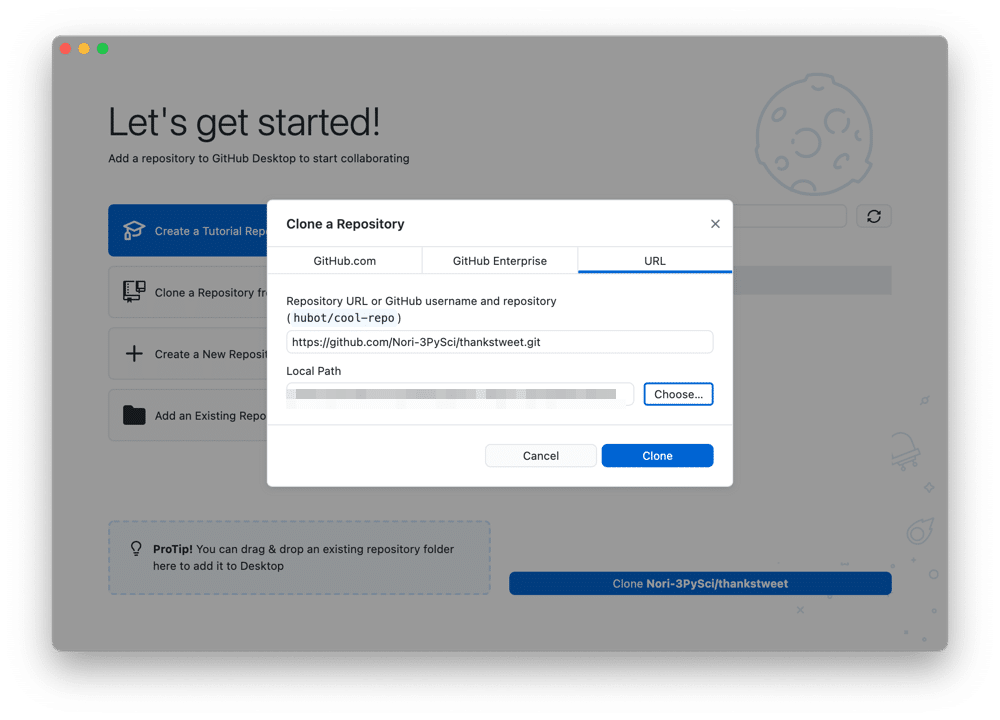
すると先ほどの「Nori-3PySci-repo」の中に「thankstweet」というフォルダが作成されました。

クローンしたとは言え、まだこのレポジトリは作ったばかりで何もありません。
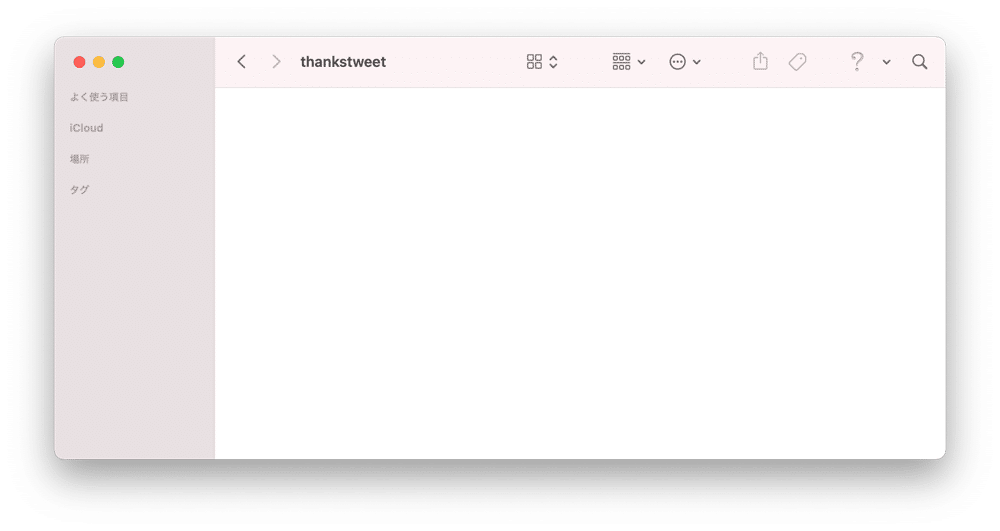
ここに同期したいファイルを保存します。
今回はthankstweet(感謝砲)のプログラムの「.ipynbファイル」と「.pyファイル」を保存しました。
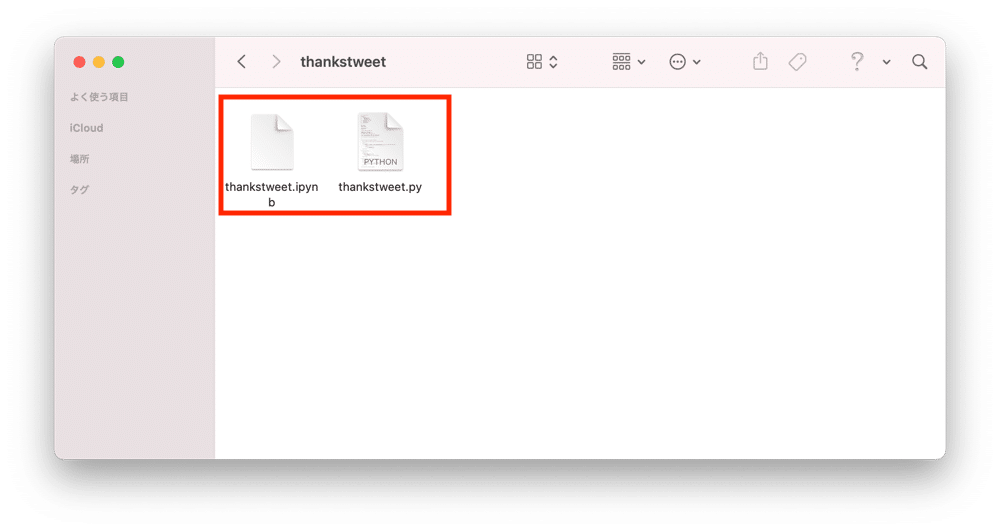
実際プッシュ(アップロード)するのは「.pyファイル」だけですが、今後もプログラムに変更を加えるのは「.ipynbファイル」であり、自動で”.ipynbファイルがあるフォルダと同じフォルダ”に「.pyファイル」が保存されるので、同じ場所にあると便利なのです。
これでGitHub Desktopに戻ってみましょう。
すると左上が「Current Repository thankstweet」になっていて、「Change」が「2」に、「thankstweet.ipynb」と「thankstweet.py」の二つのファイルが追加されています。
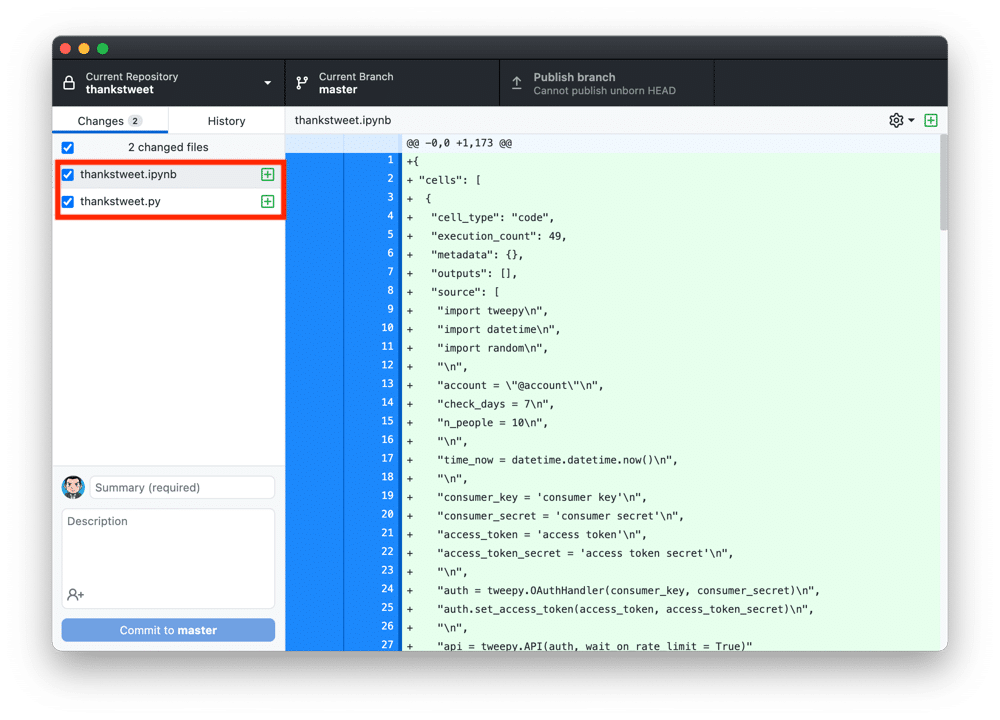
今回は「thankstweet.py」のみをプッシュしたいので、「.ipynb」ファイルのチェックボックスのチェックは外します。
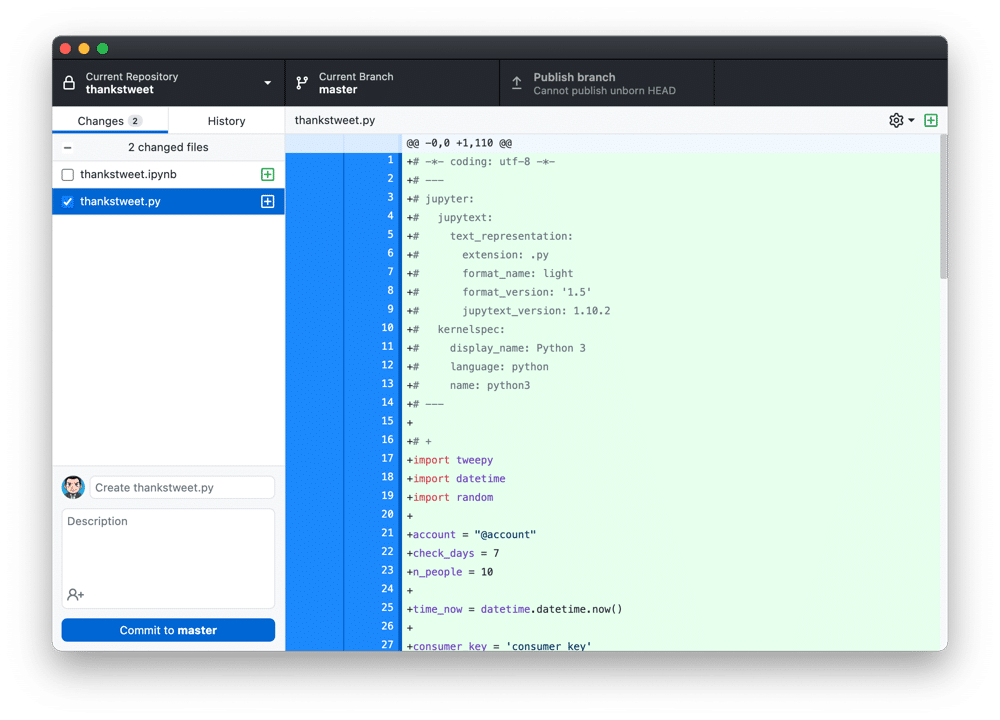
最初分からなかったのですが、自分のアイコンマークの横の欄がコメント欄で、ここの入力は”必須”です。
ということで適当に「release」として、下の「Commit to master」をクリックします。
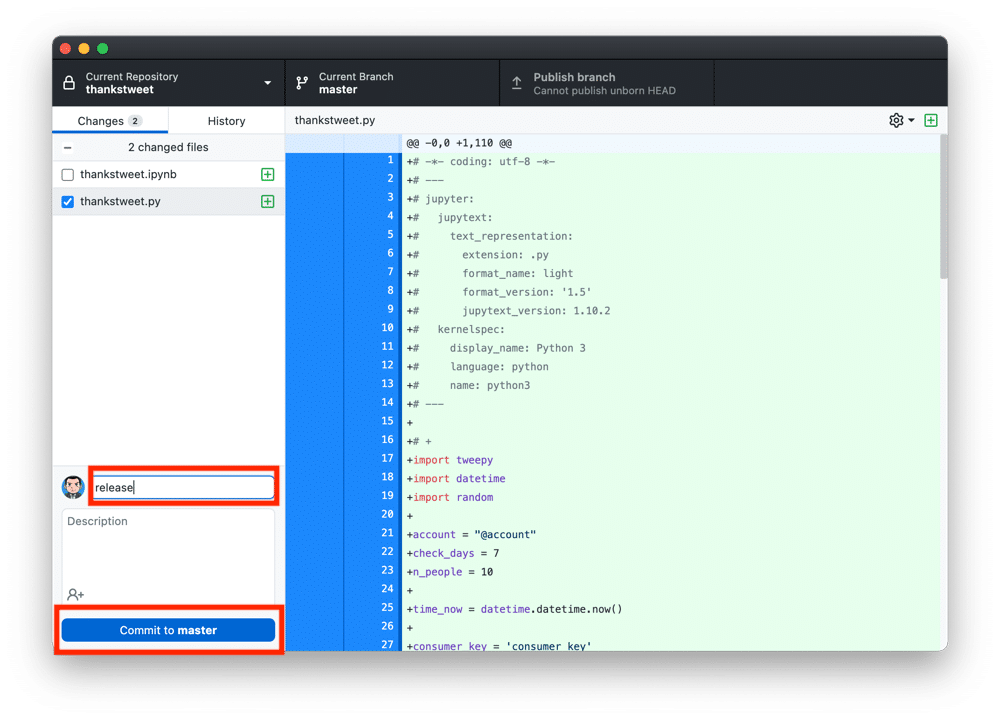
Commit(コミット)というのは”自分のPC上”で変更点を記録することのようです。
ということでこの時点ではまだインターネット上のリポジトリにアップロードはされていません。
インターネット上にアップロード(プッシュ)するには右上の「Publish branch」をクリックします。

矢印がクルクルっと回って、止まればプッシュ完了です。

GitHubにアクセスしてアップロードされたか確認してみましょう。
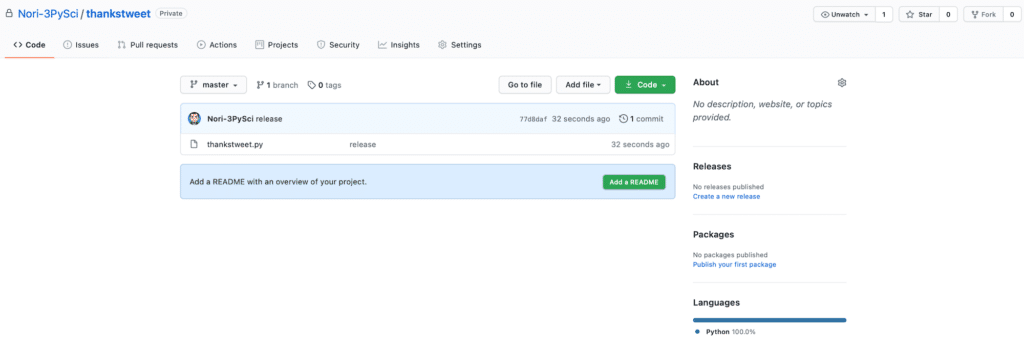
確かにアップロードされているのが確認できました。
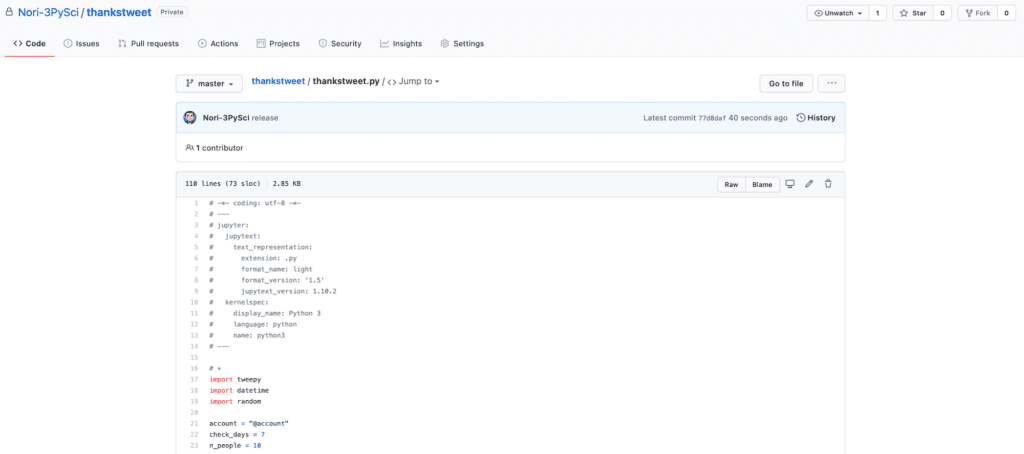
せっかくアップロードしたのですが、このレポジトリはこのままでは非公開(Private)です。
ということで他の人も見れるように「公開(Public)」に変更してみましょう。
リポジトリの公開範囲をPublicにしてみる
リポジトリの公開(Public)、非公開(Private)を変更するには変更したいリポジトリの画面を開いた状態で「Settings」をクリックします。
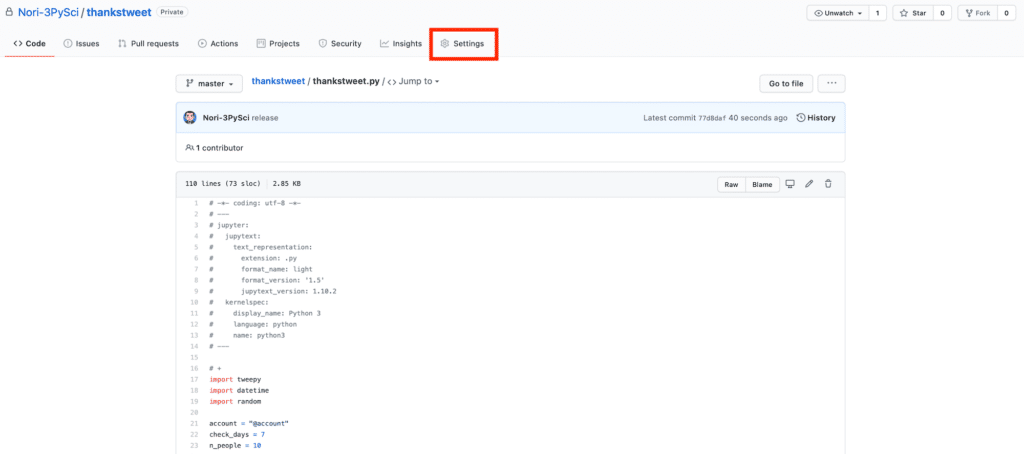
開いたら下の方に画面をスクロールします。
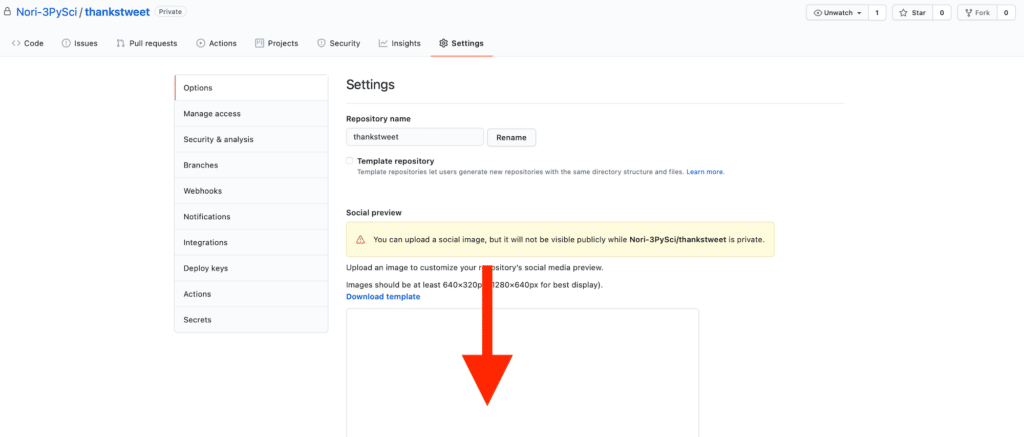
「Danger Zone」の「Change repository visibility」にある「Change visibility」のボタンをクリックします。
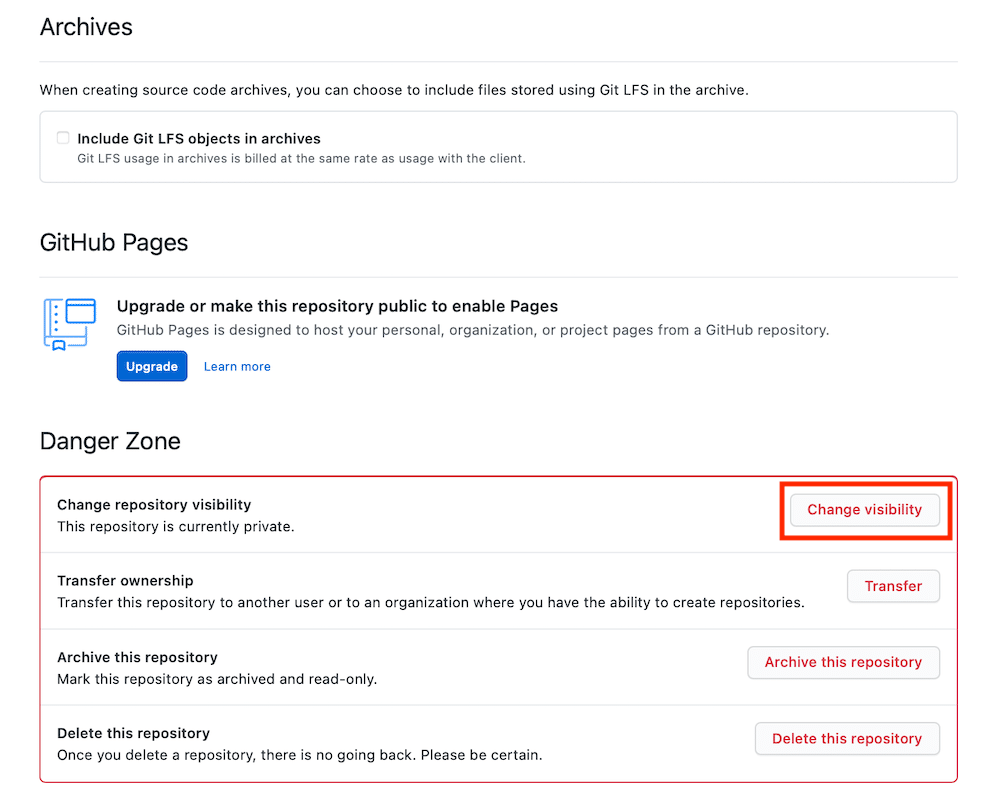
今回は「Private(非公開)」から「Public(公開)」に変更するので「Make public」を選択して、したの「Please Type XXXXXX to confirm」の「XXXXXX」の部分をタイプします。
画像の例では「Nori-3PySci/thankstweet」とタイプして、下の「I understand, change repository visibility.」(リポジトリの公開範囲を変更することを理解しています)をクリックします。
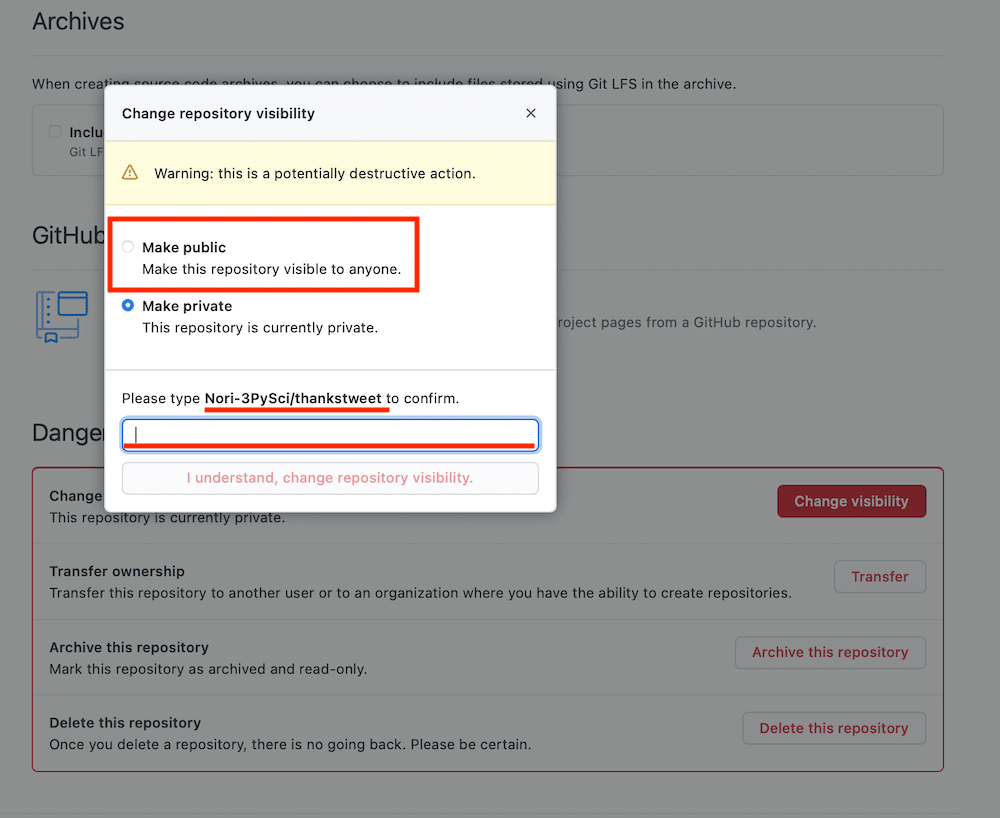
これでリポジトリの公開範囲が「Private」から「Public」に変更されます。
次回はGitHub Desktopからリポジトリを作成して、プログラムをプッシュしてみましょう。
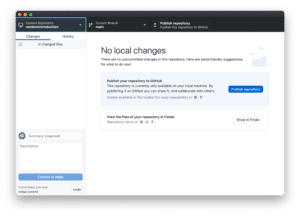
ではでは今回はこんな感じで。

コメント