Slic3rでスライスするデータ
これまでSlic3rでプリンター設定、フィラメント設定、プリント設定をしてきました。
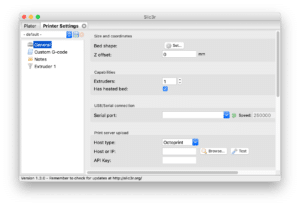
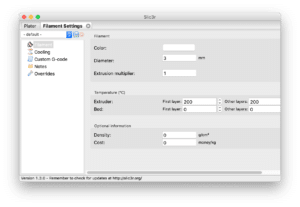
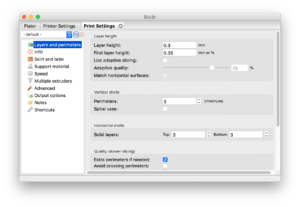
なかなか長い道のりでしたが、今回はこれでスライスしてプリントしてみましょう。
プリントするデータは、前にUltimaker Curaのインフィル形状を検討したデータを用います。
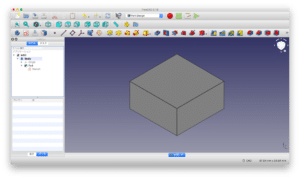
データはこちらにアップロードしておきますので、ダウンロードはご自由に。
Slic3rでデータを読み込む
それではSlic3rでスライスしてみましょう。
Slic3rを起動します。
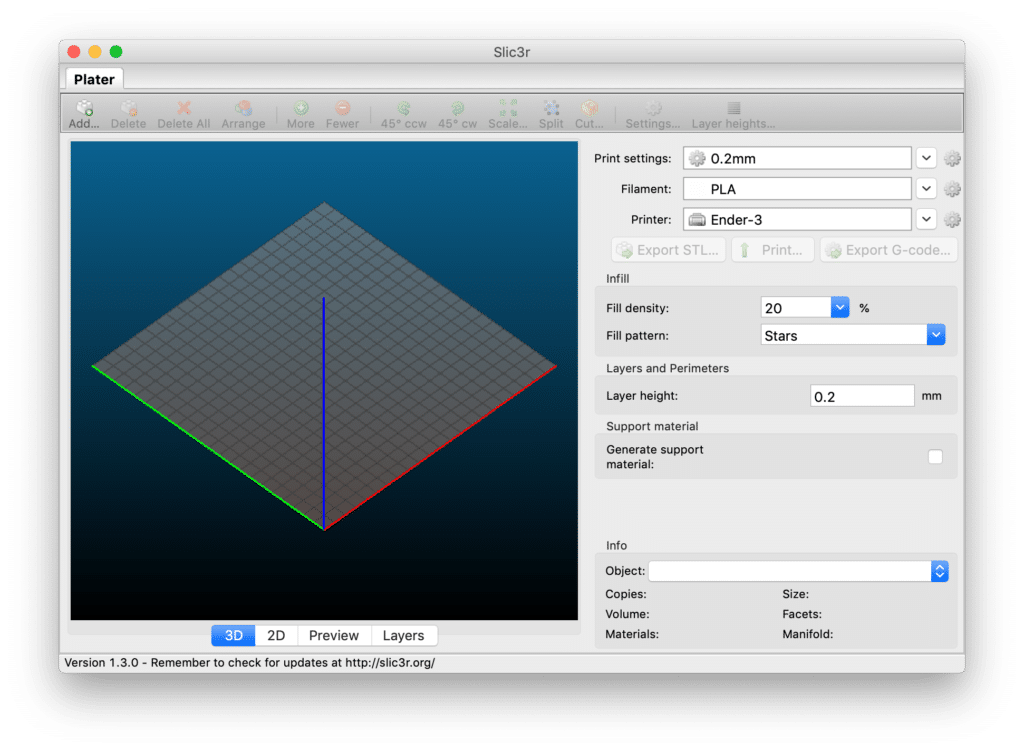
データの読み込み方法は、Slic3rの画面にデータをドラッグ&ドロップするか、左上の「Add」から読み込む方法があります。
ドラッグ&ドロップは分かると思うので、今回は「Add」から読み込んでみましょう。
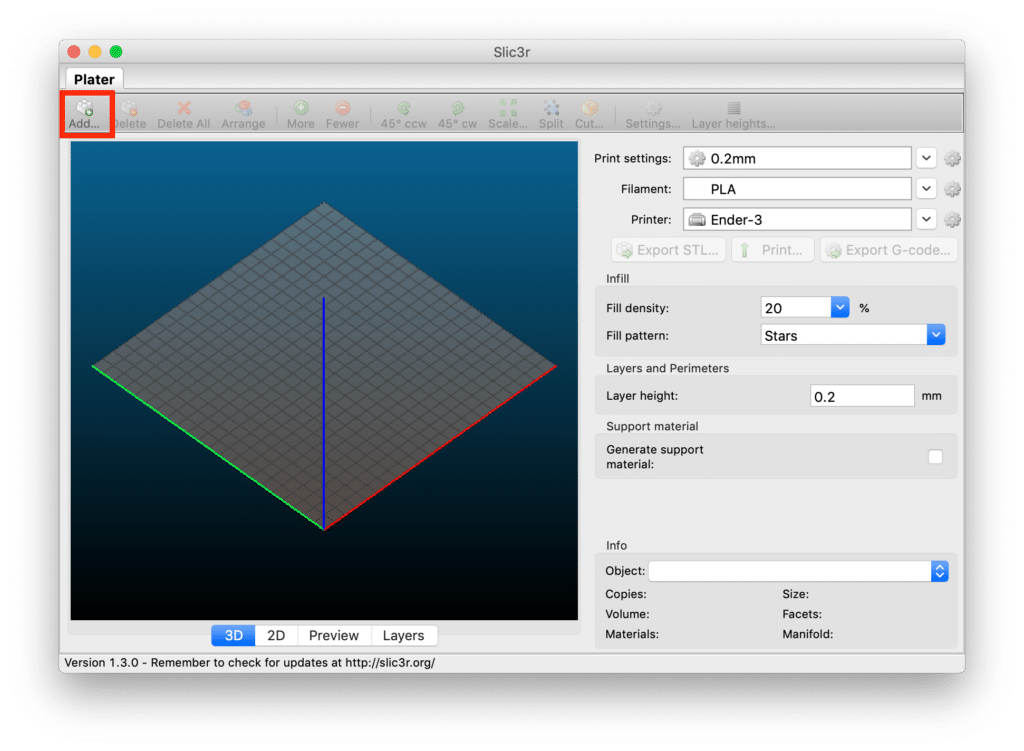
ファイル選択ウインドウが開くので、読み込みたいデータをクリックし、右下の「Open」をクリック。
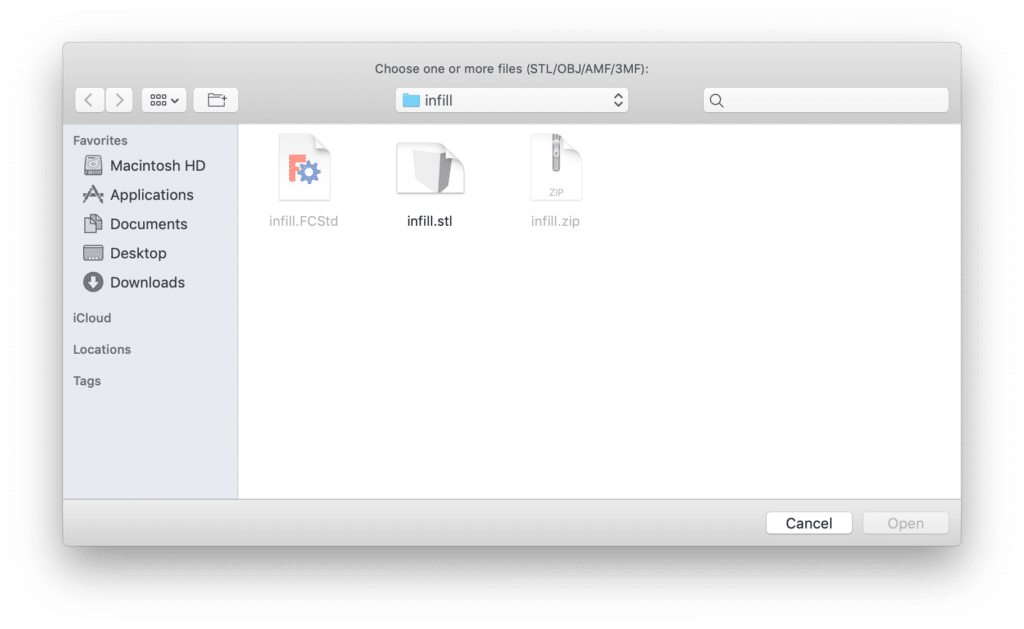
ちなみにSlic3rでは、STL、OBJ、AMF、3MFというファイル形式が読み込めるようです。
読み込むと左のウインドウに構造が現れ、「Export STL…」、「Print」、「Export G-code…」がアクティブになります。
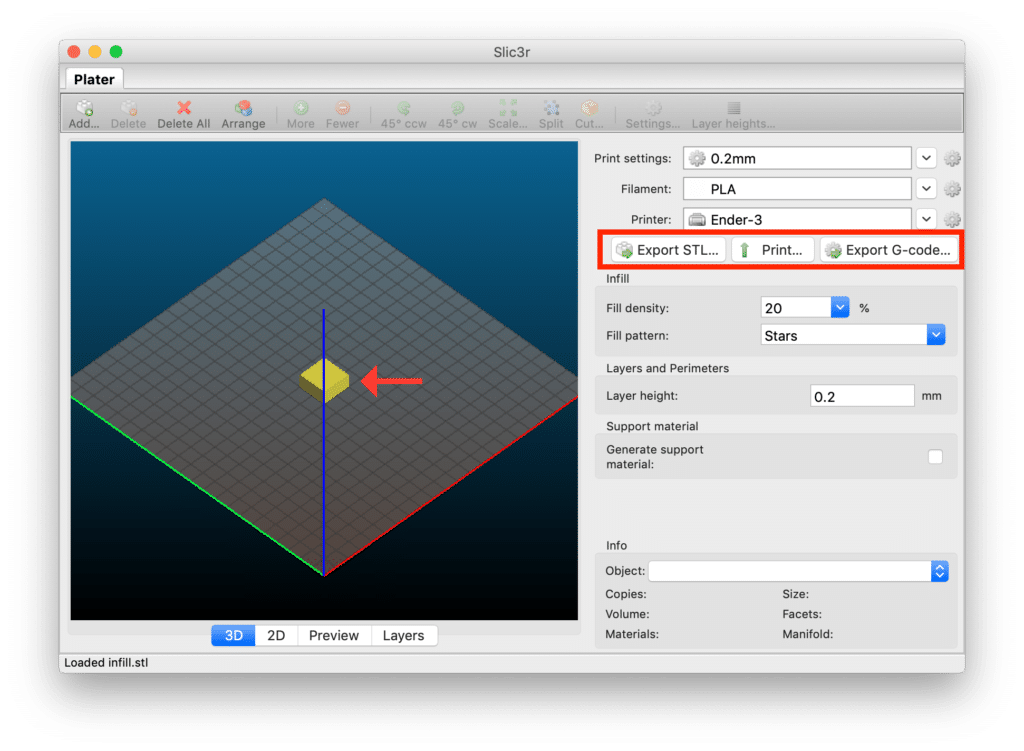
また読み込んだ構造をクリックすると、右下の「Info」に情報が表示されます。
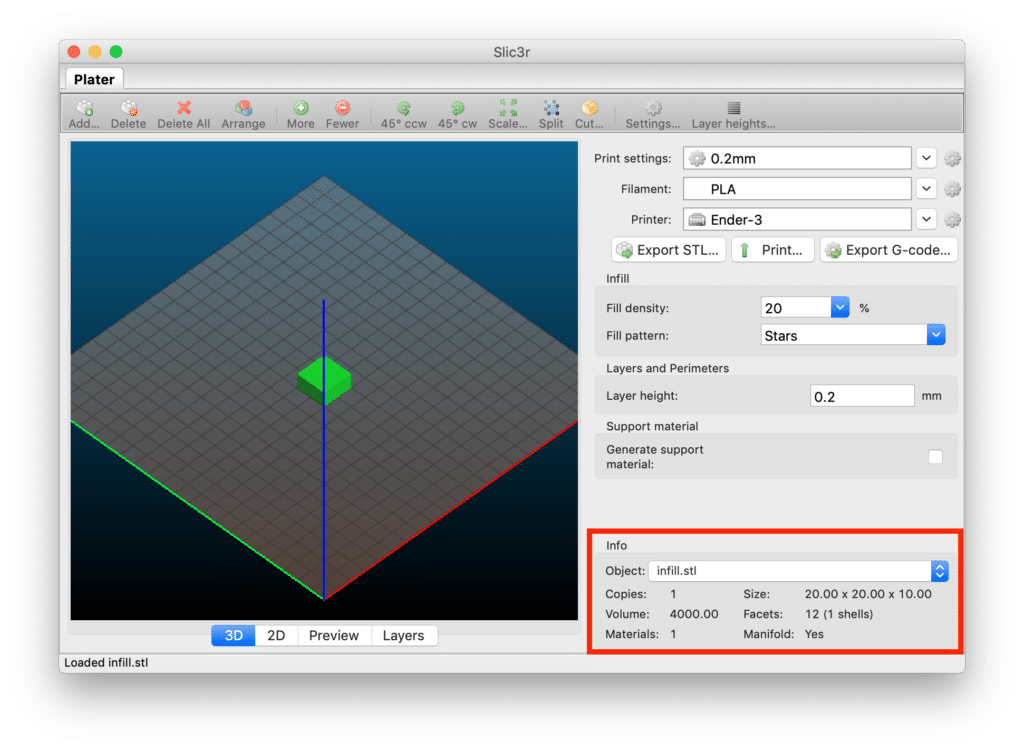
これでデータの読み込みは完了です。
Slic3rでスライシング
Slic3rの場合は、どうやら読み込んだ時点でスライスが終了しているようです。
画面下の「3D」、「2D」、「Preview」、「Layers」というボタンを順にクリックしてみましょう。
こちらは「3D」のボタンをクリックした時です。
プリントされる構造が3Dで表示されます。
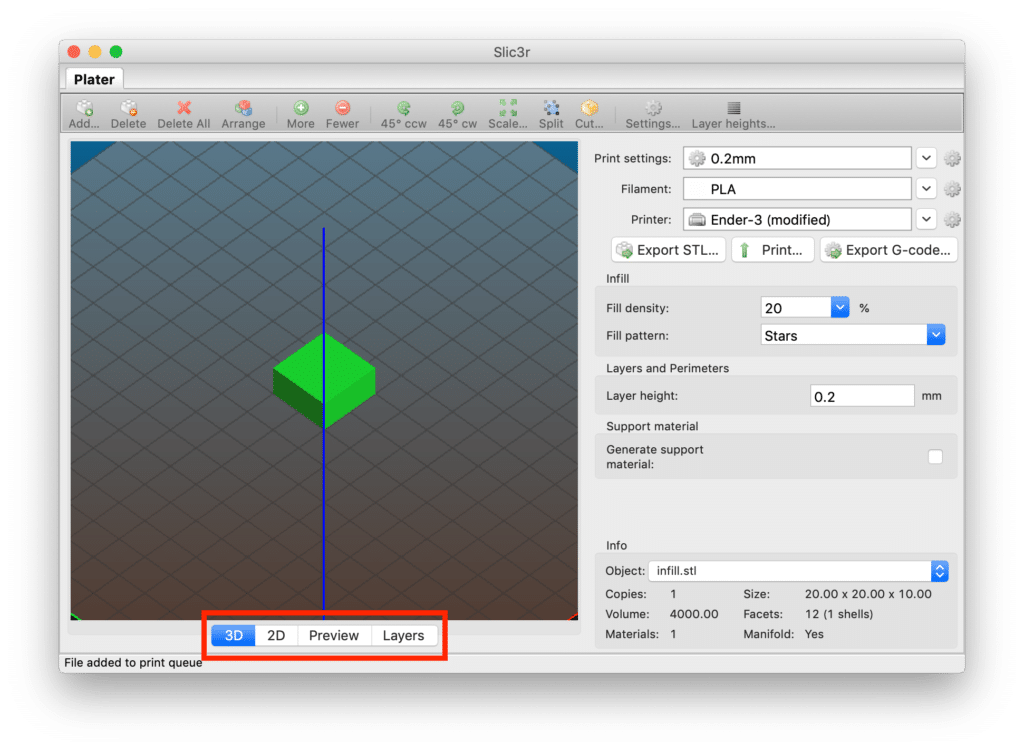
「2D」だと上からみた構造が表示されます。
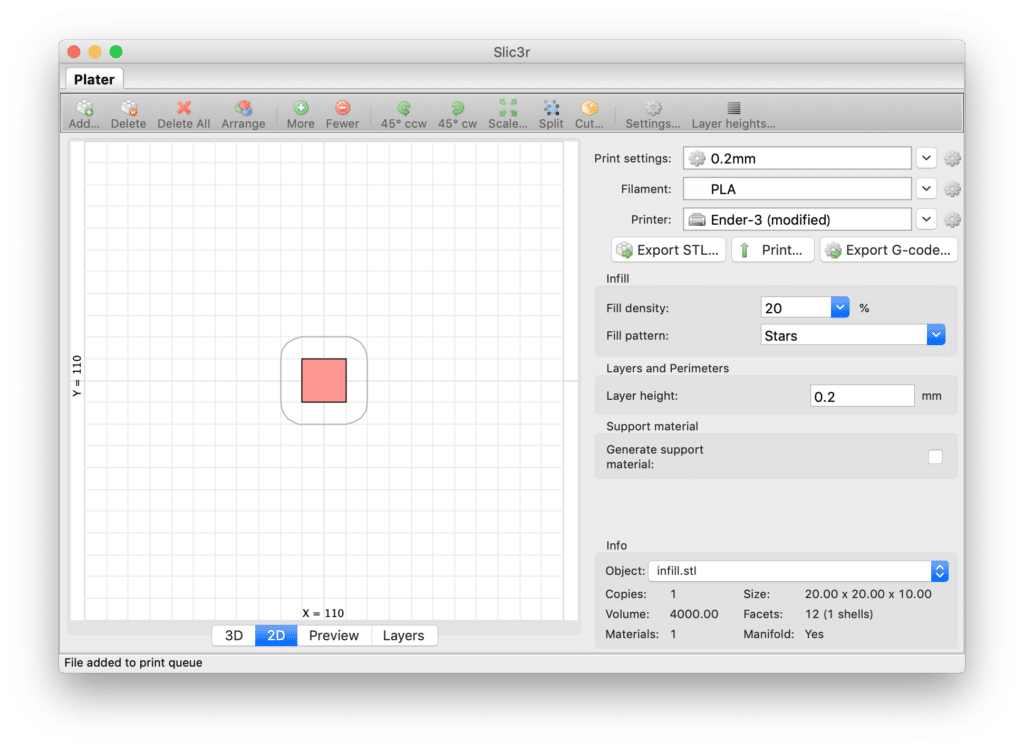
「Preview」 だと再度3Dに戻り、スライドボタンが表示されます。
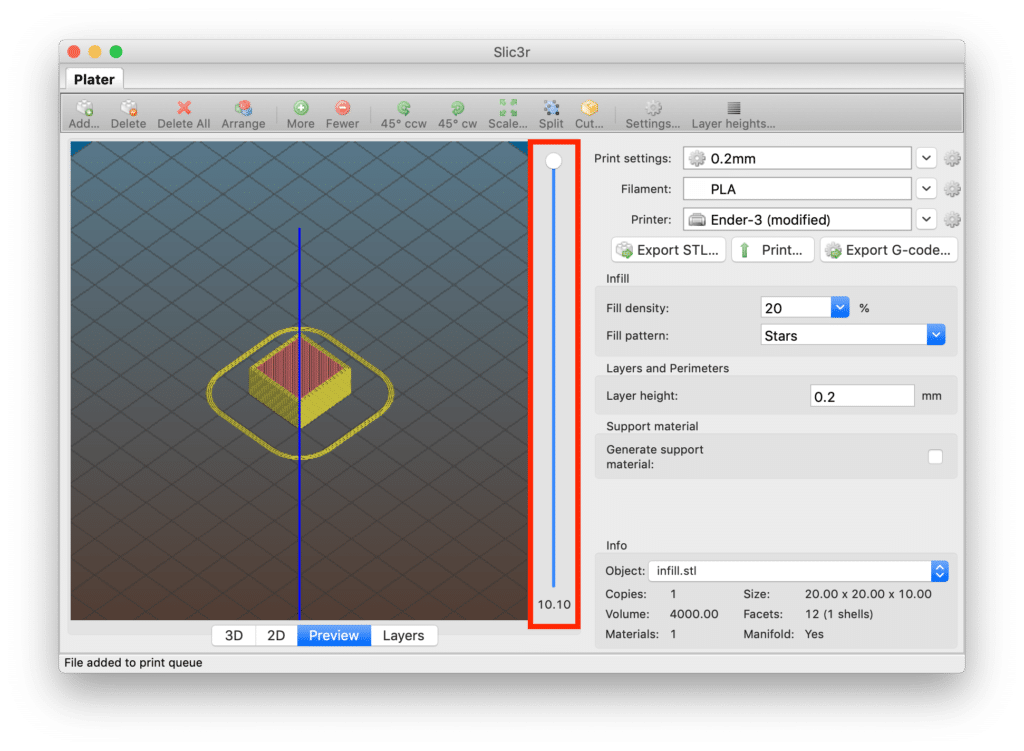
このスライドボタンを動かすと、それぞれのレイヤーでどのようにプリントされるか確認できます。
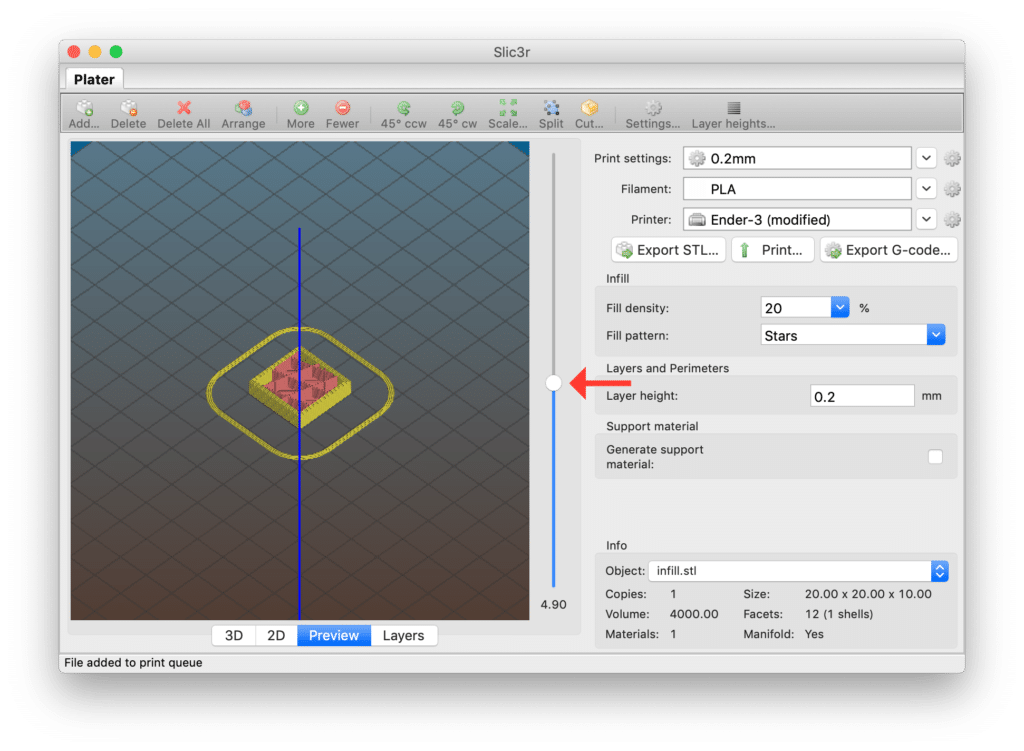
「Layers」では同じようにそれぞれのレイヤーが2Dで確認できます。
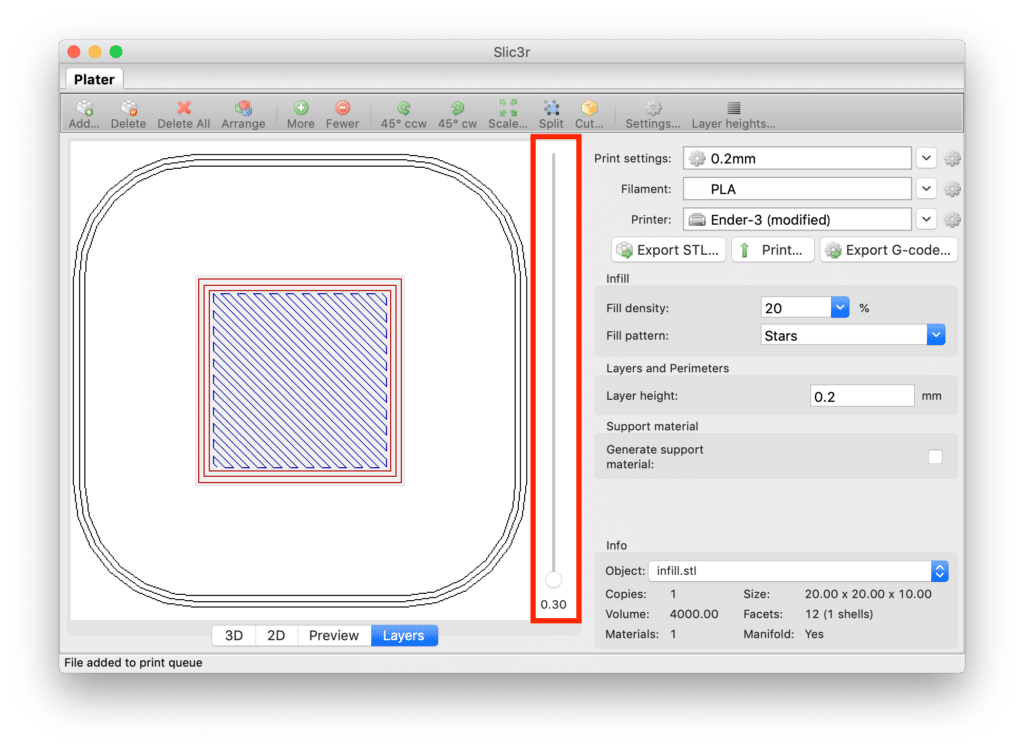
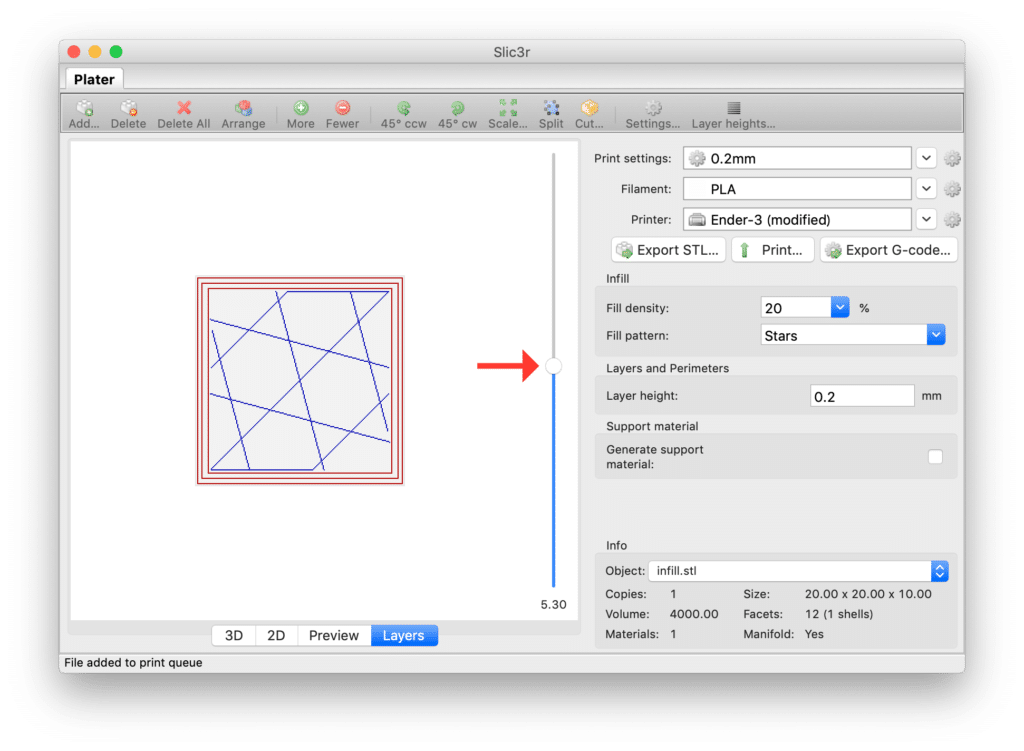
ということでスライスは完了しているので、プリントしてみましょう。
USBケーブル経由でプリントしてみようとするが…
プリントするのは簡単。
右側の「Print」をクリックするだけ…
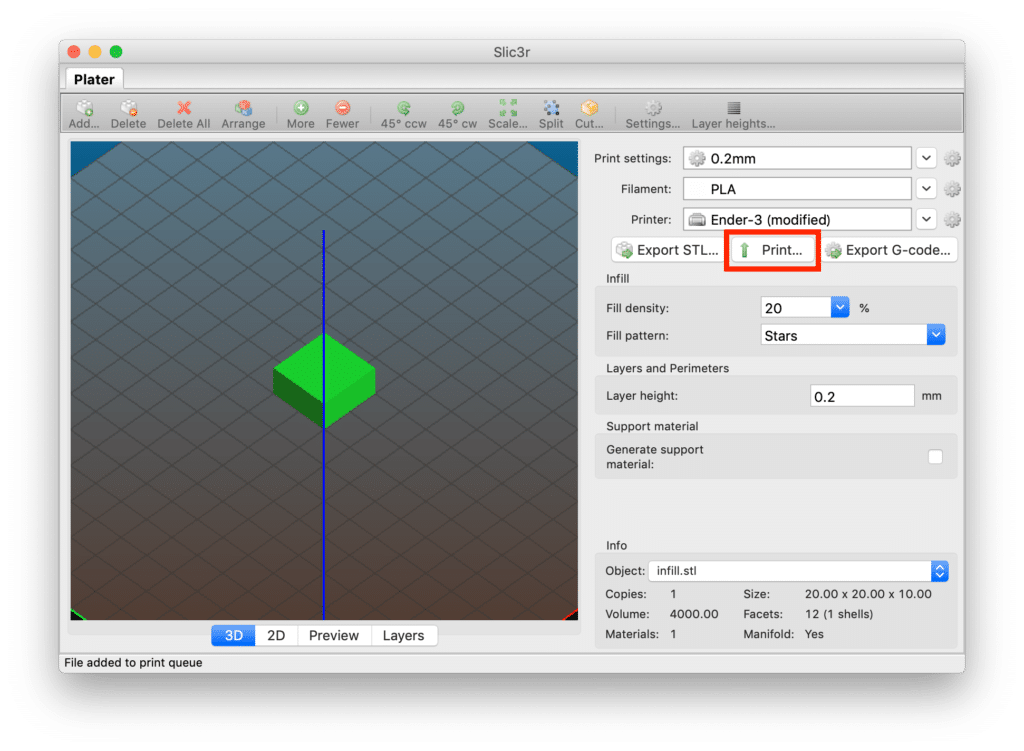
だと思ったのですが、どうやらUSB接続がうまく認識されていないようです。
そこで再度「Printer settings」を開き、確認してみます。
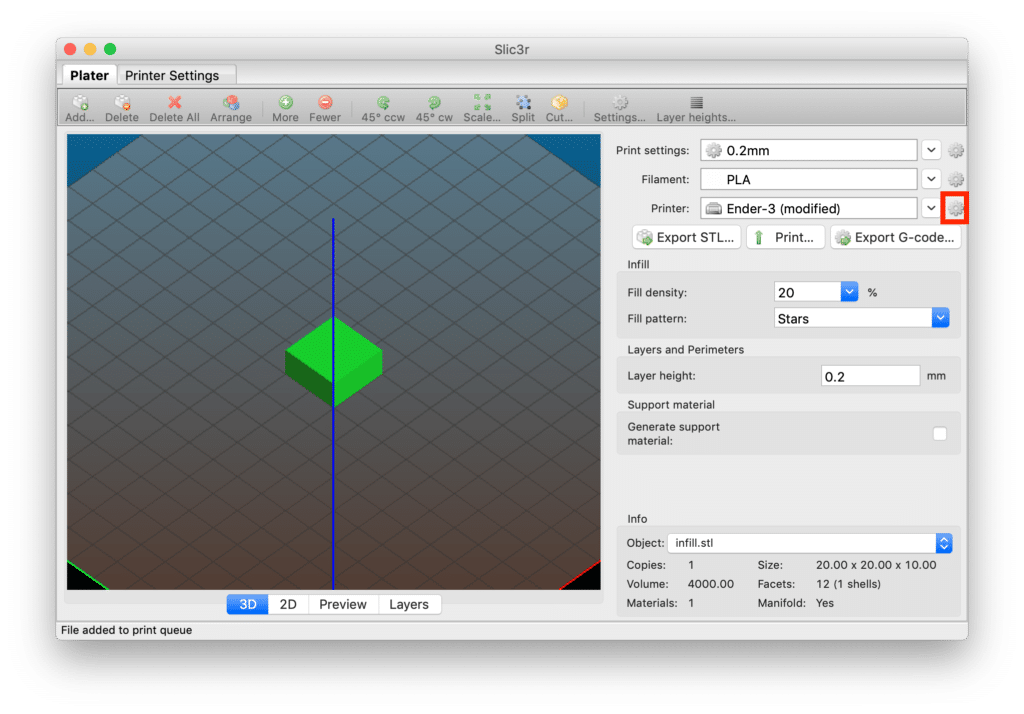
「General」の「USB/Serial connection」の右側に「Test」というボタンがあるので、「Serial port」と「Speed」を色々変えてみて、接続確認をしてみます。
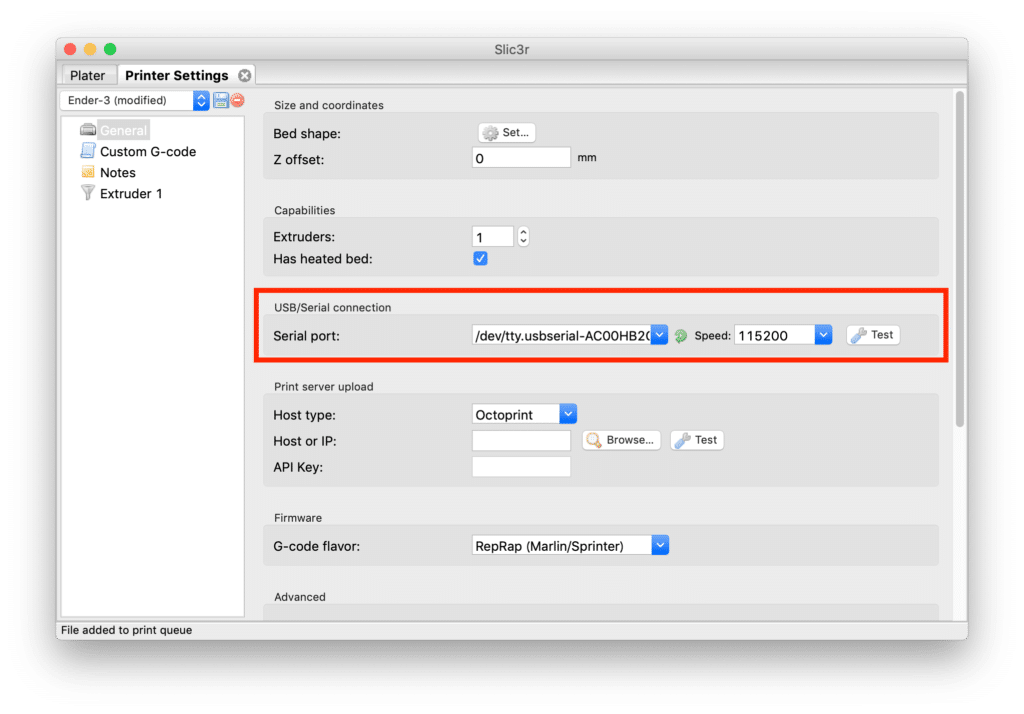
しかしどういう組み合わせにしても、下のようなウインドウが現れ、接続できませんでした。
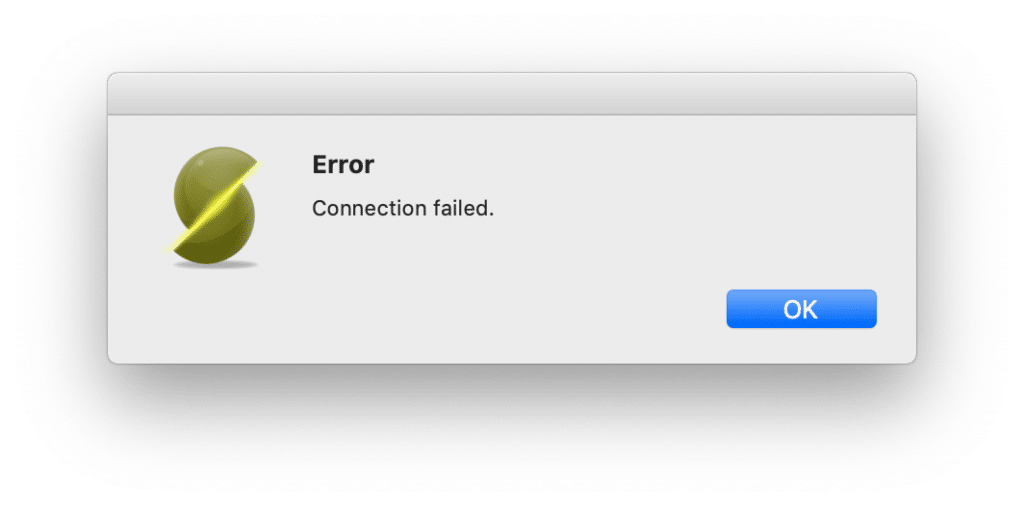
仕方ないので、USB経由でプリントするのは諦め、SDカード経由でプリントしてみます。
G-codeファイルの作成
ということで、3Dプリンタが読み込める形式であるG-codeを作成してみましょう。
「Plater」で「Export G-code…」をクリックします。
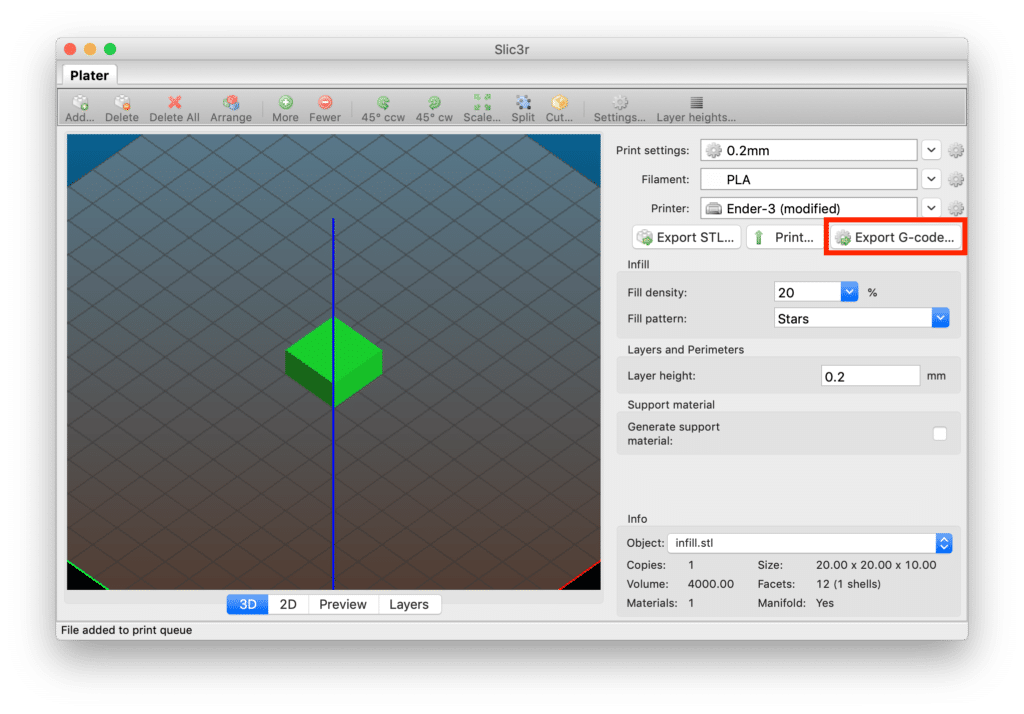
ファイル保存のウインドウが出てくるので、「Save as」のところに名前を入力し、そして「Where」のところで保存先を選択し、「Save」をクリックします。
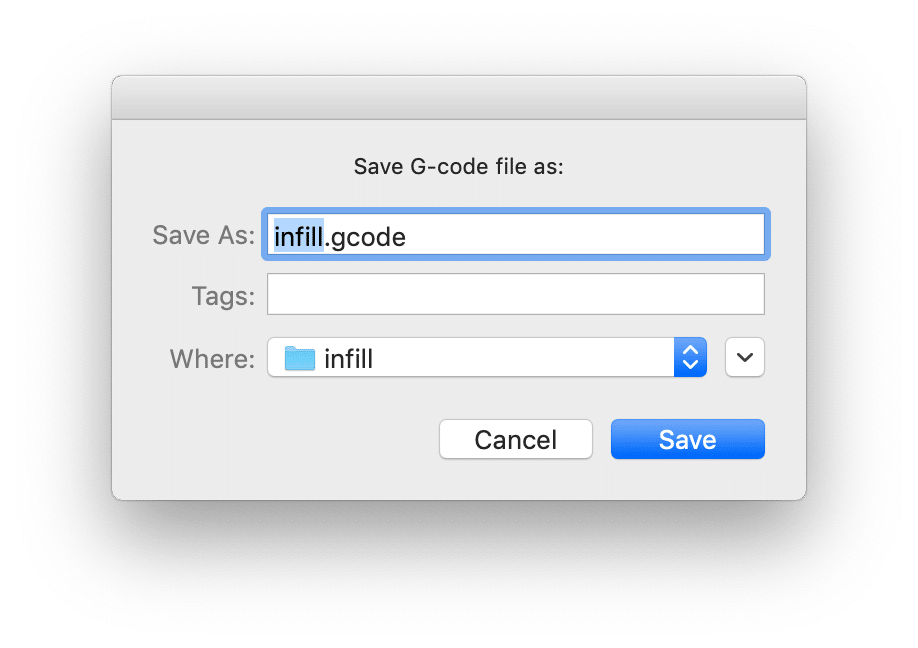
するとG-codeファイルが保存され、「Plater」に「Print Summary」が表示されます。
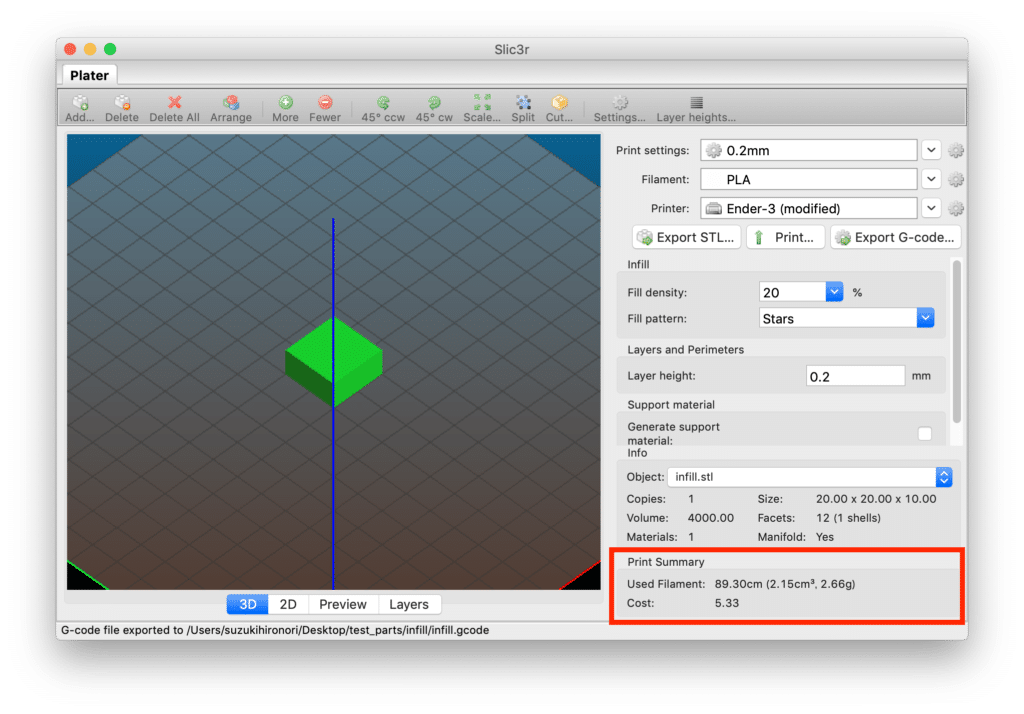
「Print Summary」に表示されるデータは、フィラメントの長さ、重量、コストです。
プリント時間は表示されないのですね。
ちょっと残念。
G-codeの保存先のフォルダを見てみましょう。
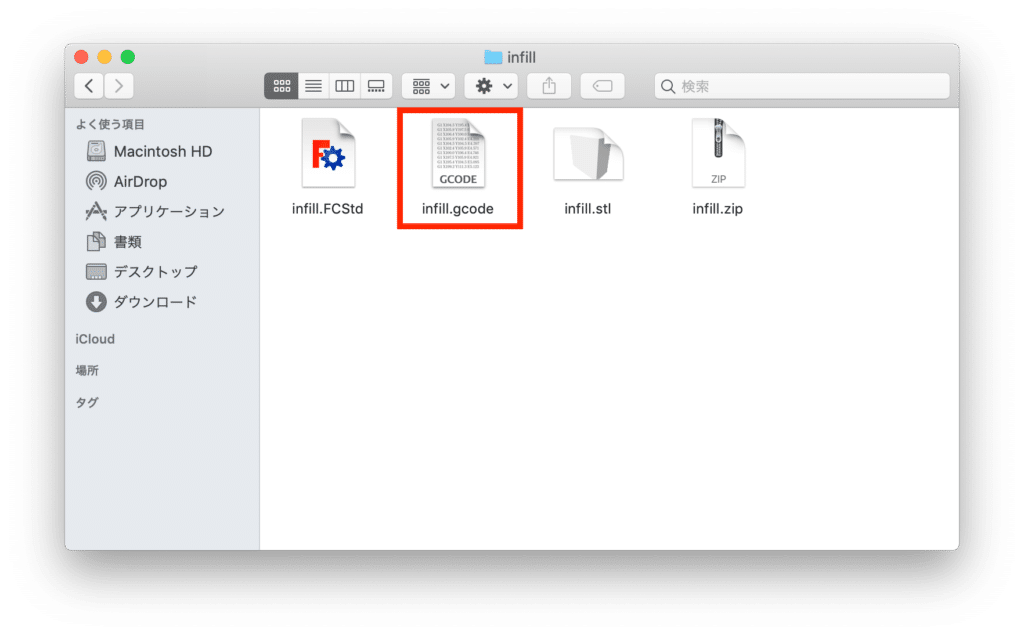
「infill.gcode」というファイルが新しくできていますね。
こちらのファイルをSDカードに保存し、3Dプリンタで出力します。
その結果は次回ということで。

ではでは今回はこんな感じで。

コメント